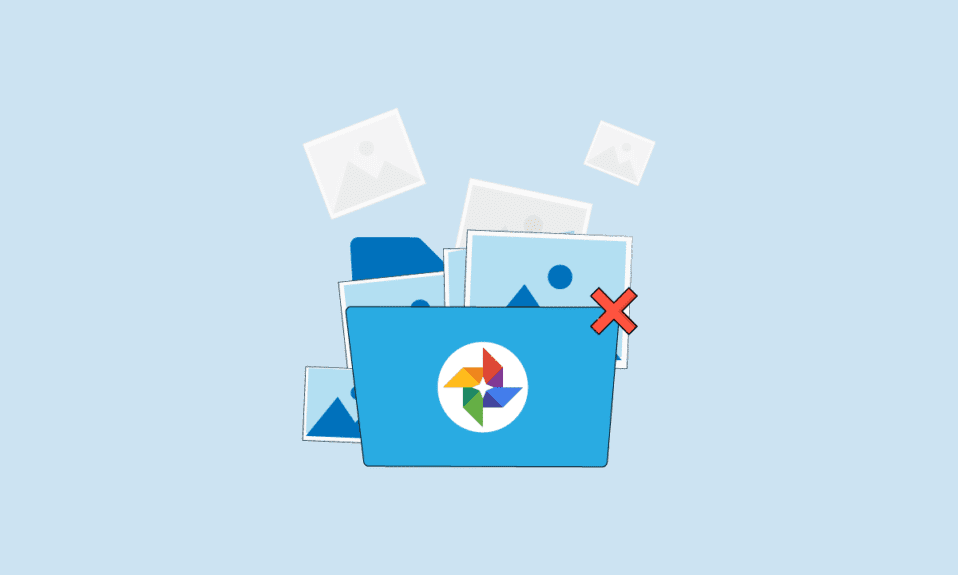
Google Photos är en app för lagring av mobila medier. Appen är utvecklad av Google för Android, IOS och även för webben. Användare kan komma åt sina foton och videor och kan även redigera och organisera dessa mediefiler med Google Foto-appen. På grund av flera fel kan användare ibland få Google Foto att inte spara ändringar när de använder Google Foto-appen. Det här felet uppstår när användare redigerar sina foton i Google Foto och sedan möter ett felmeddelande om att Google inte kan spara ändringar. Detta vanliga fel uppstår vanligtvis på grund av lagrings- och cacheproblem. I den här guiden kommer vi att diskutera varför Google Foton inte sparas på din enhet och hur du åtgärdar dessa problem.
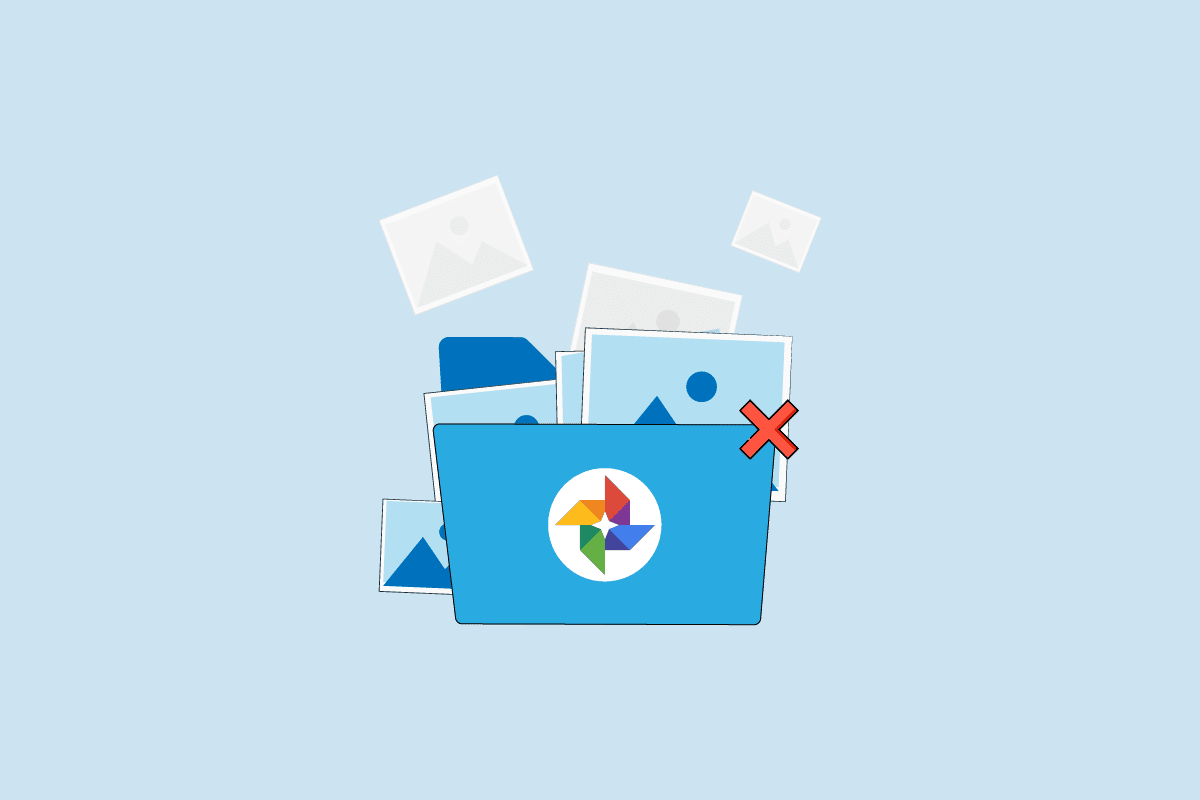
Innehållsförteckning
Hur man åtgärdar Google Foton som inte kan spara ändringar
Det kan finnas flera orsaker till dessa fel; några av de möjliga felen listas nedan.
- Appbuggar och fel är de vanligaste orsakerna till Google Foto-felen
- Överdriven cachedata som lagras i appen kan också orsaka flera fel, inklusive felet att inte spara filen
- Problem med telefonlagring kan också orsaka detta fel
- Skadade SD-kort och felaktig SD-kortkonfiguration kan också orsaka Google Foto-fel
Följande guide kommer att diskutera metoder för att lösa Google foton problem med att spara ändringar.
Obs: Eftersom smartphones inte har samma inställningsalternativ och de varierar från tillverkare till tillverkare, se därför till att de har rätt inställningar innan du ändrar några. Följande metoder kommer från Moto G60-smarttelefonen.
Metod 1: Starta om enheten
Google Foto-felen är ofta tillfälliga och orsakas av att din enhet släpar efter. Eftersläpning kan associeras med operativsystemfel. Du kan åtgärda detta fel genom att helt enkelt starta om din smartphone.
1. Håll ned strömbrytaren och vänta tills Power Options visas.
2. Välj alternativet Starta om.
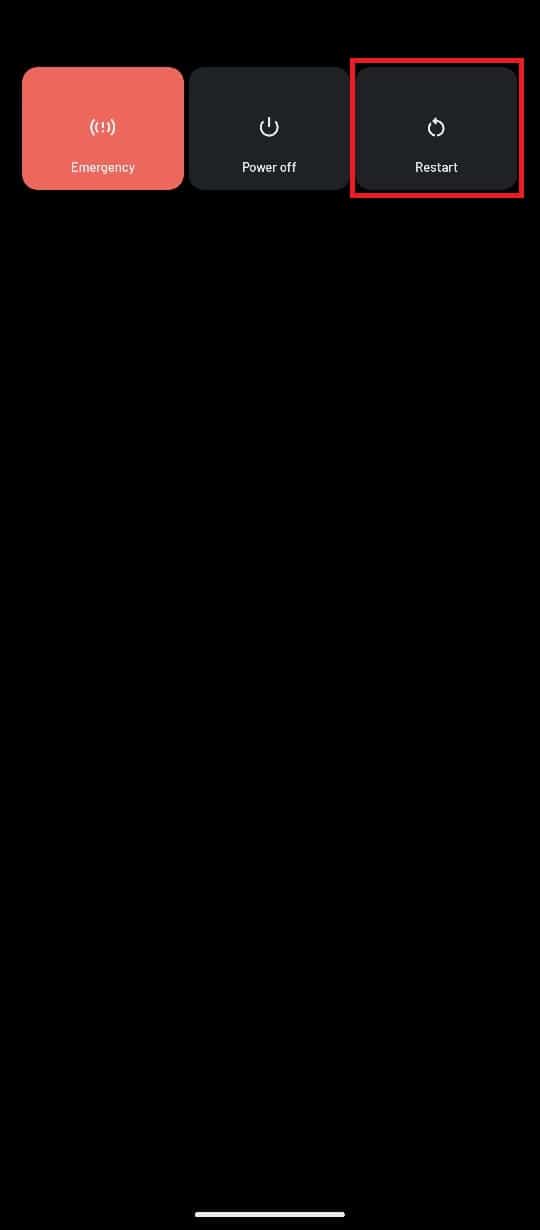
Metod 2: Uppdatera Google Foto-appen
Google fortsätter att tillhandahålla nya uppdateringar till Google Foton, det är viktigt att förbättra användarupplevelsen och ta bort buggar från den tidigare versionen. Om du inte har uppdaterat din Google Foto-app på länge bör du överväga att uppdatera appen för att lösa problem med att Google Foto inte kan spara ändringar. Uppdatering av appen kan svara på frågan om varför Google Photos inte sparar filerna.
1. Öppna Google Play Butik på din enhet.
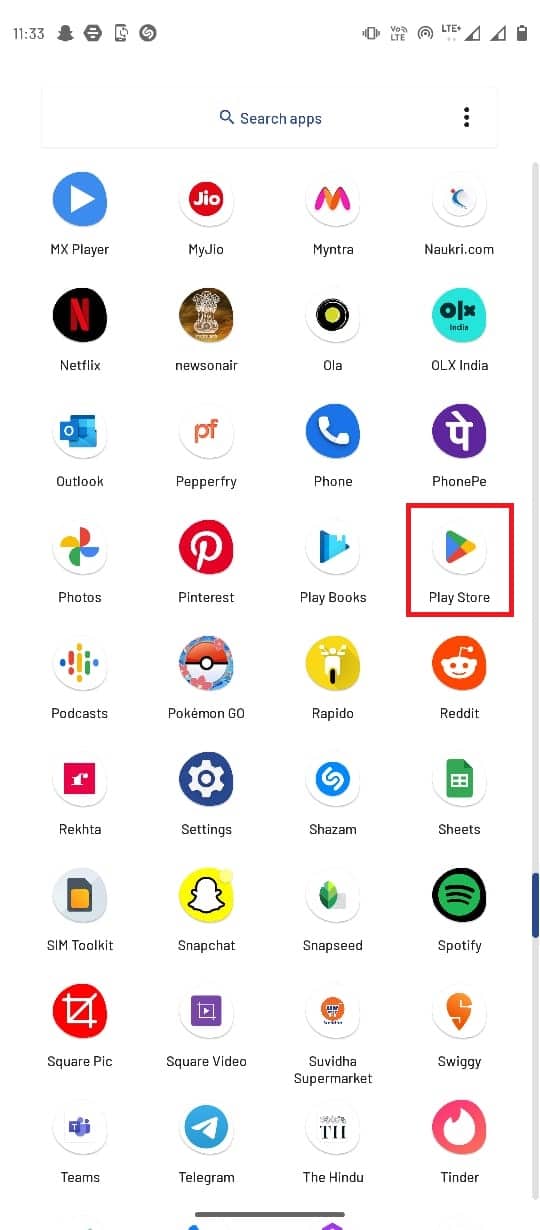
2. Sök efter Google Foton från sökfältet.
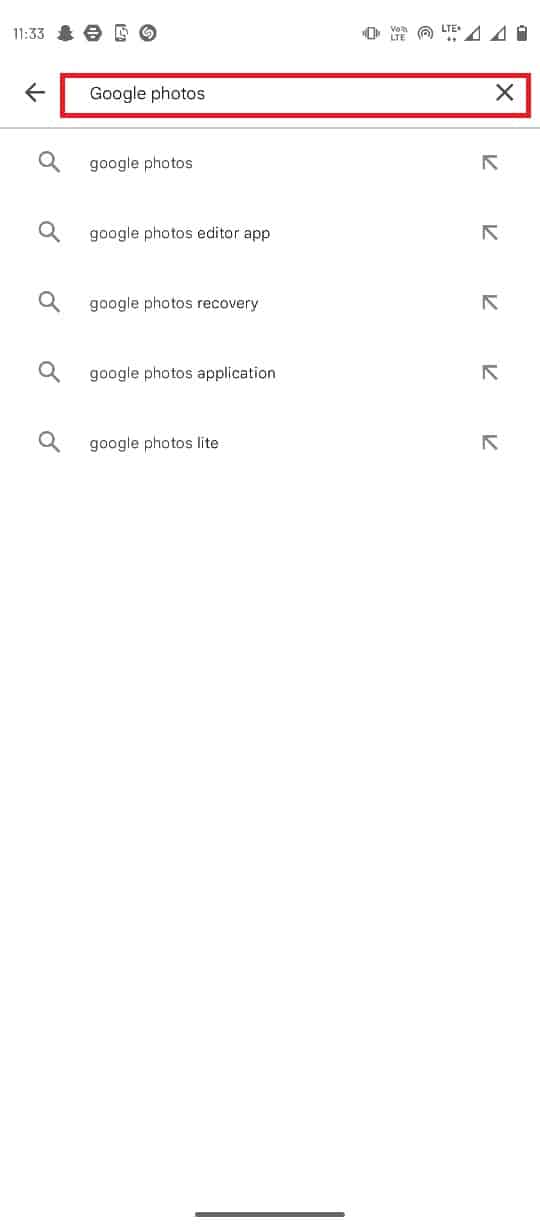
3. Välj Google Photos från sökresultaten och tryck på knappen Uppdatera.
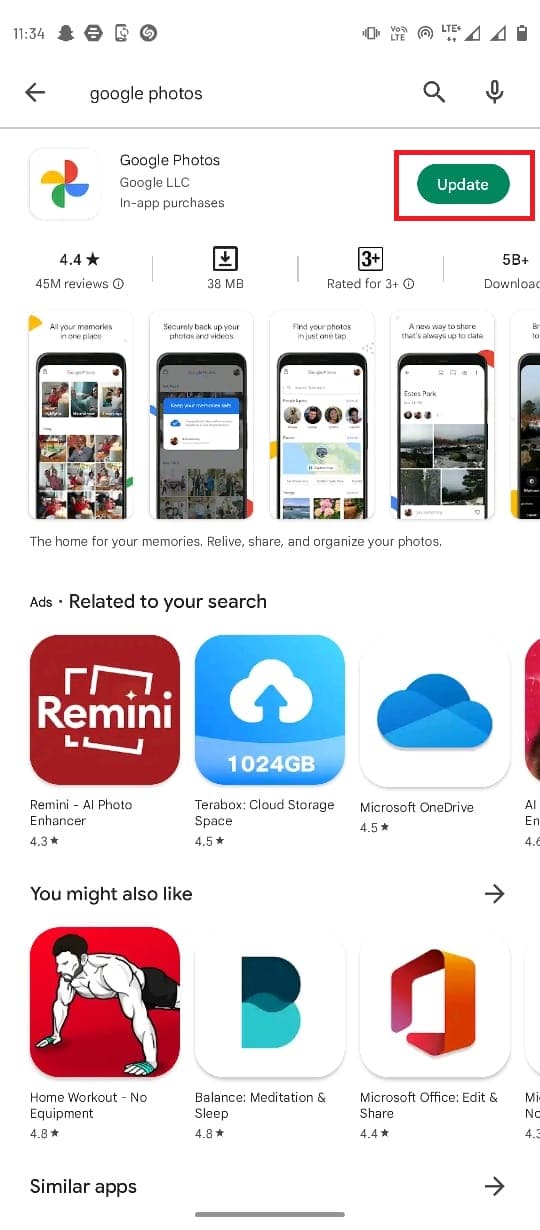
4. När uppdateringen är klar bör din app vara bra att använda.
Metod 3: Tvinga stopp Google Foto-appen
Om felet orsakas av buggar och fördröjningar i Google Photo-appen kan du försöka åtgärda detta genom att tvinga Google Photos att sluta köra och sedan starta om appen.
1. Navigera till enhetens inställningar.
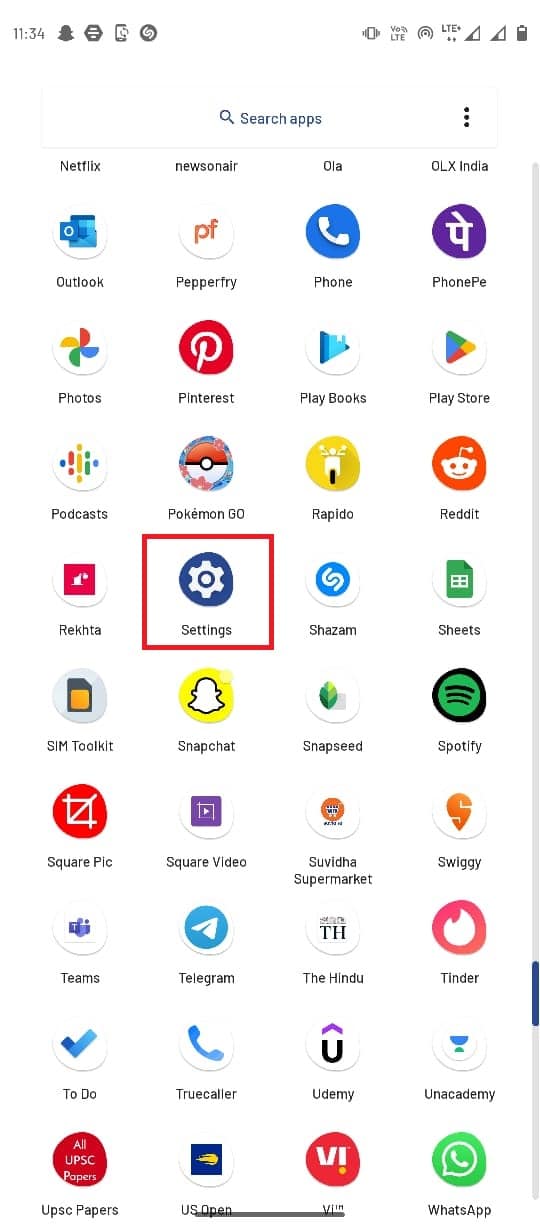
2. I inställningarna trycker du på Appar och aviseringar.
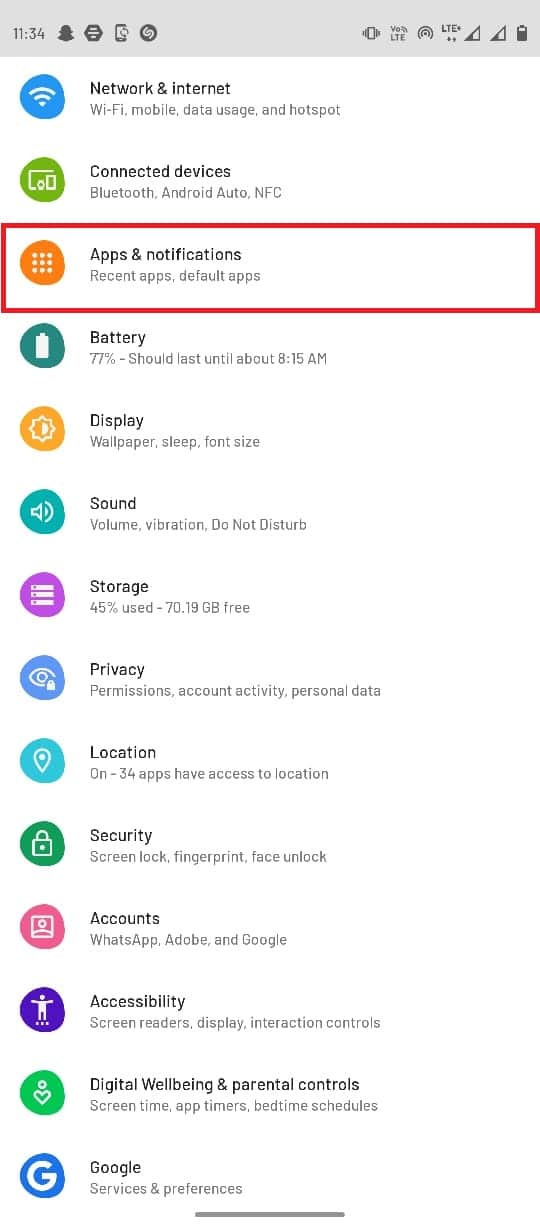
3. Klicka på alternativet Se alla 143 appar.
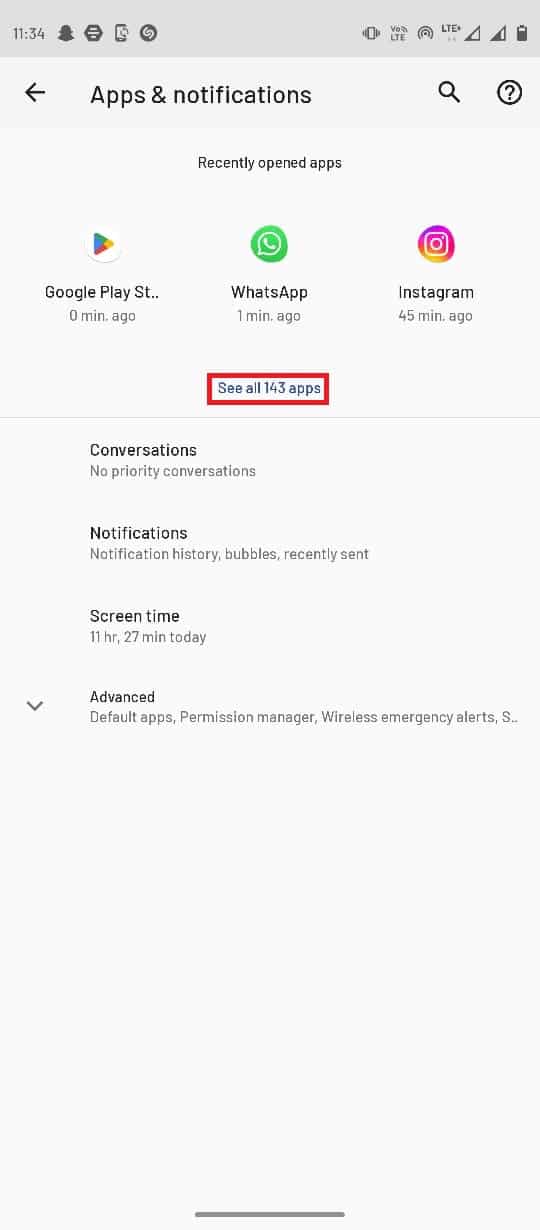
4. Välj appen Foton.
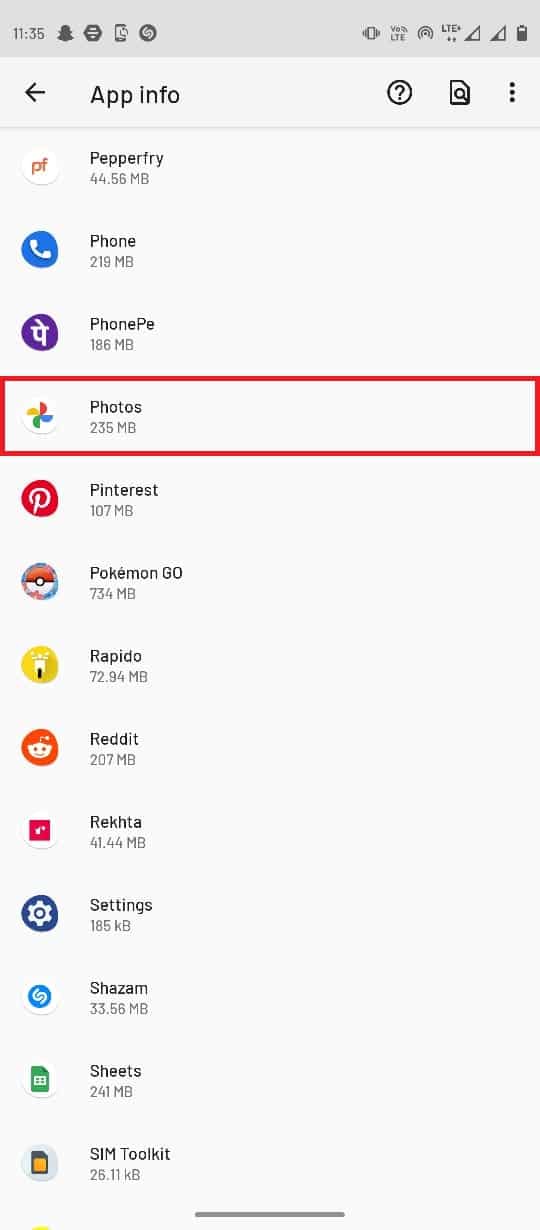
5. Tryck på Force stopp.
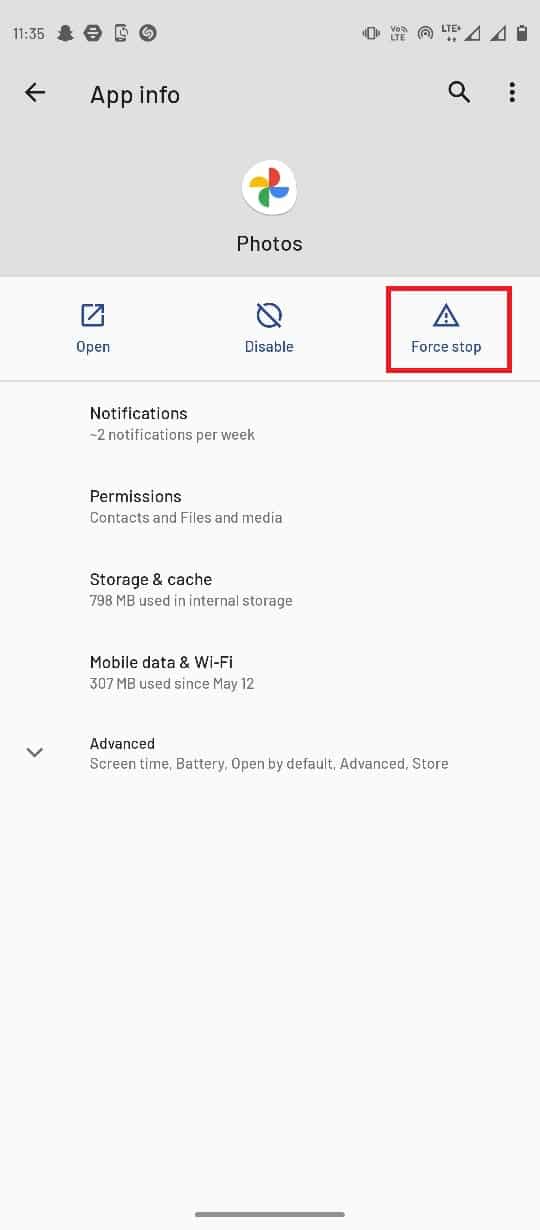
Metod 4: Rensa Google Photos Cache
Cachefiler kan vara ansvariga för olika fel i mobilappar, inklusive Google Foto som inte kan spara ändringar fel. Du kan enkelt undvika det här felet genom att helt enkelt rensa cacheminnet för Google Photos-appen, och på så sätt åtgärda felet att Google inte kan spara ändringar.
1. Starta appen Inställningar på din enhet.
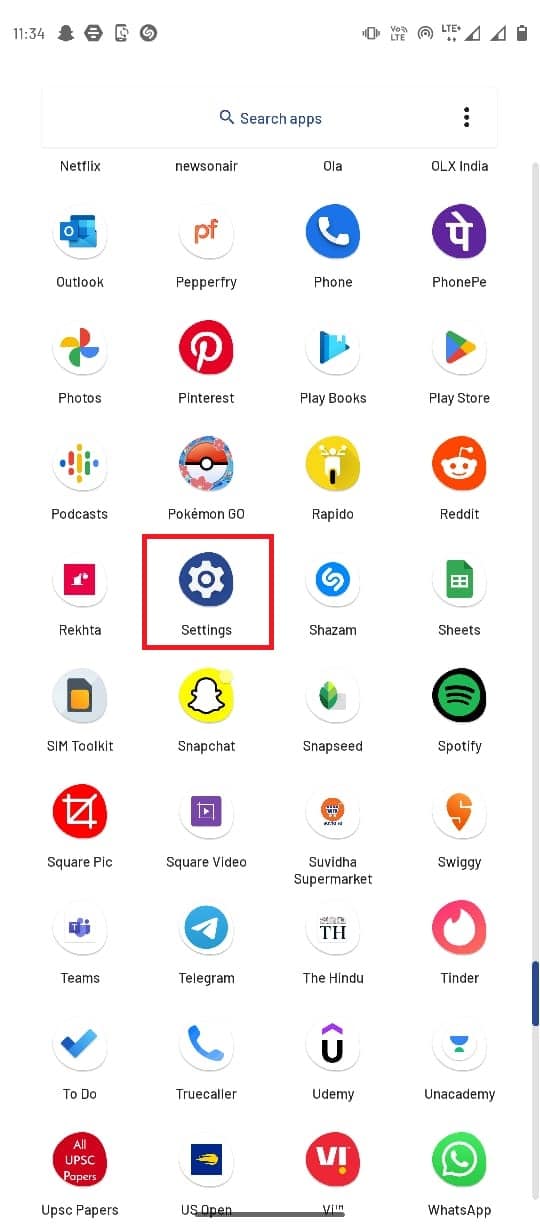
2. Tryck sedan på Appar och aviseringar.
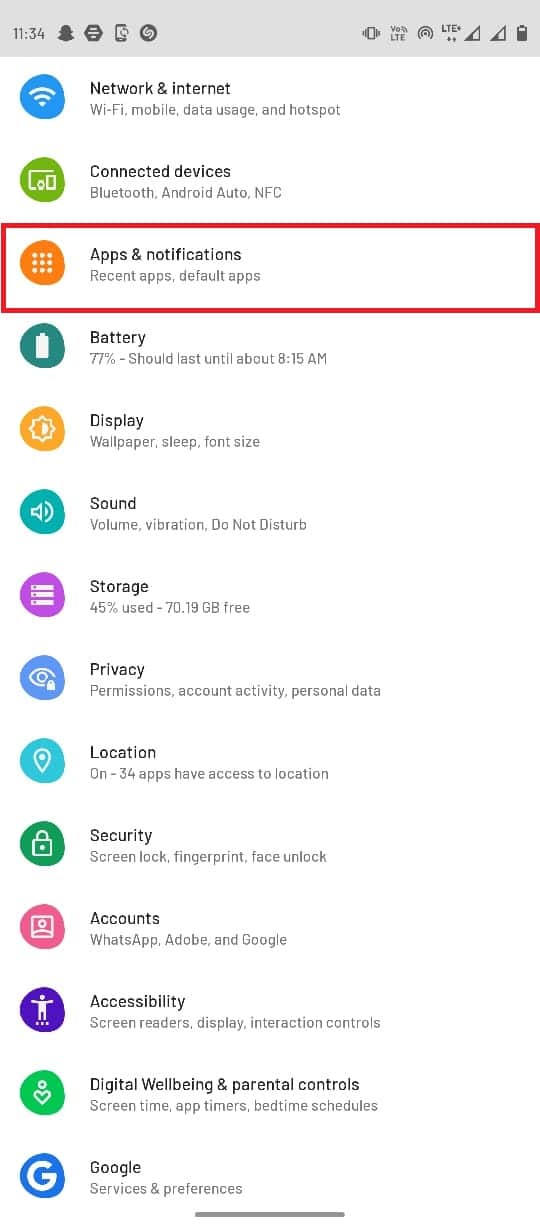
3. Klicka på Se alla 143 appar.
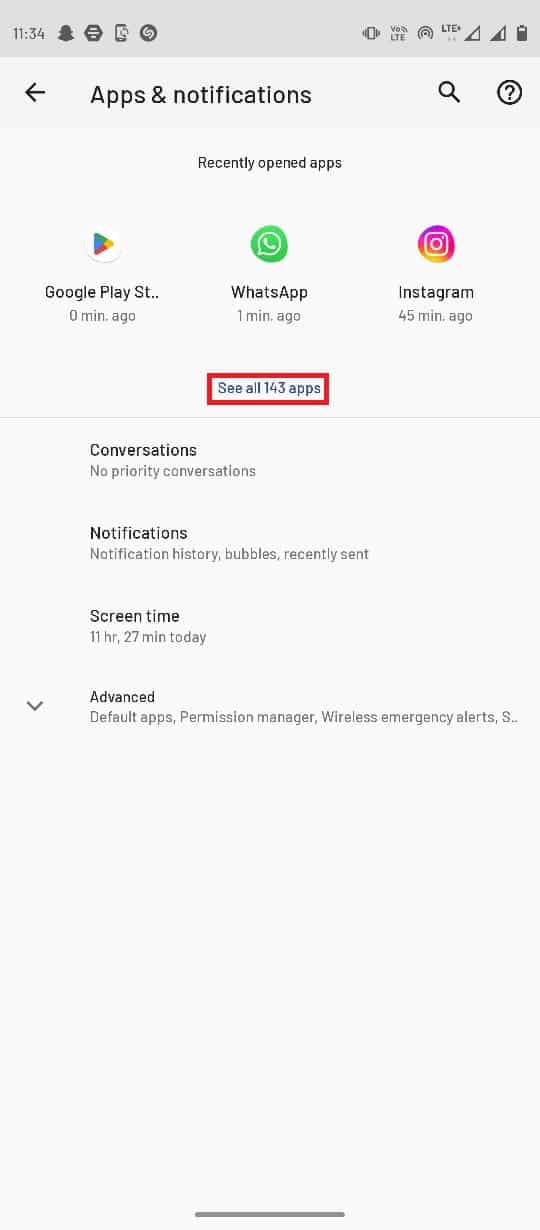
4. Välj appen Foton.
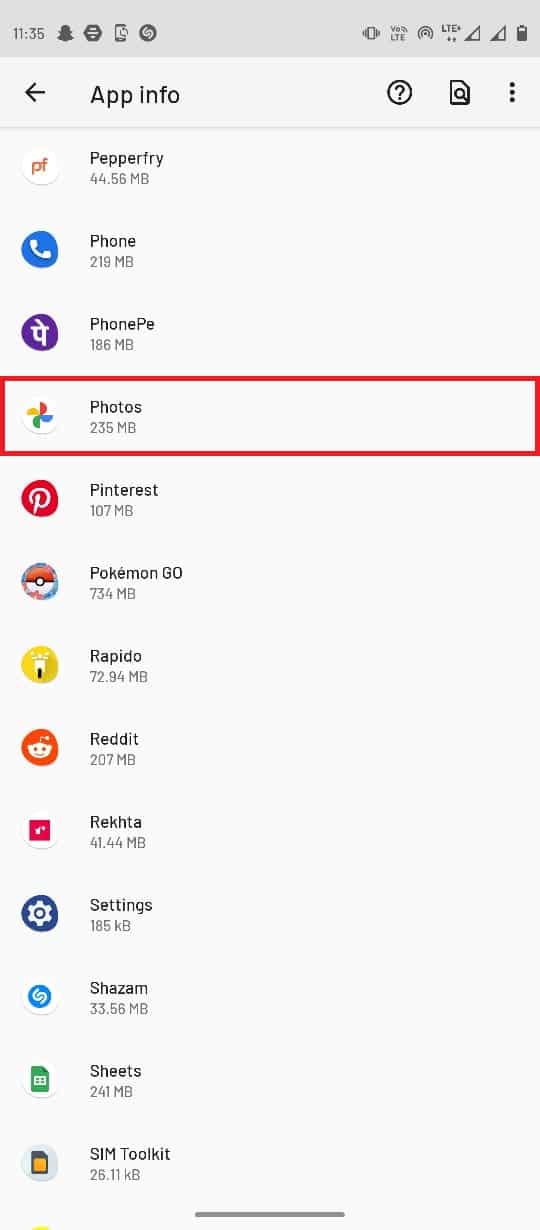
5. Leta upp och välj Lagring och cache.
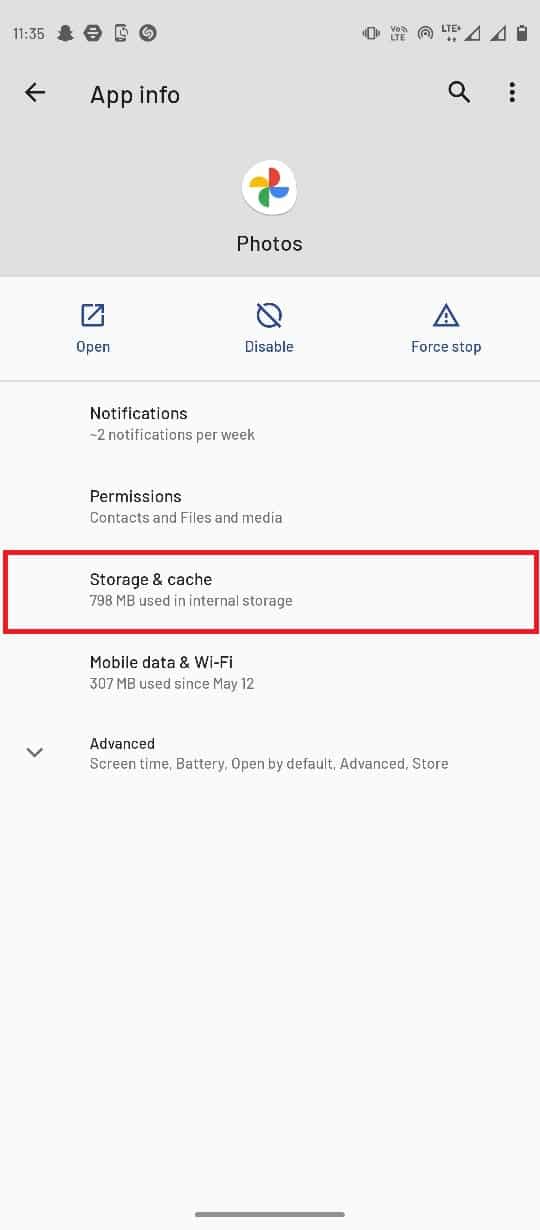
6. Klicka här på Rensa cache.
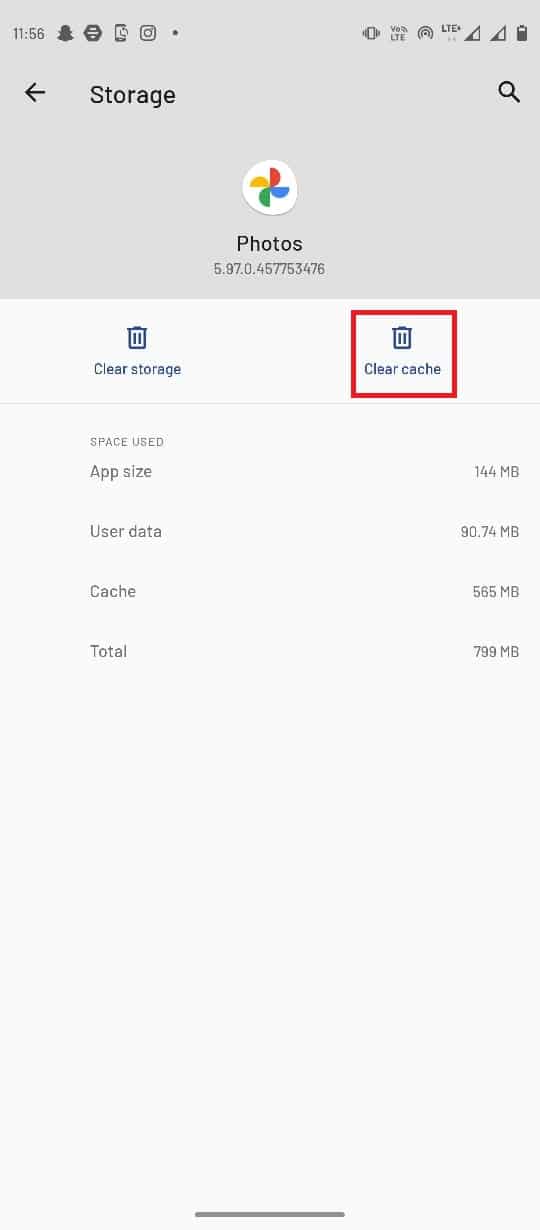
Metod 5: Ändra lagringsinställningar
Om ditt SD-kort inte har tillgång till telefongalleriet kan du få Google Photos-fel, därför måste du ge åtkomst till SD-kort för att åtgärda problemet.
1. Öppna appen Google Foto.
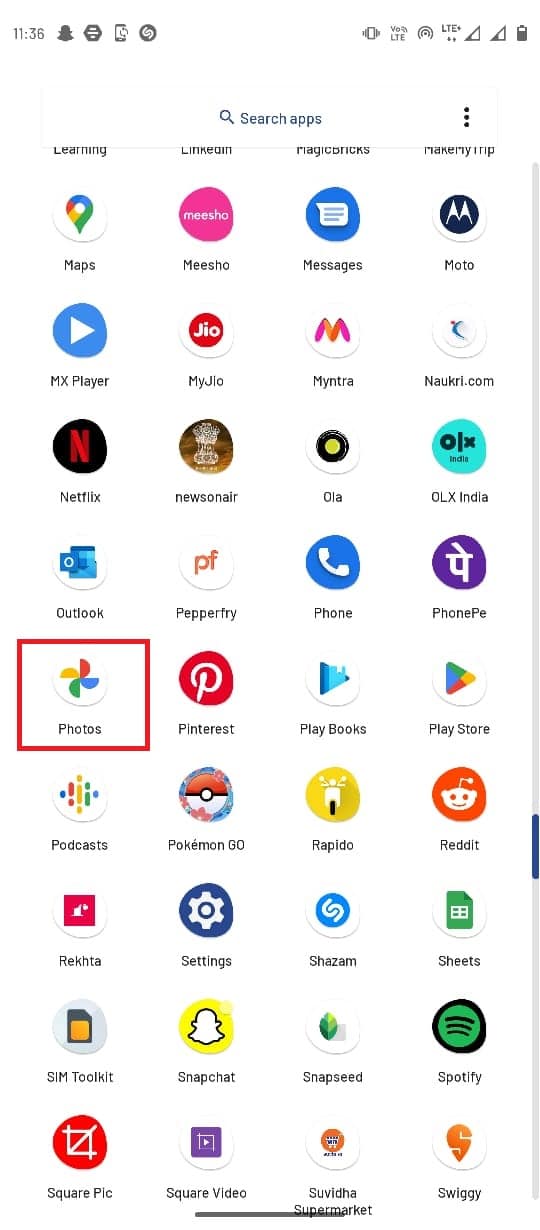
2. Välj profilikonen i det övre högra hörnet och välj sedan Fotoinställningar.
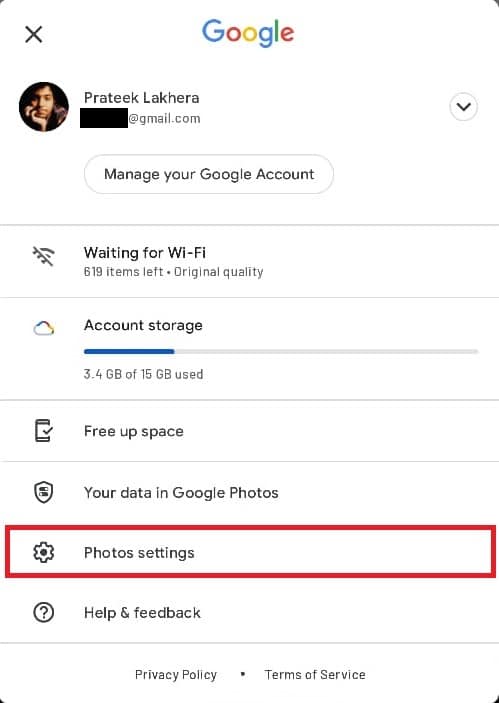
3. Tryck sedan på SD-kortåtkomst.
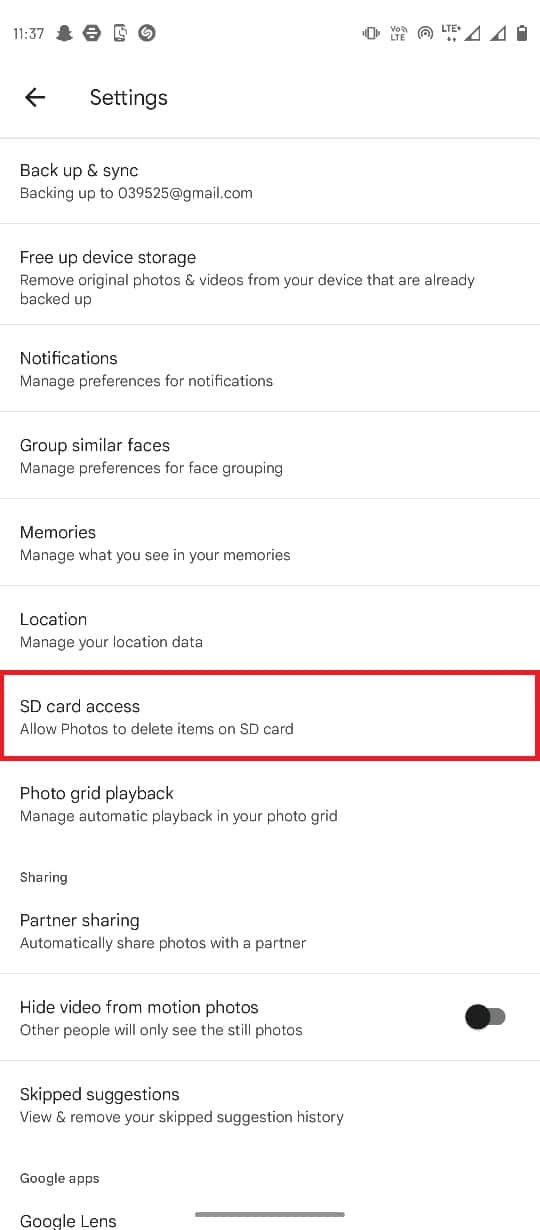
4. Följ stegen som nämns på den här sidan.
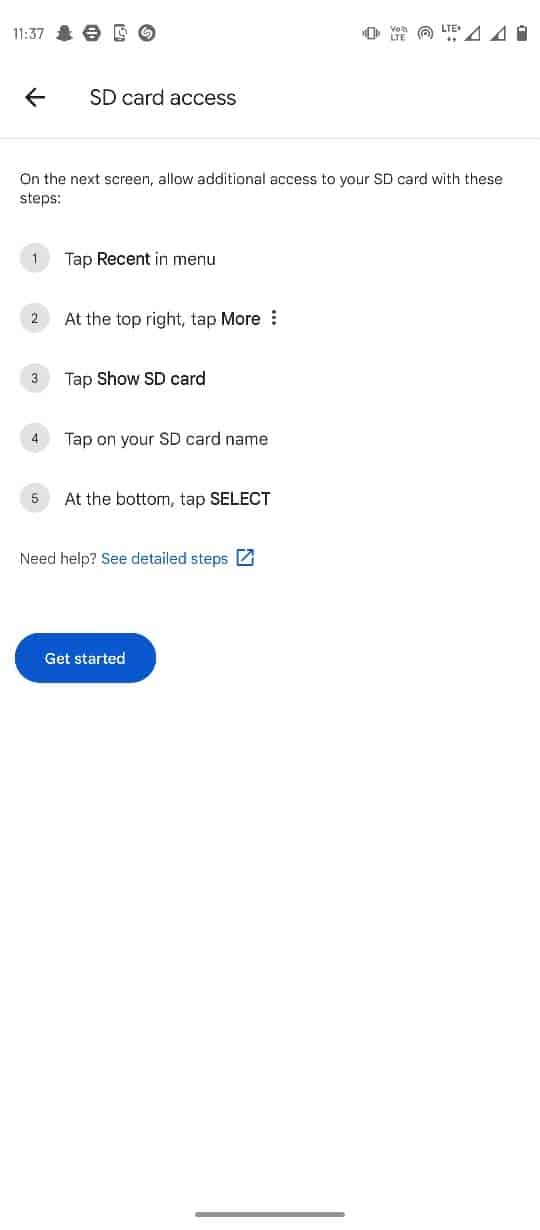
Metod 6: Sätt tillbaka SD-kortet
Om det inte går att spara ändringar i Google Foto uppstår ett fel med filerna som är lagrade på SD-kortet, kan problemet orsakas av själva SD-kortet. En av de första metoderna som du kan försöka fixa problem med SD-kort är att montera om kortet i din telefon.
1. Gå till SD-kortplatsen på din smartphone och ta bort SD-kortet.
2. Sätt försiktigt SD-kortet i facket och sätt tillbaka det i telefonen.
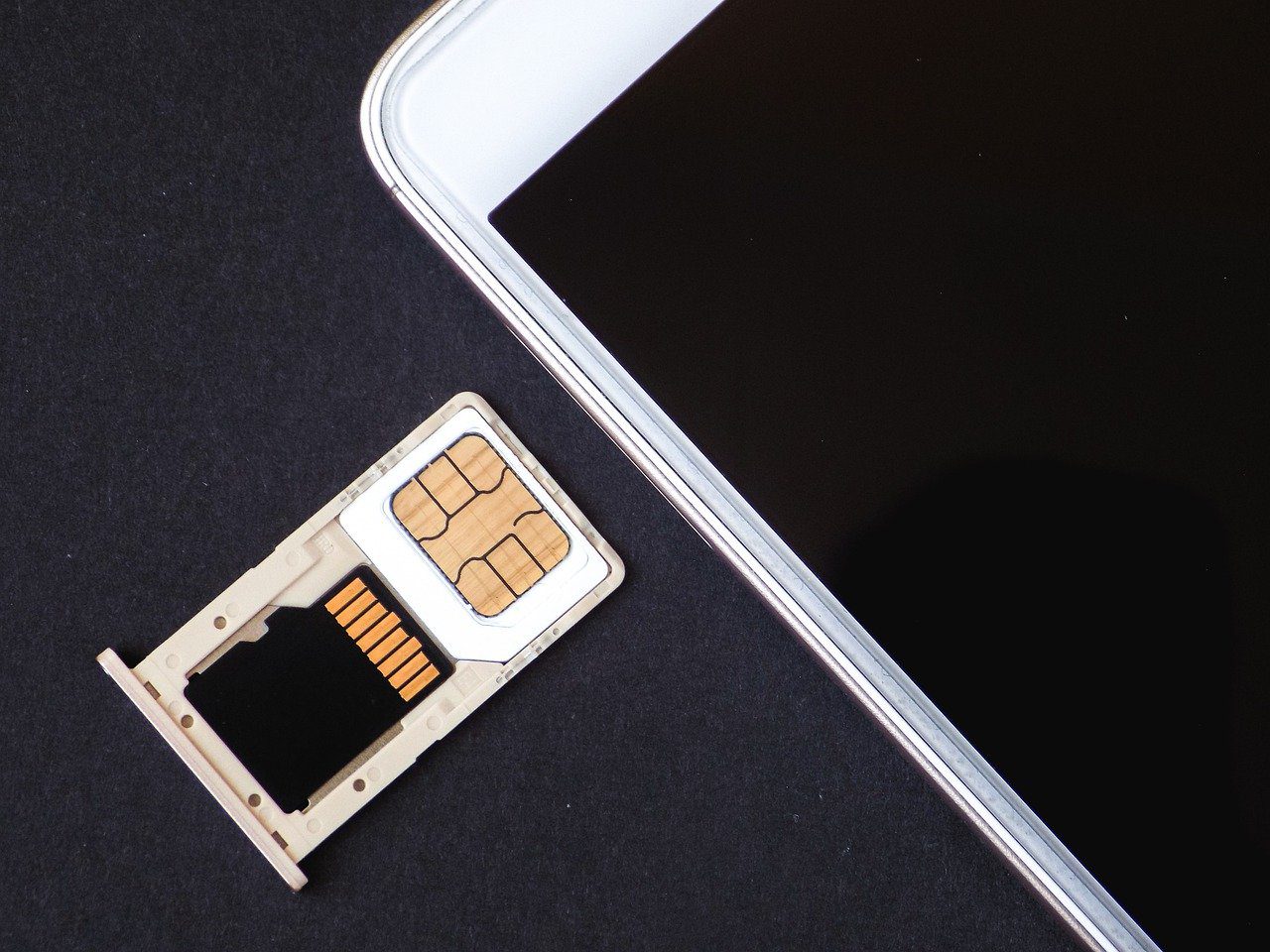 Bild av Tomek från Pixabay
Bild av Tomek från Pixabay
3. Starta slutligen om telefonen.
Metod 7: Flytta bilder till telefonminnet
Om SD-kortet fortfarande har problem med Google Foto-appen kan du försöka flytta filerna från SD-kortmapparna till telefonminnesmapparna.
1. Starta appen Filer och välj bilderna.

2. När du har valt fotona trycker du på ikonen med tre punkter i det övre högra hörnet.
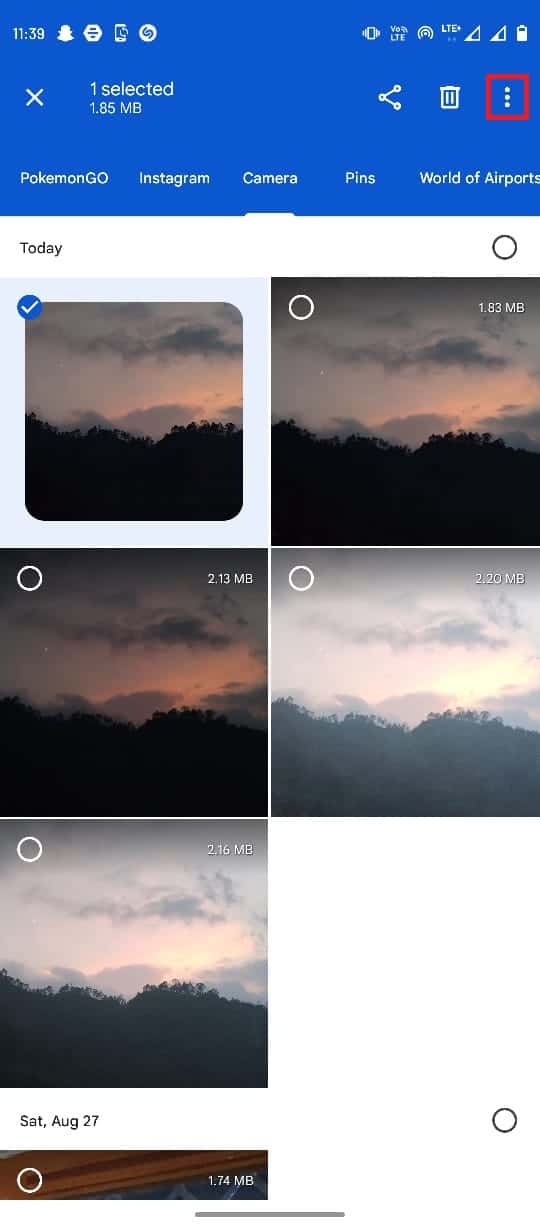
3. Tryck sedan på Flytta till.
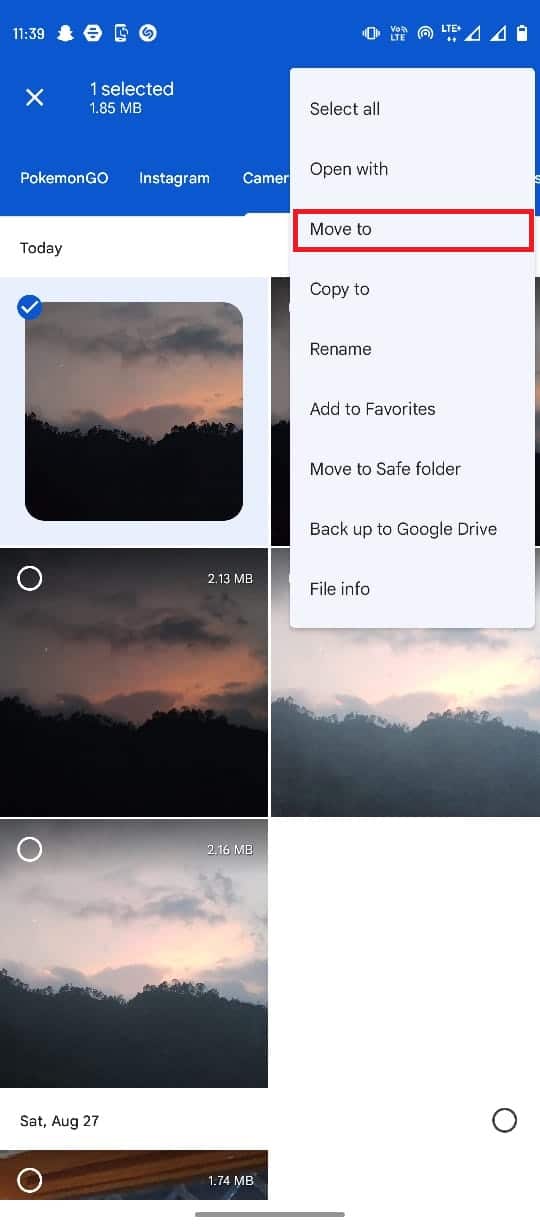
4. Välj nu Intern lagring och välj målmappen.
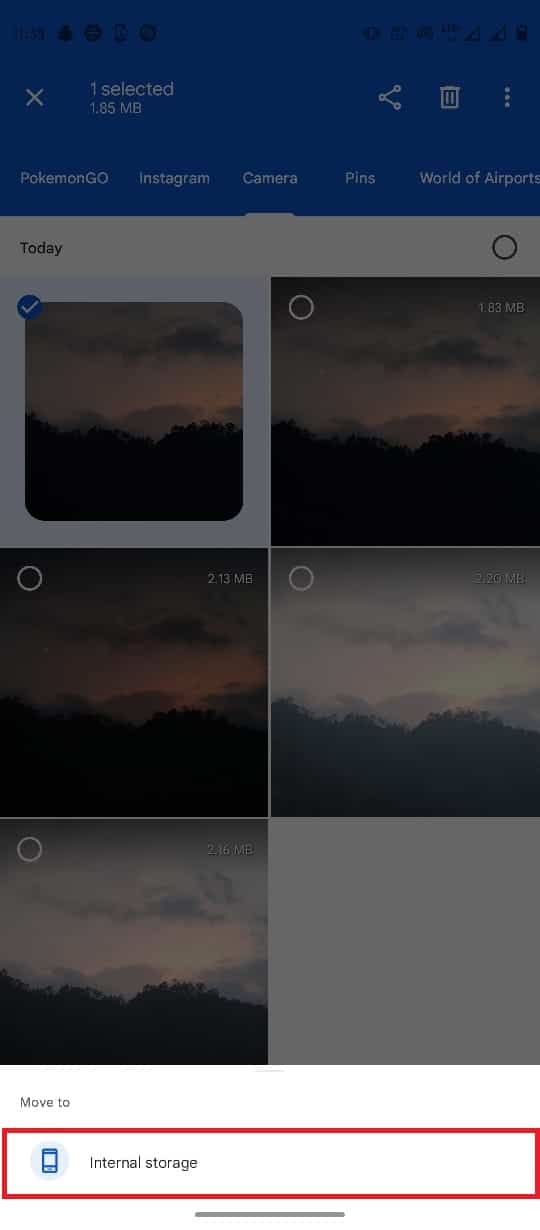
5. Klicka slutligen på Flytta hit för att placera filen i den här mappen.
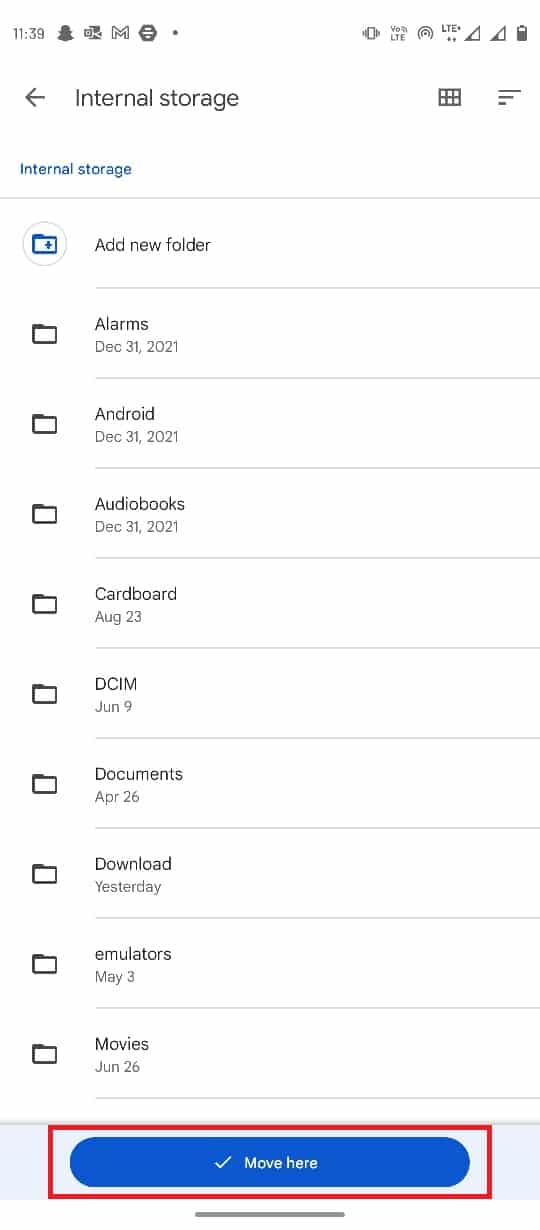
Metod 8: Aktivera bakgrundsdataanvändning
Av olika anledningar, om du har nekat Google Foto tillgång till bakgrundsdata, kan detta orsaka flera fel i din Google Foto-app, inklusive problem med att Google Foto inte kan spara ändringar. För att undvika detta kan du aktivera åtkomst till Google Foto för bakgrundsdataanvändning via inställningar.
1. Tryck på appikonen Google Foto i några sekunder och välj Appinfo.
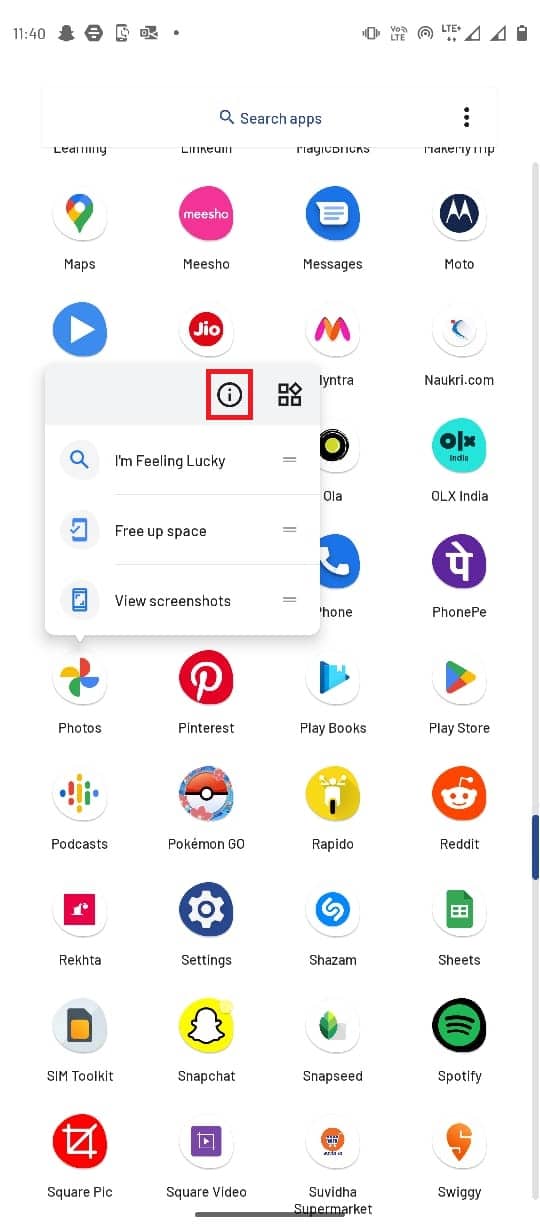
2. Välj här Mobildata & Wi-Fi.
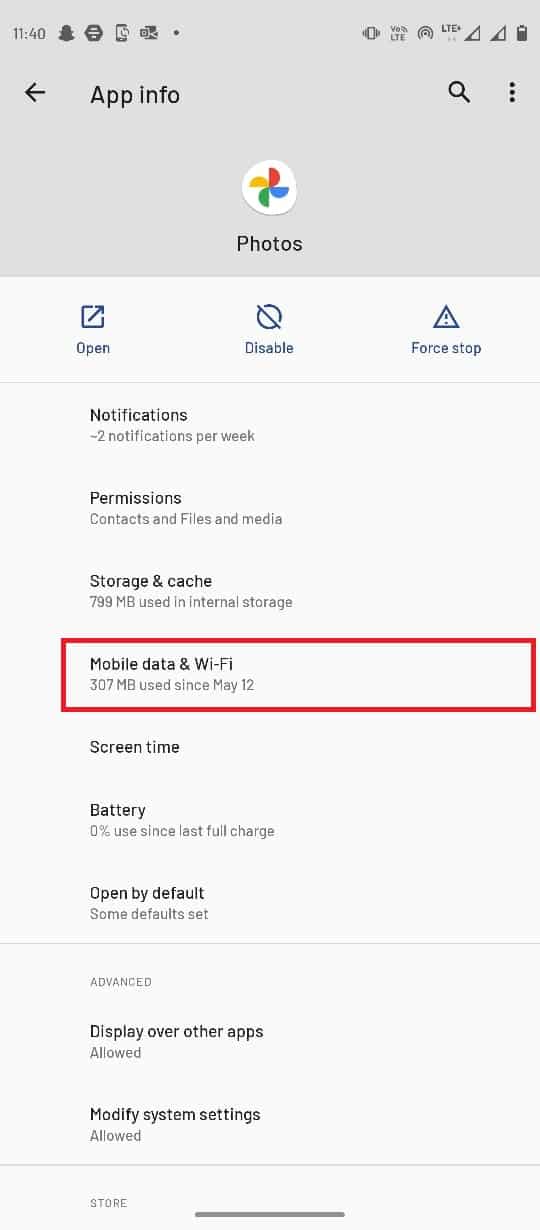
3. Slå på reglaget för bakgrundsdata.
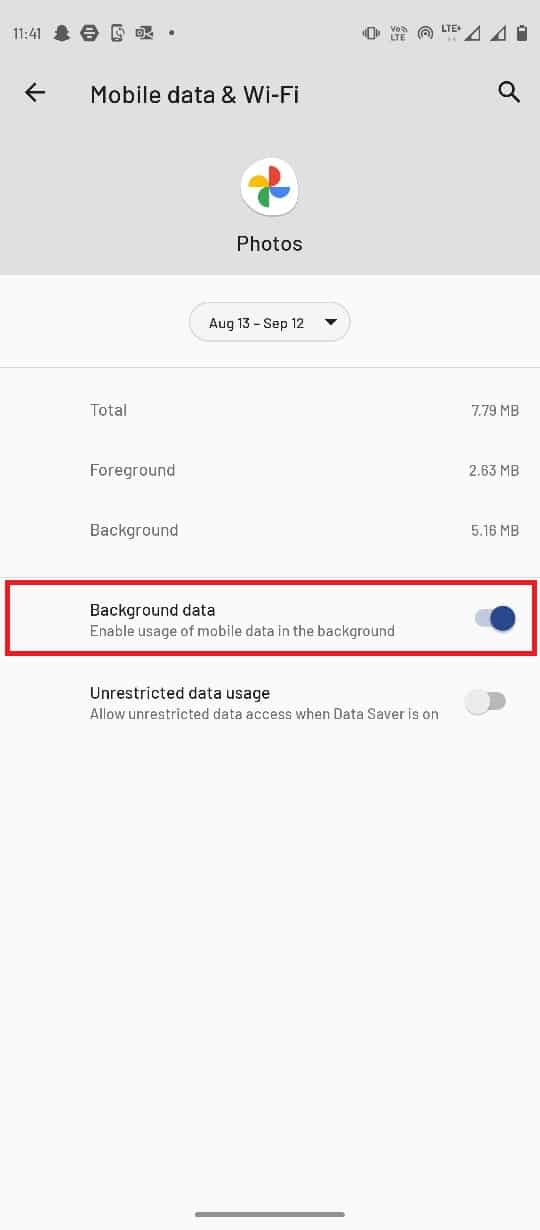
Metod 9: Inaktivera bakgrundsbegränsningar
På samma sätt som för bakgrundsdataanvändning, om du har aktiverat bakgrundsbegränsning för Google Foto, kan det orsaka flera fel i appen. Du måste inaktivera bakgrundsbegränsningarna för Google Foto.
1. Håll ned appikonen för Google Foto och välj Appinfo.
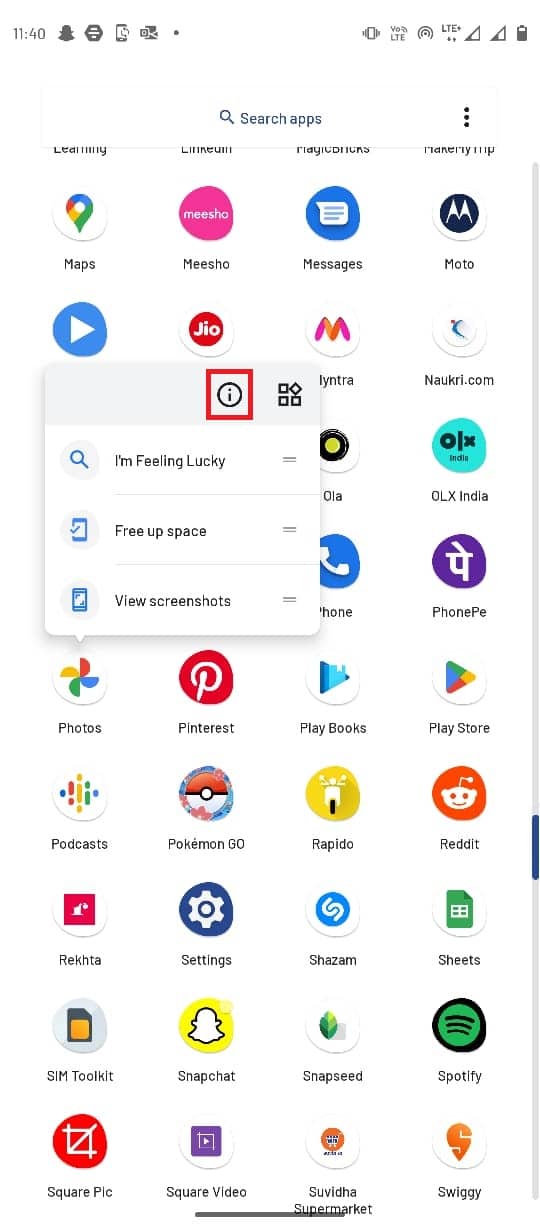
2. Välj här alternativet Avancerat.
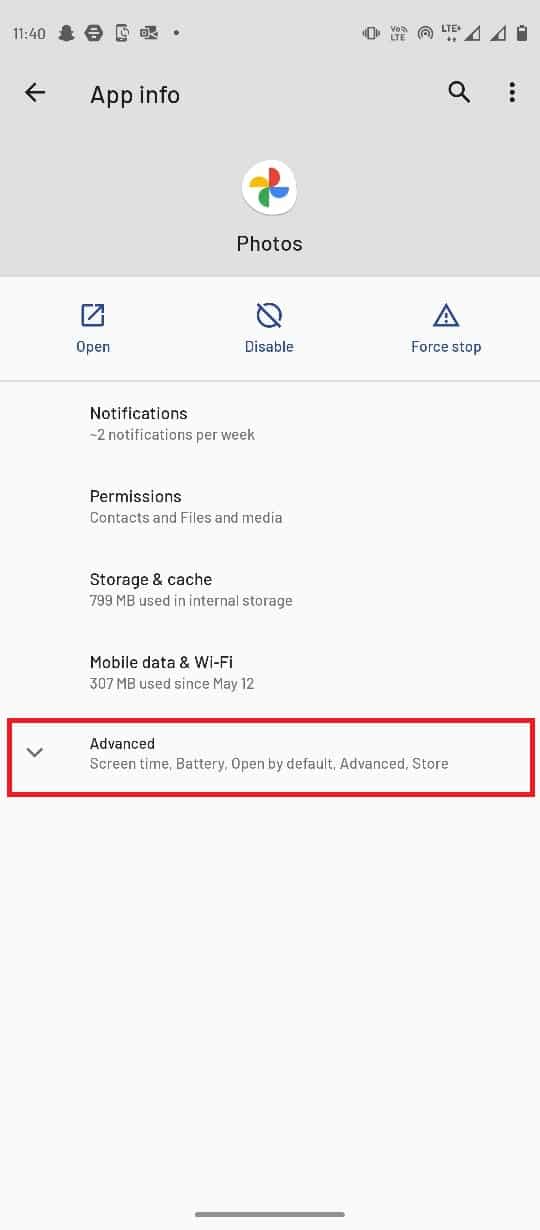
3. Välj nu Batteri.
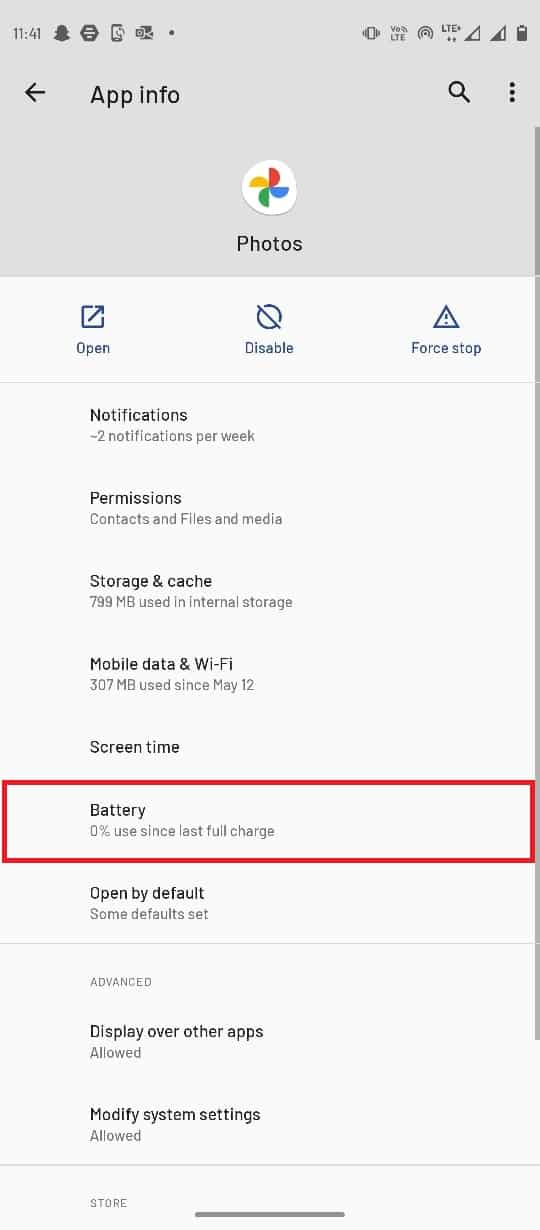
4. Klicka på Bakgrundsbegränsningar.
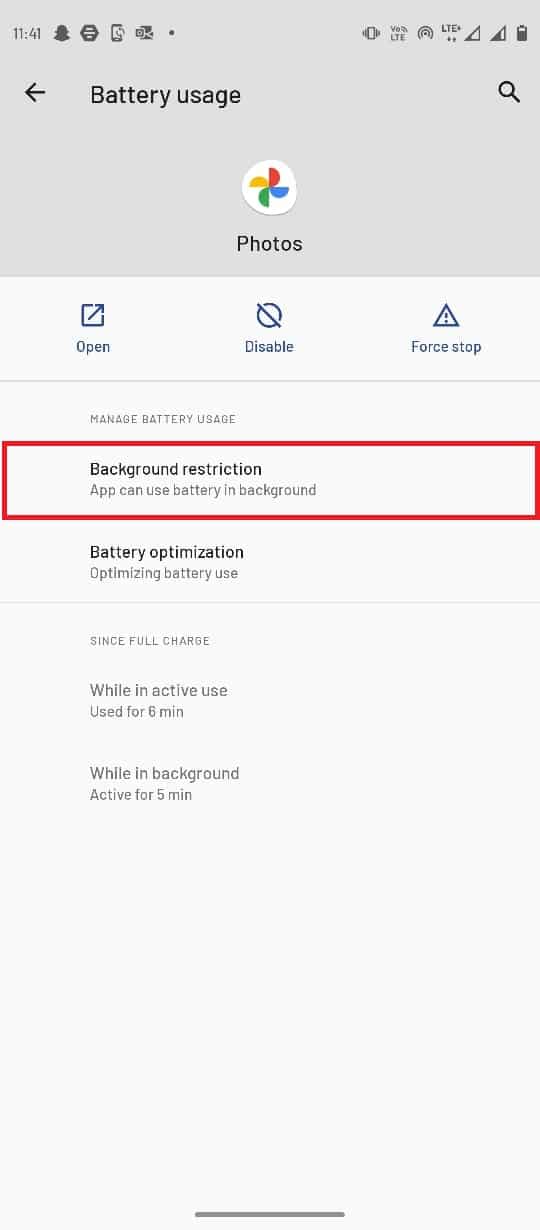
5. Välj slutligen Ta bort för att bekräfta ändringarna.
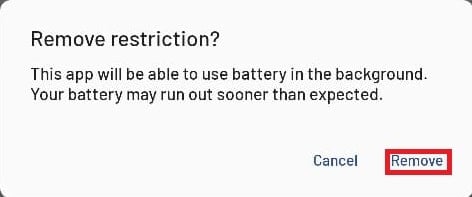
Metod 10: Fabriksåterställning av enhet
Om ingen av de tidigare metoderna fungerar och du inte kan förstå varför Google Photos inte sparar bilder. För att åtgärda problem med Google Foto som inte kan spara ändringar, försök att utföra en fabriksåterställning av din smartphone.
Obs: Innan du återställer din Android till fabriksinställningarna måste du säkerhetskopiera alla dina data. Om du inte vet hur du säkerhetskopierar din Android, följ vår guide för att säkerhetskopiera din Android-telefondata.
För att återställa din mobil till fabriksinställningarna, läs och implementera stegen i vår guide Hur man hårdåterställer vilken Android-enhet som helst.
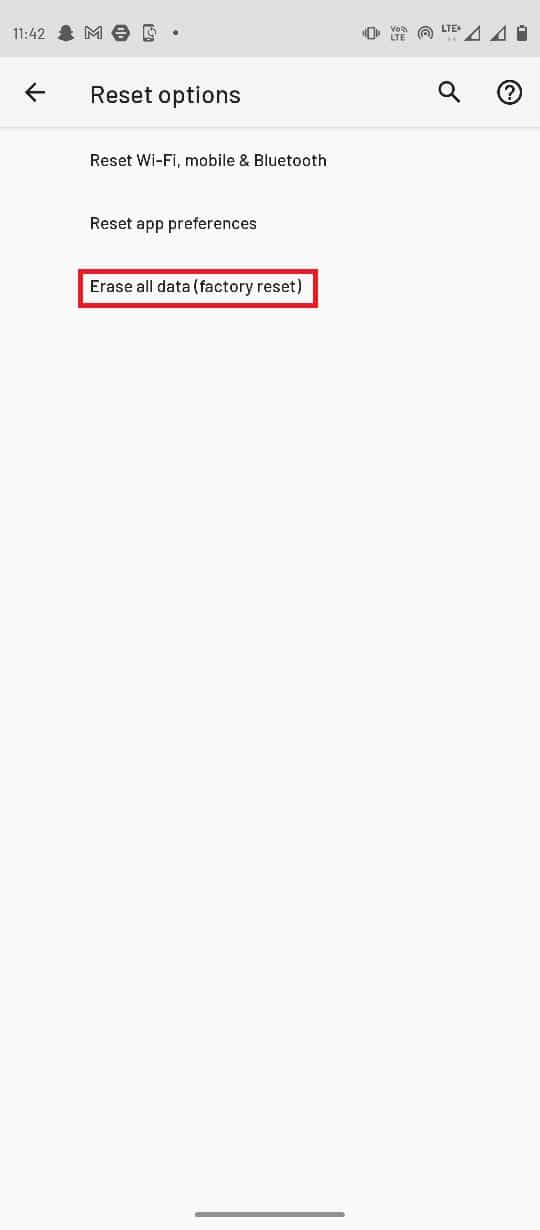
Vanliga frågor (FAQs)
Q1. Kan jag redigera mina bilder med Google Foto?
Ans. Ja, du kan redigera dina bilder och videor i Google Fotos Android-app, redigeraren kommer med omfattande redigeringsverktyg och filter.
Q2. Varför fungerar inte Google Foto korrekt?
Ans. Det kan finnas olika anledningar till att Google Foton inte fungerar korrekt, till exempel problem med cacheminne, appbuggar och problem med SD-kort.
Q3. Hur fixar jag Google Foto-buggar?
Ans. Du kan fixa Google Foto-buggar genom att uppdatera appen eller rensa cachedata.
***
Vi hoppas att den här guiden var till hjälp för dig och att du kunde fixa problem med Google Foto som inte kunde spara ändringar. Låt oss veta vilken metod som fungerade bäst för dig. Om du har några förslag eller frågor, vänligen meddela oss i kommentarsfältet nedan.

