NVIDIA OpenGL-drivrutin felkod 8 problem är ett vanligt fel. Det här felet kan orsaka flera fel på din dator, inklusive frysning av skärmen, blåskärmsfel och andra systemfel. Det kan till och med orsaka allvarlig skada på din dator, till exempel orsaka Windows-fel. NVIDIA felkod 8 kan lösas genom att följa några felsökningsmetoder, vi kommer att diskutera dessa metoder i den här guiden.
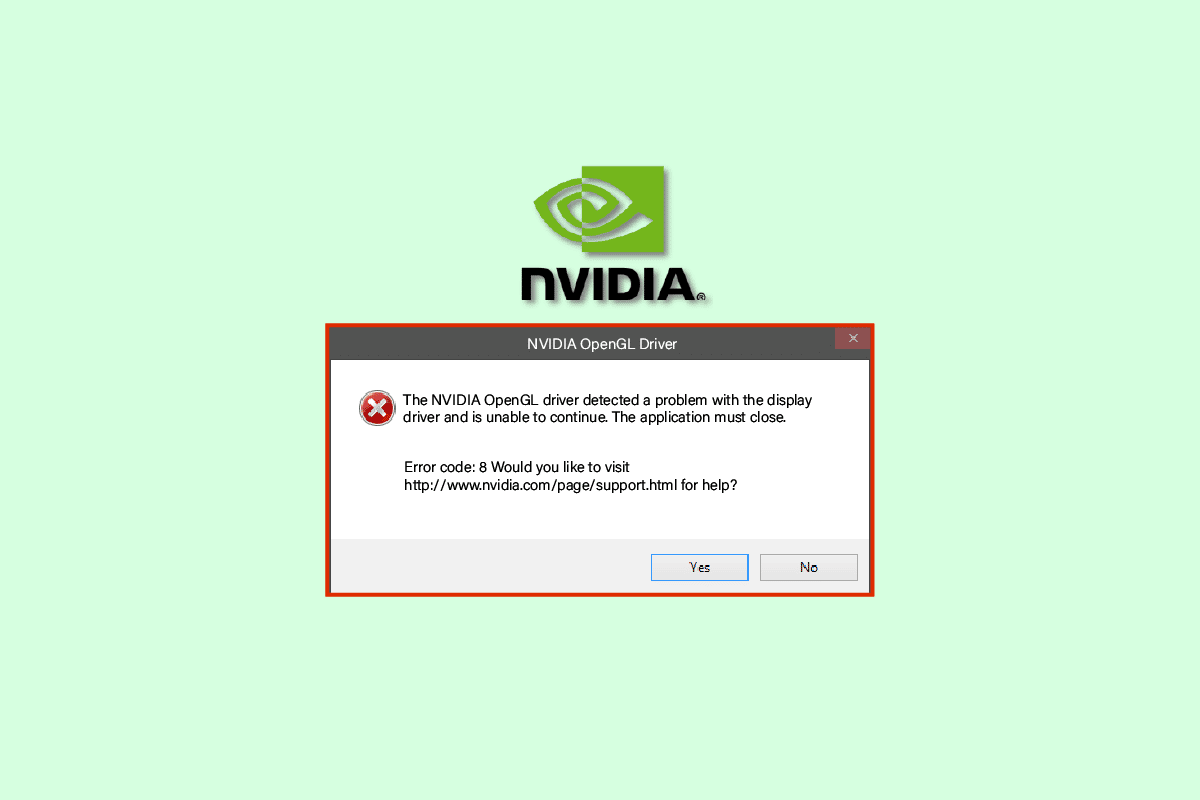
Innehållsförteckning
Så här åtgärdar du NVIDIA OpenGL-drivrutinfelkod 8
Det kan finnas flera anledningar till NVIDIA Problem med OpenGL felkod 8, några av de möjliga orsakerna listas nedan.
- Föråldrade eller skadade drivrutiner är normalt den vanligaste orsaken till detta fel
- Överhettning av grafikkortet kan också orsaka olika NVIDIA-drivrutinsfel, inklusive felkod 8
- Ibland stör antivirus från tredje part som är installerat på din dator drivrutiner och orsakar detta fel
- Minnes- och RAM-problem kan också utlösa felkod 8-problem med NVIDIA-drivrutiner
I följande guide kommer vi att diskutera metoder för att lösa problem med NVIDIA OpenGL-drivrutinfelkod 8.
Metod 1: Starta om datorn
Ofta uppstår NVIDIA OpenGL-drivrutinsfelkod 8-fel när systemfiler inte kunde laddas ordentligt. Du kan enkelt undvika detta fel genom att helt enkelt starta om din dator.
1. Tryck på Windows-tangenten för att öppna Start-menyn.
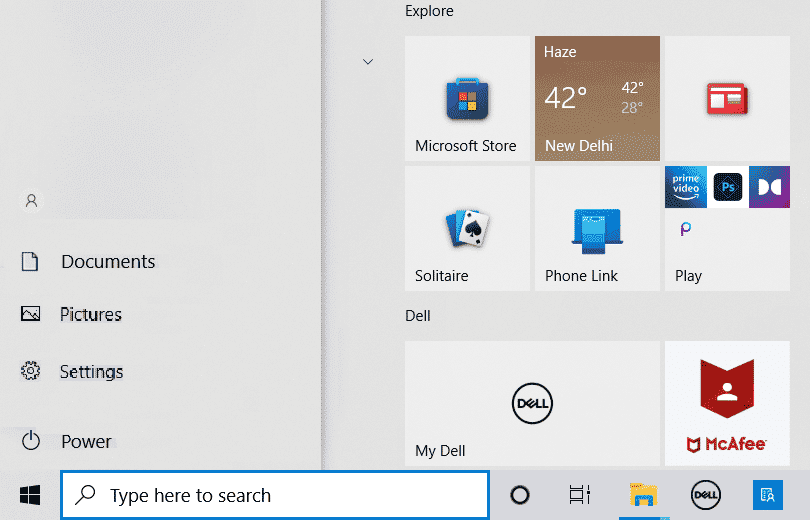
2. Klicka nu på strömknappen.
3. Klicka här på alternativet Starta om.
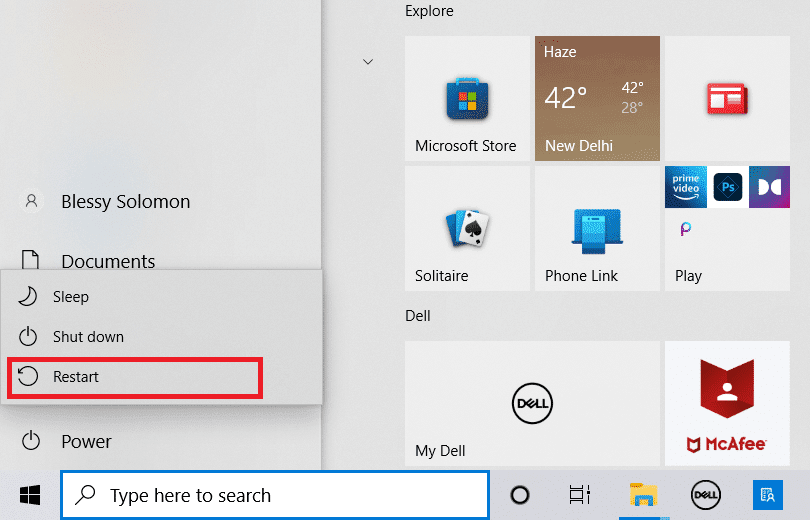
4. Vänta tills datorn stängs av och starta om sig själv.
Metod 2: Verifiera GPU-temperaturen
Överhettning är en viktig orsak till tekniska fel i olika maskiner, inklusive datorer. Om du har ett problem med NVIDIA OpenGL-drivrutinfelkod 8, kan detta bero på överhettning av grafikkorten. För att säkerställa säkerheten för din dator och ditt grafikkort, kontrollera om det är överhettat, om ja, ta sedan snabbt bort det och stäng alla program i några minuter. Vänta tills grafikkortet har svalnat och starta sedan om programmen, detta kan effektivt lösa problemet med NVIDIA felkod 8.
Metod 3: Kör Windows Memory Diagnostics Tool
Det här felet kan ha utlösts av något slags minnesfel på din dator; på Windows 10-datorer kan du försöka åtgärda det här problemet med hjälp av Windows Memory Diagnostics-verktyget, det här verktyget hjälper till att felsöka flera systemfel.
1. I menyn Starta sökning skriver du Windows Memory Diagnostic och klickar sedan på Öppna.
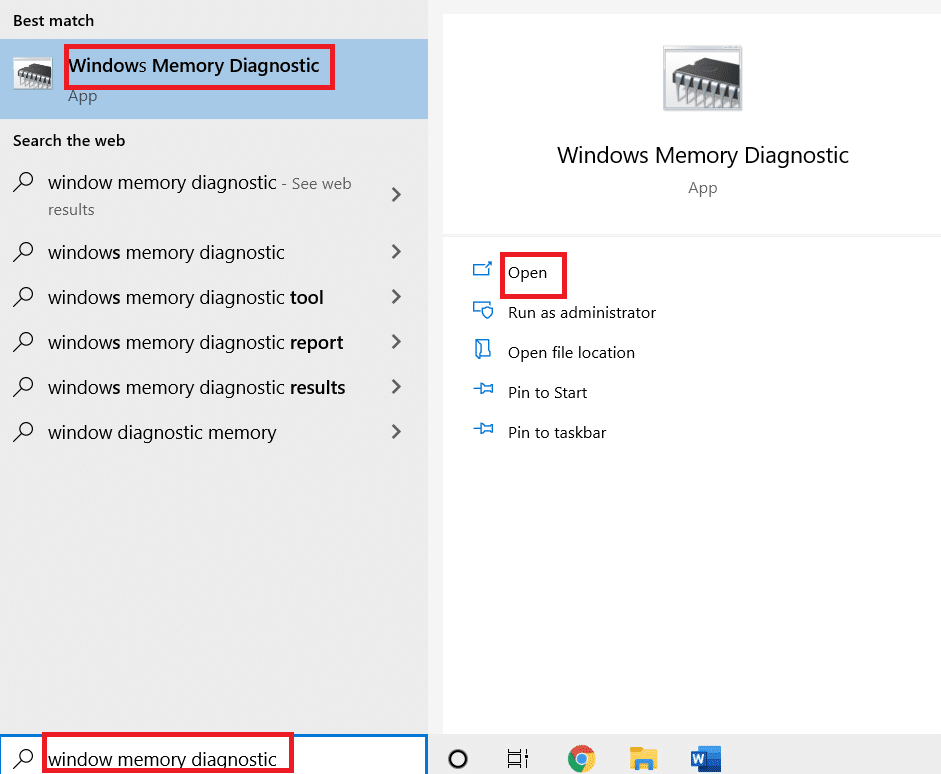
2. Klicka här på Starta om nu och leta efter problemalternativet (rekommenderas).
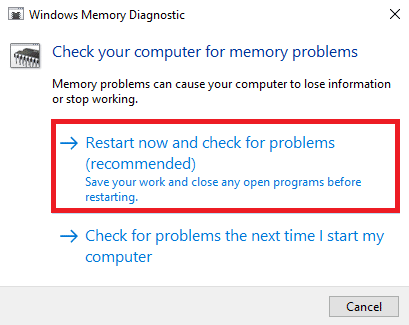
Windows börjar leta efter möjliga problem och försöker fixa dem. Vänta tills datorn startar om sig själv.
Metod 4: Uppdatera enhetsdrivrutiner
Det är mycket vanligt att NVIDIA felkod 8 inte fungerar på grund av föråldrade eller skadade systemdrivrutiner. För att lösa NVIDIA OpenGL Error 8-problem som orsakas av systemdrivrutinerna kan du försöka uppdatera dem. Besök Hur du uppdaterar enhetsdrivrutiner på Windows 10 för att följa instruktionerna för att säkert uppdatera dina systemdrivrutiner. I allmänhet kan problemet lösas genom att uppdatera systemdrivrutinerna, men om du fortsätter att få samma fel, försök med nästa metod.
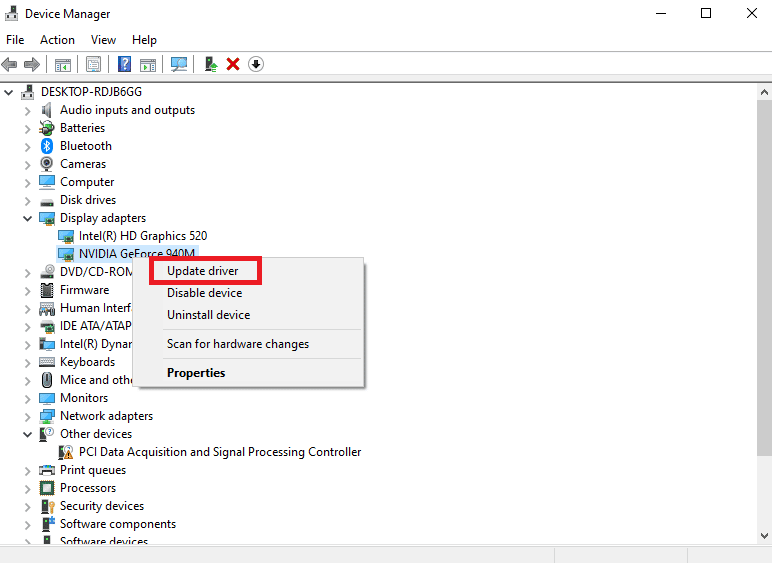
Metod 5: Installera om enhetsdrivrutiner
När det inte hjälper att uppdatera systemdrivrutinen och problemet kvarstår kan du försöka installera om systemdrivrutinerna. Du kan använda den här metoden genom att avinstallera och installera om systemdrivrutinerna från Enhetshanteraren. Du kan kolla in Hur man avinstallerar och installerar om drivrutiner på Windows 10 för att följa instruktionerna för att säkert avinstallera och installera om systemdrivrutinerna på din Windows 10-dator.
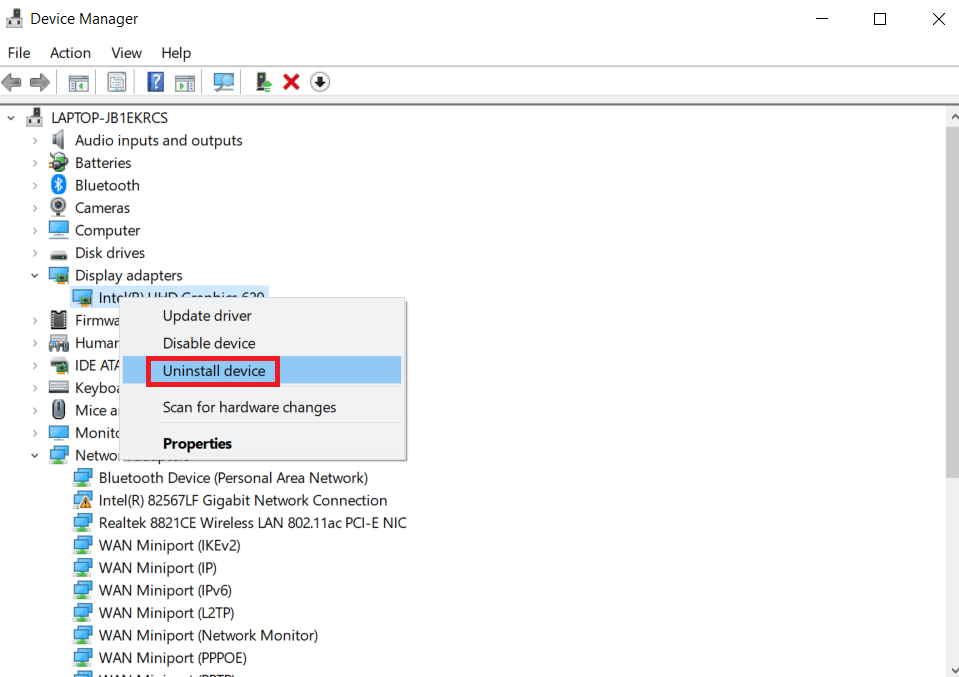
Metod 6: Inaktivera antivirus från tredje part (om tillämpligt)
Ibland kan orsaken till NVIDIA OpenGL Error 8 vara ditt antivirusprogram. Om det finns en drivrutinsuppdatering eller ett program som anses vara ett hot mot datorn av ditt antivirusprogram, kan detta fel uppstå. För att lösa sådana problem kan du försöka inaktivera ditt antivirus från tredje part. Kolla in guiden Hur du inaktiverar antivirus tillfälligt på Windows 10 för att lära dig hur du säkert inaktiverar antivirusprogrammet på din dator.
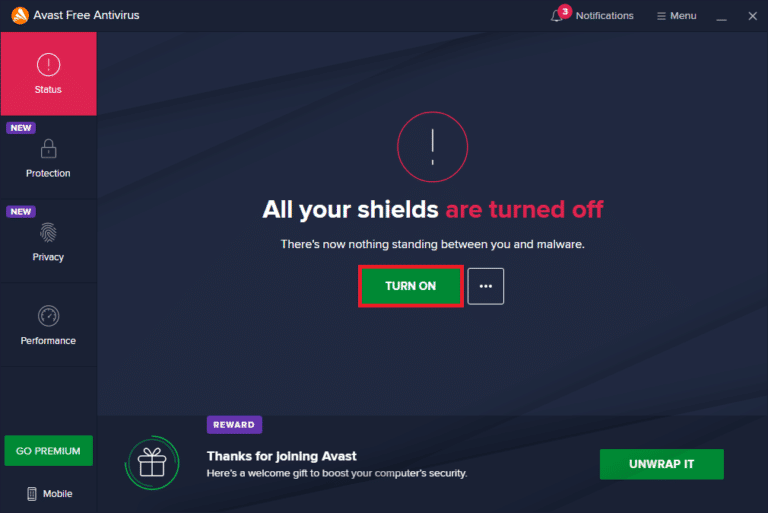
Metod 7: Ändra Windows-registernycklar
Om tidigare metoder inte fungerar och problemet med NVIDIA-felkod 8 fortsätter att göra livet svårt för dig, bör du överväga att ändra Windows-registret för att åtgärda problemet med NVIDIA OpenGL Error 8; modifiering av registret kan effektivt lösa detta problem.
1. Tryck på Windows + R-tangenterna samtidigt för att öppna dialogrutan Kör.
2. Här skriver du regedit och trycker på Enter för att öppna Registereditorn.
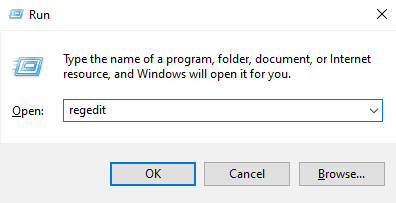
3. Navigera till följande platssökväg.
HKEY_LOCAL_MACHINESYSTEMCURRENTCONTROLSETCONTROLMUI
4. Högerklicka här på MUI Key och klicka på New och välj sedan Key.
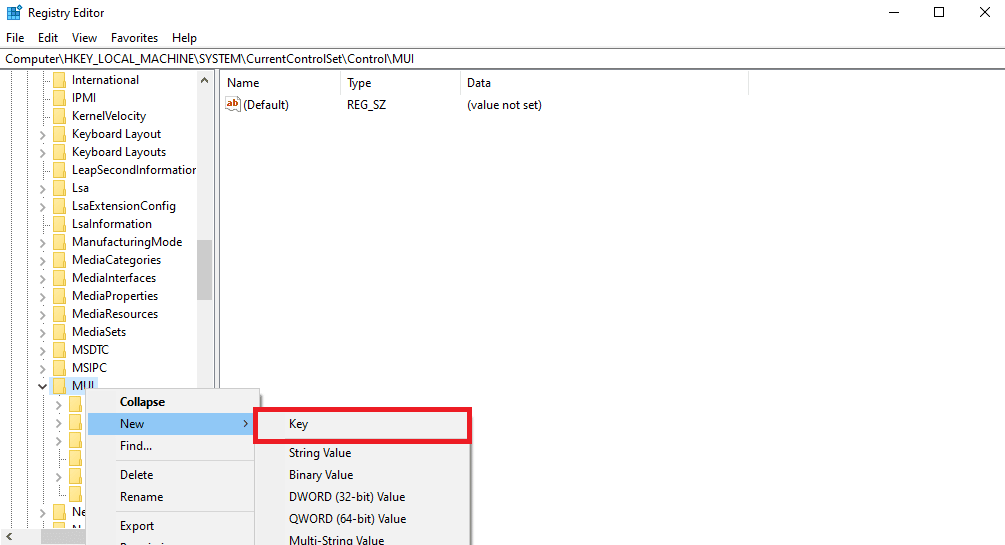
5. Spara den nya nyckeln som StringCacheSetting.
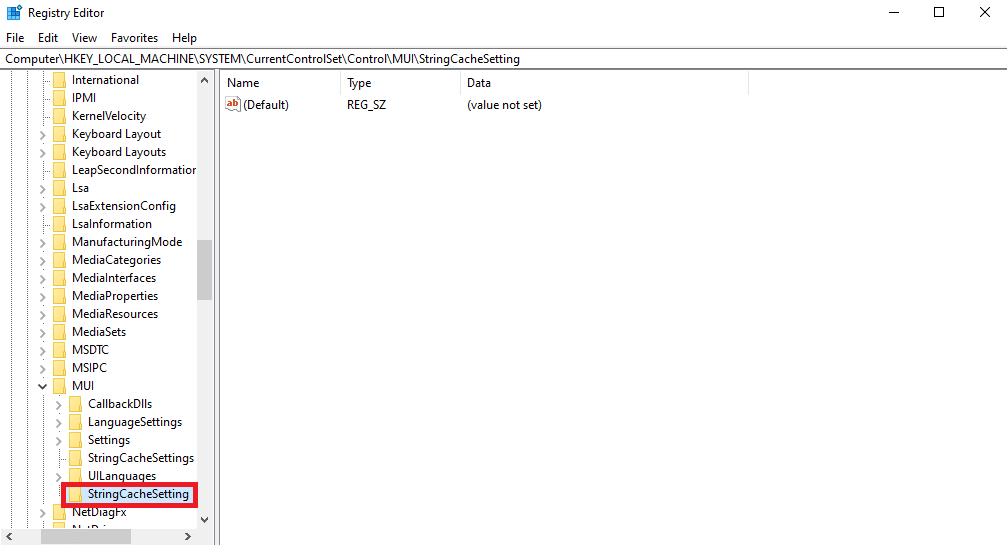
6. I den högra panelen på den nya nyckeln, högerklicka på panelen och klicka på det nya DWORD-värdet (32-bitars).
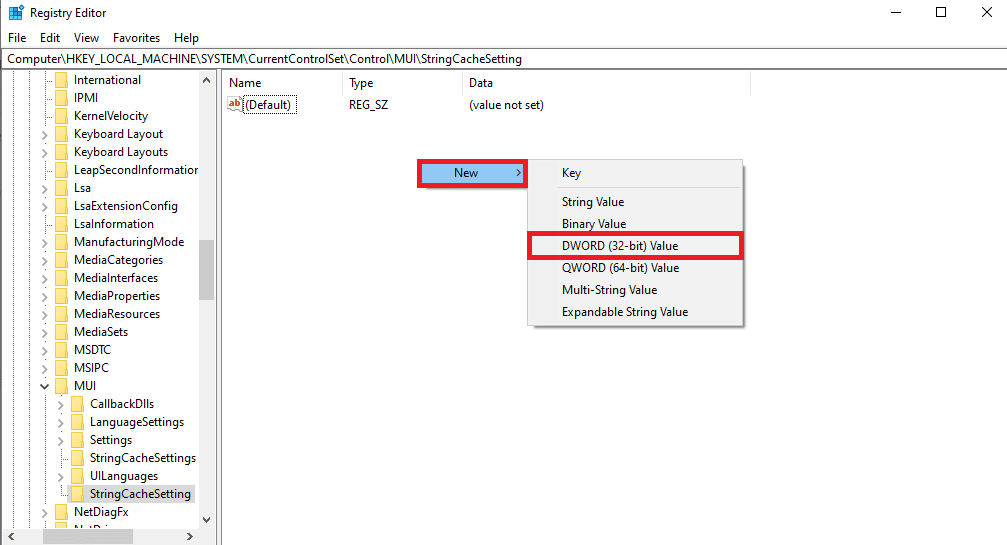
7. Namnge denna DWORD-nyckel som StringCacheGeneration.
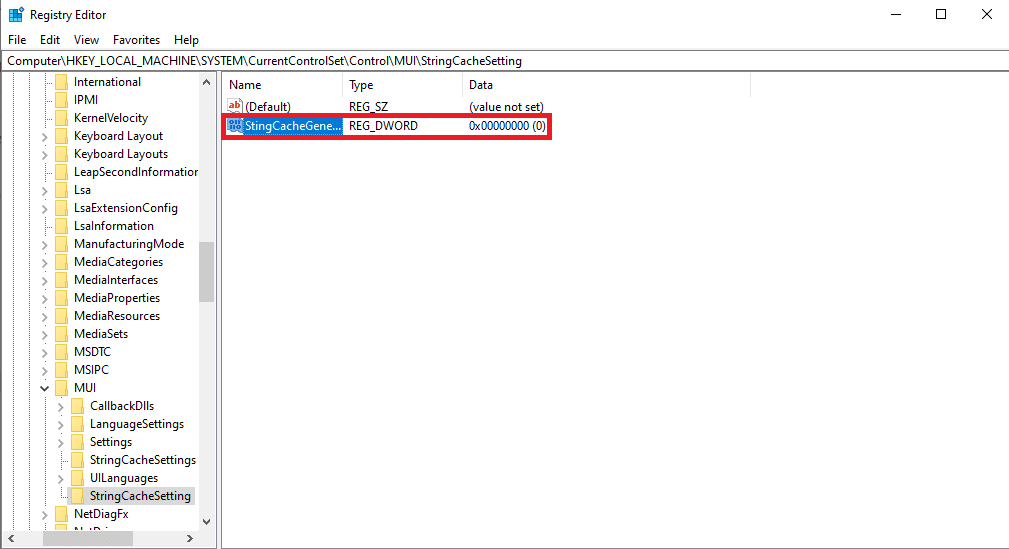
8. Skriv sedan värdedata som 38b och klicka på OK för att spara ändringarna.
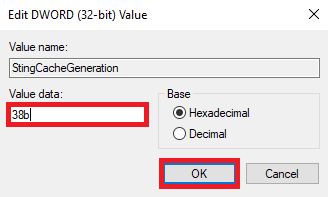
Metod 8: Återställ PC
Om ingen av de tidigare metoderna fungerar och du fortsätter att få samma NVIDIA opengl-drivrutin felkod 8, kan du försöka återställa din Windows för att lösa alla systemproblem. Att återställa Windows kan ta bort data från dina datorenheter, se därför till att du har säkerhetskopierat viktiga data innan du återställer Windows. Du kan kolla in guiden Hur du återställer Windows 10 utan att förlora data för att följa instruktionerna för att säkert återställa Windows 10.
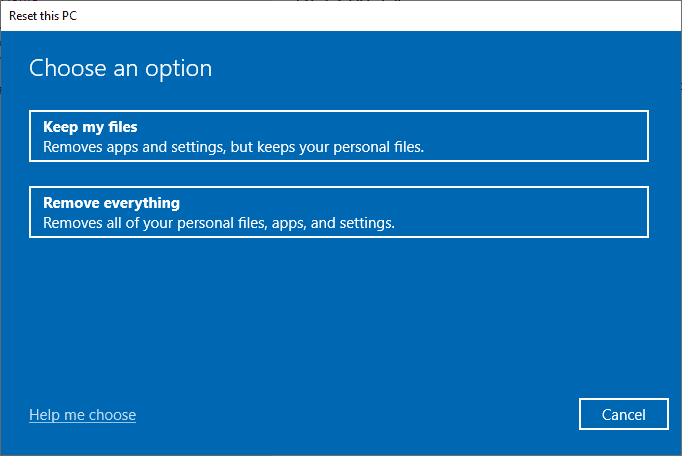
Vanliga frågor (FAQs)
Q1. Vad är NVIDIA-drivrutiner?
Ans. De är en av de ledande leverantörerna av datordrivrutiner och grafikkort, de flesta datorer använder dessa drivrutiner för att uppleva en bättre datoranvändarupplevelse.
Q2. Hur hanterar man överhettning av grafikkort?
Ans. Överdriven användning av grafikkorten kan få dem att överhettas. Detta kan orsaka flera fel, inklusive långsamhet eller till och med kraschar av programmen. För att åtgärda överhettningsproblem bör du koppla bort grafikkorten ett tag.
Q3. Ska jag återställa mitt Windows för att fixa felkod 8-problem med NVIDIA-drivrutiner?
Ans. Återställning av Windows kommer att radera all data från ditt Windows, men den här processen kommer troligen att lösa ditt problem, men det är viktigt att vara försiktig när du utför en Window-återställning.
***
Vi hoppas att den här guiden var till hjälp för dig och att du kunde fixa NVIDIA OpenGL-drivrutinsfelkod 8-problem. Låt oss veta vilken metod som fungerade bäst för dig. Om du har förslag eller frågor, skriv dem i kommentarsfältet.

