Google Foto är en mobilapplikation för att spara dina digitala minnen. Google har skapat denna app för Android, iOS och webben. Användare kan enkelt se, ändra och organisera sina bilder och videor med hjälp av Google Foto-appen. Ibland, på grund av olika fel, kan användare stöta på problem där Google Foto inte sparar de ändringar de gjort. Detta problem uppstår ofta när man redigerar bilder och får ett felmeddelande om att ändringarna inte kan sparas. Vanligtvis beror detta på problem med lagring eller cache. I den här artikeln kommer vi att gå igenom varför detta händer och hur man kan lösa det.
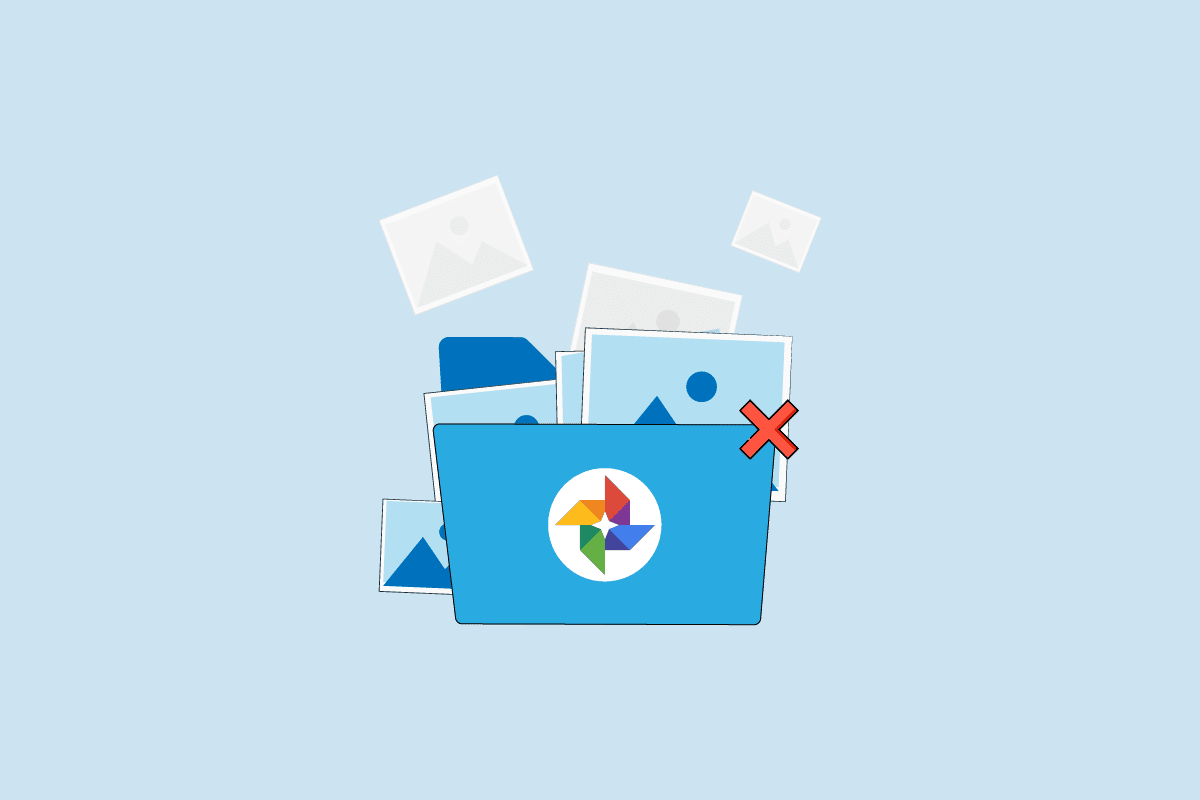
Lösningar för Google Foto som inte sparar ändringar
Det finns flera möjliga orsaker till att Google Foto inte sparar ändringar. Några av de vanligaste listas nedan:
- Applikationsfel och buggar är vanliga orsaker till problem med Google Foto.
- För mycket cache-data som lagrats i appen kan orsaka problem, inklusive att inte kunna spara filer.
- Problem med telefonens lagring kan också leda till detta fel.
- Skadade eller felaktigt konfigurerade SD-kort kan även orsaka problem med Google Foto.
Denna guide ger dig steg-för-steg metoder för att lösa de problem som hindrar Google Foto från att spara ändringar.
Obs: Eftersom smartphones har olika inställningsalternativ som kan variera beroende på tillverkare, är det viktigt att säkerställa att de har rätt inställningar innan du ändrar dem. Metoderna som beskrivs här är baserade på Moto G60-smarttelefonen.
Metod 1: Starta om din enhet
Google Foto-fel kan ibland vara tillfälliga och orsakas av att din enhet ”hänger sig”. Detta kan vara relaterat till fel i operativsystemet. En enkel omstart av din smartphone kan lösa problemet.
1. Håll in strömknappen tills ”Strömalternativ” dyker upp.
2. Välj alternativet ”Starta om”.
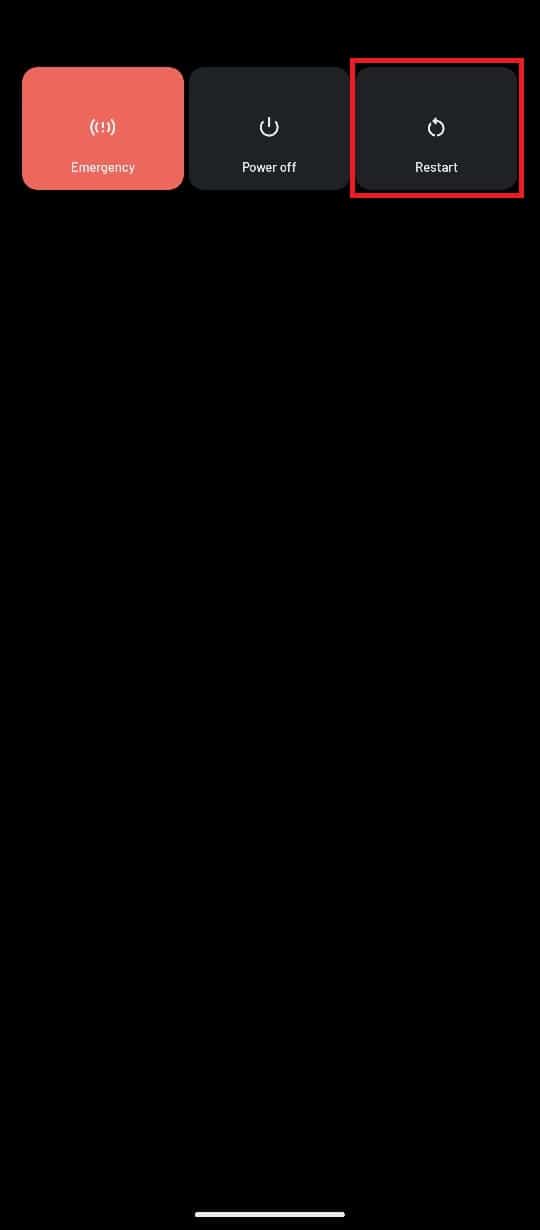
Metod 2: Uppdatera Google Foto-appen
Google släpper regelbundet uppdateringar för Google Foto för att förbättra användarupplevelsen och åtgärda buggar i tidigare versioner. Om du inte har uppdaterat din Google Foto-app på ett tag, kan en uppdatering lösa problemet med att inte kunna spara ändringar. En uppdatering kan ofta svara på frågan varför Google Foto inte sparar filer.
1. Öppna Google Play Butik på din enhet.
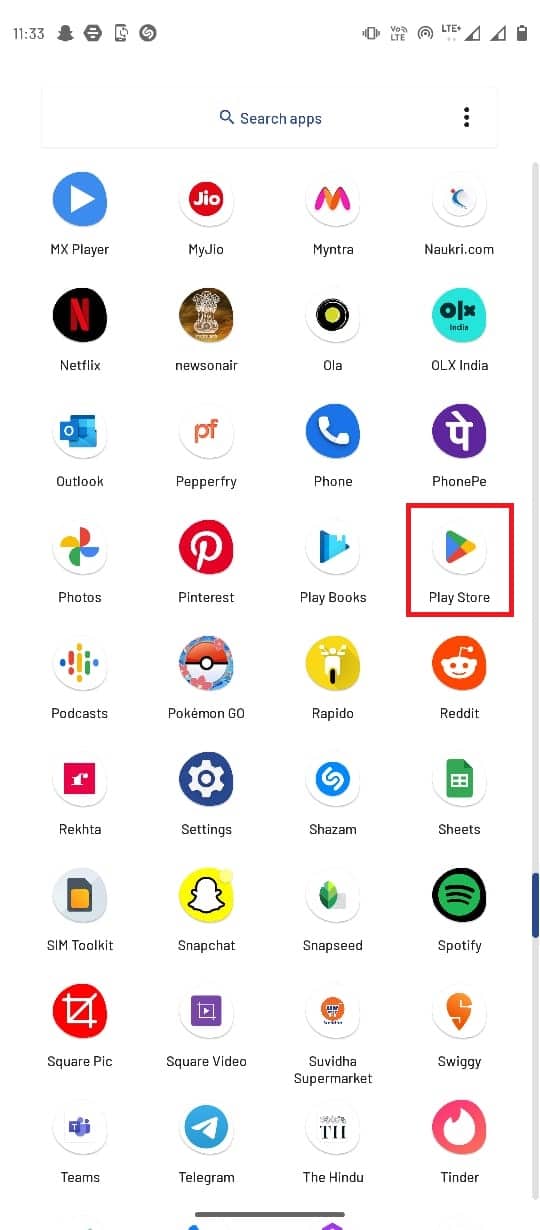
2. Sök efter ”Google Foto” i sökfältet.
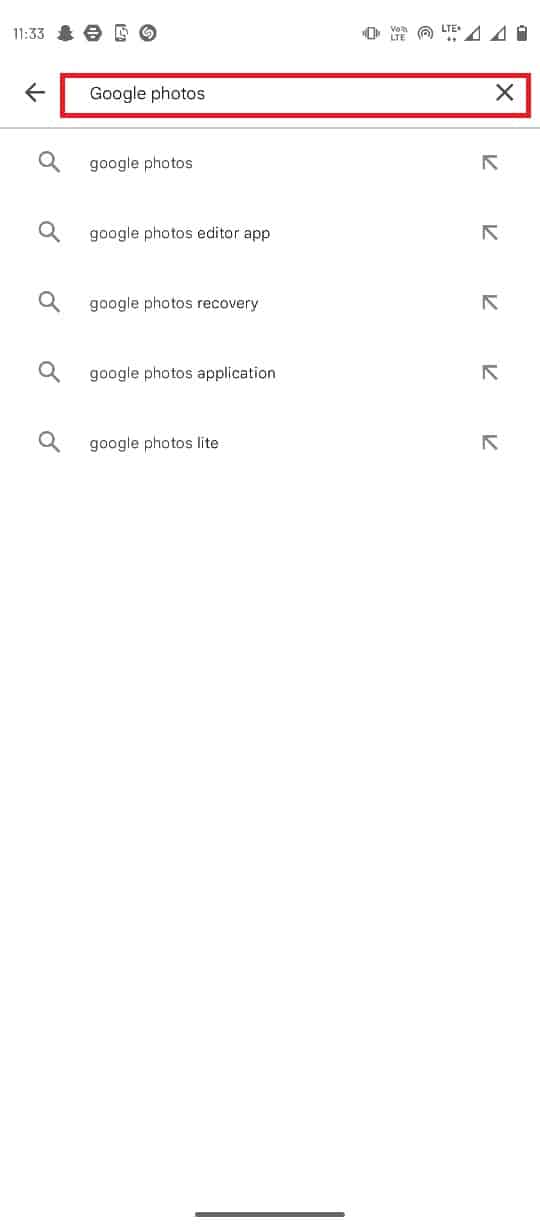
3. Välj Google Foto från sökresultaten och tryck på ”Uppdatera”.
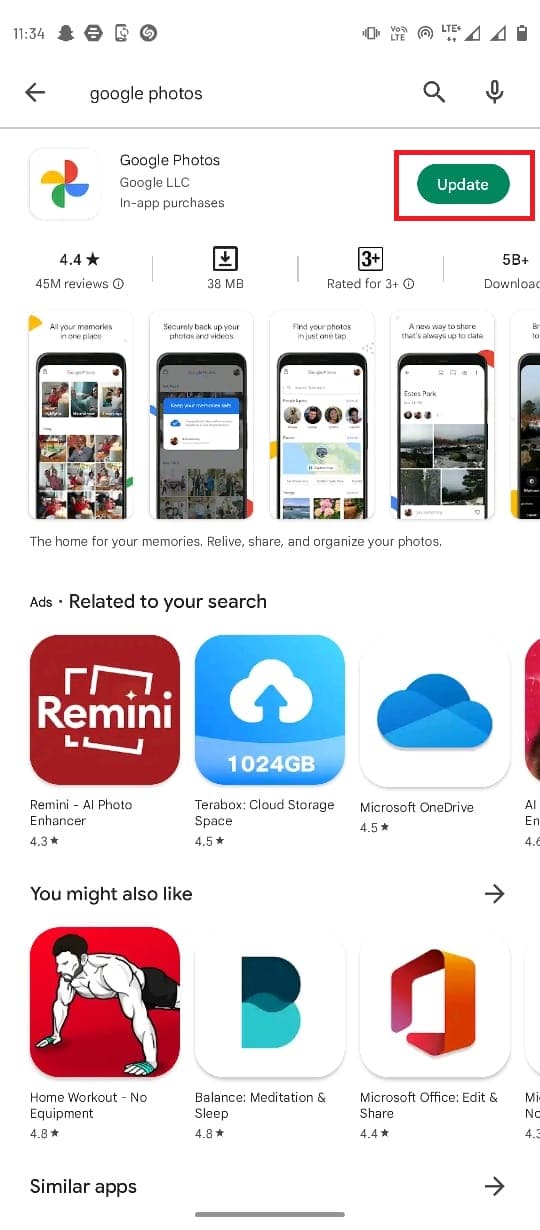
4. När uppdateringen är klar, bör din app fungera som den ska.
Metod 3: Tvinga appen att stängas
Om felet orsakas av buggar eller problem i själva appen, kan du lösa det genom att tvinga Google Foto att stängas av och sedan starta om den.
1. Gå till enhetens ”Inställningar”.
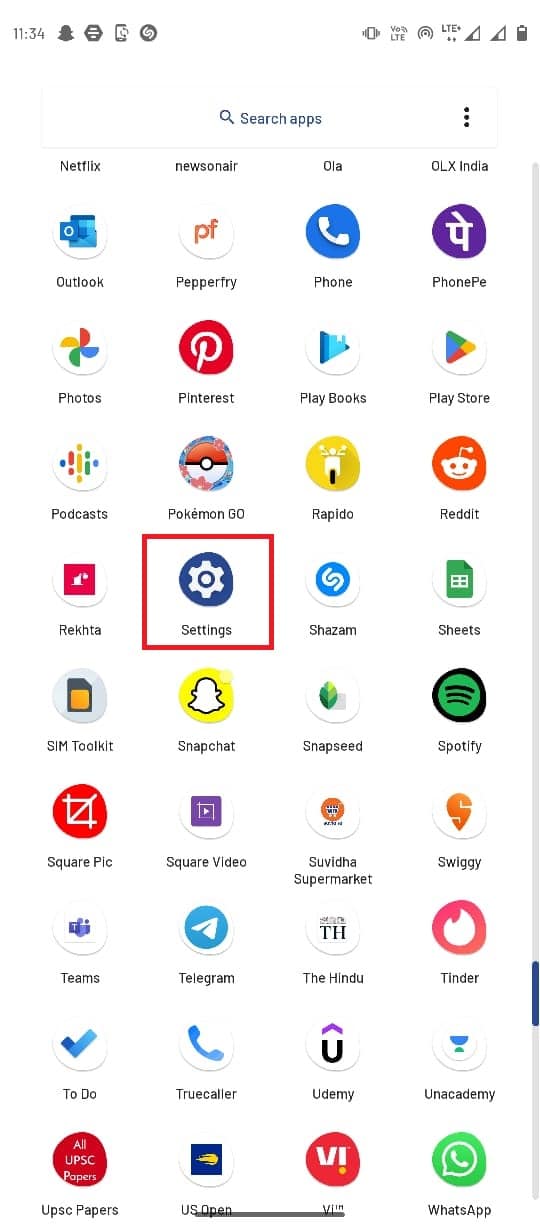
2. I ”Inställningar”, tryck på ”Appar och notiser”.
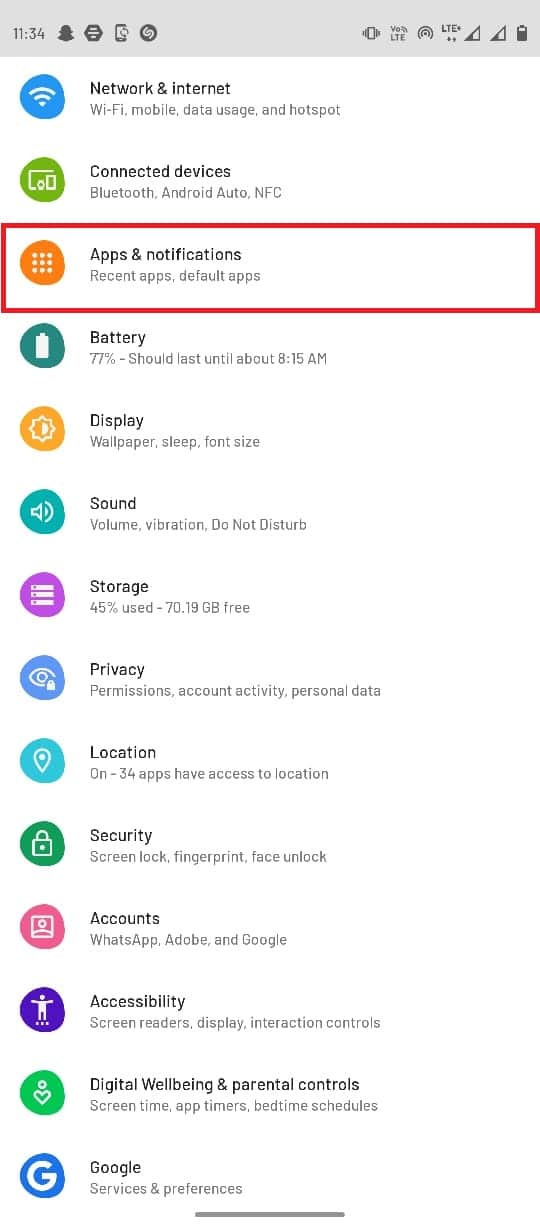
3. Tryck på ”Visa alla appar”.
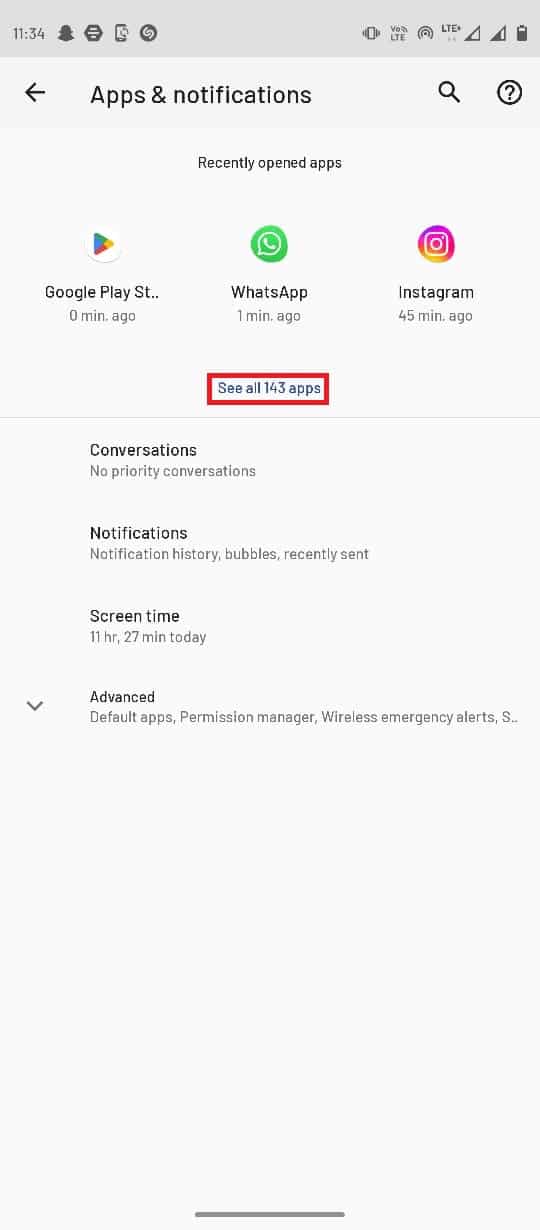
4. Välj appen ”Foton”.
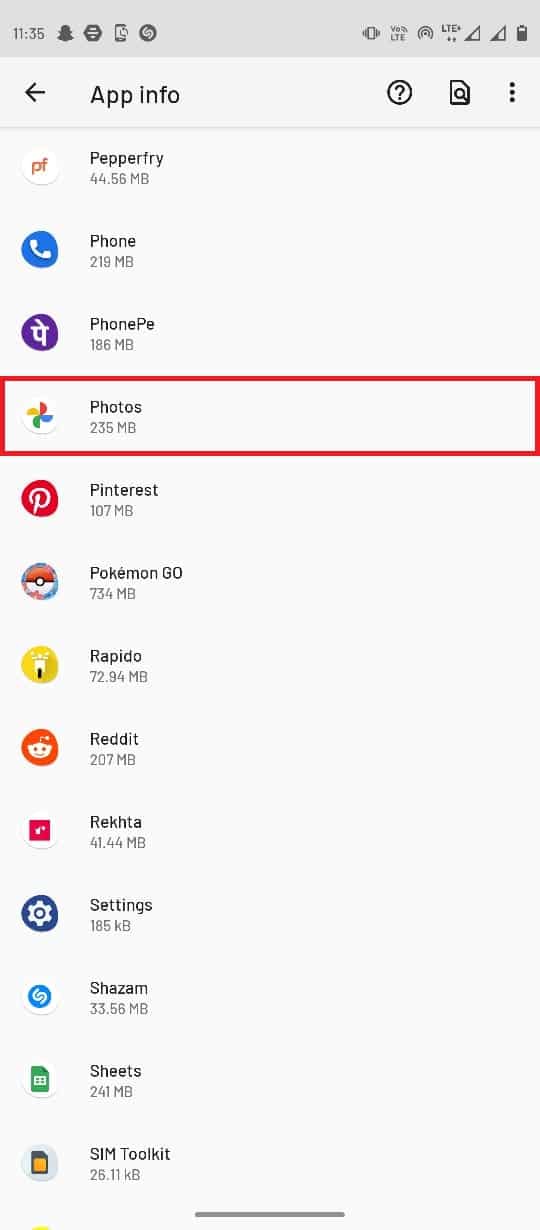
5. Tryck på ”Tvinga stopp”.
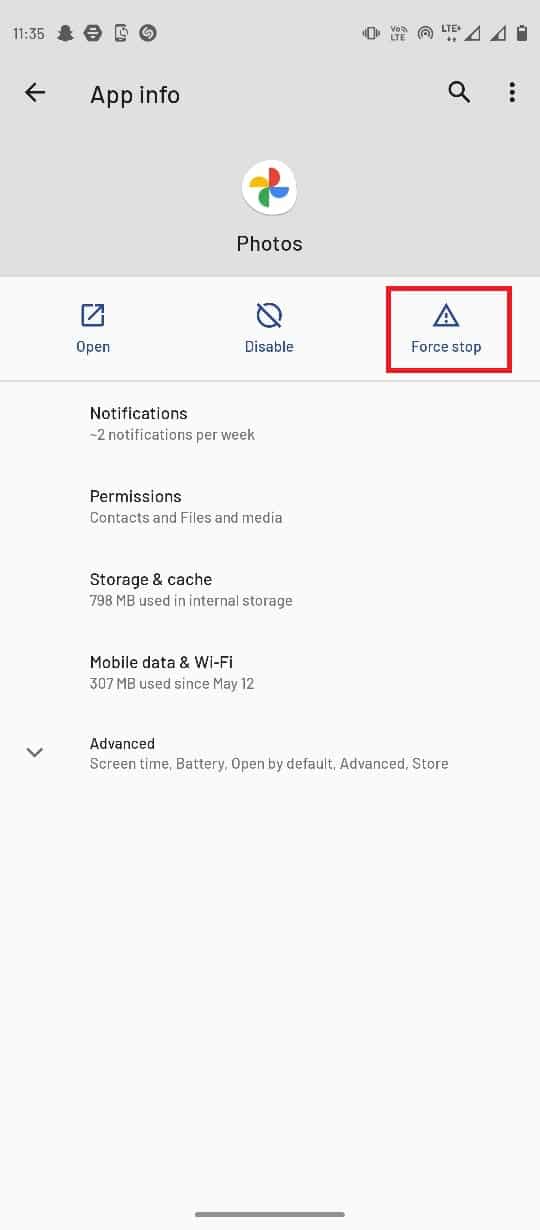
Metod 4: Rensa cache för Google Foto
Cache-filer kan orsaka diverse problem i mobilappar, inklusive felet i Google Foto som hindrar dig från att spara ändringar. Du kan enkelt lösa problemet genom att rensa cache-minnet för Google Foto-appen.
1. Starta ”Inställningar” på din enhet.
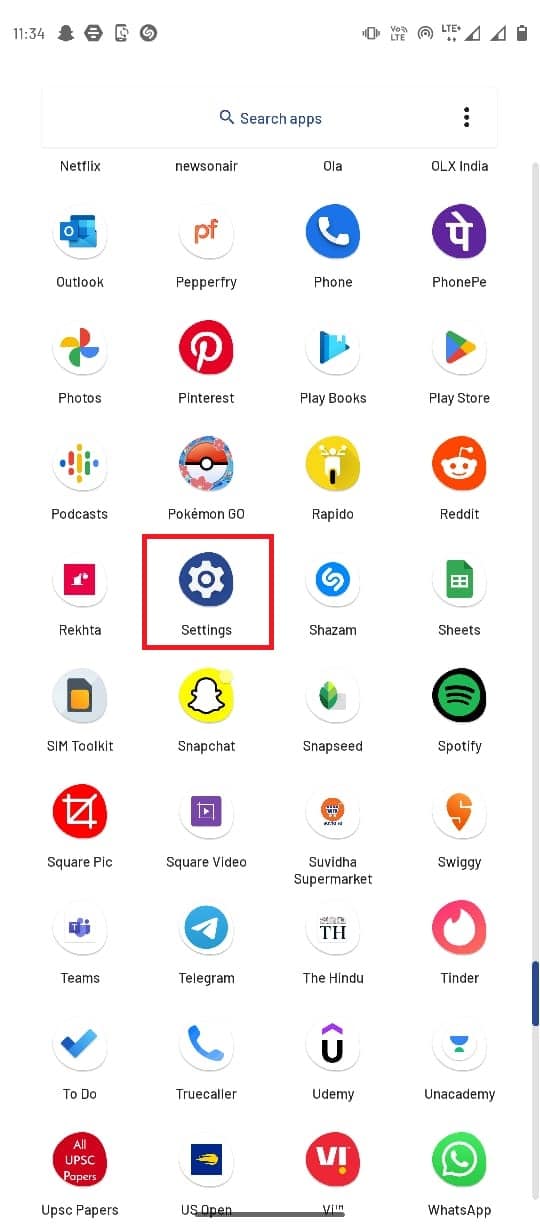
2. Tryck på ”Appar och notiser”.
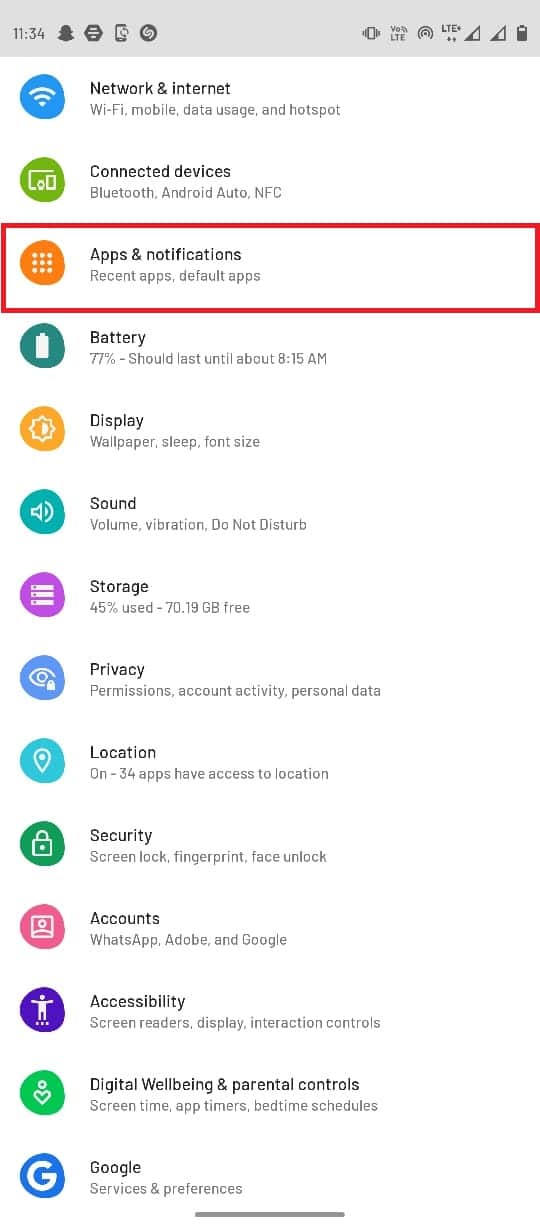
3. Klicka på ”Visa alla appar”.
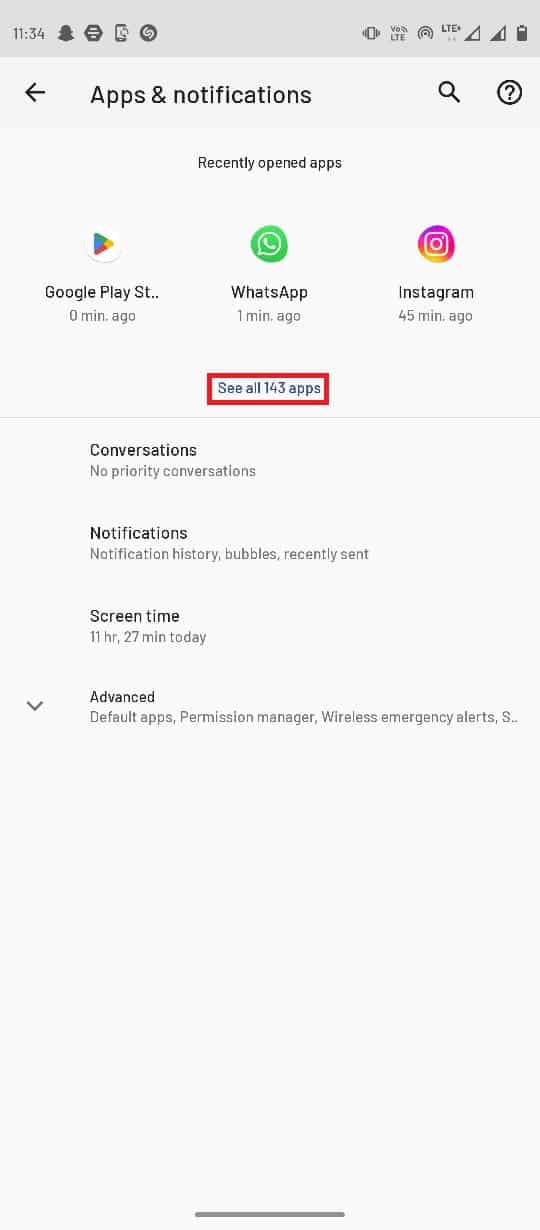
4. Välj appen ”Foton”.
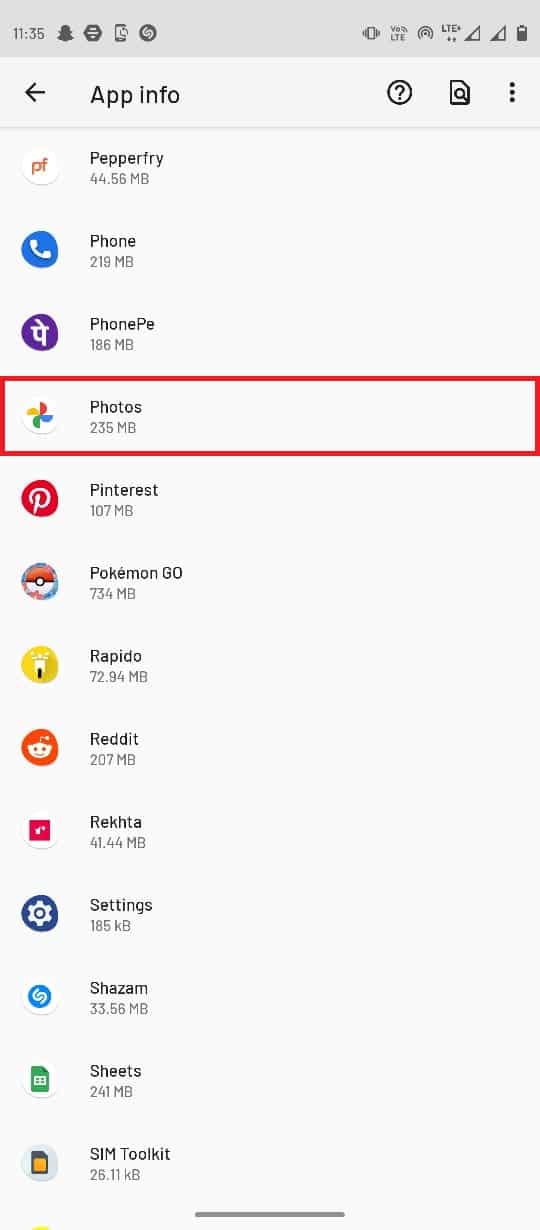
5. Leta upp och välj ”Lagring och cache”.
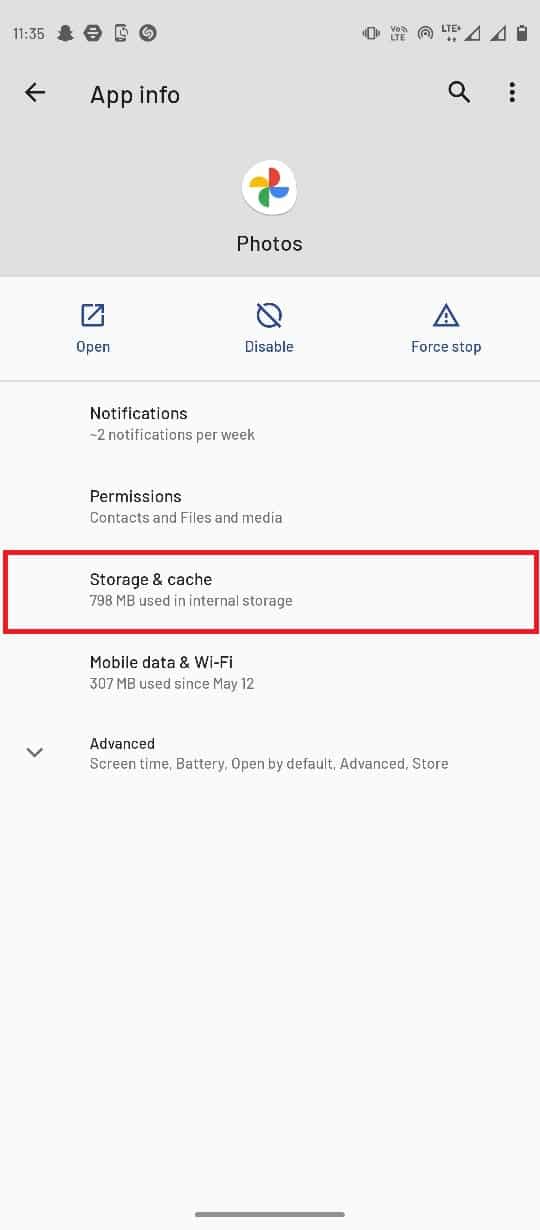
6. Klicka på ”Rensa cache”.
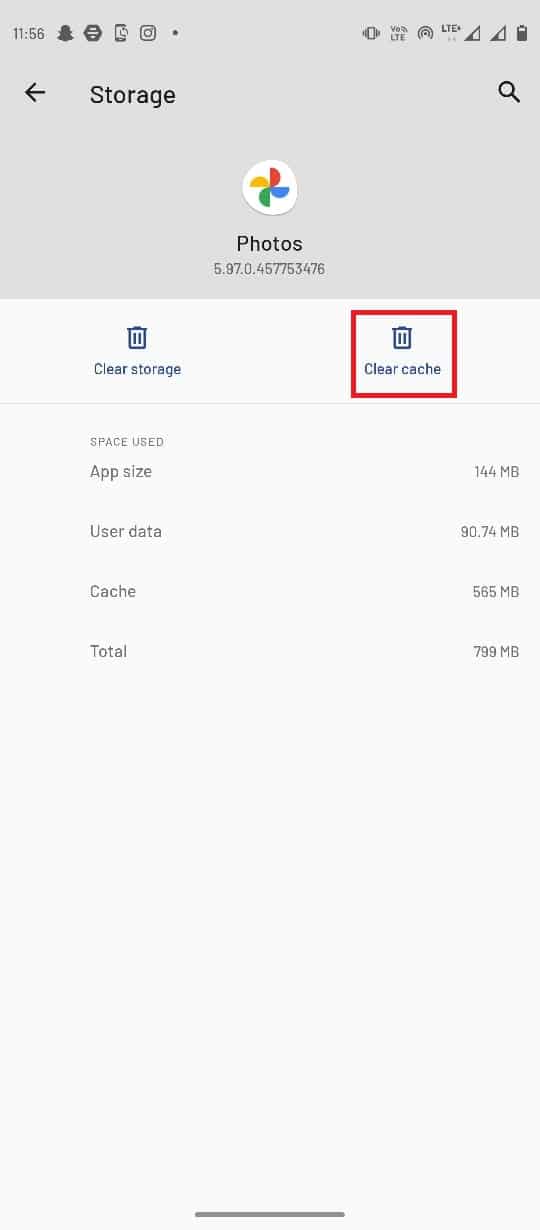
Metod 5: Ändra lagringsinställningar
Om ditt SD-kort inte har rätt åtkomst till telefongalleriet kan det orsaka problem med Google Foto. För att åtgärda detta behöver du ge appen rätt behörighet till SD-kortet.
1. Öppna appen ”Google Foto”.
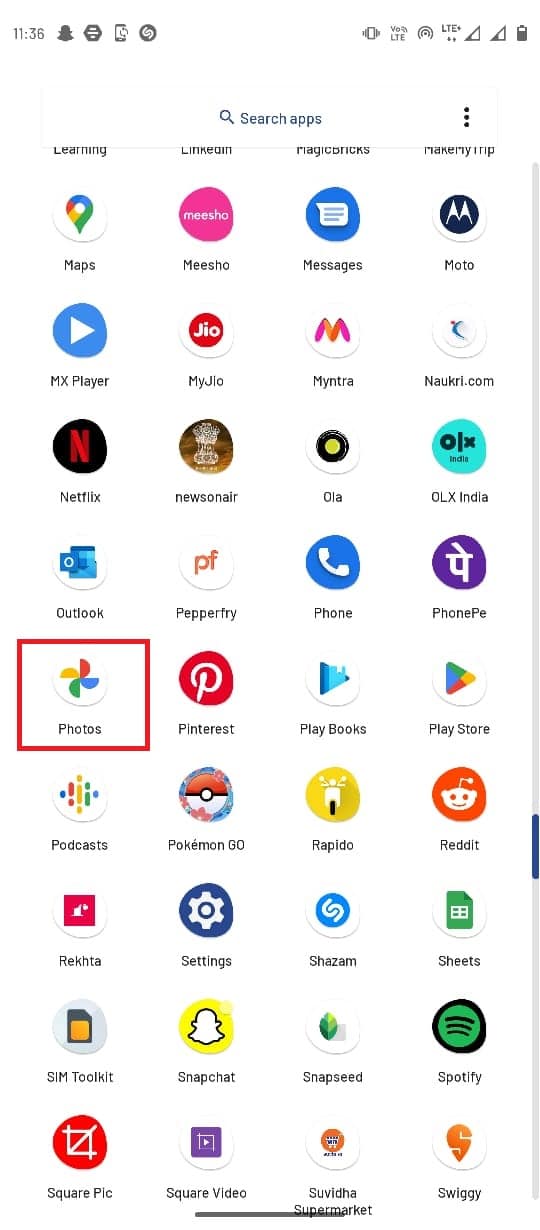
2. Välj din profilikon längst upp till höger och välj ”Fotoinställningar”.
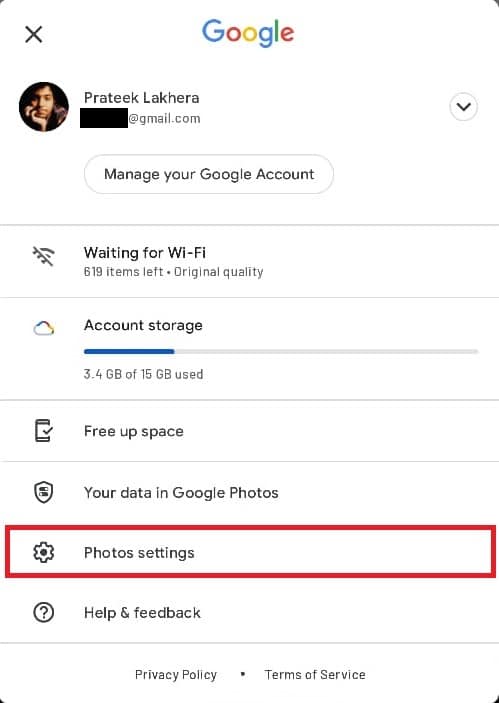
3. Tryck på ”SD-kortåtkomst”.
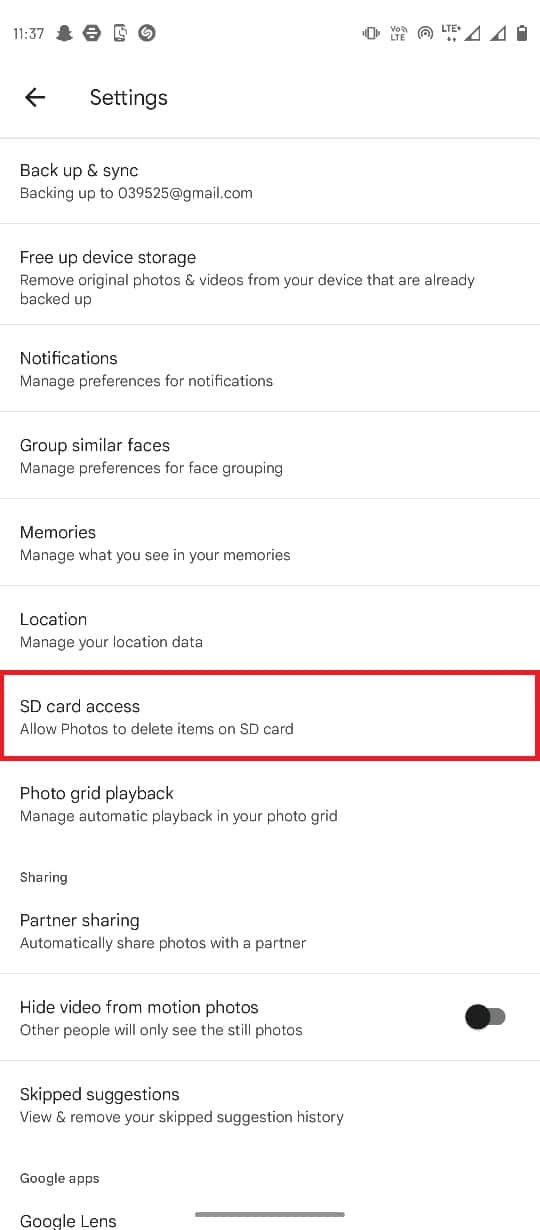
4. Följ stegen som visas på den här sidan.
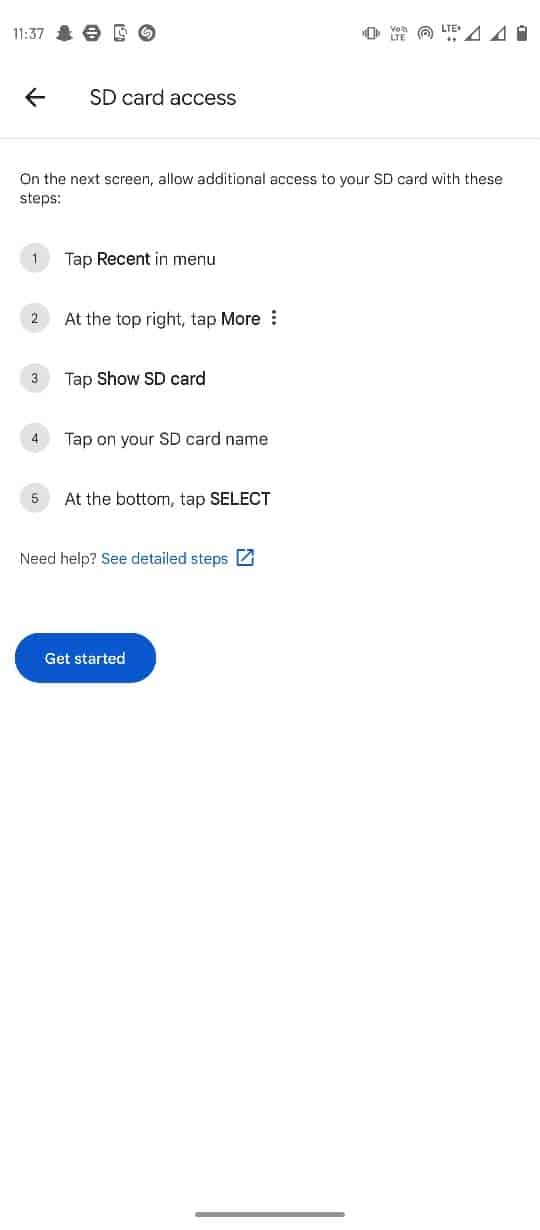
Metod 6: Ta ut och sätt tillbaka SD-kortet
Om problemet med att inte kunna spara ändringar i Google Foto verkar kopplat till filer på SD-kortet kan problemet ligga i själva kortet. Ett enkelt första steg är att ta ut SD-kortet och sätta in det igen.
1. Leta reda på SD-kortplatsen på din telefon och ta ut kortet.
2. Sätt försiktigt tillbaka SD-kortet i facket och sätt in det i telefonen.
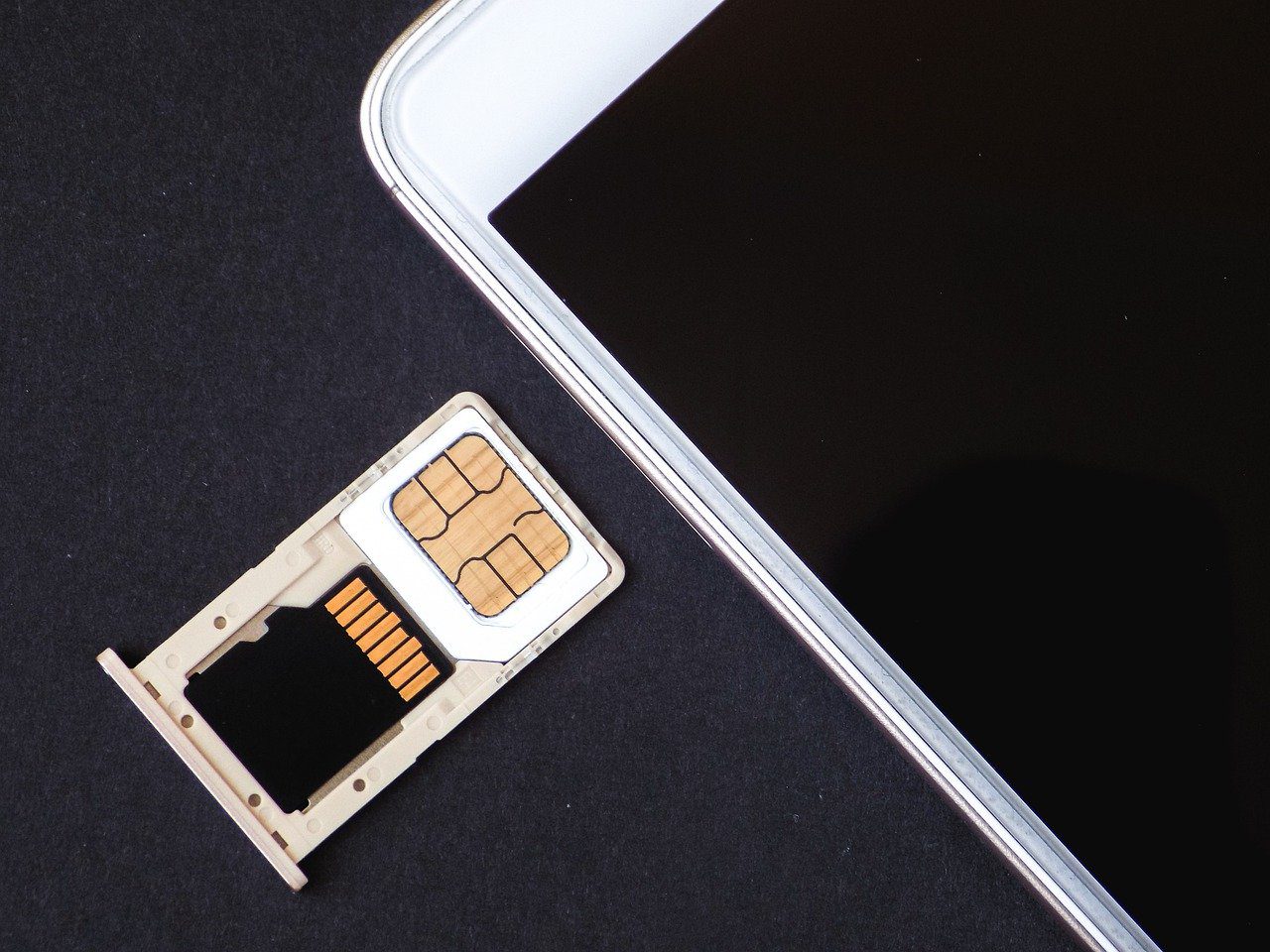 Bild av Tomek från Pixabay
Bild av Tomek från Pixabay
3. Starta om telefonen.
Metod 7: Flytta bilder till telefonens interna minne
Om du fortfarande har problem med SD-kortet och Google Foto kan du försöka flytta filerna från SD-kortets mappar till telefonens interna minne.
1. Öppna appen ”Filer” och välj de bilder du vill flytta.

2. När du har valt bilderna, tryck på ikonen med tre punkter i det övre högra hörnet.
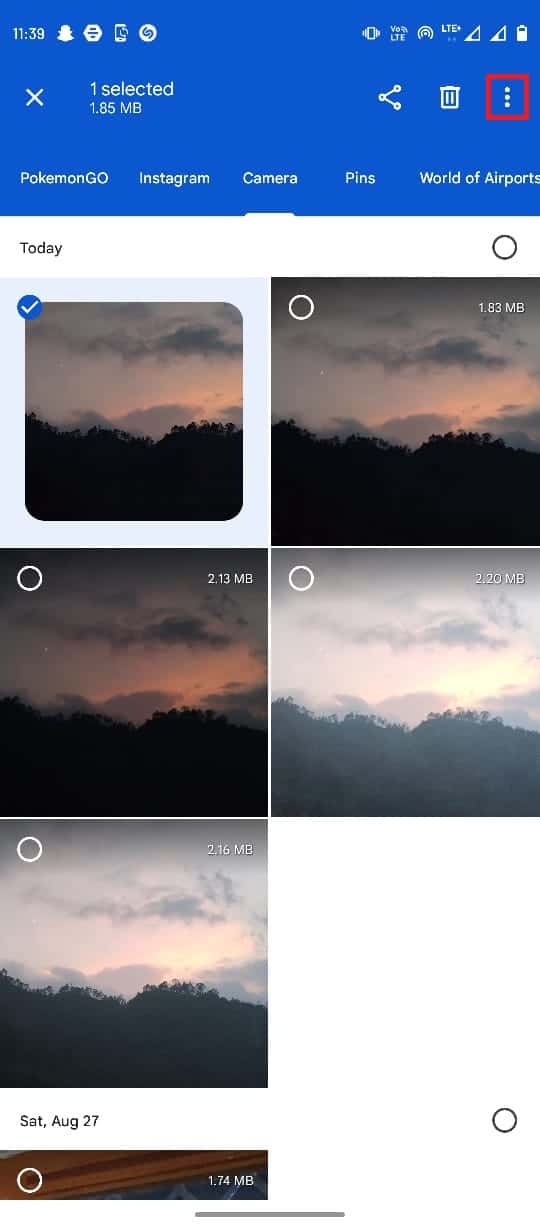
3. Tryck sedan på ”Flytta till”.
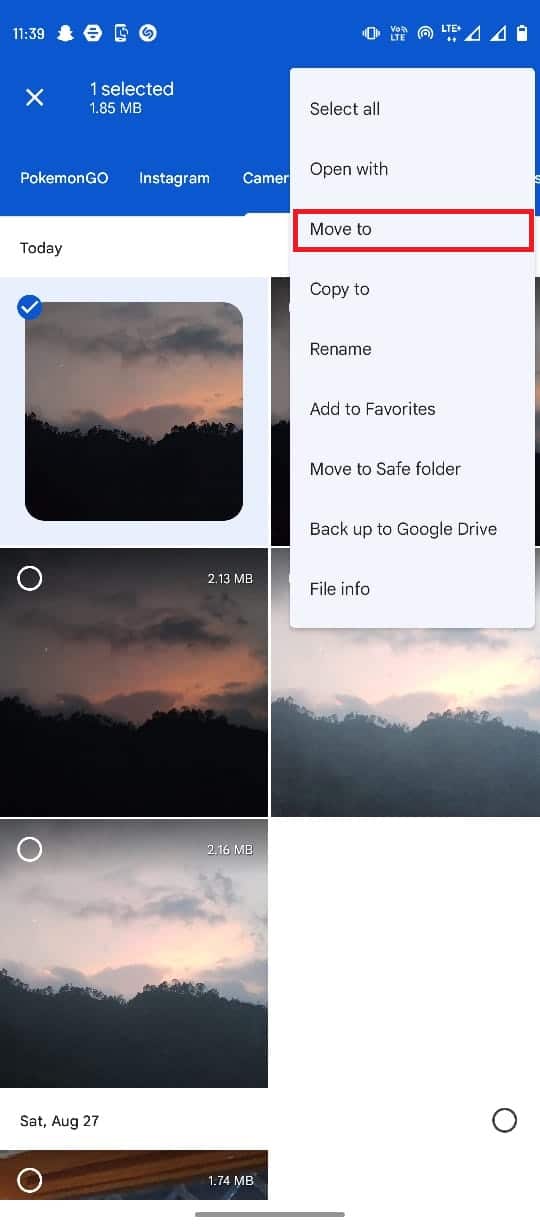
4. Välj nu ”Intern lagring” och välj sedan önskad mapp.
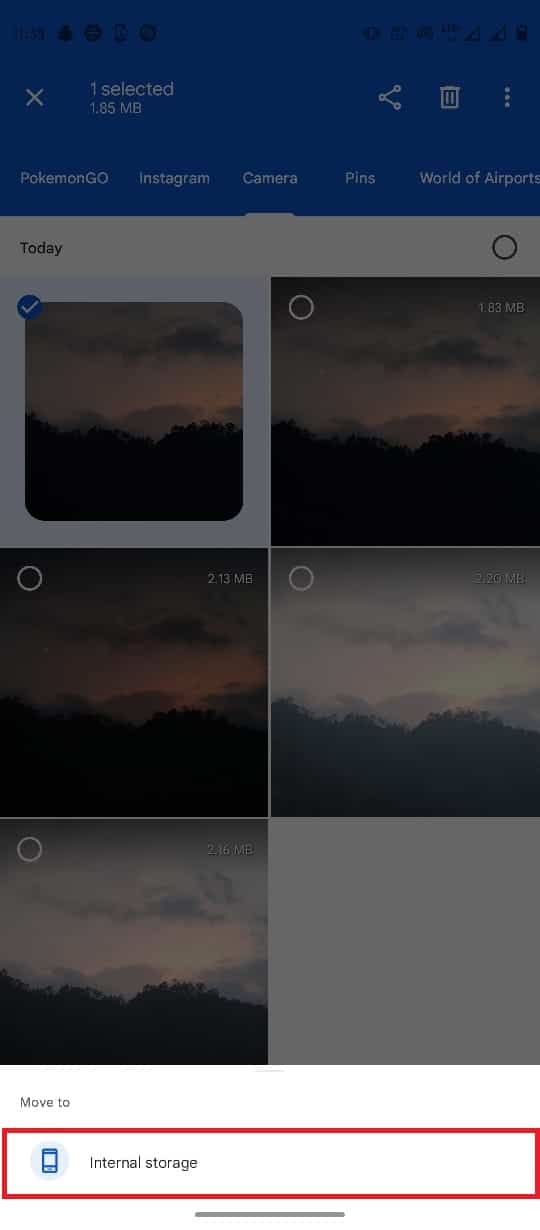
5. Klicka på ”Flytta hit” för att placera filerna i den valda mappen.
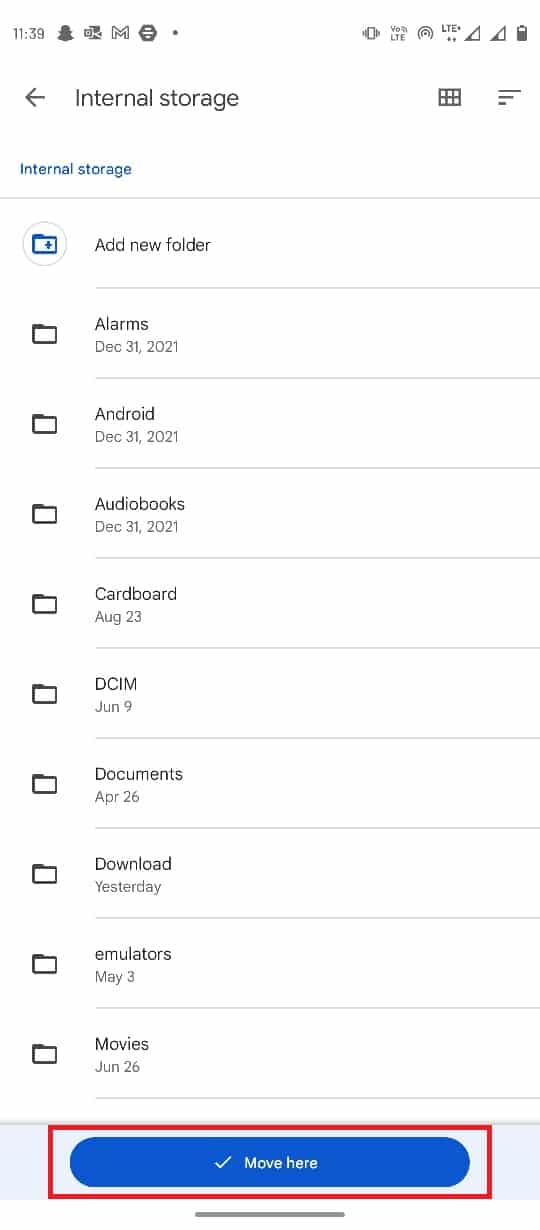
Metod 8: Tillåt bakgrundsdataanvändning
Om du har nekat Google Foto tillgång till bakgrundsdata kan det leda till olika problem, inklusive att inte kunna spara ändringar. För att undvika detta behöver du aktivera bakgrundsdataanvändning i inställningarna.
1. Tryck och håll in appikonen för Google Foto och välj ”Appinfo”.
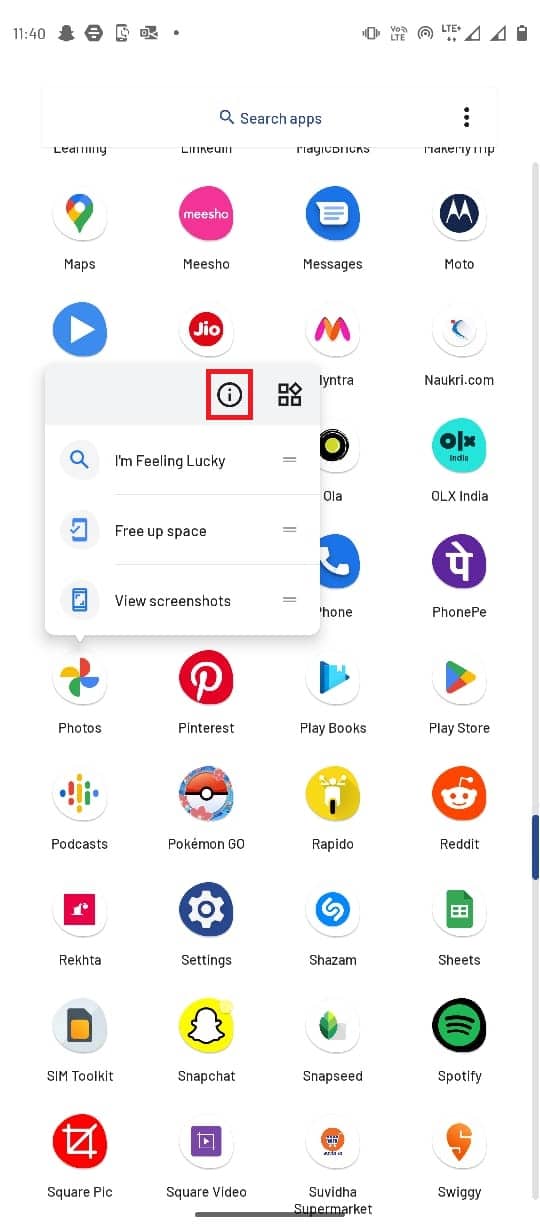
2. Välj ”Mobildata och Wi-Fi”.
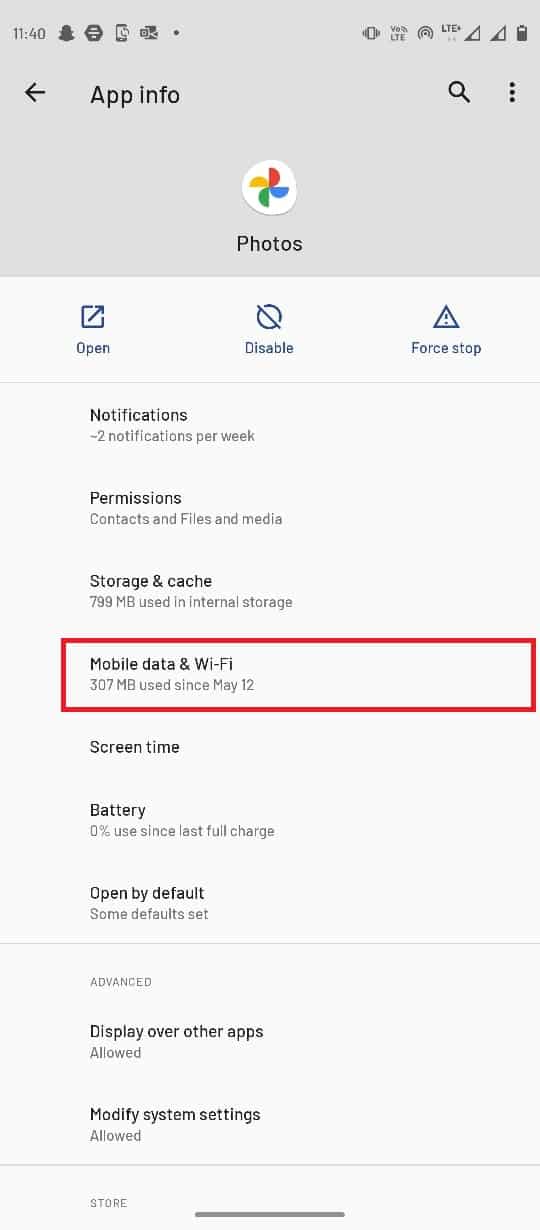
3. Slå på reglaget för ”Bakgrundsdata”.
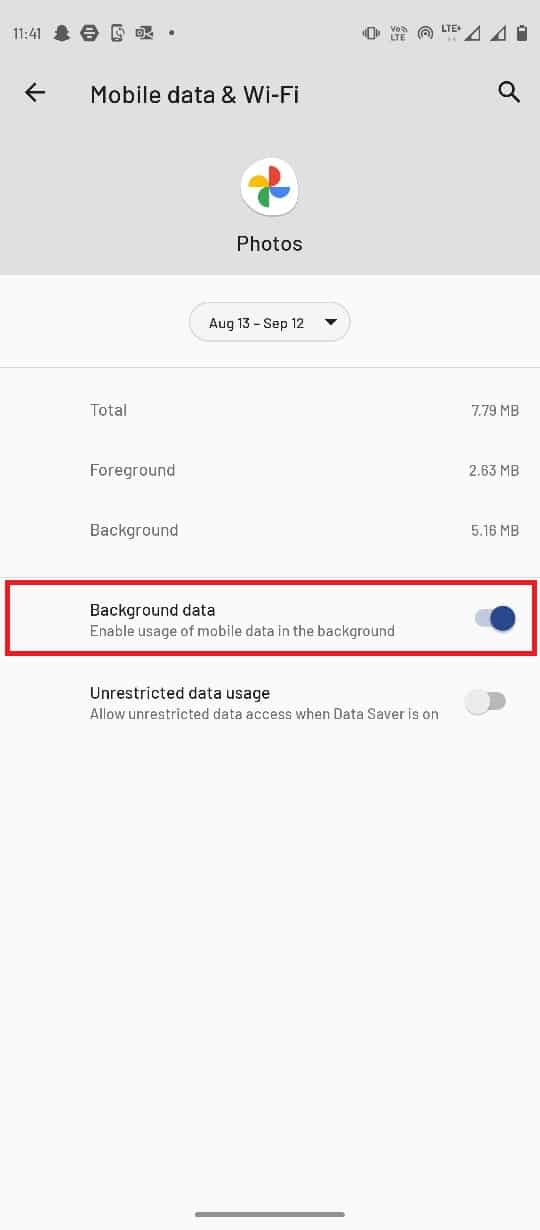
Metod 9: Inaktivera bakgrundsbegränsningar
På samma sätt som med bakgrundsdata, kan aktiverade bakgrundsbegränsningar för Google Foto orsaka problem i appen. Du behöver inaktivera alla bakgrundsbegränsningar för Google Foto.
1. Tryck och håll in appikonen för Google Foto och välj ”Appinfo”.
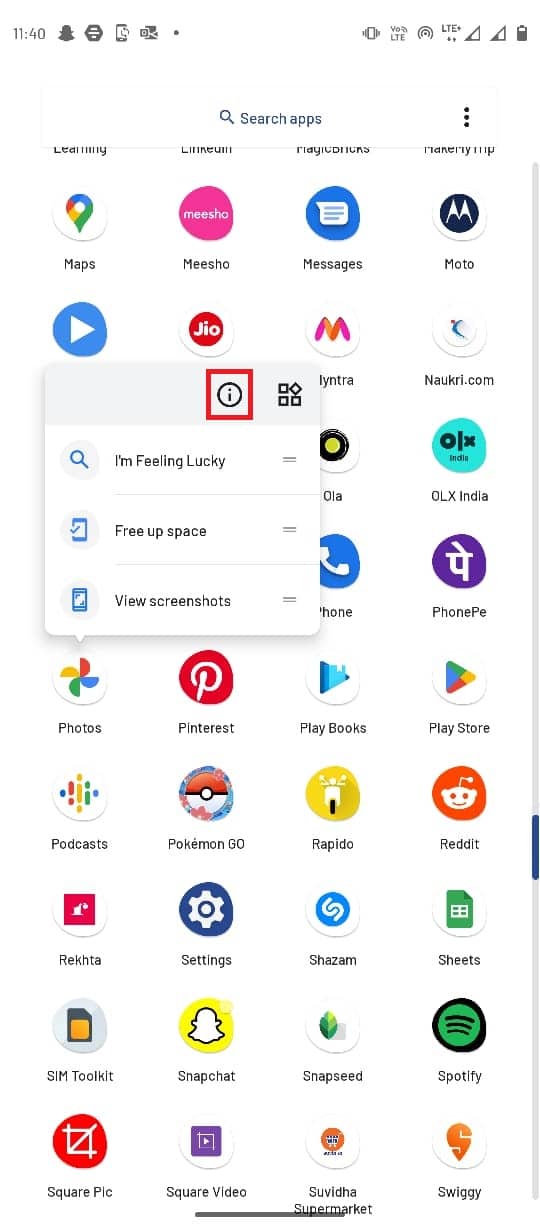
2. Välj alternativet ”Avancerat”.
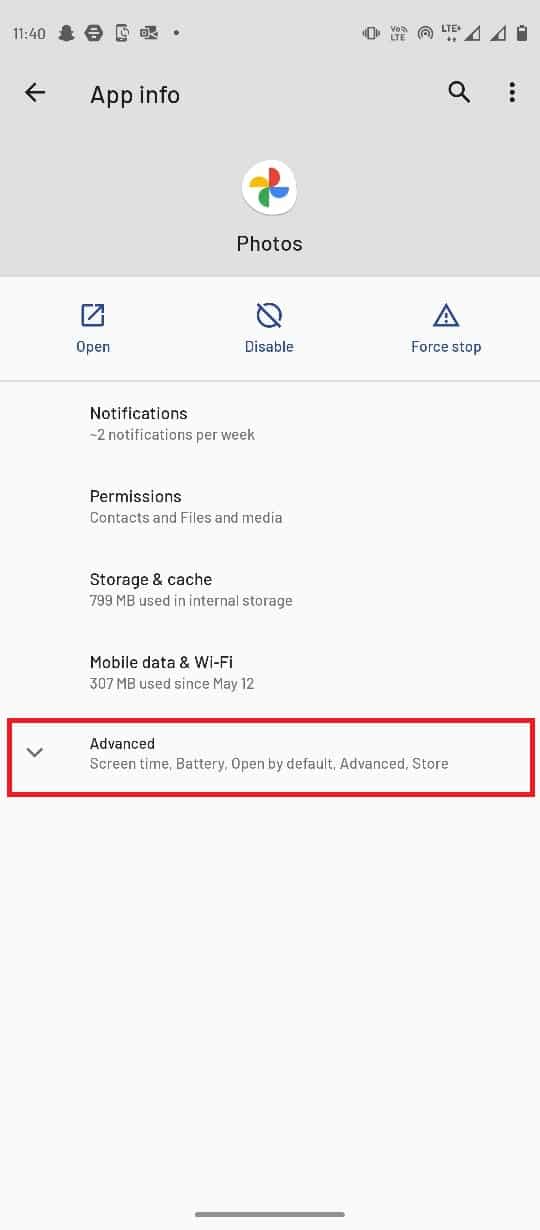
3. Välj ”Batteri”.
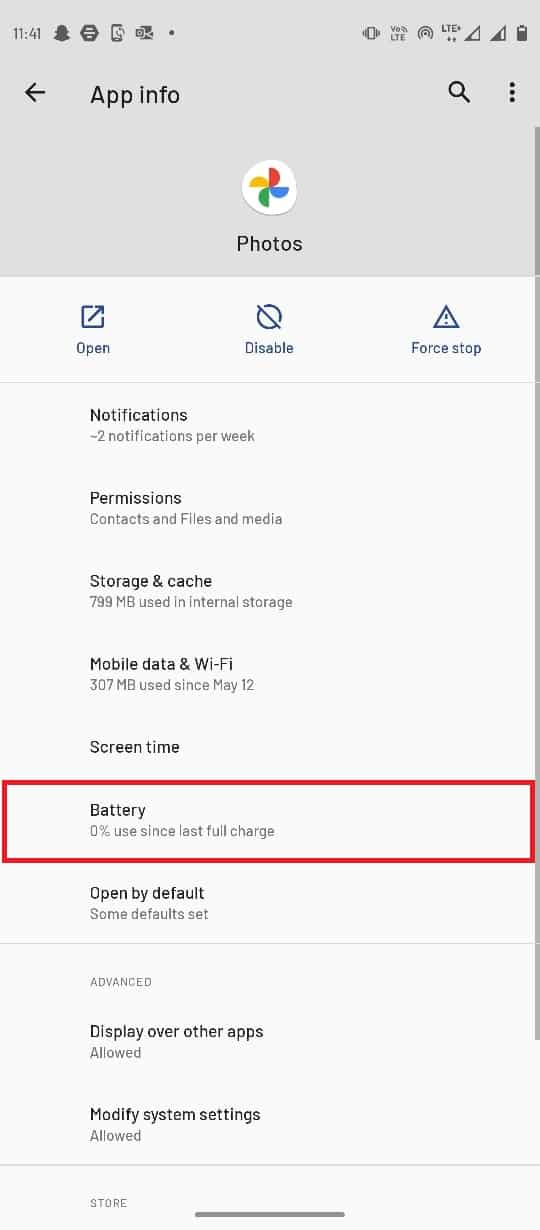
4. Klicka på ”Bakgrundsbegränsningar”.
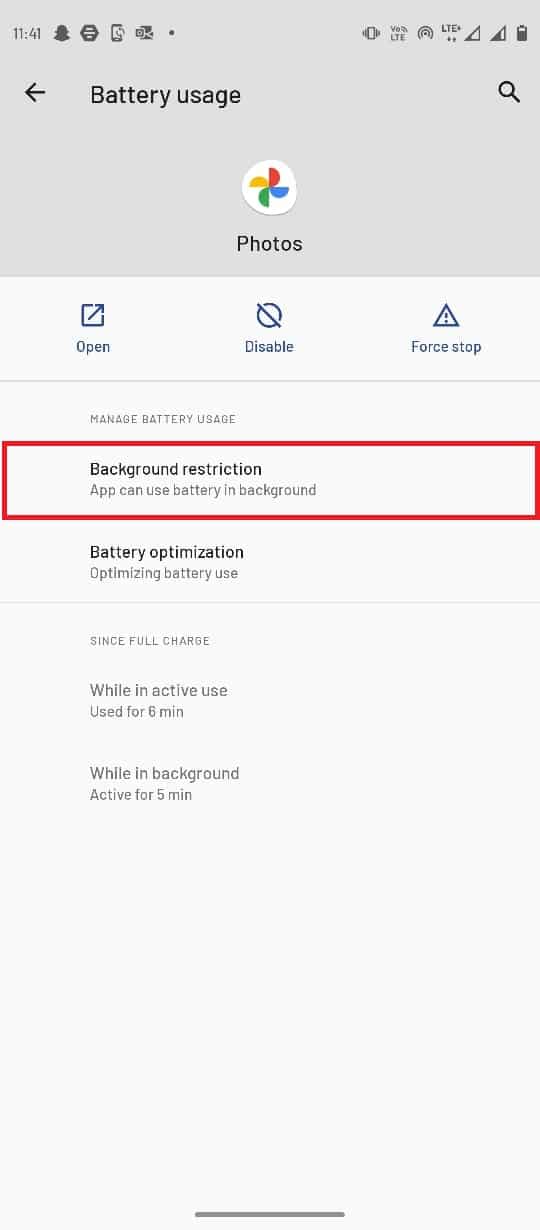
5. Välj ”Ta bort” för att bekräfta ändringarna.
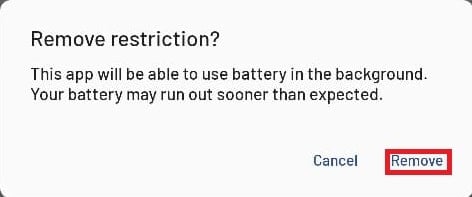
Metod 10: Återställ enheten till fabriksinställningarna
Om ingen av de tidigare metoderna har fungerat, och du fortfarande inte förstår varför Google Foto inte sparar bilderna, kan en fabriksåterställning av din smartphone vara lösningen.
Obs: Innan du återställer din Android till fabriksinställningarna, se till att du säkerhetskopierar all din data. Om du inte vet hur du säkerhetskopierar din Android-enhet, kan du följa vår guide för hur du gör det.
För att återställa din mobil till fabriksinställningarna, läs och följ stegen i vår guide ”Hur man hårdåterställer vilken Android-enhet som helst”.
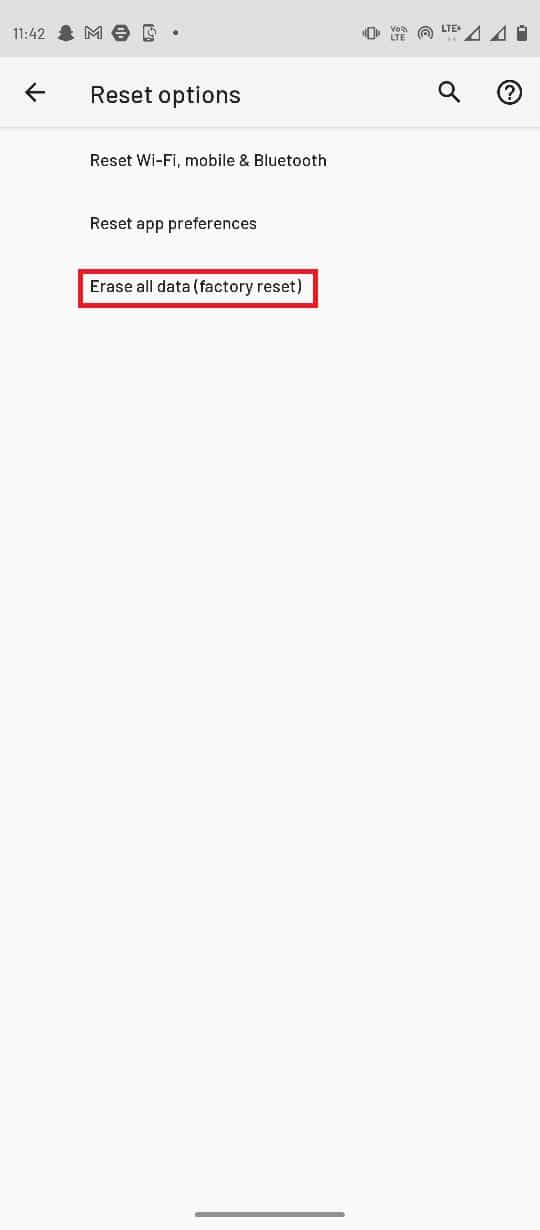
Vanliga frågor (FAQ)
F1. Kan jag redigera mina bilder i Google Foto?
Svar. Ja, du kan redigera både bilder och videor i Google Fotos Android-app. Redigeringsverktyget har många funktioner och filter.
F2. Varför fungerar inte Google Foto som det ska?
Svar. Det finns flera anledningar till varför Google Foto kan strula, till exempel problem med cache, buggar i appen eller problem med SD-kortet.
F3. Hur fixar jag buggar i Google Foto?
Svar. Du kan fixa buggar i Google Foto genom att uppdatera appen eller rensa cache.
***
Vi hoppas att den här guiden har hjälpt dig att lösa problemet med att Google Foto inte sparar ändringar. Berätta gärna vilken metod som fungerade bäst för dig. Om du har några frågor eller tips, lämna dem i kommentarsfältet nedan.