Åtgärda ”Google Chrome Disk Full” Nedladdningsfel
Ett vanligt problem som Chrome-användare stöter på är felet ”Google Chrome disk full” under nedladdningar. Det här felet indikerar oftast att datorns lagringsutrymme är fullt, vilket hindrar Chrome från att spara filerna du försöker ladda ner. Vanligtvis löser man detta genom att frigöra utrymme, men ibland kan andra problem ligga bakom felet, även när det finns tillräckligt med diskutrymme. I denna artikel går vi igenom olika metoder för att felsöka och åtgärda detta frustrerande fel.
Vanliga Orsaker till ”Google Chrome Disk Full” Fel
Det finns flera potentiella orsaker till att du kan få ”Google Chrome disk full” felmeddelandet:
- Överflödiga Filer: En stor mängd onödiga filer på datorn kan ta upp lagringsutrymme och hindra nedladdningar.
- Hårddisken Är Full: Om din hårddisk är nära sin fulla kapacitet, kan det orsaka nedladdningsproblem.
- Cache-Data: För mycket cache-data i Chrome kan leda till problem, inklusive detta fel.
- Skadade Tillägg: Vissa skadade eller problematiska Chrome-tillägg kan orsaka nedladdningsfel.
- Webbläsarspecifika Problem: Ibland är felet specifikt för Chrome och inte för andra webbläsare.
- Felaktiga Inställningar: Felaktiga Chrome-inställningar kan också bidra till problemet.
- Konfigurationsproblem: Problem med Chromes konfiguration kan orsaka nedladdningsfel.
Nedan går vi igenom olika metoder för att lösa dessa problem.
Metod 1: Töm Papperskorgen
När du stöter på ”Google Chrome disk full” felet, är det första steget att kontrollera ditt tillgängliga lagringsutrymme. Papperskorgen kan omedvetet innehålla många borttagna filer som tar upp onödigt utrymme. Genom att tömma papperskorgen kan du ofta frigöra utrymme och lösa nedladdningsproblemet:
- Dubbelklicka på Papperskorgen på skrivbordet.
- Klicka på fliken ”Hantera” och sedan ”Töm Papperskorgen”.
- Bekräfta processen genom att klicka på ”Ja”.
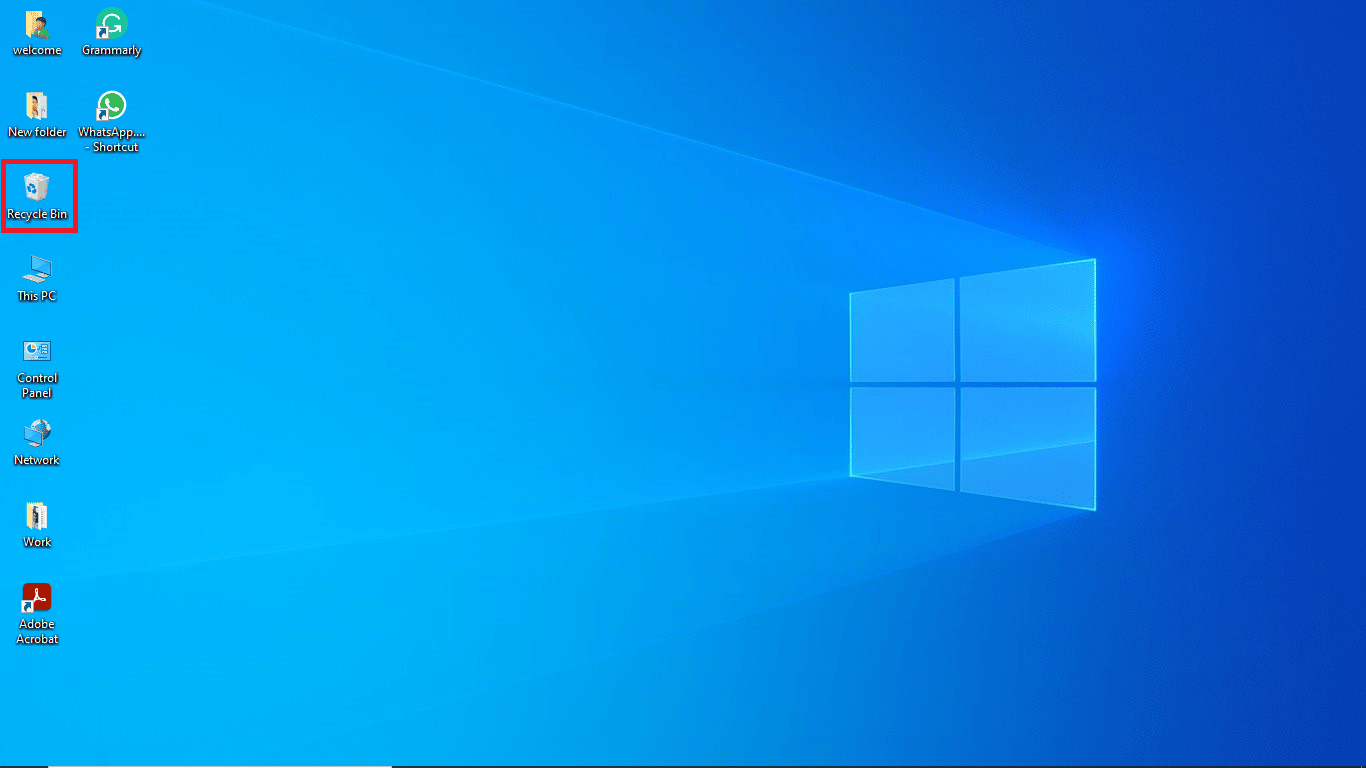
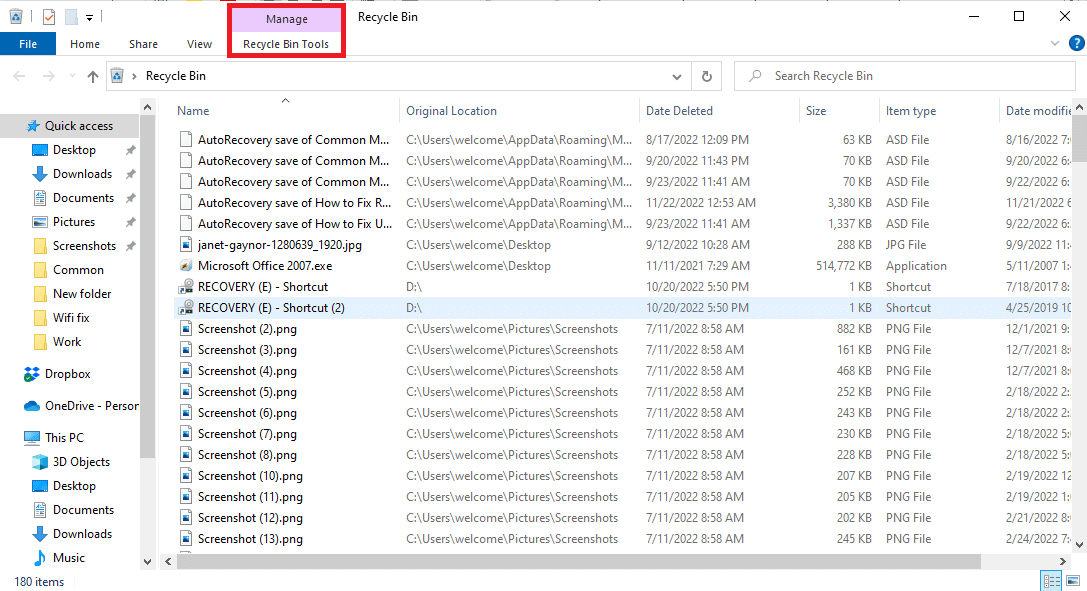
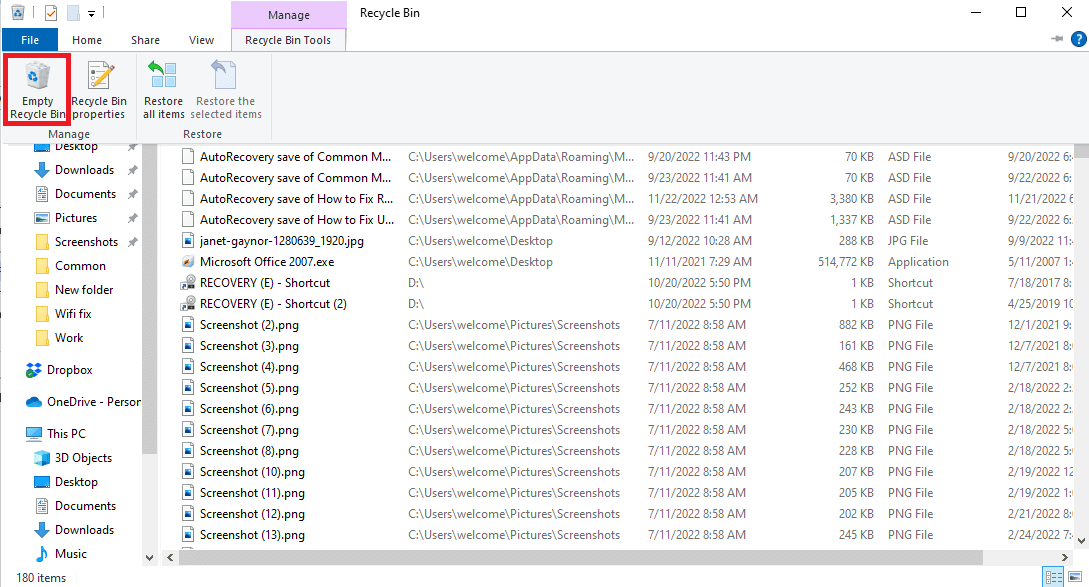
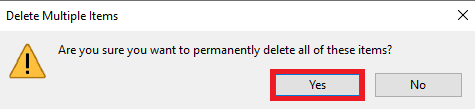
Metod 2: Använd Diskrensning
En full hårddisk kan vara en annan orsak till felet. Genom att använda diskrensning kan du ta bort temporära filer och onödig data, vilket frigör utrymme. Sök efter ”Diskrensning” i Windows sökfält och följ anvisningarna för att rensa din disk.
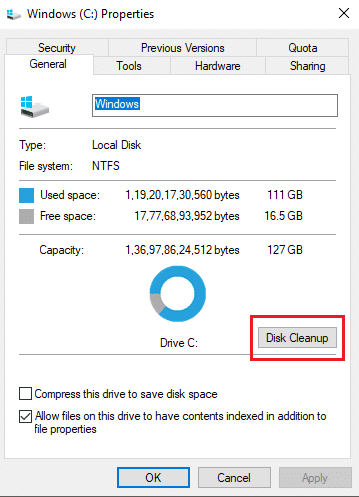
Metod 3: Rensa Webbläsarens Cache
Webbläsarens cache lagrar temporära filer för att påskynda surfningen, men en överbelastad eller skadad cache kan orsaka problem. Rensa regelbundet din cache i Chrome: Gå till ”Fler verktyg” > ”Rensa webbinformation” i Chromes meny och välj ”Cachade bilder och filer”, klicka sedan på ”Rensa data”.
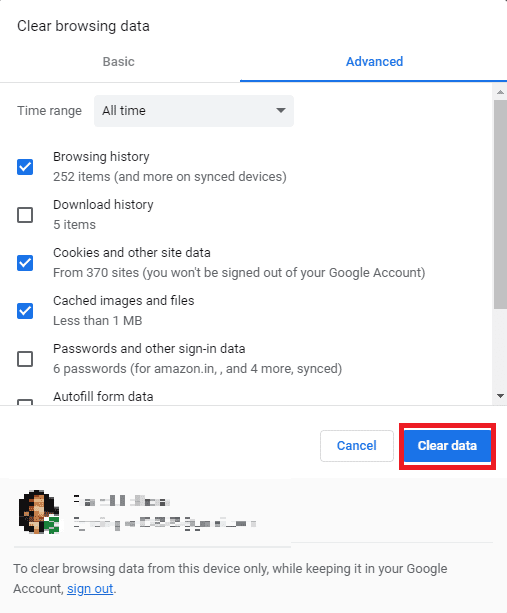
Metod 4: Inaktivera Webbläsartillägg
Vissa tillägg kan störa Chromes funktioner och orsaka ”Google Chrome disk full” fel. Inaktivera tillfälligt de tillägg du inte behöver eller de som du nyligen installerat. För att göra detta, gå till ”Fler verktyg” > ”Tillägg” i Chromes meny och stäng av tilläggen.
- Öppna Chrome.
- Klicka på de tre prickarna i övre högra hörnet.
- Välj ”Fler verktyg” och sedan ”Tillägg”.
- Stäng av onödiga tillägg.
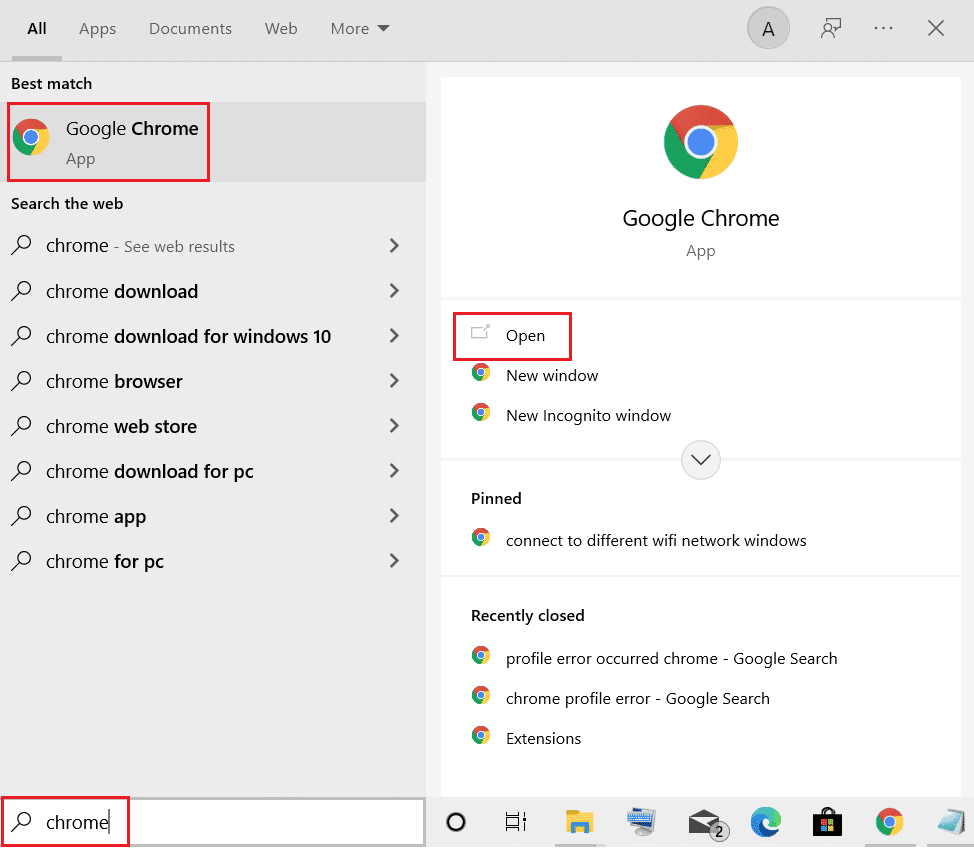
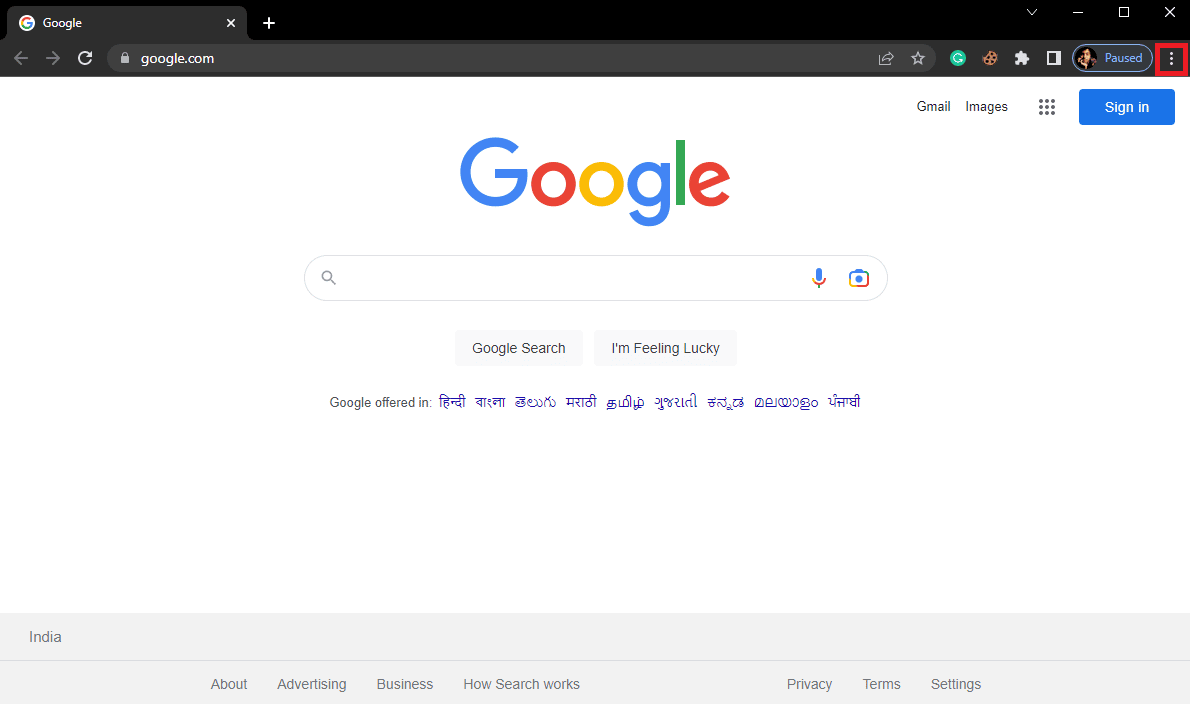
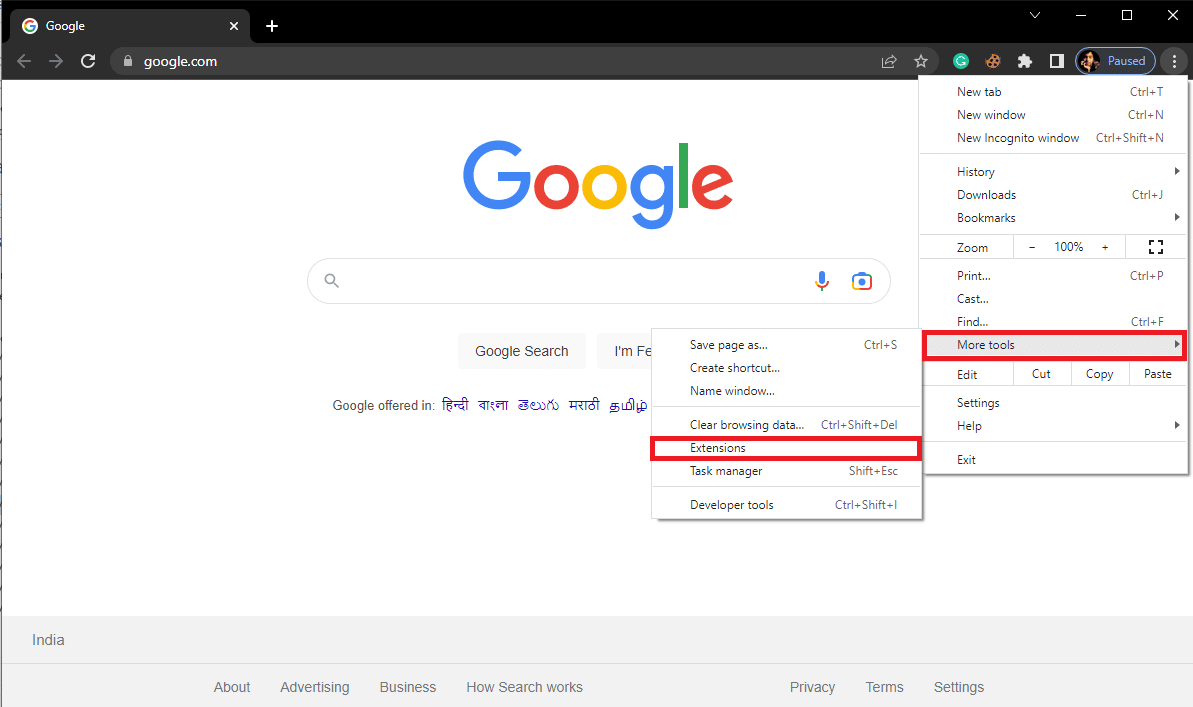

Metod 5: Återställ Google Chrome
Om felaktiga inställningar i Chrome är orsaken, kan du återställa webbläsaren till standardinställningarna. Detta kommer inte att radera dina bokmärken eller lösenord, men kan lösa problem som orsakas av felkonfigurationer. Gå till ”Inställningar” > ”Återställ inställningar” i Chrome och välj ”Återställ inställningarna till deras ursprungliga standardinställningar”.
- Öppna Chrome.
- Klicka på de tre prickarna i övre högra hörnet.
- Välj ”Inställningar”.
- Navigera till ”Återställ och städa upp”.
- Klicka på ”Återställ inställningar till standardinställningarna” och bekräfta valet.
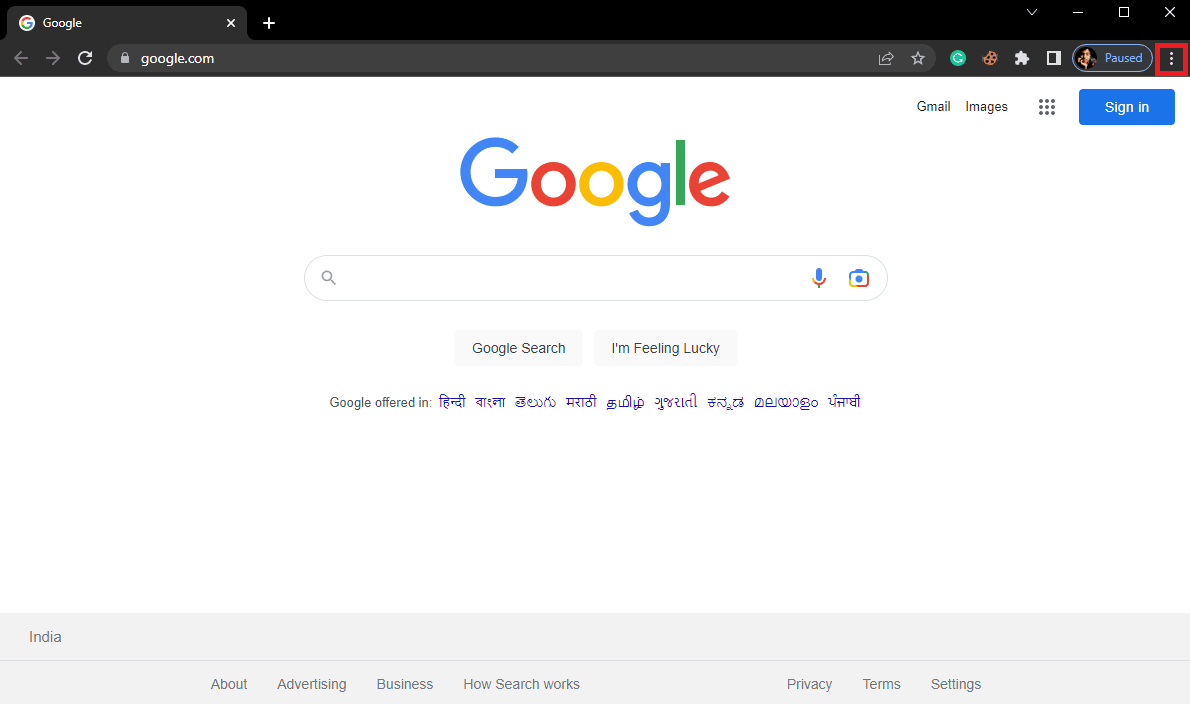
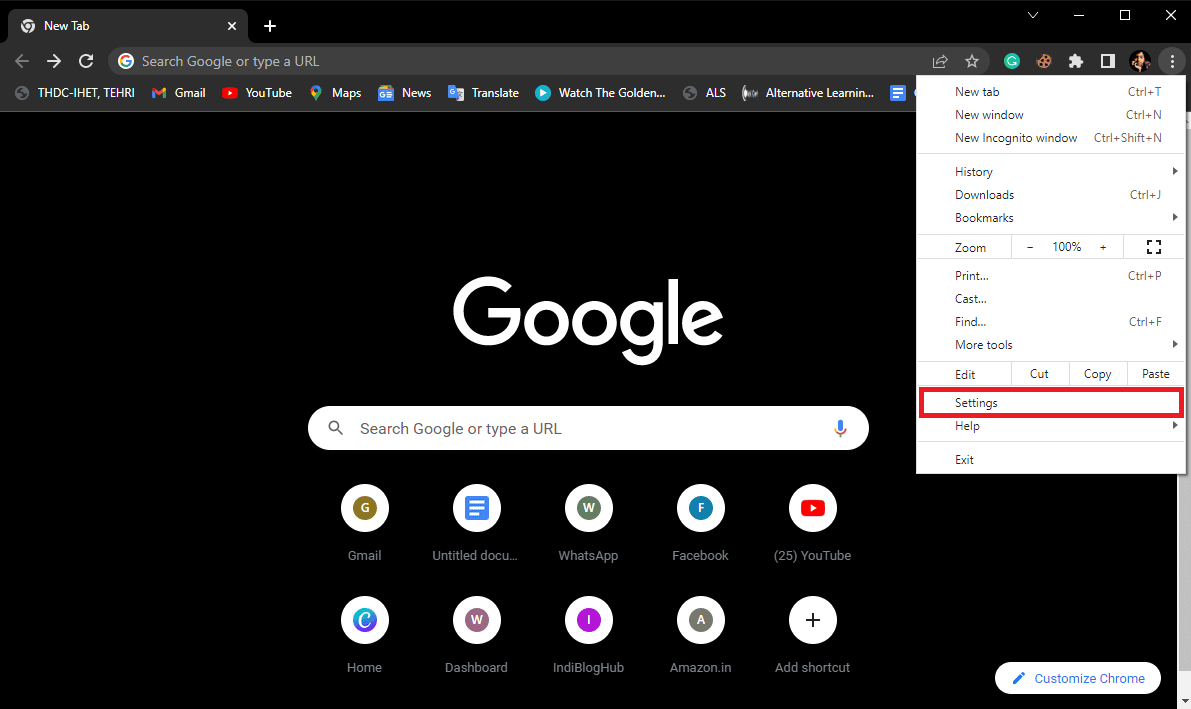
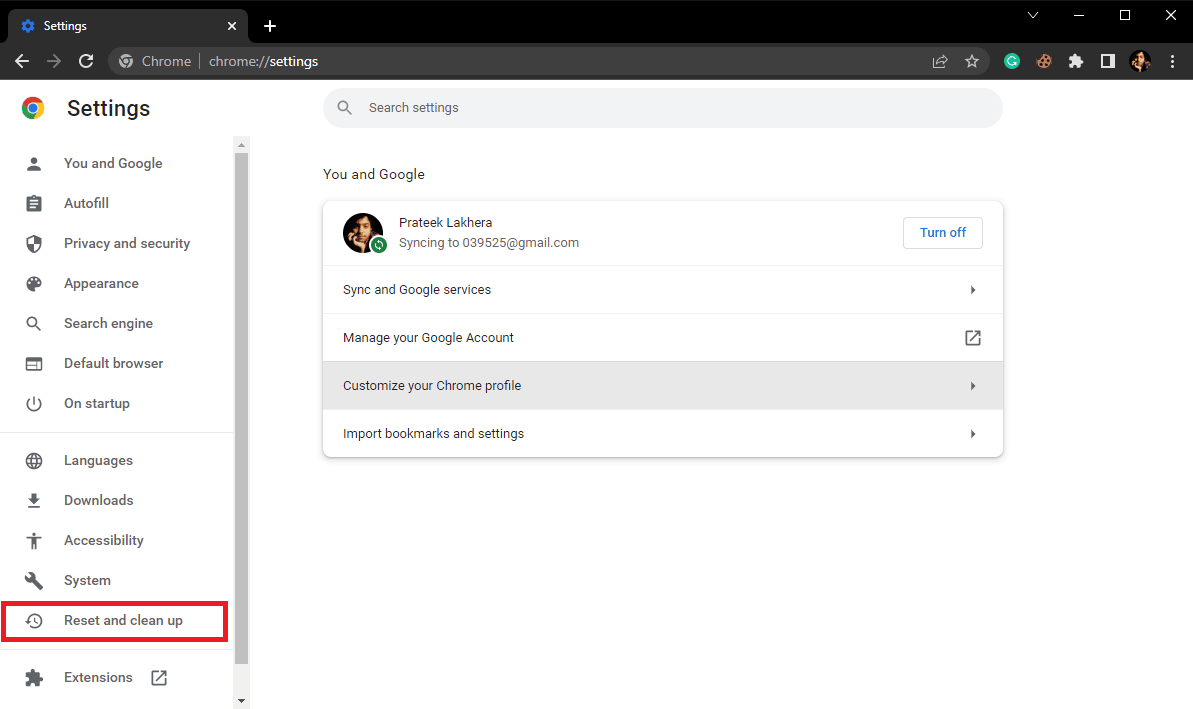
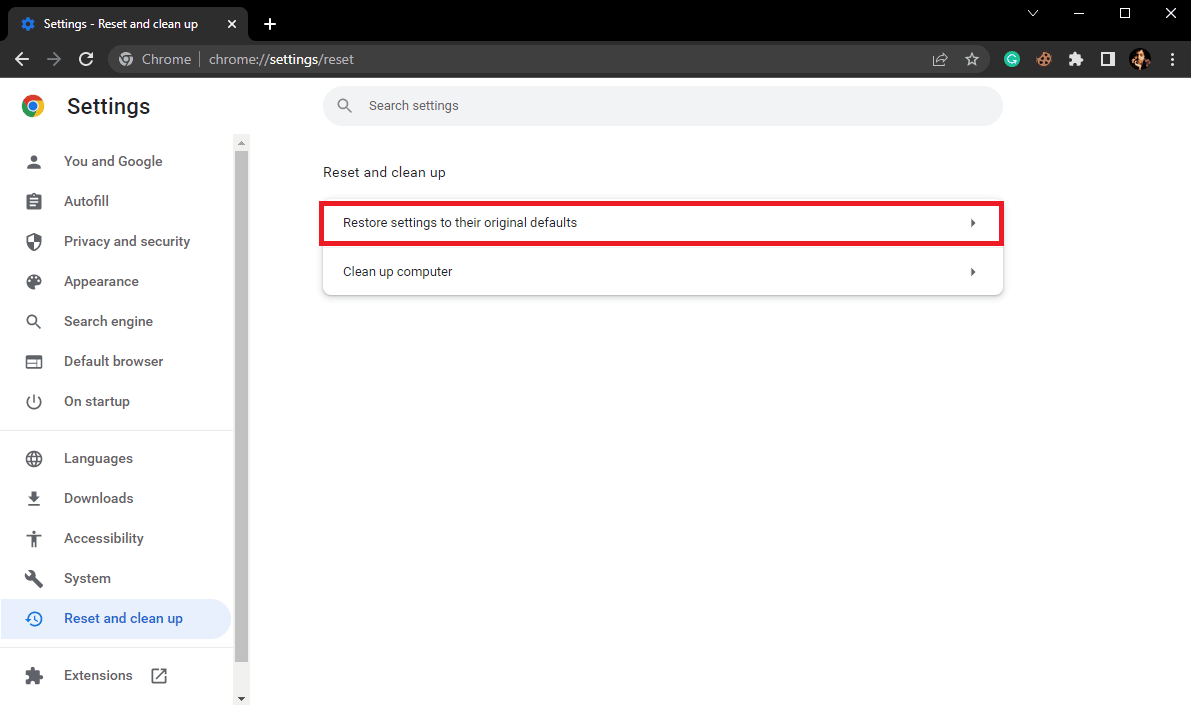
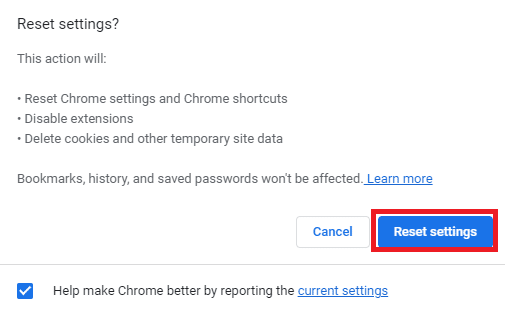
Metod 6: Installera om Google Chrome
Om alla andra metoder misslyckas kan en ren installation av Chrome lösa problemet. Avinstallera Chrome från din dators inställningar och ladda sedan ner och installera om den från den officiella Google Chrome-webbplatsen. Kontrollera att du också tar bort alla resterande filer efter avinstallationen, i både %localappdata% och %appdata% mappar.
- Tryck Windows + I för att öppna Inställningar.
- Klicka på ”Appar”.
- Leta efter Google Chrome, klicka på ”Avinstallera” och bekräfta.
- Tryck Windows + R, skriv %localappdata% och tryck Enter. Ta bort Google mappen.
- Tryck Windows + R, skriv %appdata% och tryck Enter. Ta bort Google mappen om den finns.
- Starta om datorn.
- Ladda ner och installera Chrome från officiella Chrome-webbplatsen.

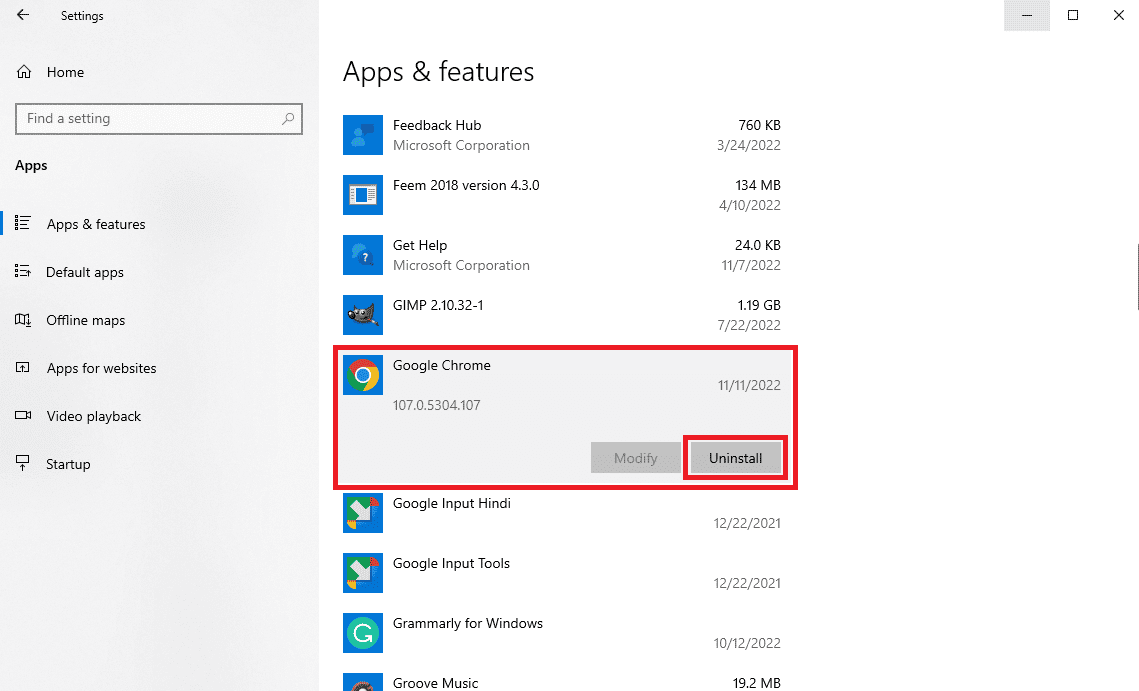
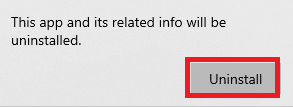
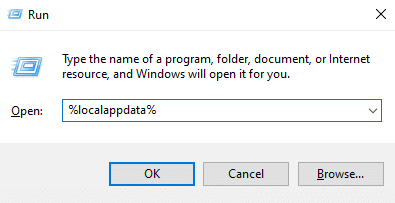
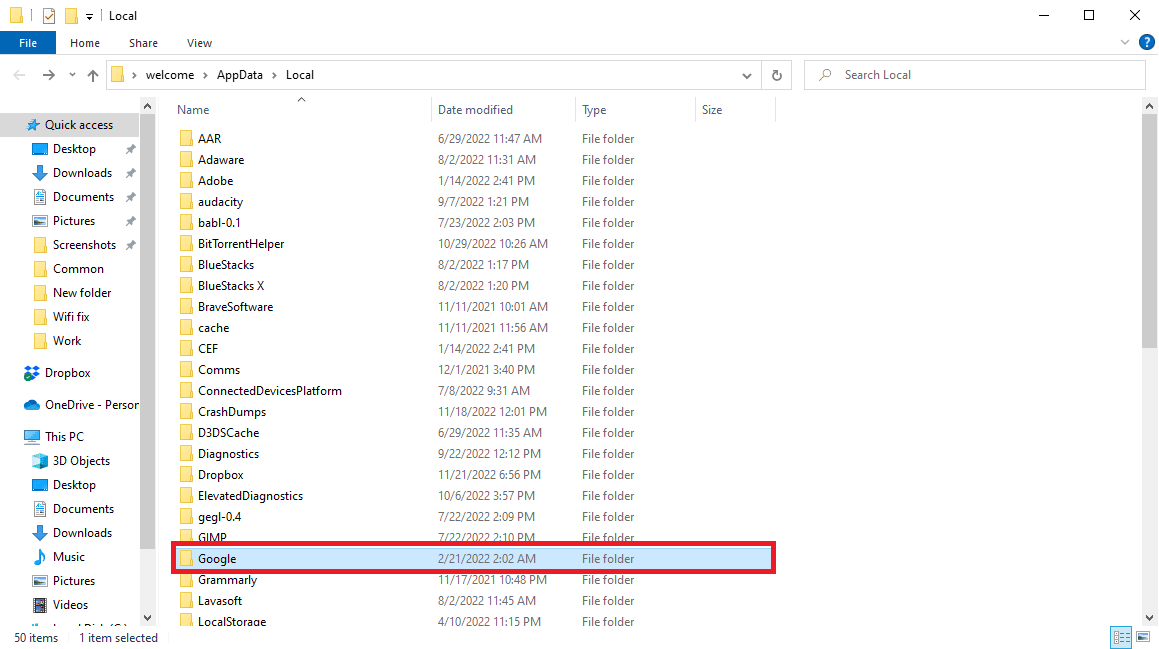
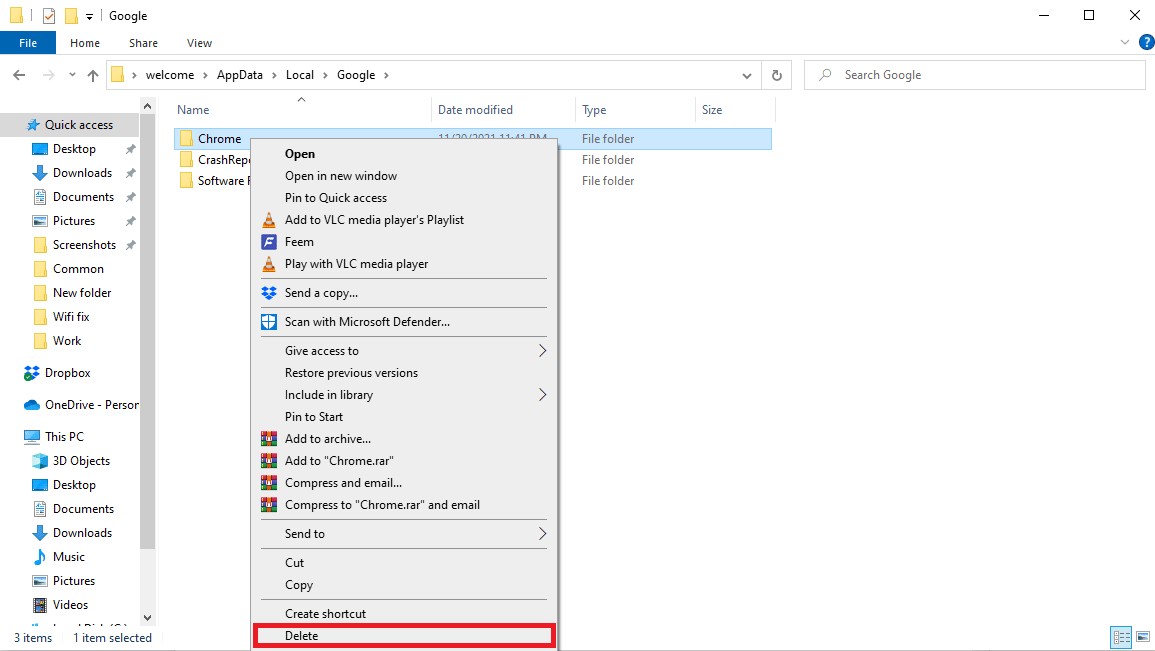
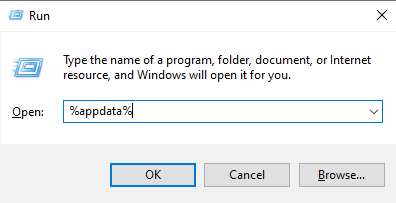
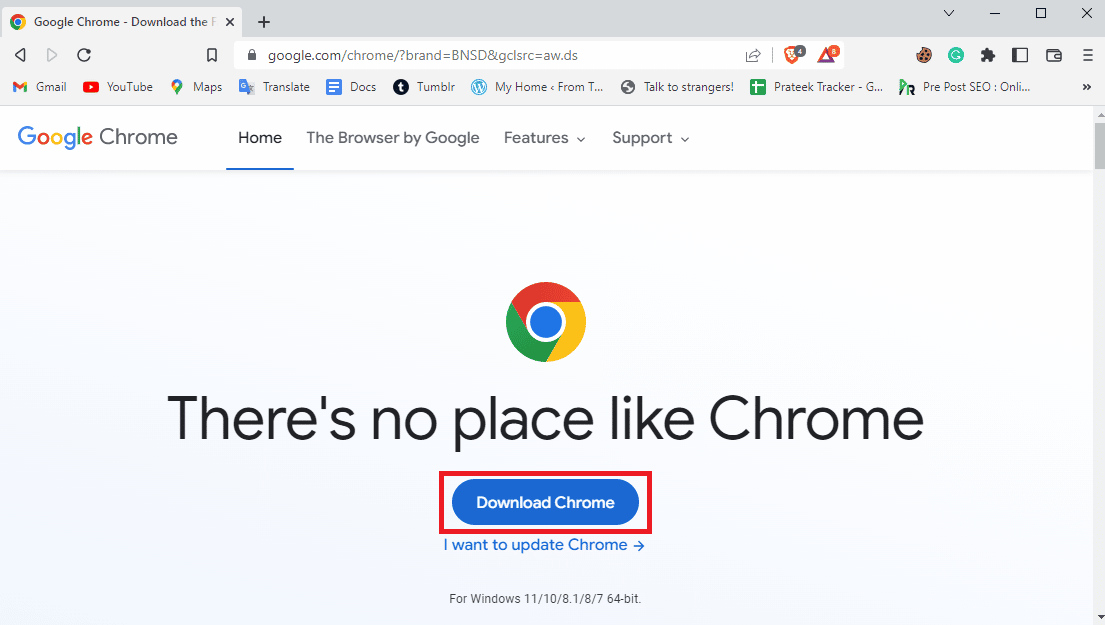
Metod 7: Använd En Annan Webbläsare
Om felet kvarstår efter att ha provat alla ovanstående steg kan det vara ett webbläsarspecifikt problem. Testa att använda en annan webbläsare, som Mozilla Firefox eller Microsoft Edge, för att se om det löser nedladdningsproblemen.

Vanliga Frågor (FAQs)
Q1. Varför laddar inte Google Chrome ner filer?
Svar: En av de vanligaste orsakerna är brist på diskutrymme. Du kan frigöra utrymme genom att ta bort onödiga filer.
Q2. Vad orsakar ”disk full” nedladdningsfel i Chrome?
Svar: Orsaker kan vara överflödig eller skadad cache, samt full hårddisk.
Q3. Vad ska jag göra om diskutrymmet är fullt?
Svar: Töm papperskorgen och använd diskrensning för att frigöra utrymme.
***
Vi hoppas att denna guide har hjälpt dig att åtgärda ”Google Chrome disk full” nedladdningsfelet. Berätta gärna vilken metod som fungerade bäst för dig i kommentarsfältet nedan. Om du har fler frågor eller förslag är du också välkommen att dela dem.