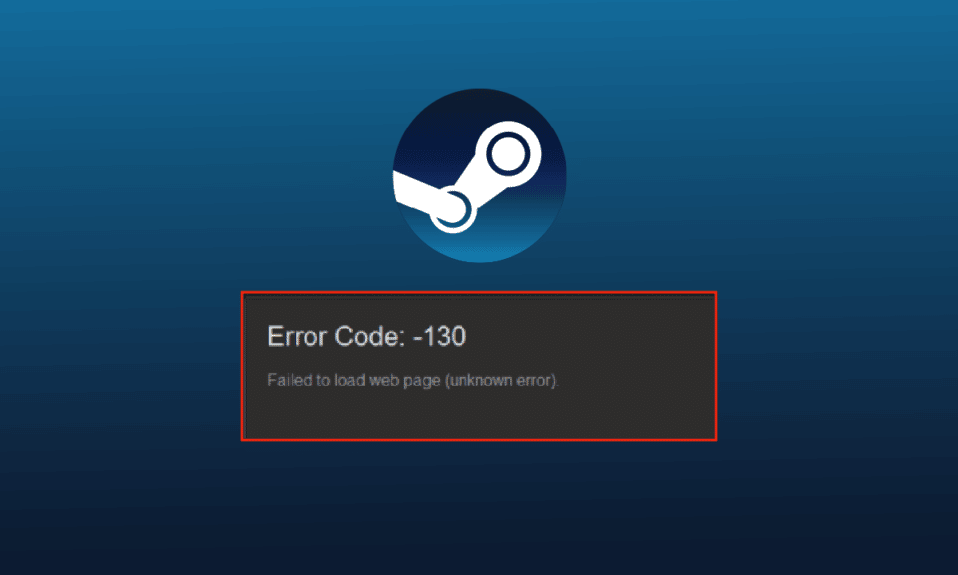
Steam är en populär streamingplattform för videospel online från Valve. Inte bara streama, utan spelare kan köpa, skapa, spela och även diskutera spel på Steam. Det är en fantastisk PC-spelbutik och är gratis att ladda ner och använda. Mitt bland alla dessa fantastiska funktioner på Steam kan användare ibland stöta på fel på Steam. Ett sådant problem som ofta uppstår på Steam är felkod 130 som inte kunde ladda webbsidan okänt fel. När du startar Steam med en webbläsare på Windows PC eller bärbar dator kan spelare möta fel 130. Även om det är vanligt att uppleva det, är det inte så svårt att bli av med det. Om du är någon som står inför problemet har du kommit till rätt ställe. Vi har en perfekt guide för dig som kommer att bekanta dig med vad fel 130 är, orsakerna som vanligtvis orsakar det och metoder för att fixa det.
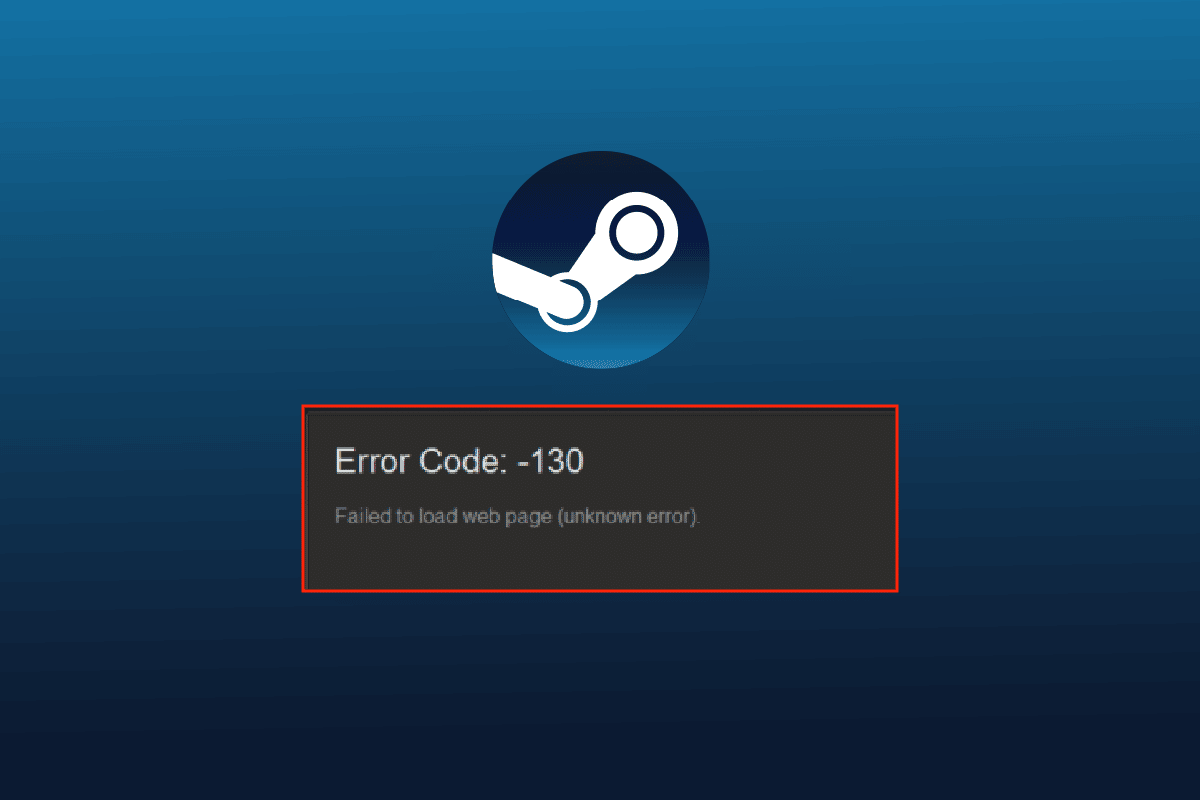
Innehållsförteckning
Hur man åtgärdar felkod 130 Det gick inte att ladda webbsidan okänt fel
Fel 130 på Steam uppstår när du surfar på plattformen via en webbläsare från tredje part. Det här felet löses vanligtvis av sig själv men ibland kvarstår det länge vilket resulterar i en korrupt webbläsarcache.
Vad orsakar problem med att inte kunna ladda webbsidan?
Det finns flera orsaker som orsakar fel 130 när du startar Steam med en webbläsare på skrivbordet. Några orsaker som utlöser problemet nämns nedan:
- Svag internetanslutningsstyrka
- Ett problem med Steam-servrar
- Antivirusprogram från tredje part
- Korrupta eller skadade Steam-filer
- DNS-cacheproblem
- Problem med nätverkskort
- Felaktigt installerad Steam
Bortsett från orsakerna som nämns ovan kan det finnas andra problem också från Steams slut, men alla dessa problem kan enkelt fixas som nämnts i metoderna nedan. Arbeta dig igenom korrigeringarna och se vilken som är praktisk för dig.
Metod 1: Verifiera Steam Server
Den första metoden att börja med är att kontrollera Steam-serverstatus eftersom den kan vara låg och kan vara anledningen till att felkod 130 inte kunde ladda webbsidan okänt fel. Vanligtvis kan tekniska fel leda till att servrar ligger nere och därmed felet. Därför, innan du börjar med andra korrigeringar, Neddetektor.
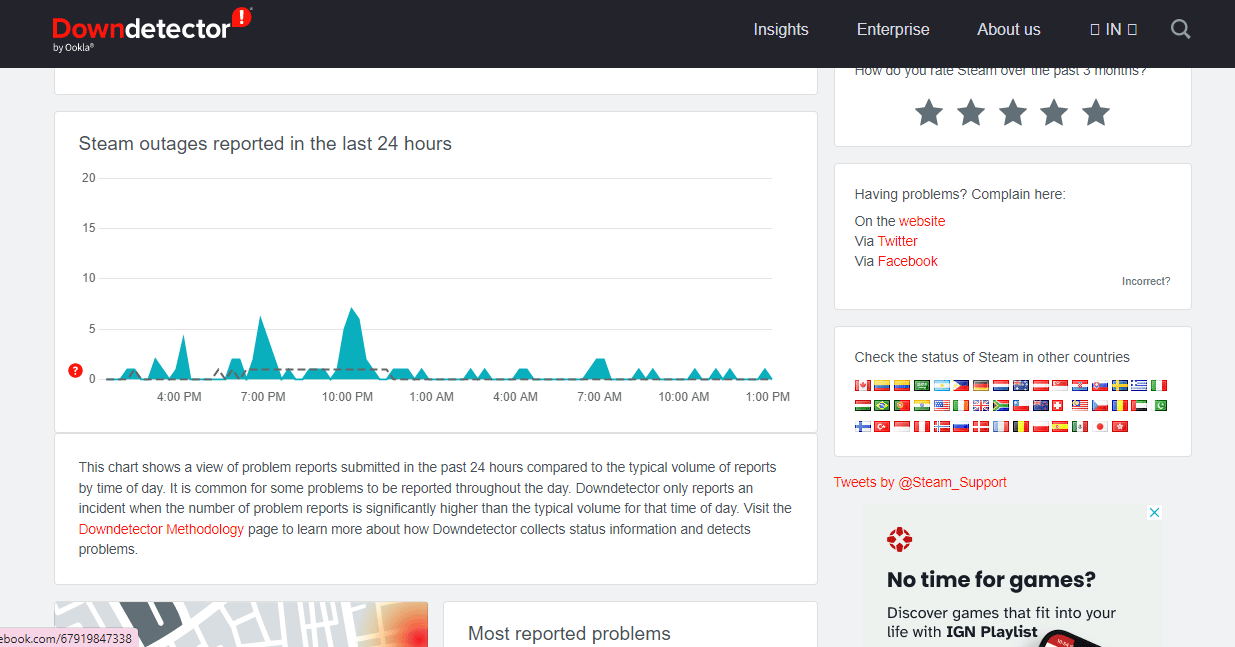
Metod 2: Starta om Steam
Ibland kan ett enkelt steg vara extremt användbart för att lösa fel på Steam. En sådan metod är att starta om Steam som kan hjälpa dig att lösa oförmögna att ladda problem på plattformen. Du kan starta om programmet genom att använda stegen nedan:
1. Tryck på Windows-tangenten, skriv Steam och klicka på Öppna.
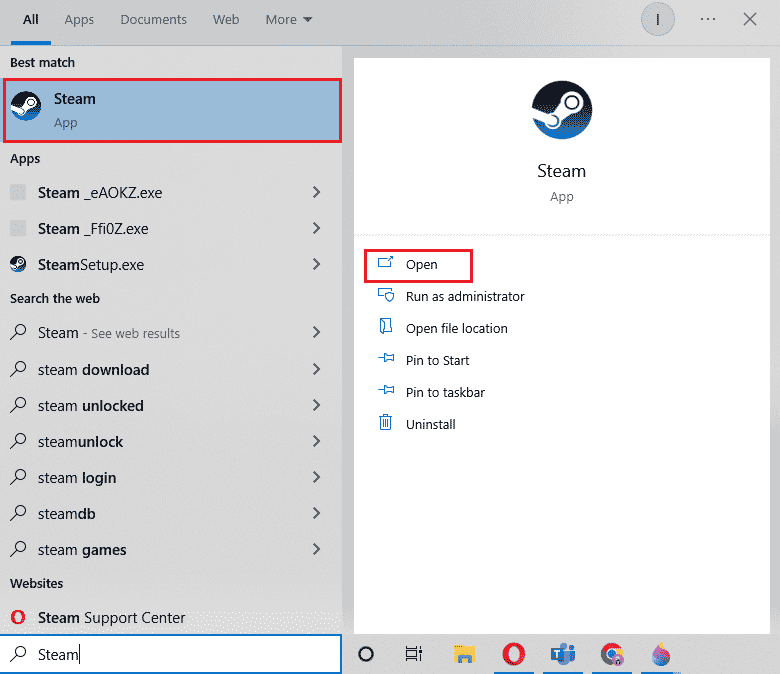
2. Klicka på fliken Steam.
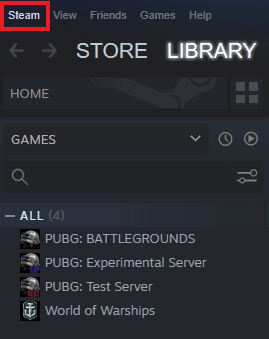
3. Välj Avsluta från rullgardinsmenyn.
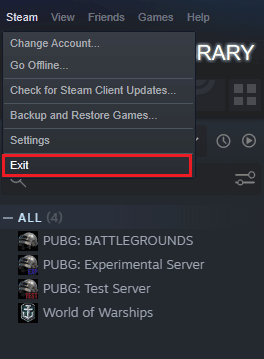
4. När Steam är stängt trycker du på tangenterna Ctrl + Shift + Esc samtidigt för att öppna Aktivitetshanteraren.
5. Gå här till fliken Processer.
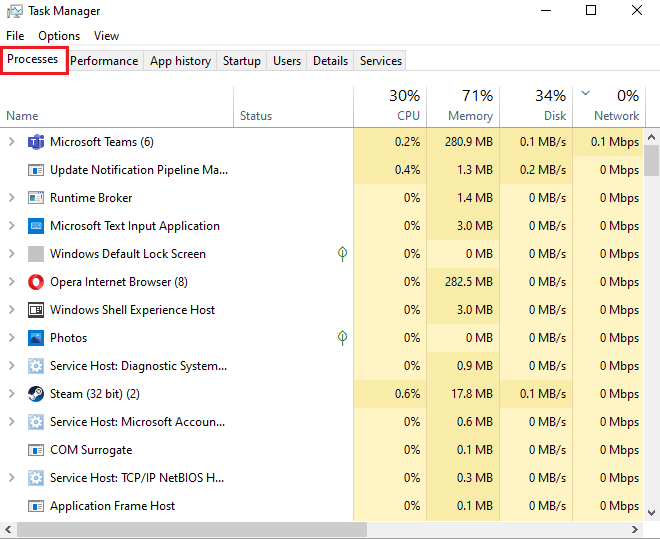
6. Leta upp och högerklicka på Steam-processen.
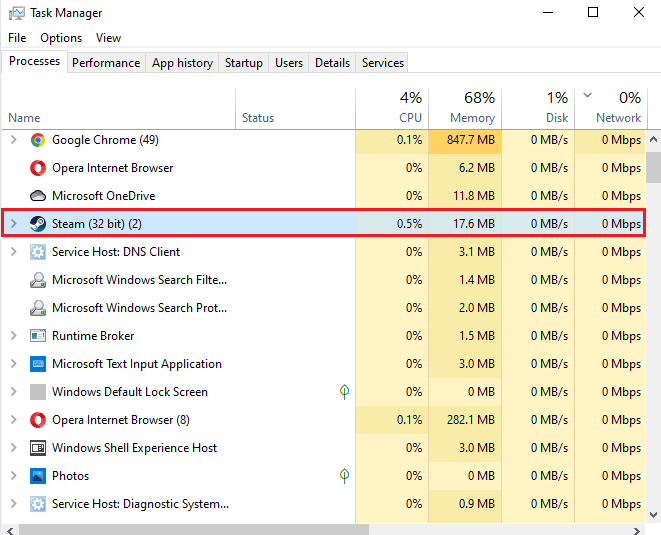
7. Välj alternativet Avsluta uppgift.
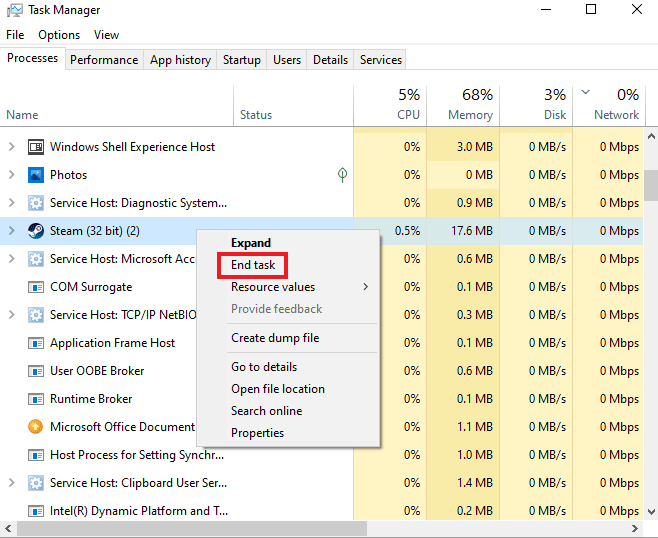
När Steam är ordentligt stängt klickar du på programmet igen för att öppna det.
Metod 3: Kör Steam i kompatibilitetsläge
Om du inte kör Steam i kompatibilitetsläge på din dator, kan den stöta på felkod 130 misslyckades med att ladda webbsidan okänt fel medan du försöker starta den. Aktivera kompatibilitetsläge för din Windows med vår grundliga guide i ämnet Ändra kompatibilitetsläge för appar i Windows 10.
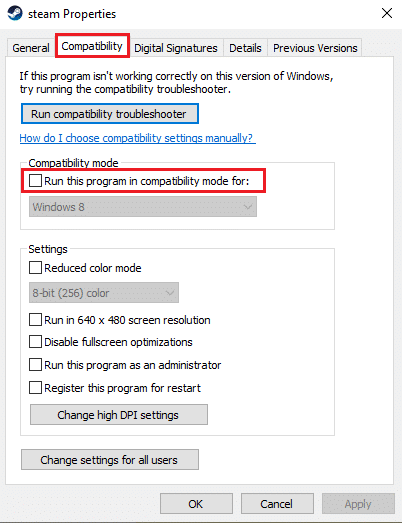
Metod 4: Rensa cachefiler
Cachemappar på din PC lagrar temporära filer av spel eller program i biblioteket. Dessa cachefiler kan bli korrupta med tiden och orsaka problem när du startar Steam. Därför är det till hjälp att rensa Steam-cachen för att lösa det inte går att ladda webbsidan, vilket du kan göra med stegen nedan:
1. Öppna Steam-applikationen och klicka på fliken Steam.
2. Välj Inställningar från menyn.
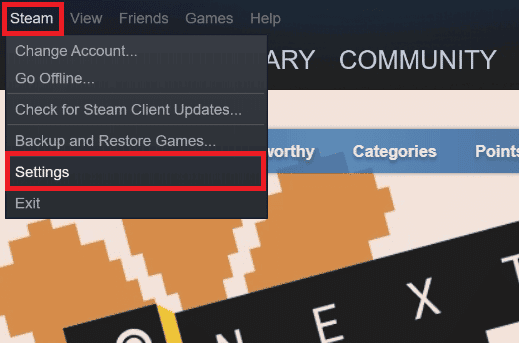
3. Öppna Nedladdningar från sidomenyn och klicka på RENSA LADDA NER CACHE.
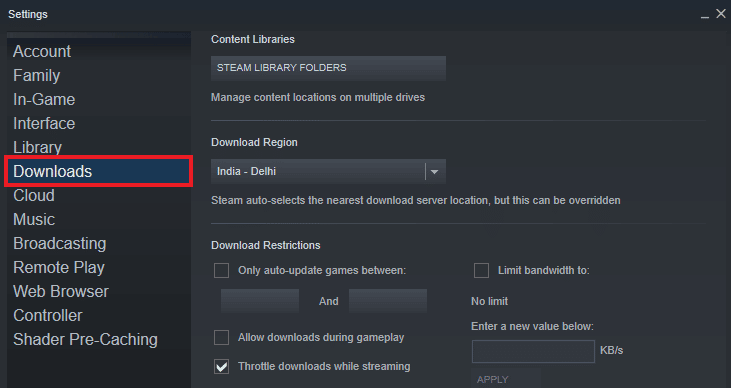
Nu när cachen har rensats från applikationen kan du köra Steam igen och kontrollera om felkod 130 inte kunde ladda webbsidan okänt felproblem har lösts nu.
Metod 5: Justera proxyinställningar
Om du fortfarande kämpar med fel 130 på Steam är det möjligt att du behöver justera några proxyinställningar för att lösa det här problemet. Felaktiga proxykonfigurationer kan åtgärdas med hjälp av stegen som anges nedan:
1. Öppna först dialogrutan Kör genom att trycka på Windows + R-tangenterna samtidigt.
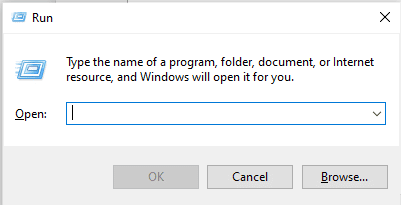
2. Skriv nu inetcpl.cpl i rutan och tryck på Enter.
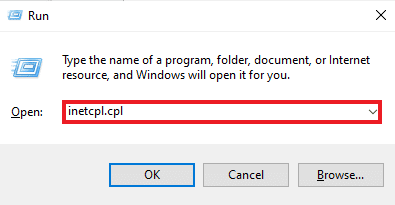
3. Klicka sedan på LAN-inställningar på fliken Anslutningar.
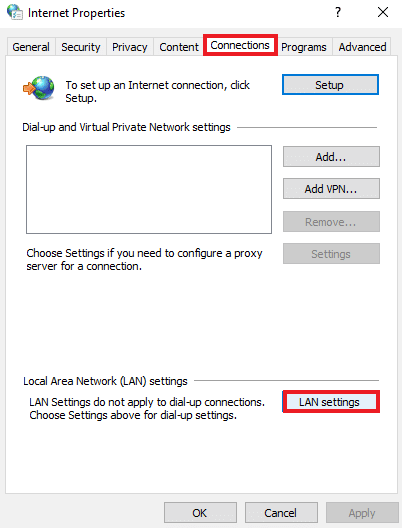
4. Avmarkera alla rutor i LAN-fönstret och klicka på OK.
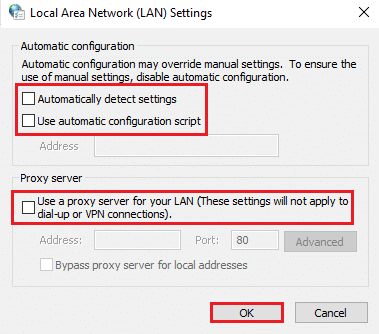
När proxyinställningarna är klara startar du om din dator och kör Steam för att kontrollera om felet kvarstår.
Metod 6: Uppdatera nätverksadapterdrivrutinen
Drivrutiner för nätverkskort är viktiga för att ansluta din dator till ett tillförlitligt nätverk. Om dessa drivrutiner är föråldrade kan de leda till problem som kod 130 på Steam när du försöker öppna den. Därför är det viktigt att uppdatera nätverksdrivrutiner på din PC regelbundet för att undvika anslutningsproblem. Du kan gå igenom vår guide Hur du uppdaterar drivrutiner för nätverkskort på Windows 10 och slutför uppdateringsprocessen för dina drivrutiner.
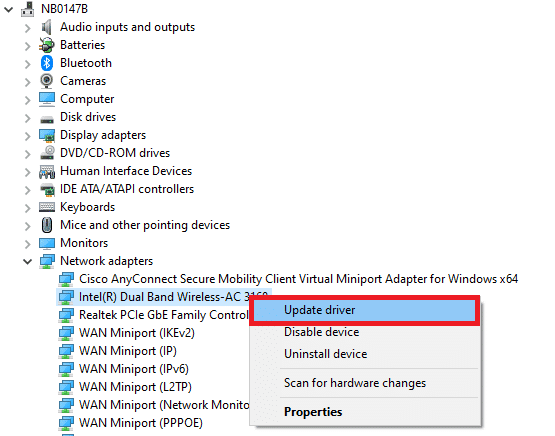
Metod 7: Inaktivera Windows Defender-brandväggen (rekommenderas inte)
Inte bara antivirusprogram från tredje part på ditt system utan den inbyggda Windows Defender-brandväggen på din dator kan också störa hur Steam fungerar och orsaka problem med att webbsidan inte kan laddas. Därför är det viktigt att inaktivera brandväggen för att säkerställa att Steam fungerar korrekt och utan hinder. Läs vår guide om hur du inaktiverar Windows 10-brandväggen och utför steg-för-steg-instruktionerna på ditt system för att Steam ska fungera korrekt.
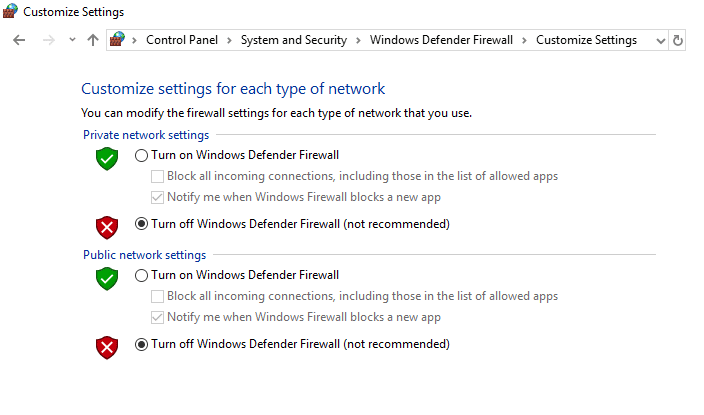
Metod 8: Inaktivera tillägg
Tillägg hjälper dig att anpassa en webbläsare. Det finns en mängd olika tillägg som en webbläsare tillhandahåller, inklusive cookies, annonsblockering, användargränssnitt, etc. Dessa tillägg, om de är aktiverade i din webbläsare, kan vara en av anledningarna till att du stöter på felkod 130 misslyckades med att ladda webbsidan okänd fel. Så inaktivera Google Chrome-tillägg på din dator genom att använda stegen nedan:
1. Tryck på Windows-tangenten, skriv Google Chrome och klicka sedan på Öppna.
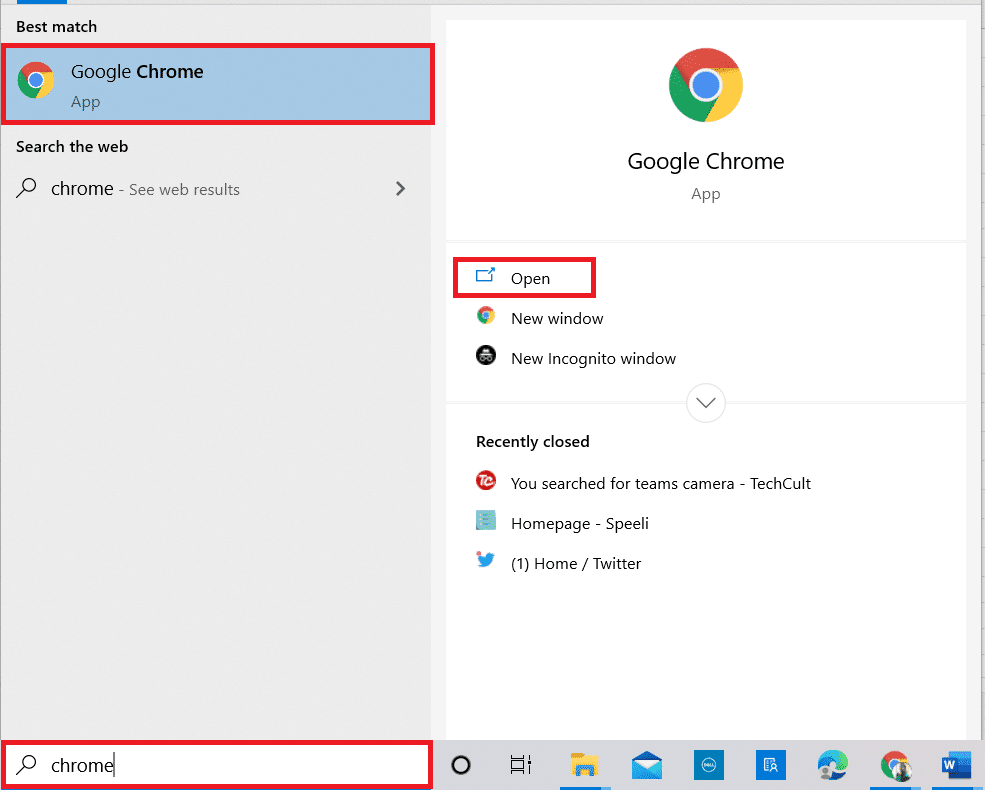
2. Öppna Google Chrome och klicka på de tre vertikala prickarna enligt föregående metod.
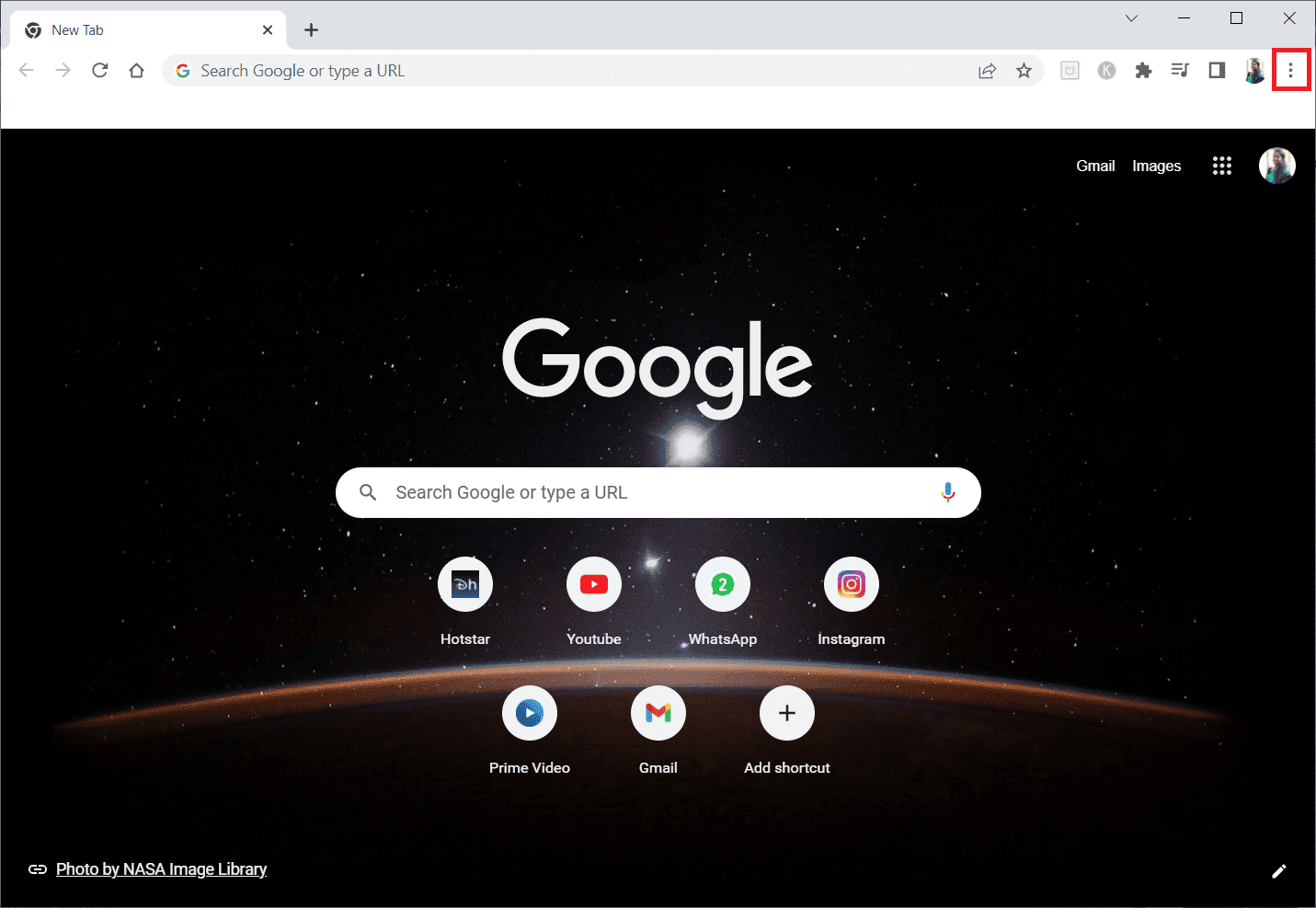
3. Klicka på Fler verktyg och välj sedan Tillägg.
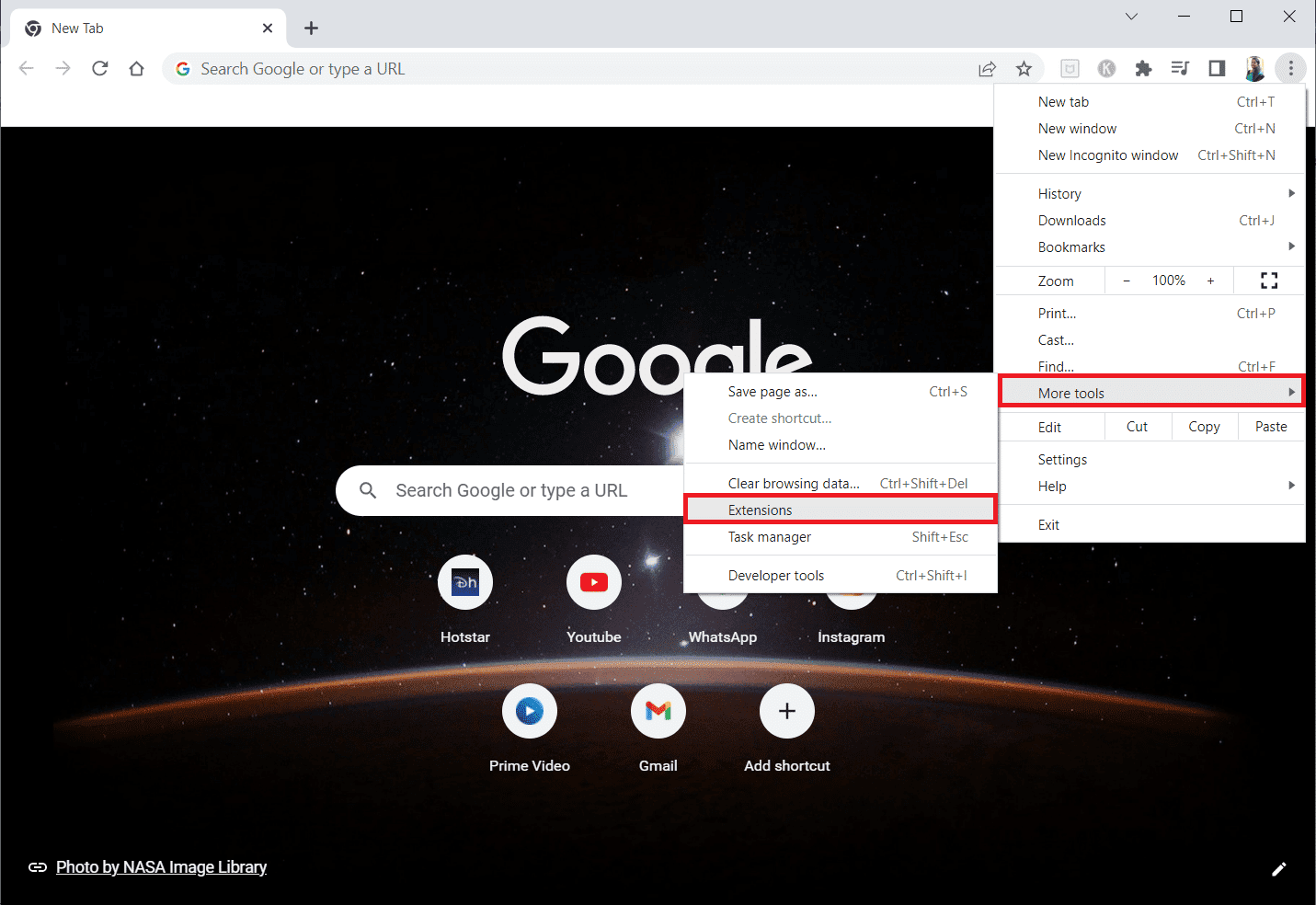
4. Stäng av reglaget för oanvända förlängningar. Här tas Google Meet Grid View som exempel.
Obs: Om webbtillägget inte är nödvändigt kan du ta bort dem genom att klicka på knappen Ta bort.
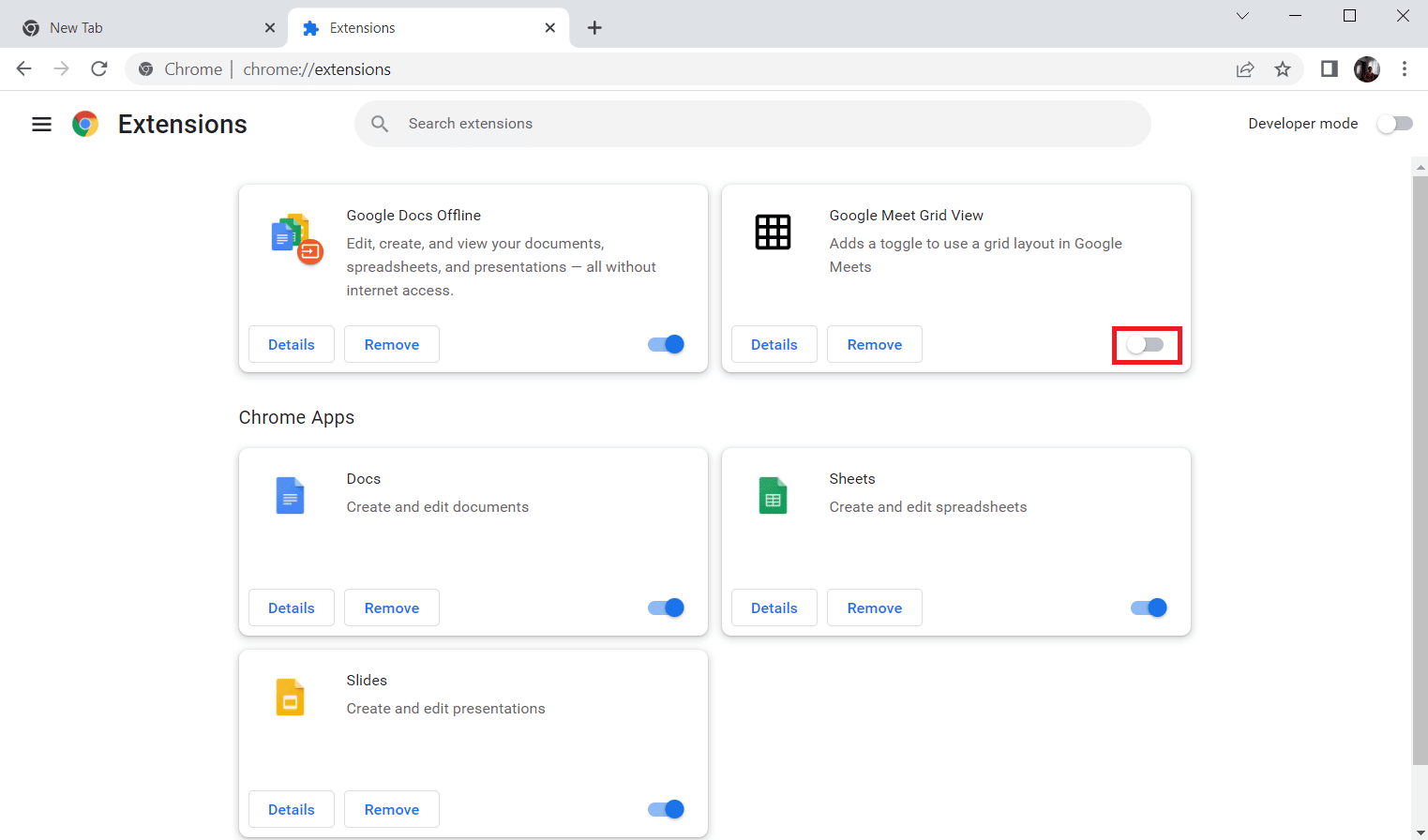
När stegen är klara startar du om webbläsaren och kör Steam för att kontrollera om felet har åtgärdats.
Metod 9: Inaktivera antivirusprogram tillfälligt (om tillämpligt)
Nästa metod för att lösa Code 130 är att inaktivera antivirusprogram på din PC. Det är möjligt att säkerhetsprogram på ditt system stör de installerade programmen. I det här fallet bör du inaktivera eller avinstallera antivirusprogrammet. För att göra det, kolla vår guide om hur du inaktiverar antivirus tillfälligt på Windows 10.
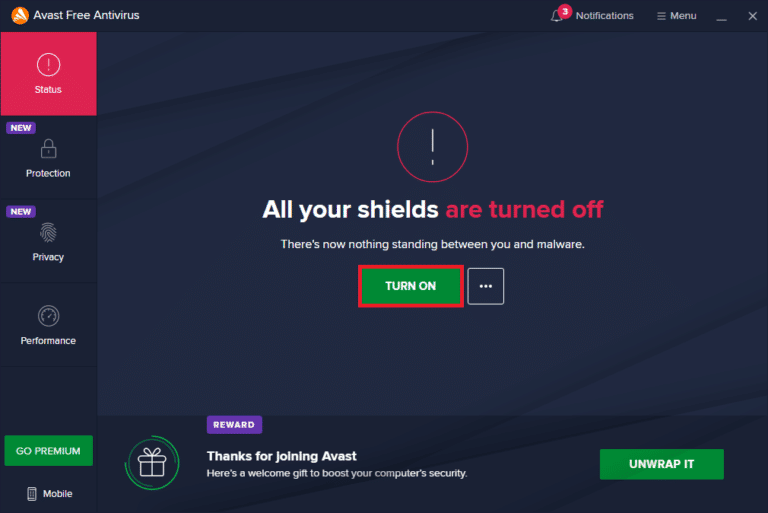
Metod 10: Reparera Steam
Om de ovan angivna metoderna inte har gett dig positiva resultat för att lösa felet, försök sedan reparera Steam-klienten. Steam är en bra plattform för att komma åt PC-baserade spel men det finns några problem som fel 130 som bara kan fixas med reparationsprocessen. Så du kan kolla 5 sätt att reparera Steam-klienten på din dator för att komma över felet.
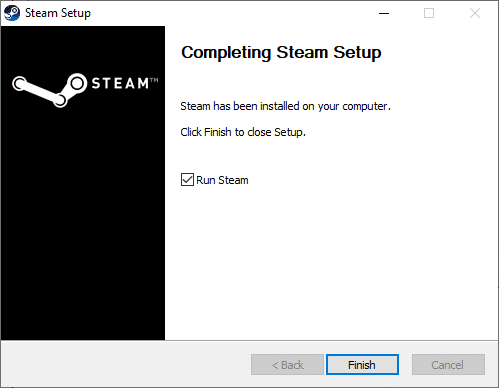
Metod 11: Installera om Steam
Den sista metoden som kan hjälpa dig med fel 130 är att installera om Steam-klienten. Även om ominstallation av programmet hjälper till att sortera denna Felkod 130 misslyckades med att ladda webbsidan okänt felproblem, är det viktigt att säkerhetskopiera all data som du har sparat i appen eftersom den här metoden kan raderas.
1. Öppna Steam och klicka på Steam i det övre vänstra hörnet. Välj här alternativet Inställningar i menyn.
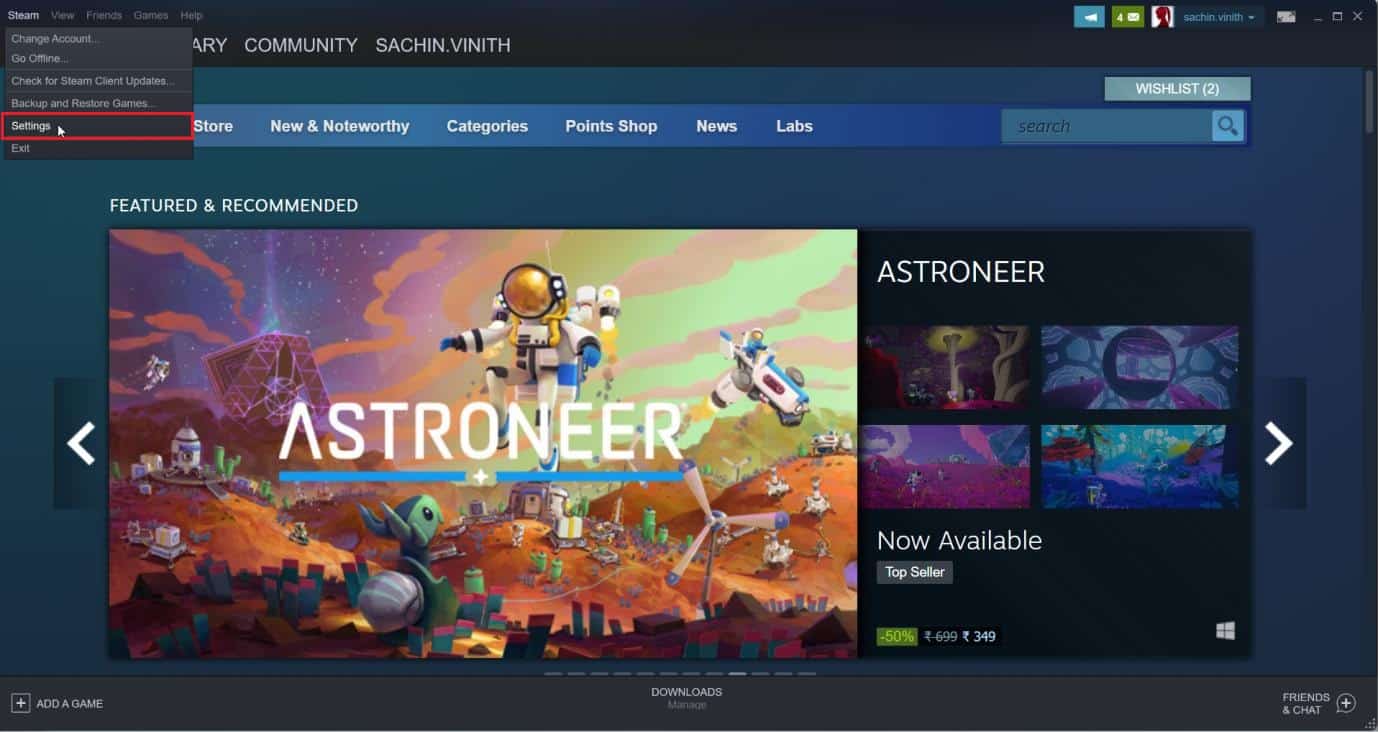
2. På fliken Nedladdningar klickar du på STEAM LIBRARY FOLDERS för att öppna lagringshanteraren.
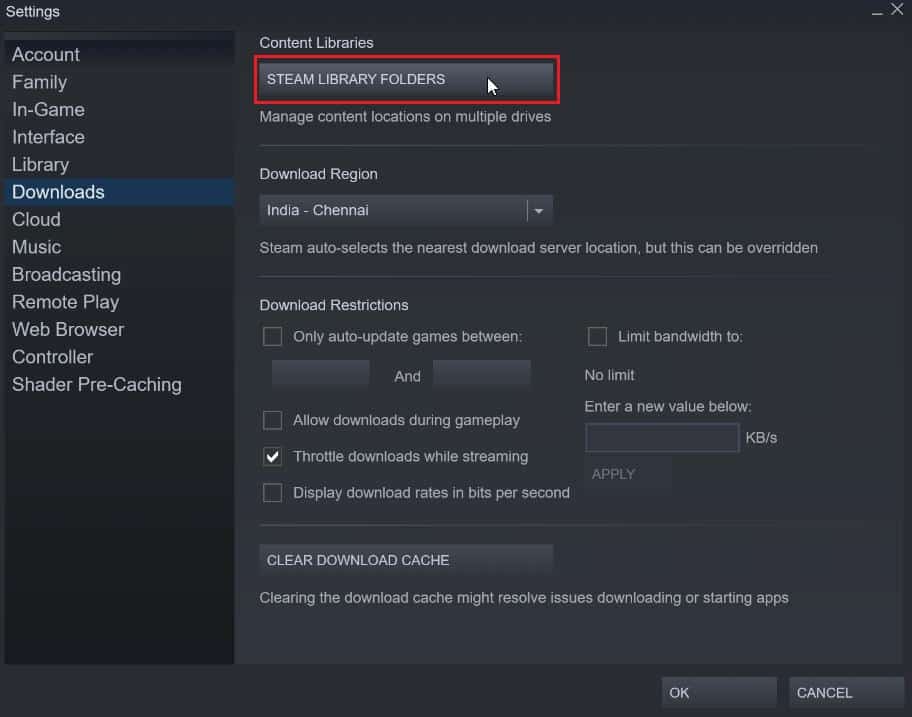
3. Välj den lokala enhet som spelen är installerade på. Här har vi valt Lokal enhet (d).
Obs: Standardinstallationsplatsen för Steam-spel är Lokal enhet (c).
4. Klicka på de tre prickarna och välj Bläddra i mapp för att öppna steamapps-mappen.
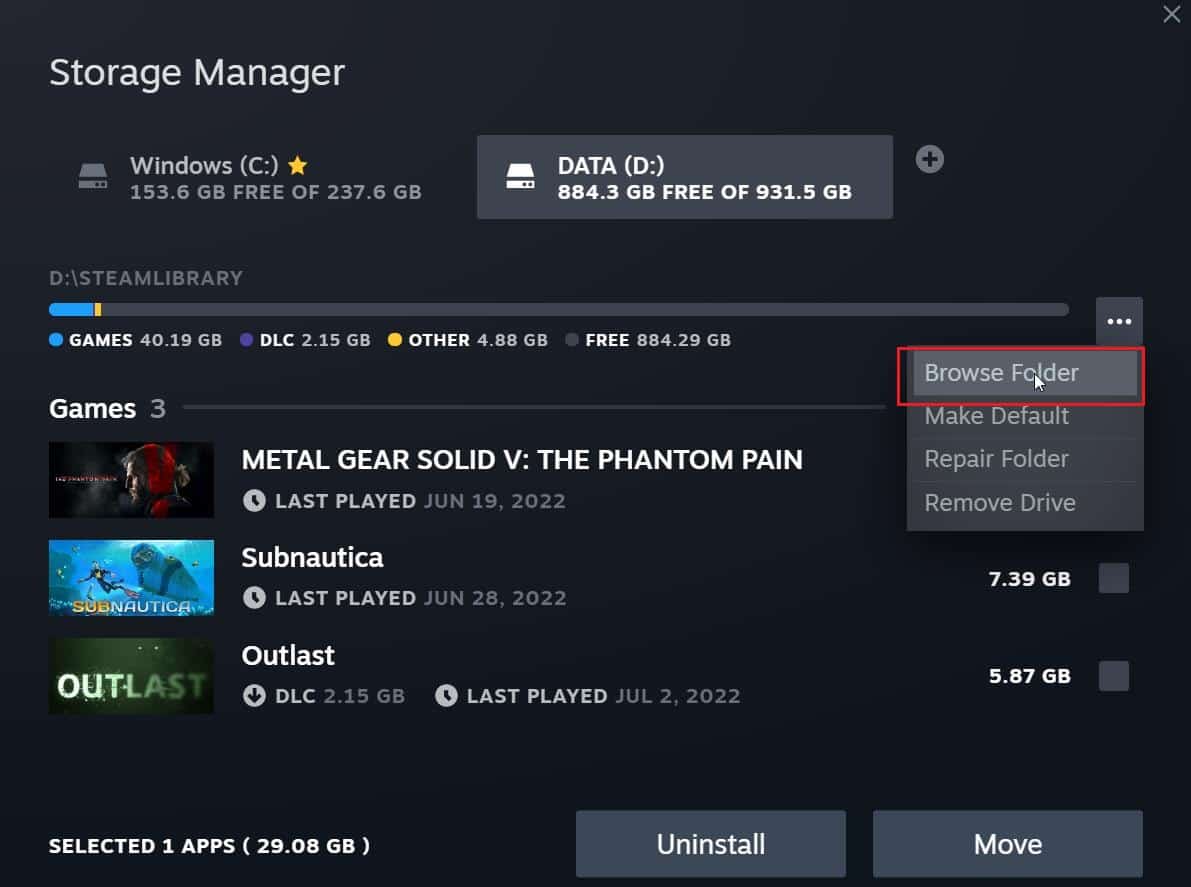
5. Klicka på SteamLibrary som visas nedan för att gå tillbaka.
Obs: Om du inte kunde hitta SteamLibrary i adressfältet, gå till föregående mapp och leta efter SteamLibrary-mappen.
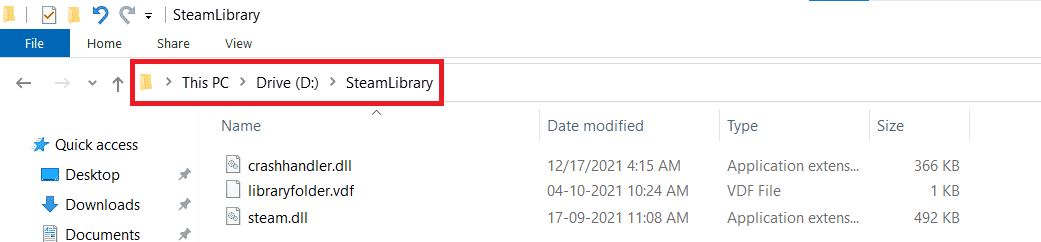
6. Kopiera steamapps-mappen genom att trycka på Ctrl + C-tangenterna samtidigt.
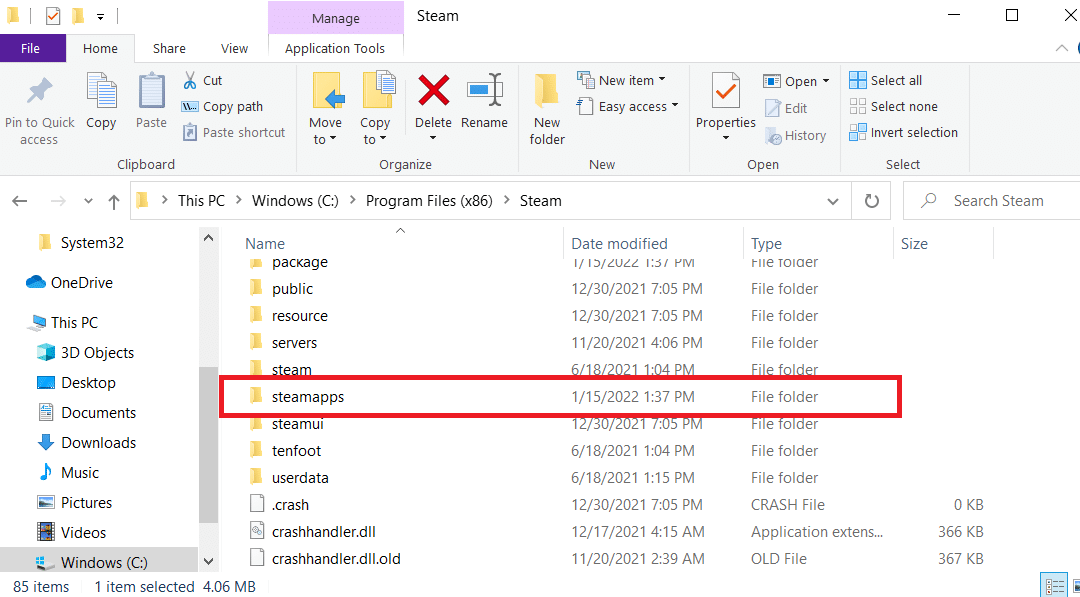
7. Klistra in steamapps-mappen på en annan plats för säkerhetskopiering genom att trycka på Ctrl + V-tangenterna samtidigt.
8. Tryck på Windows + I-tangenterna samtidigt för att öppna Inställningar.
9. Klicka på Apps-inställning.
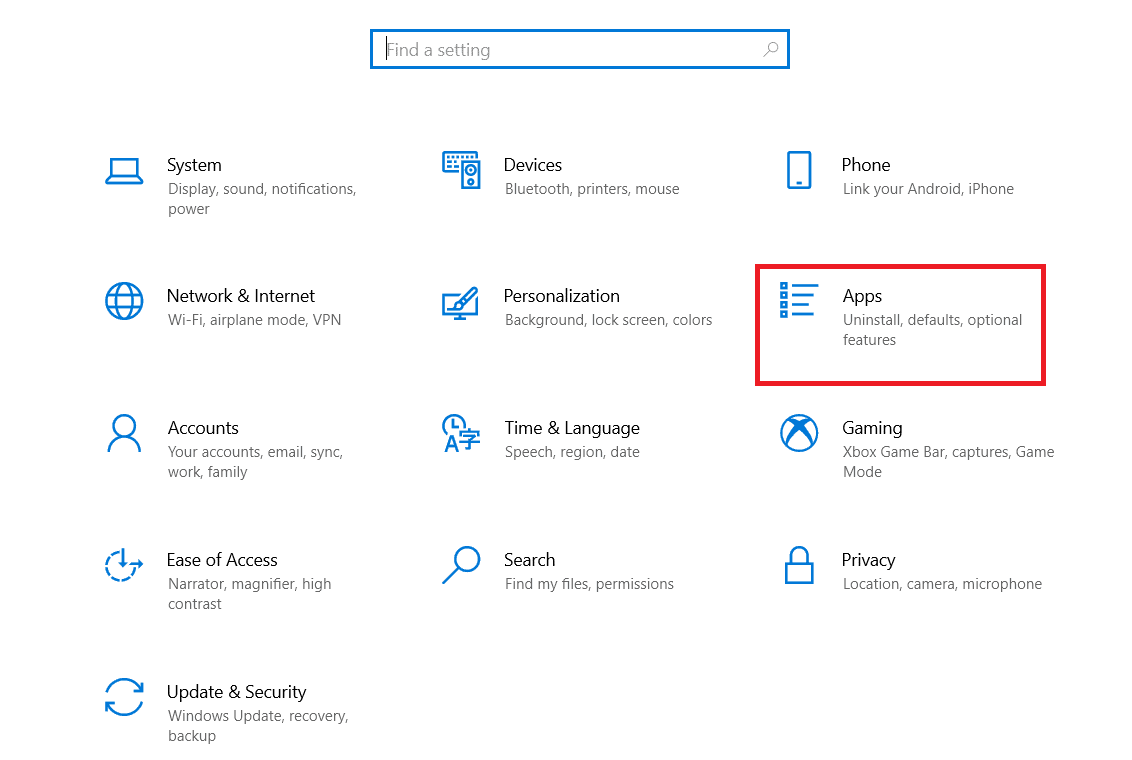
10. Välj Steam-appen.
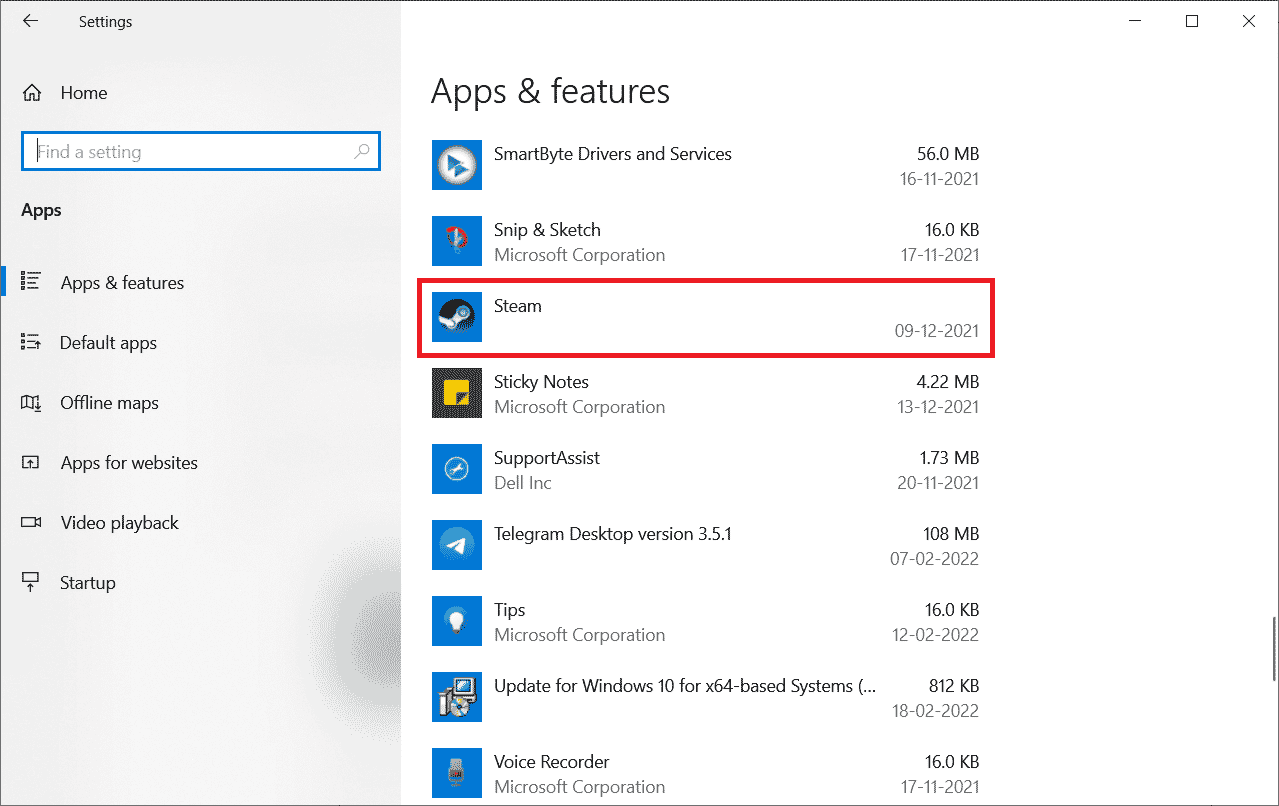
11. Klicka på Avinstallera.
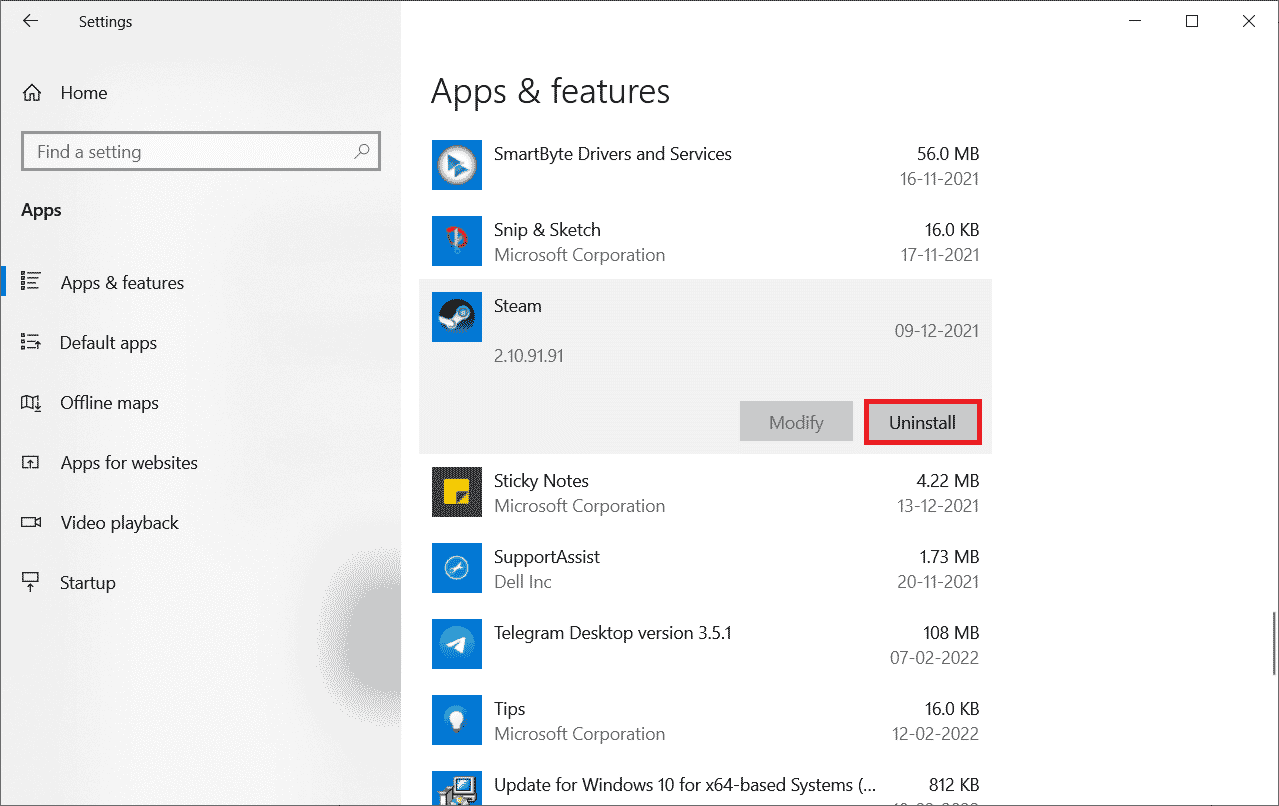
12. Återigen, klicka på Avinstallera för att bekräfta popup-fönstret.
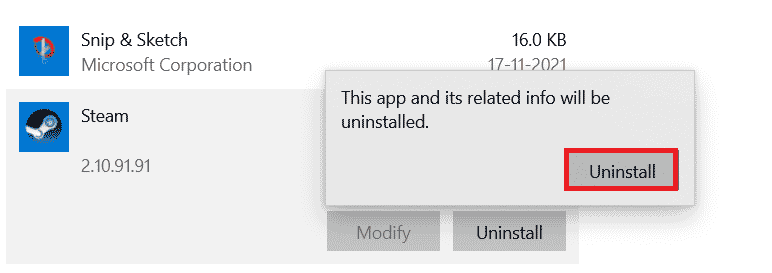
13. Klicka på Ja i prompten.
14. Klicka på Avinstallera för att bekräfta avinstallationen.
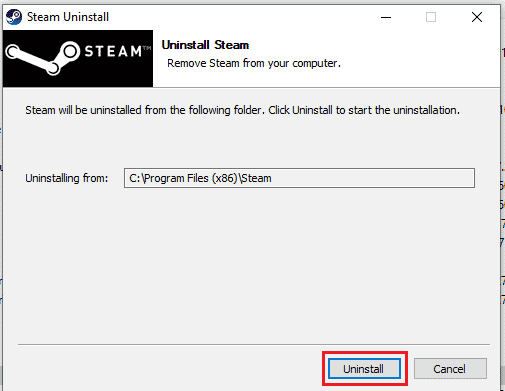
15. Klicka på Stäng när programmet är helt avinstallerat från systemet.
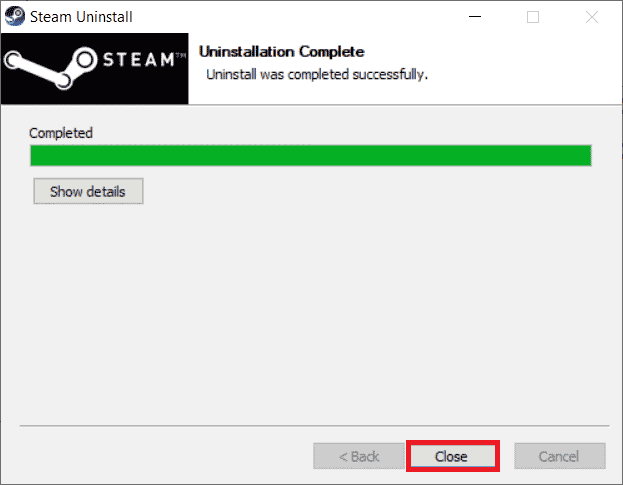
16. Klicka på Start, skriv %localappdata% och tryck på Enter.
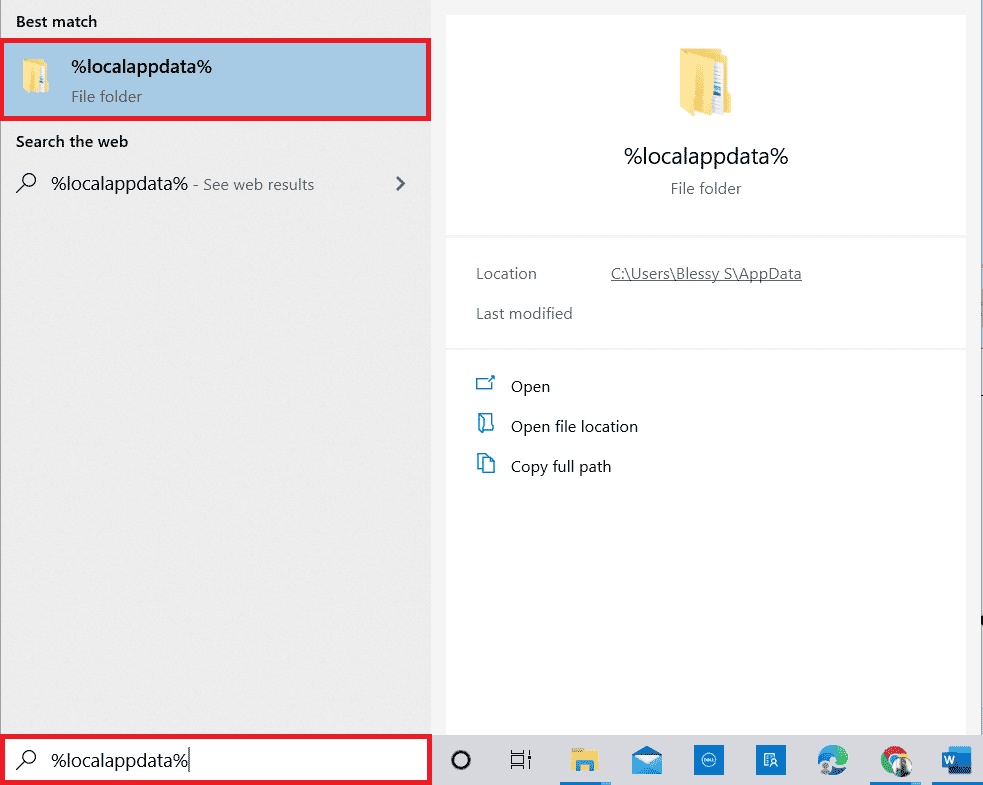
17. Högerklicka nu på Steam-mappen och radera den.
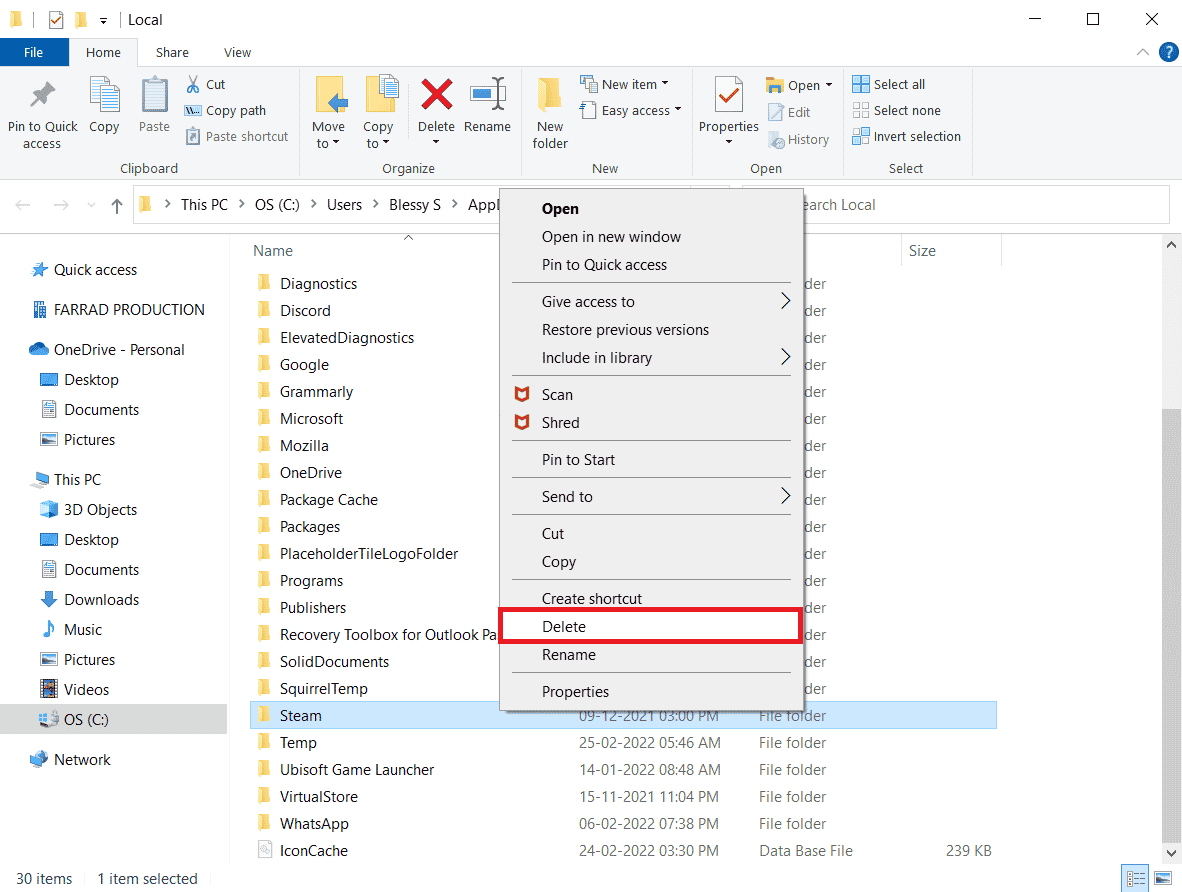
18. Tryck på Windows-tangenten igen. Skriv %appdata% och klicka på Öppna.
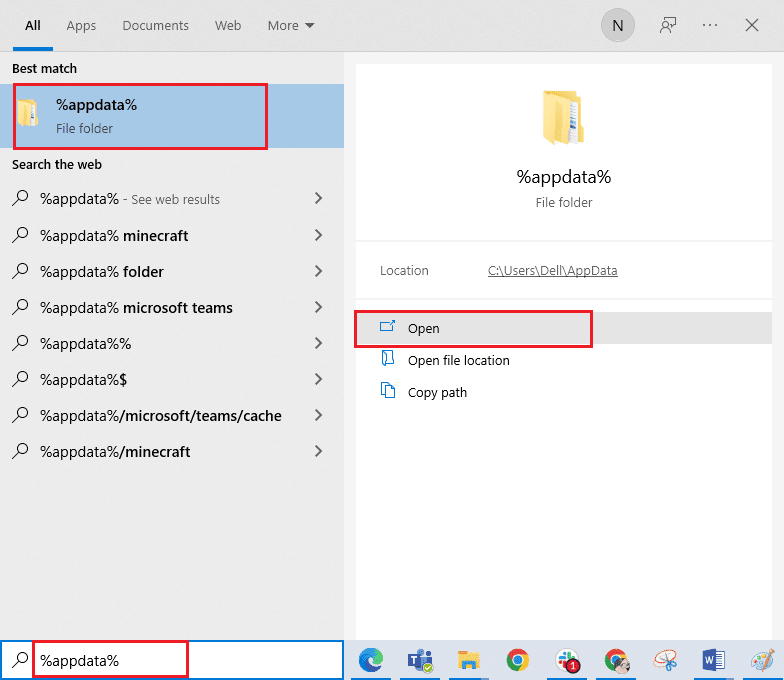
19. Ta bort Steam-mappen som gjort tidigare.
20. Starta sedan om datorn och installera om Steam för att fixa. Felkod 130 kunde inte ladda webbsidan okänt felproblem.
21. Besök Steams officiella webbplats och klicka på INSTALLERA STEAM för att få Steam-installationen körbar.
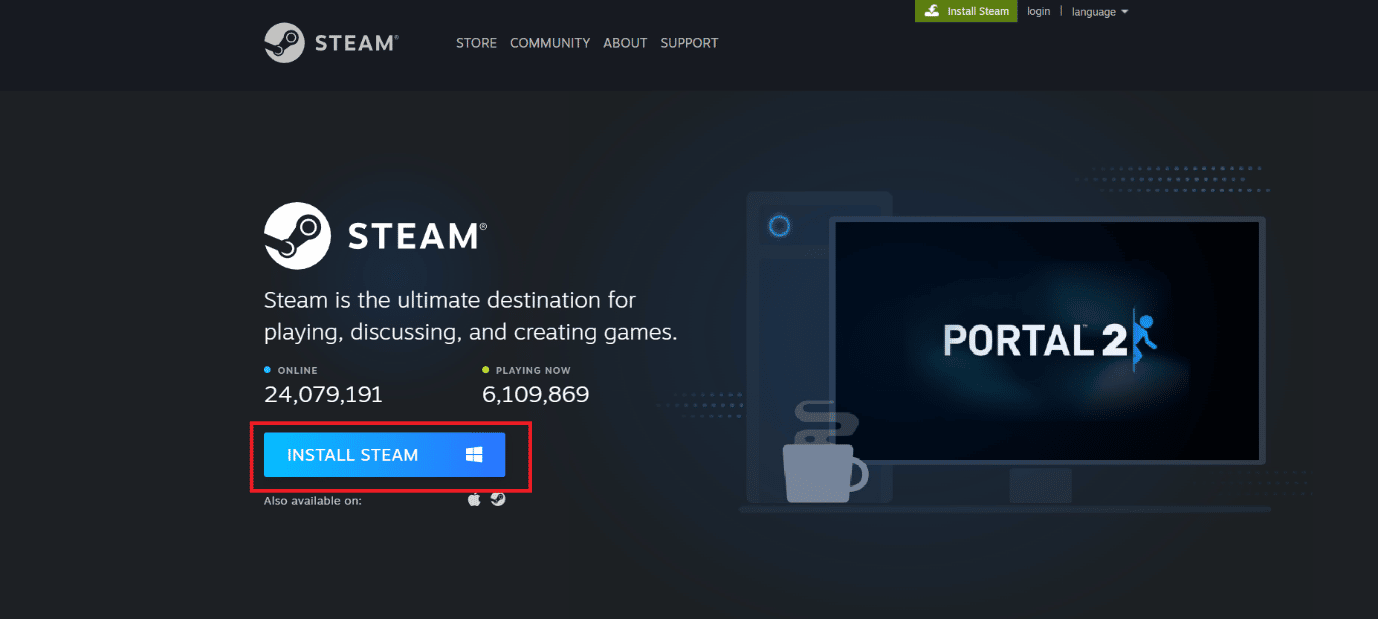
22. Klicka på den installerade körbara filen för att installera programmet och fixa det går inte att initiera Steam API-fel.
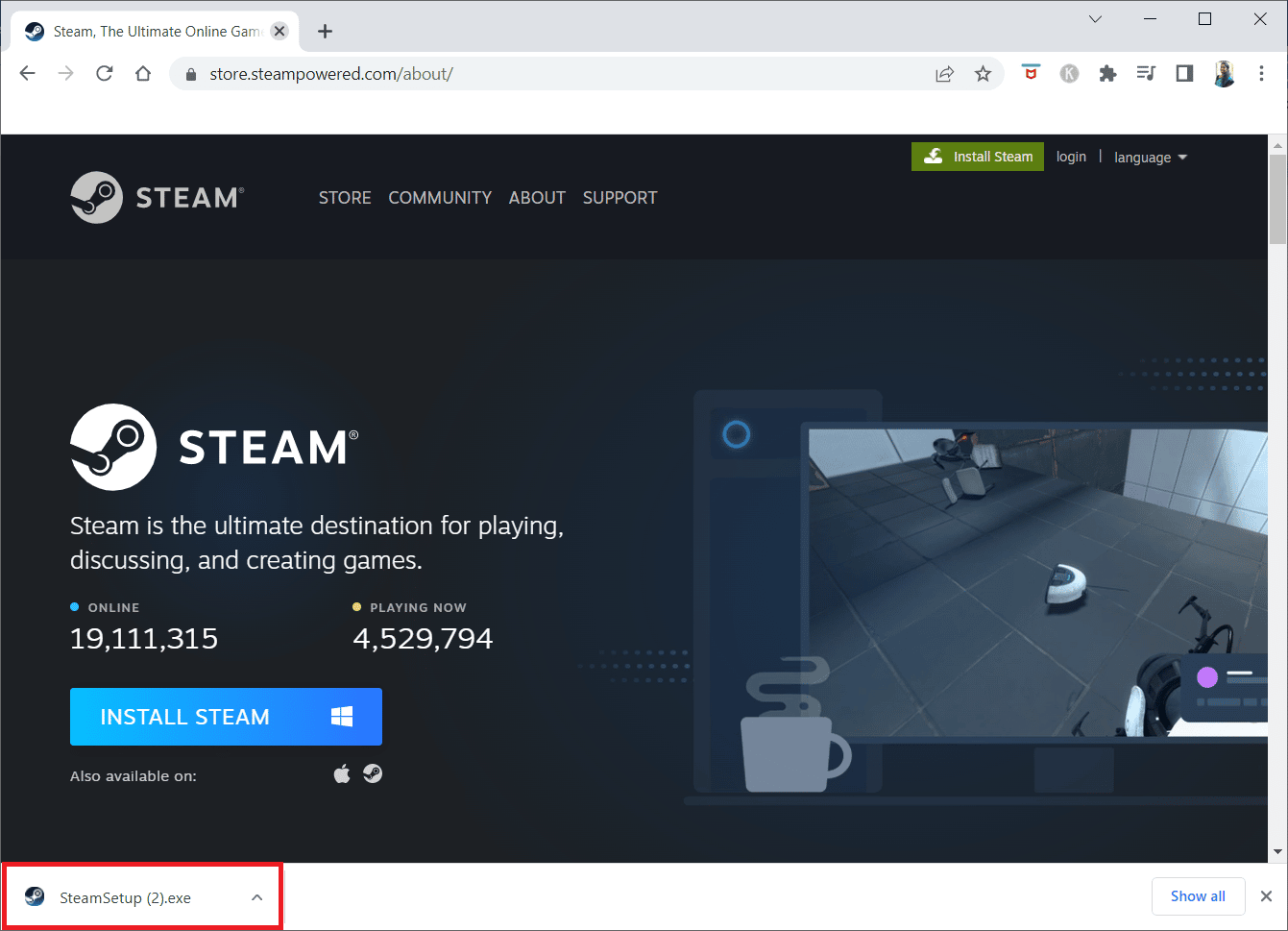
23. Klicka på Ja i prompten.
24. Klicka på Nästa i installationsguiden.
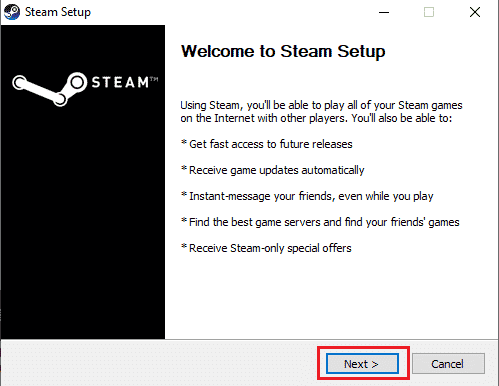
25. Välj önskat språk och klicka på Nästa.
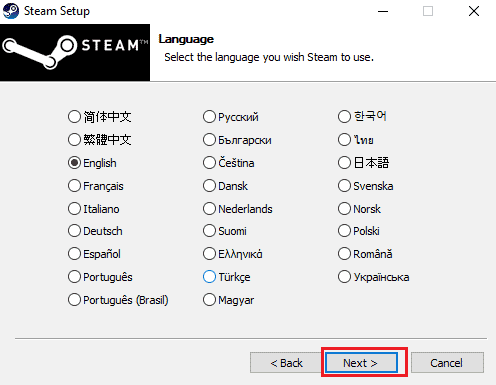
26. Klicka sedan på Installera.
Obs: Om du inte vill att appen ska installeras i standardmappen som nämns, välj önskad målmapp genom att klicka på alternativet Bläddra.
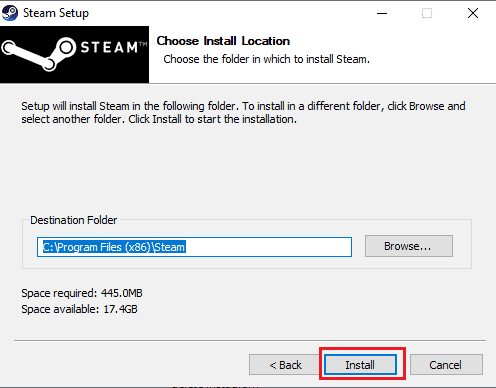
27. Vänta tills Steam-klienten har installerats och klicka på Slutför.
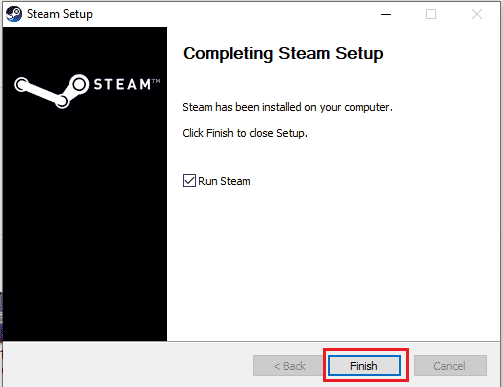
28. När installationen är klar, logga in med dina Steam-uppgifter.
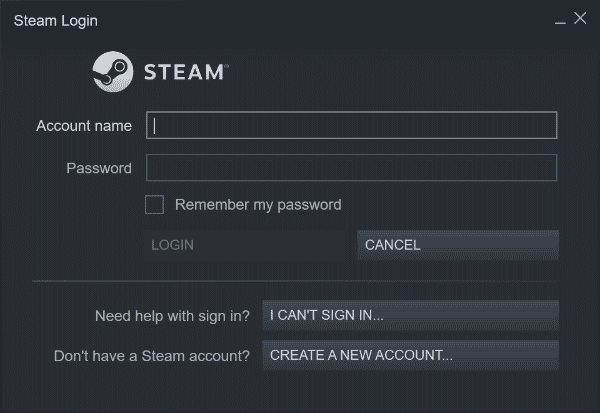
29. Klistra in steamapps-mappen till standardplatssökvägen.
C:Program Files (x86)SteamSteamLibrary
Obs: Platsen kan ändras beroende på var du laddar ner spelen.
Vanliga frågor (FAQs)
Q1. Vad ska du göra när du inte kan ansluta till Steam-servrar?
Ans. Om du inte kan ansluta till Steam-servrar, kontrollera om antivirusprogrammet på ditt system blockerar appen. Om så är fallet, inaktivera programvaran tillfälligt på din PC.
Q2. Vad ska man göra när Steam inte fungerar?
Ans. Om Steam slutar fungera på ditt system, stäng sedan programmet och försök starta om datorn. Starta om Steam och kontrollera sedan om problemet är löst med en enkel omstart.
Q3. Vad kommer att göra om Steam?
Ans. Om du installerar om Steam tas alla installerade spel bort från appen och annan lagrad data. Se därför till att all data säkerhetskopieras innan du installerar om appen.
Q4. Kan jag köra Steam på Windows 11?
Ans. Ja, Steam kan köras på Windows 11 och andra Windows-operativsystem också så länge systemkraven för att köra Steam är uppfyllda.
F5. Vad händer vid omstart av Steam?
Ans. Att starta om Steam innebär att appen uppdateras om filer verkar saknas eller är korrupta på plattformen.
***
Vi hoppas att vår guide var till hjälp för att lösa felkod 130 misslyckades med att ladda webbsidan okänt fel och en av de flera metoder som nämns ovan hjälpte dig grundligt att uppnå det. Låt oss veta vilken av korrigeringarna som fungerade för dig. Lämna dina värdefulla förslag och frågor om fel 130 i kommentarsfältet nedan.

