Ibland kan du ha problem med att köra appar på din Windows 10-dator; detta kan inträffa om du nyligen har uppdaterat ditt Windows. När en app inte stöder eller konfigurerar med Windows kanske den inte fungerar korrekt; i det här fallet kan användaren få denna app stöder inte det kontraktsspecifika meddelandet. Det kan dock också finnas andra orsaker till att appen inte stöder det kontraktsspecifika felet. Oftast kan detta fel enkelt lösas genom att uppdatera appar eller Windows-butiken, men vid vissa tillfällen kan användare behöva utforska andra lösningar. I den här guiden kommer vi att diskutera möjliga metoder och lösningar för detta fel.
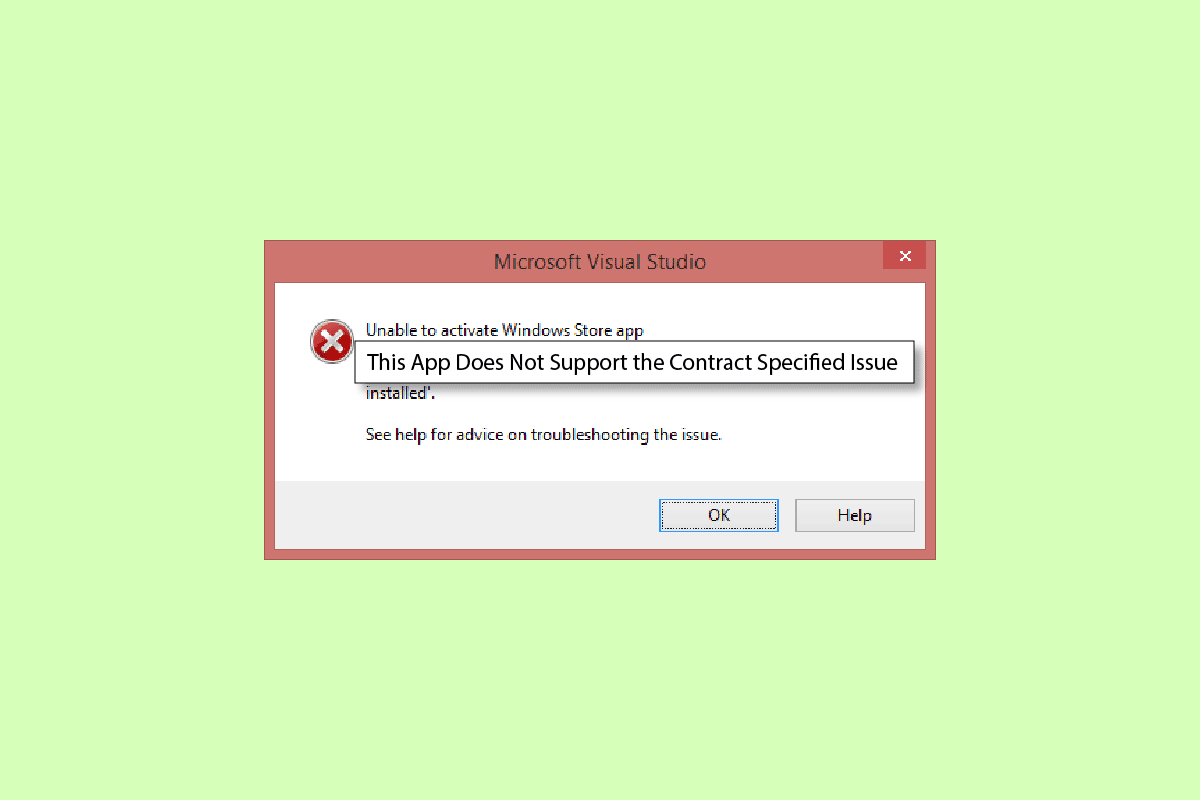
Innehållsförteckning
Hur man åtgärdar den här appen stöder inte det kontraktsspecificerade felet
Det kan finnas flera anledningar till att appen inte stöder fel att visas på Windows 10. Några av de viktigaste skälen nämns nedan.
- I allmänhet uppstår det här felet när appar på din dator inte stöder Windows eller uppdateringarna till Windows
- Skadade systemfiler är också en vanlig orsak till att appen inte stöder fel
- Ditt antivirus, brandvägg eller VPN kan blockera en app om den felaktigt anser att den är ett hot mot din dator
- Fel i konfigurationen av Windows Store kan också göra att appar inte körs på din dator
- Skadade cachefiler för Windows Store kan också orsaka fel när appar körs på din dator
Följande guide ger dig metoder för att fixa den här appen som inte stöder det kontraktsspecifika problemet på din dator.
Metod 1: Reparera systemfiler
Det är vanligt att detta fel uppstår på grund av vissa korrupta systemfiler, i de flesta fall kan du enkelt reparera skadade filer genom att köra systemsökningar. Du kan kolla in guiden Hur man reparerar systemfiler på Windows 10 för att säkert köra skanningar för att reparera skadade systemfiler. För de flesta användare, reparera filer fixade App stöder inte kontraktet specificerade felet; Men om du fortfarande har samma problem, gå vidare till nästa metod.
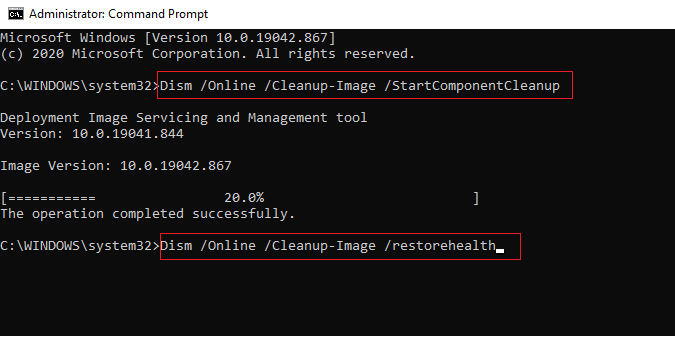
Metod 2: Inaktivera antivirus från tredje part tillfälligt (om tillämpligt)
Ofta kan antivirus från tredje part som du använder på din dator klassificera en app som ett möjligt hot mot din dator och blockerar den. I det här fallet kommer du inte att kunna använda den specifika appen och kan få den här appen stöder inte det angivna avtalet. Du kan titta på guiden Hur du inaktiverar antivirus tillfälligt på Windows 10 för att lära dig metoder för att inaktivera ditt antivirusprogram.
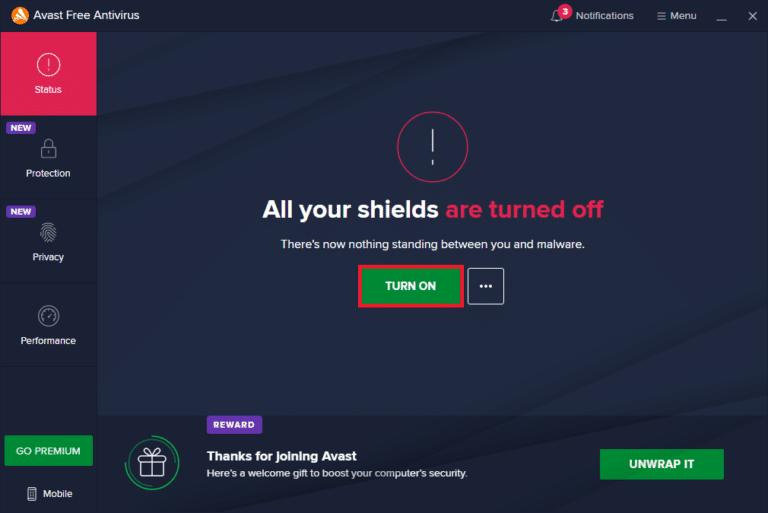
Metod 3: Inaktivera Windows-brandväggen (rekommenderas inte)
I likhet med ett antivirus kan Windows-brandväggen också blockera en viss app, om den anser att den är ett hot mot din dator. Följ guiden Hur du inaktiverar Windows 10-brandväggen för att säkert inaktivera Windows-brandväggen på ditt Windows 10-system.
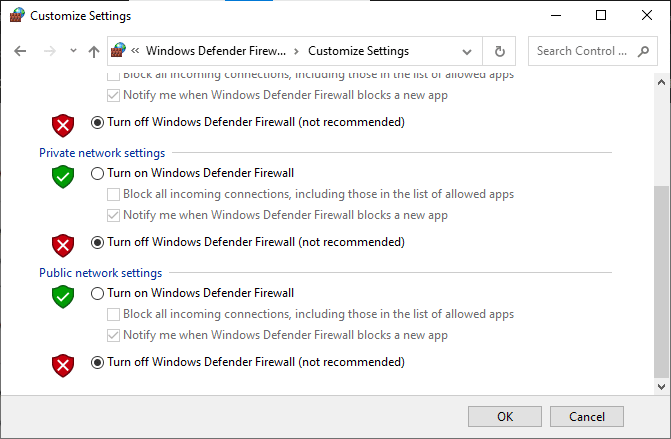
Metod 4: Inaktivera VPN
Om du använder VPN-programvara på din dator kan det vara anledningen till att du får denna App stöder inte det kontrakt som anges med vissa appar på din dator. Eftersom vissa appar kan ha platsbegränsningar för deras användning. Följ guiden Hur du inaktiverar VPN och proxy på Windows 10 för att lära dig sätt att inaktivera din VPN-leverantör på din Windows 10-dator.
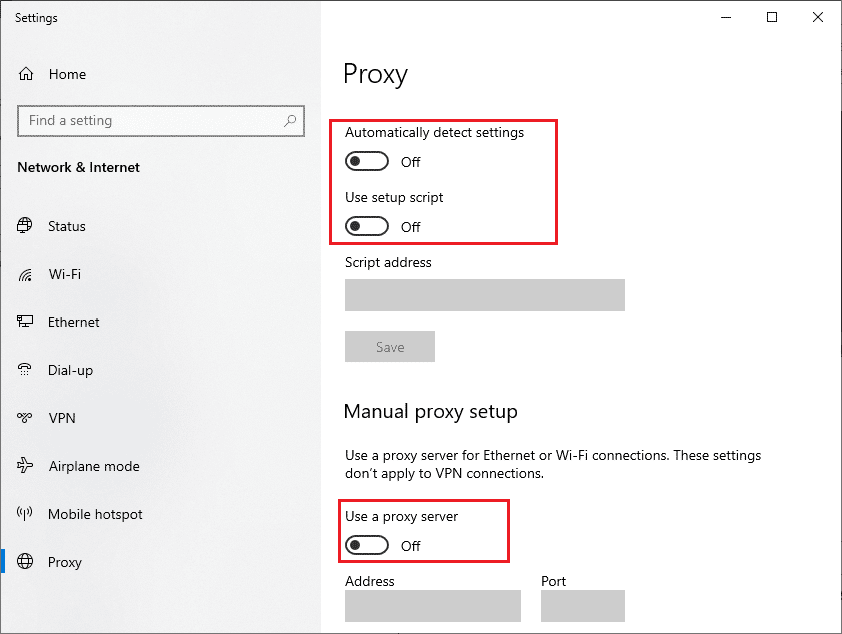
Metod 5: Kör skanning av skadlig programvara
I vissa fall om appar på din dator har skadats av ett virus eller skadlig programvara, kan du behöva köra en genomsökning för att eliminera en sådan möjlighet och fixa Appen stöder inte avtalet anger felet. Du kan kolla in Hur kör jag en virussökning på min dator? Guide för att följa instruktionerna för att på ett säkert sätt köra en virus- och skadlig kod på din dator.
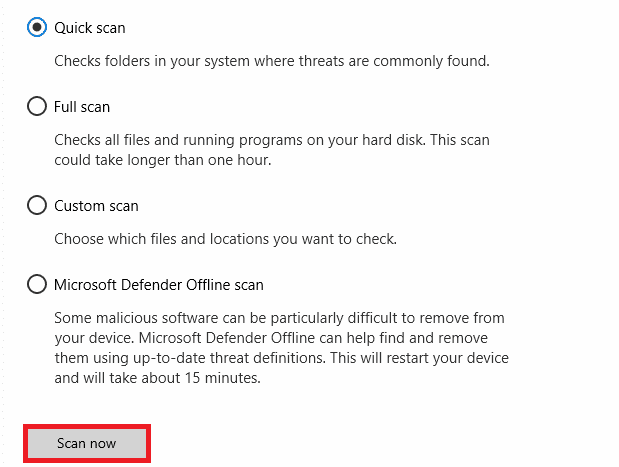
Metod 6: Kör Windows Store Felsökare
Ofta stöder den här appen inte det kontraktsspecifika problemet som uppstår på grund av problemen med Windows Store. För att åtgärda Windows Store-problem kan du köra en inbyggd Windows Store-felsökare på Windows 10.
1. Tryck på Windows + I-tangenterna samtidigt för att öppna Inställningar.
2. Klicka här på Uppdatera och säkerhetsinställning.
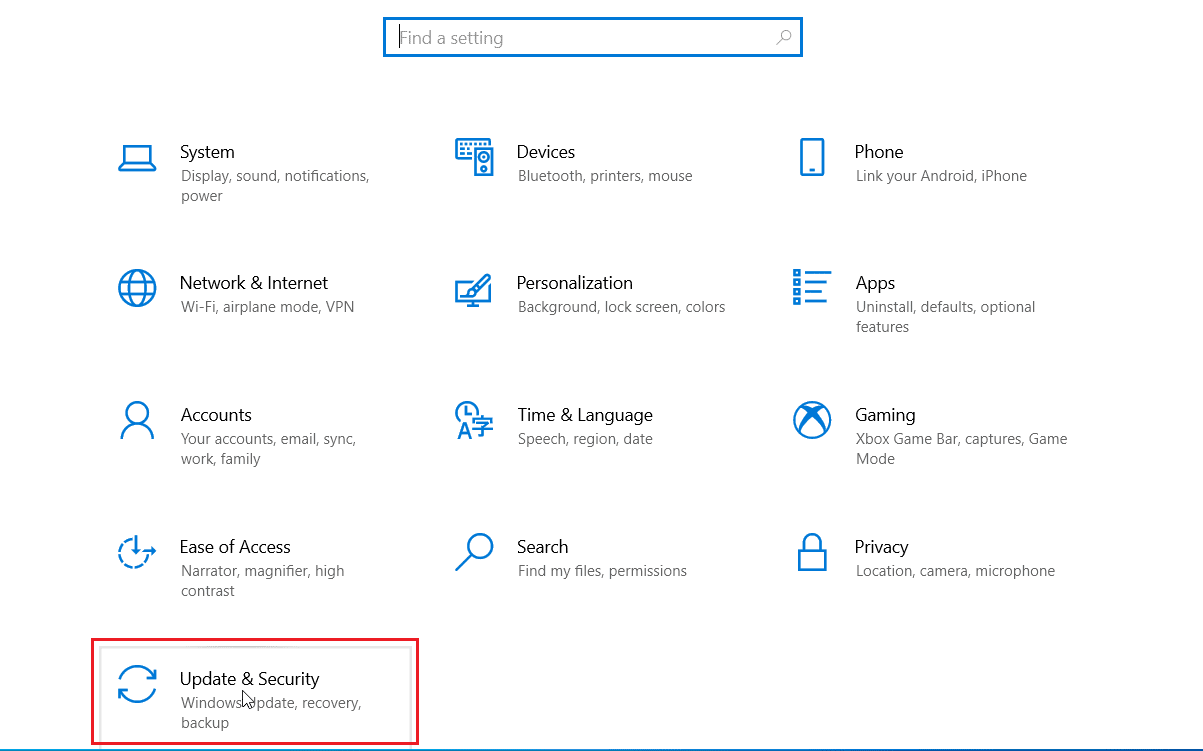
3. Klicka sedan på Felsökningsmenyn i den vänstra rutan.
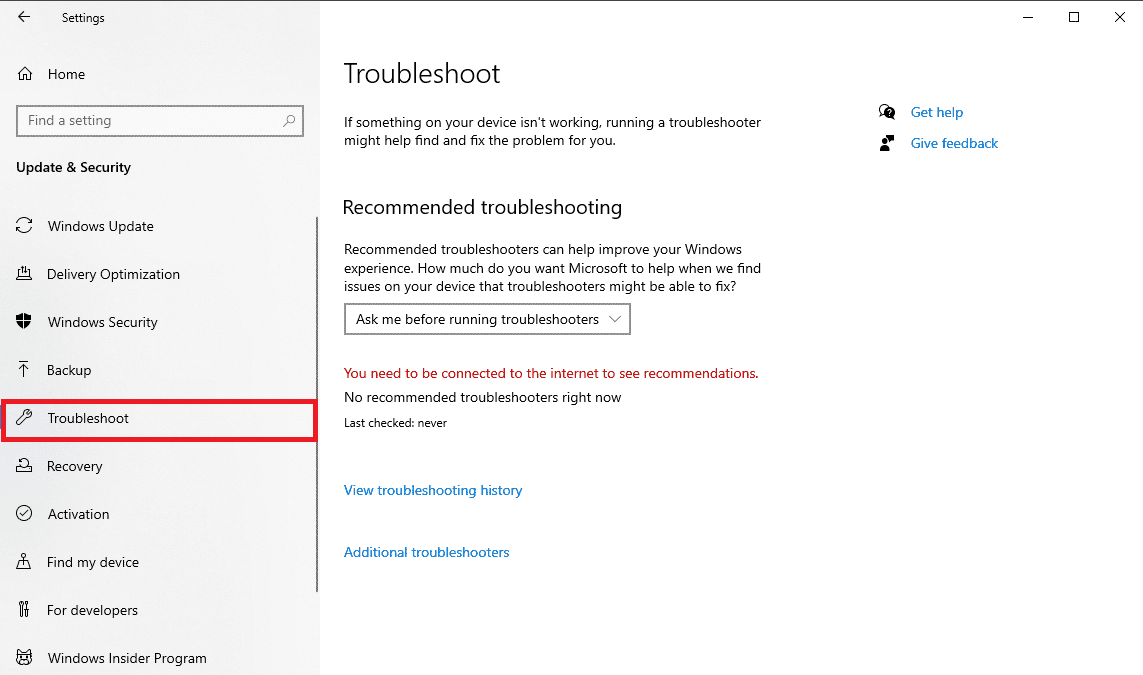
4. Rulla ned och välj Windows Store Apps-felsökaren och klicka på Kör felsökningsalternativet.
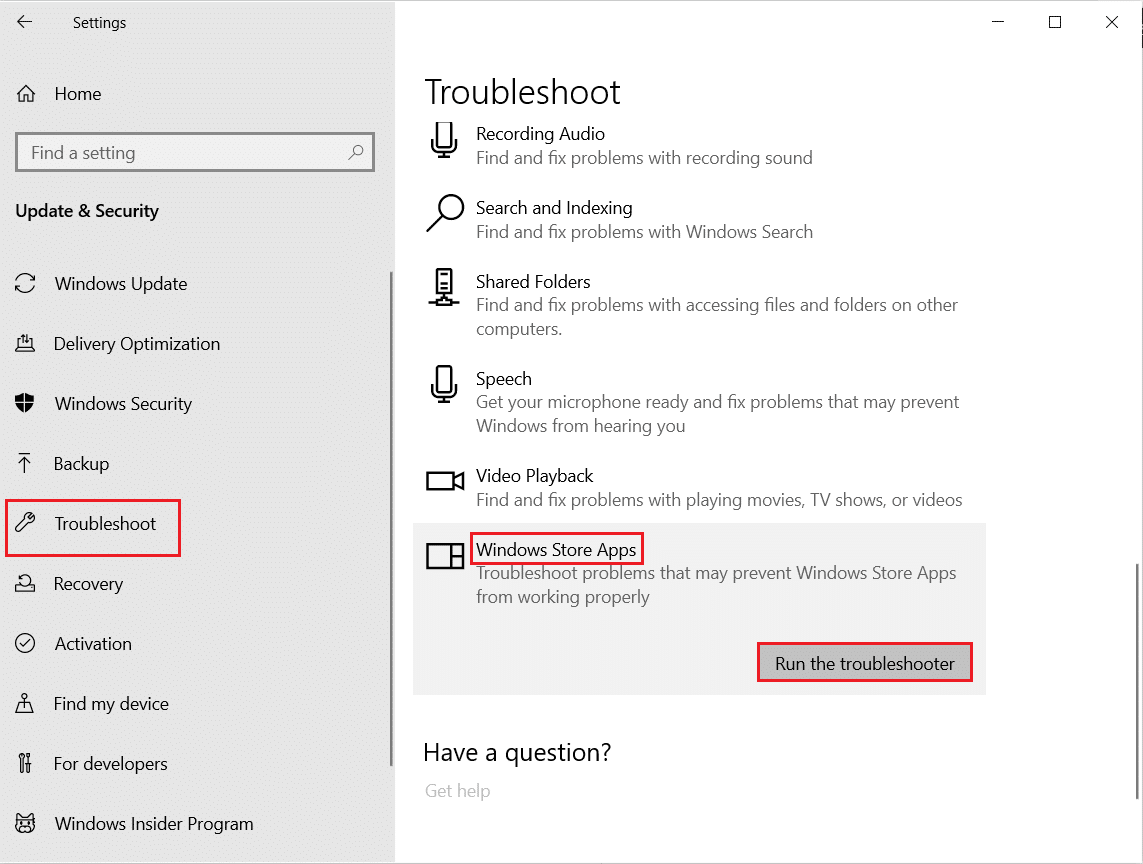
5. Vänta tills Windows har åtgärdat problemen och starta om datorn.
Metod 7: Uppdatera Microsoft Store Apps
Ofta kan föråldrade uppdateringar som inte stöder uppdateringar av din Windows-version orsaka detta fel när du försöker starta dem. Du kan försöka lösa det här felet genom att försöka uppdatera dessa appar.
1. Tryck på Windows-tangenten, skriv Microsoft Store och klicka på Öppna.

2. Klicka på profilikonen och klicka sedan på Appinställningar.
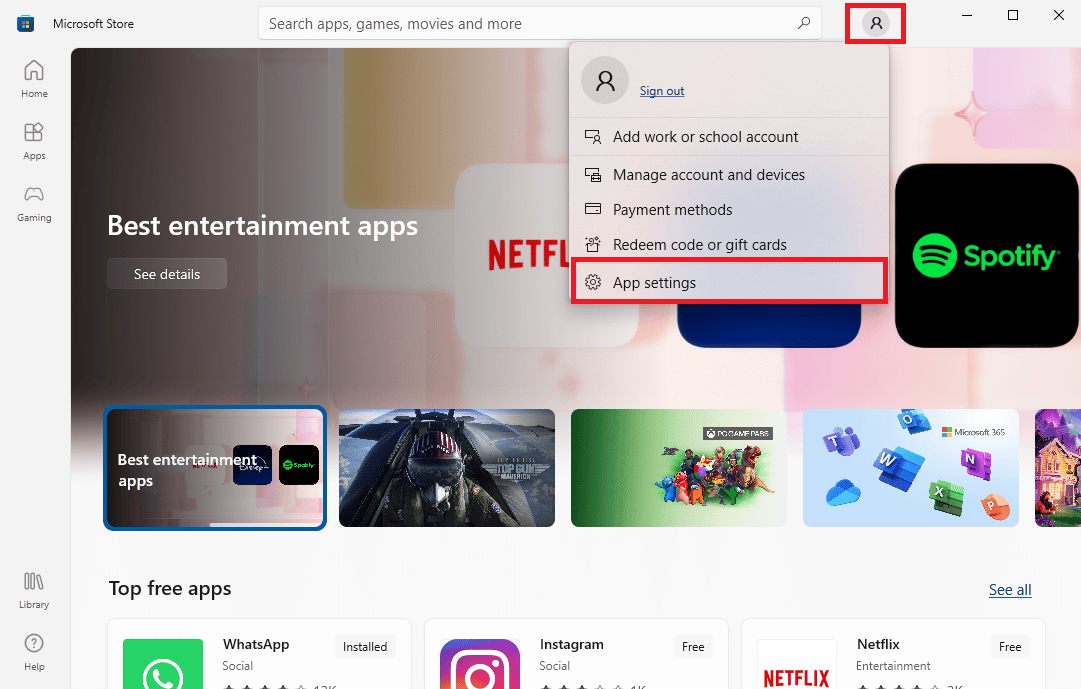
3. Slå på reglaget för appuppdateringar, detta gör att Microsoft Store kan uppdatera appar automatiskt.
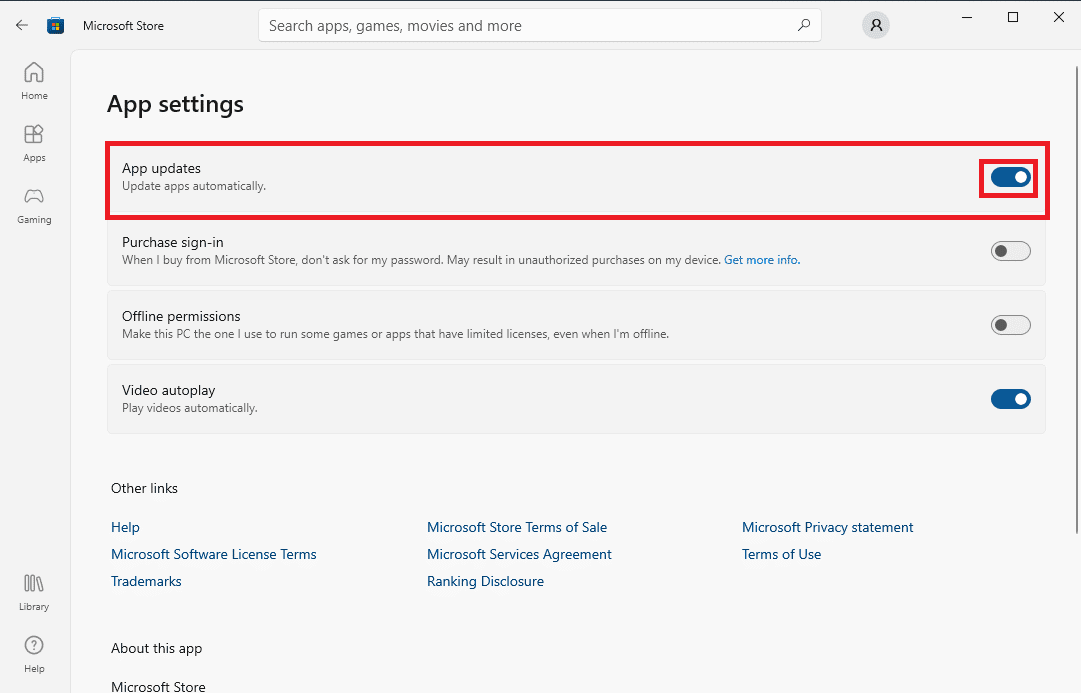
Metod 8: Visa dolda filer och mappar
Om det finns filer och mappar i appregistret som har gömts kan appen orsaka problem och visa att appen inte stöder det kontraktsspecificerade felet. Detta fel kan lösas genom att visa de dolda apparna och mapparna.
1. I startmenyn sök skriv Filutforskaren Alternativ och tryck på Enter.
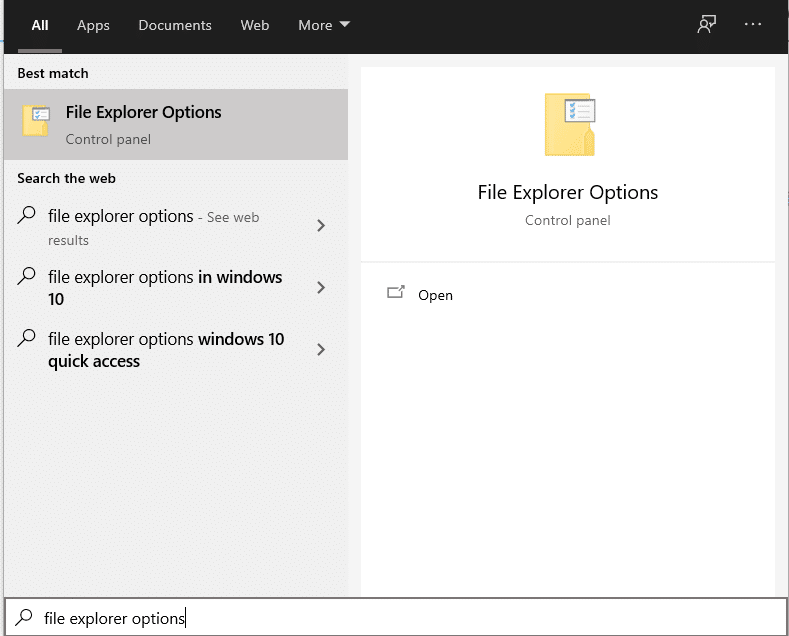
2. Navigera till fliken Visa.
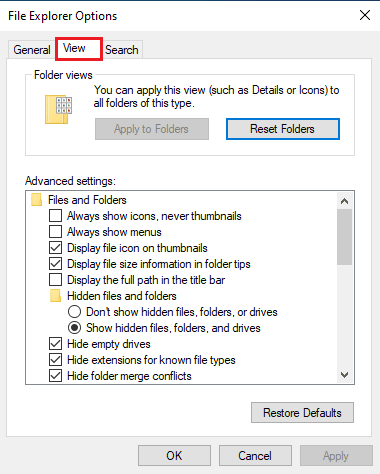
3. I alternativen för avancerade inställningar, leta upp dolda filer och mappar och välj alternativet Visa dolda filer, mappar och enheter.
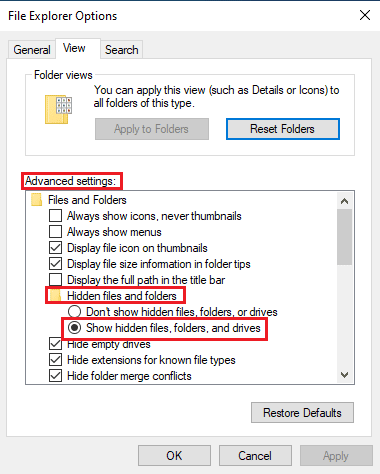
4. Klicka på Verkställ och sedan OK för att spara ändringarna.
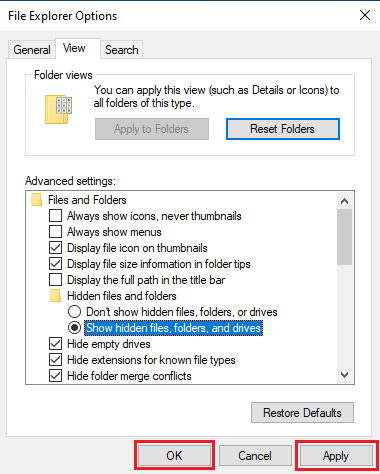
5. Öppna nu Filutforskaren.
6. Klicka sedan på Den här datorn som visas på bilden nedan.
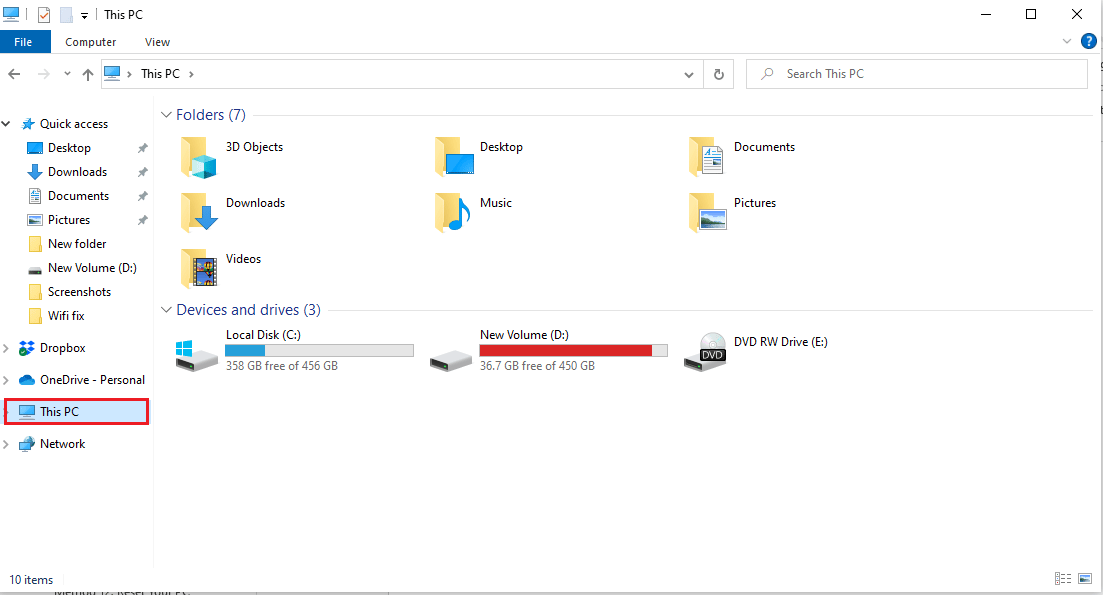
7. Dubbelklicka på C: Drive och öppna mappen Program Files.
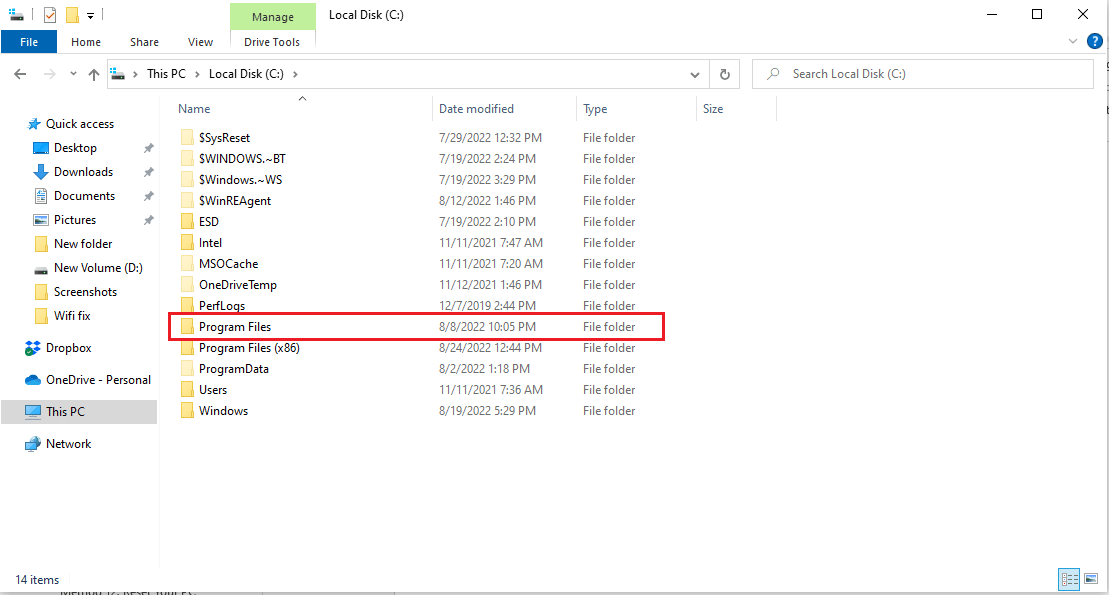
8. Leta reda på mappen WindowsApps i mappen Program Files.
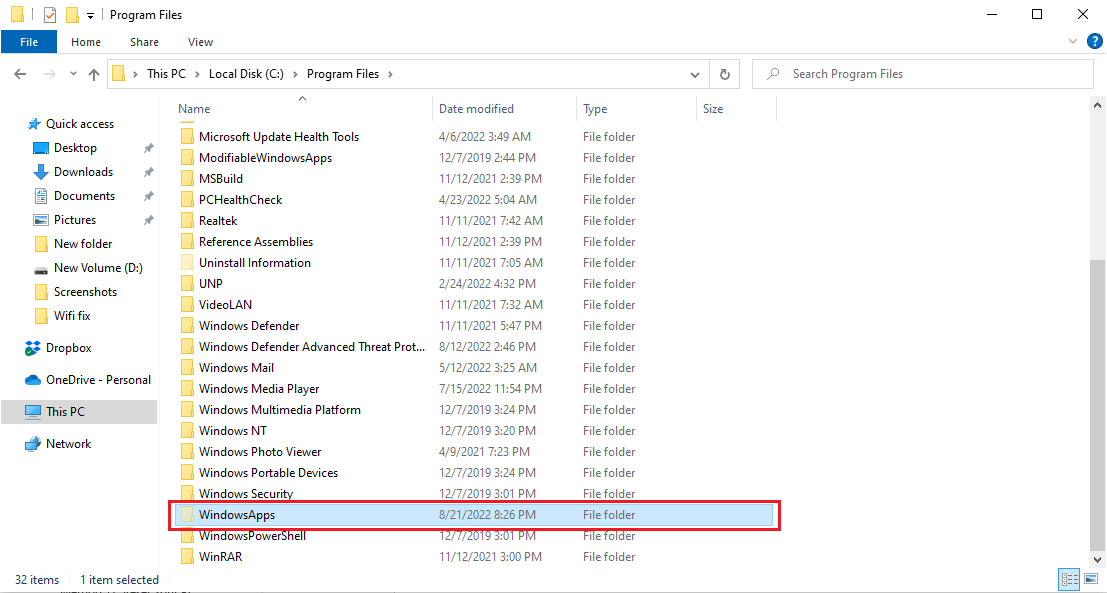
9. Högerklicka på mappen WindowsApps och klicka på Egenskaper.
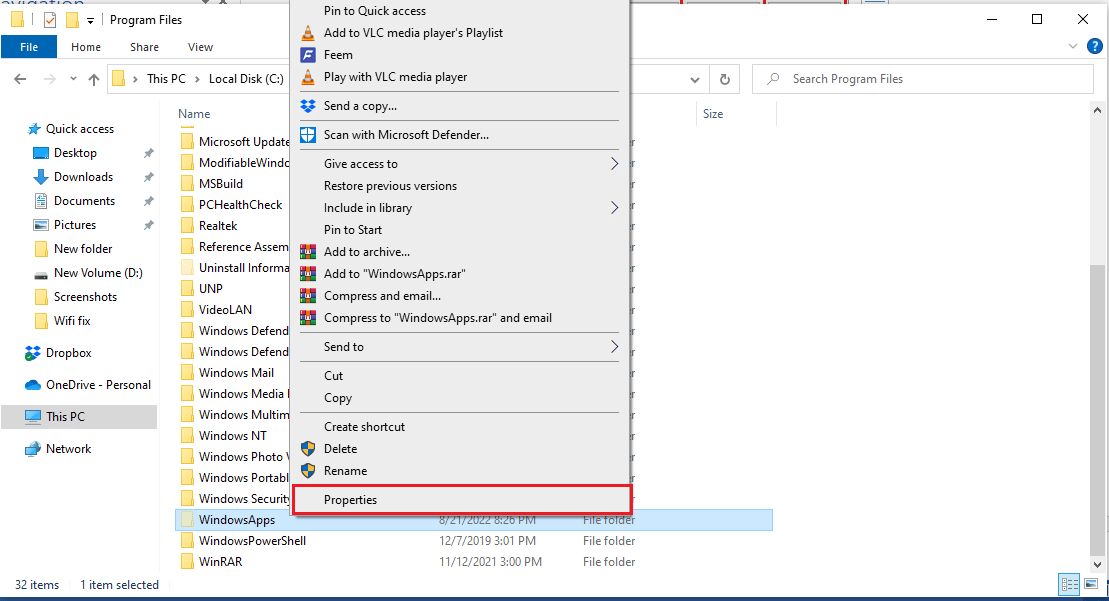
10. Navigera till fliken Säkerhet.
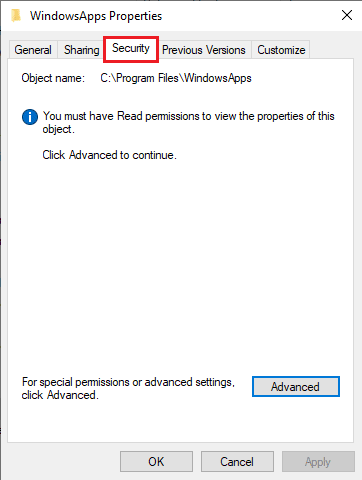
11. Klicka på knappen Avancerat för att öppna de avancerade inställningarna.
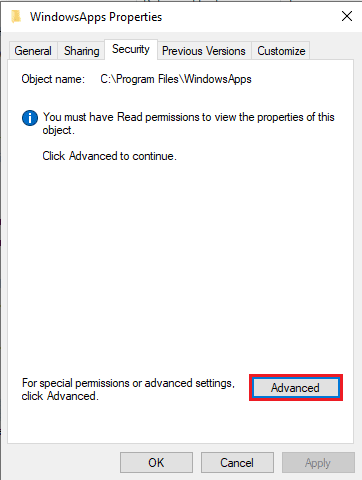
12. Klicka på fliken Fortsätt för administrativa behörigheter.
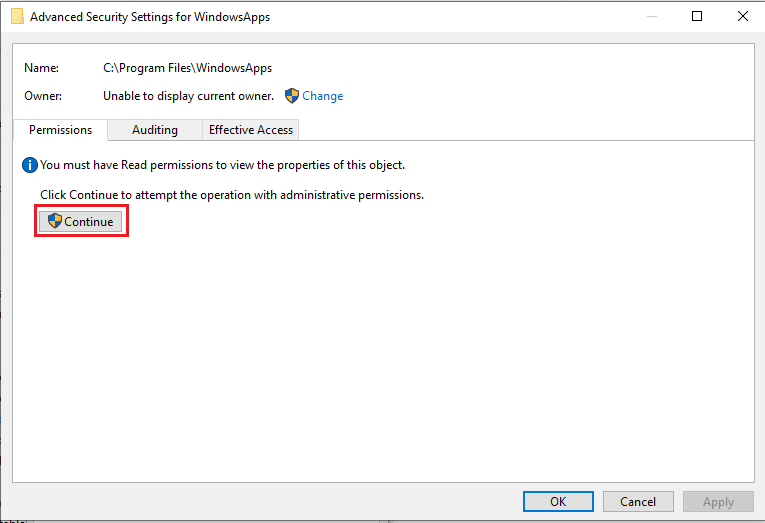
13. Ändra behörigheterna för WindowsApp-mappen till Administrativ grupp.
14. Klicka slutligen på Verkställ och sedan på OK och starta om datorn.
Metod 9: Rensa Microsoft Store Cache
Den här appen stöder inte det kontraktsspecificerade problemet kan uppstå på grund av skadade cachefiler i din dator. För att lösa problemet som orsakas av cachefilerna måste du rensa dessa filer.
1. Tryck på Windows + R-tangenterna samtidigt för att öppna dialogrutan Kör.
2. Skriv WSReset.exe och tryck på Enter för att återställa Microsoft Store.
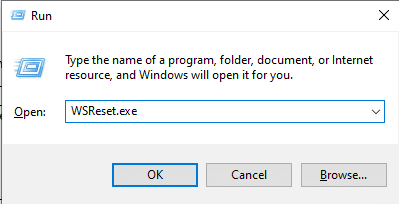
3. En tom kommandoprompt visas på skärmen och väntar på att den försvinner.
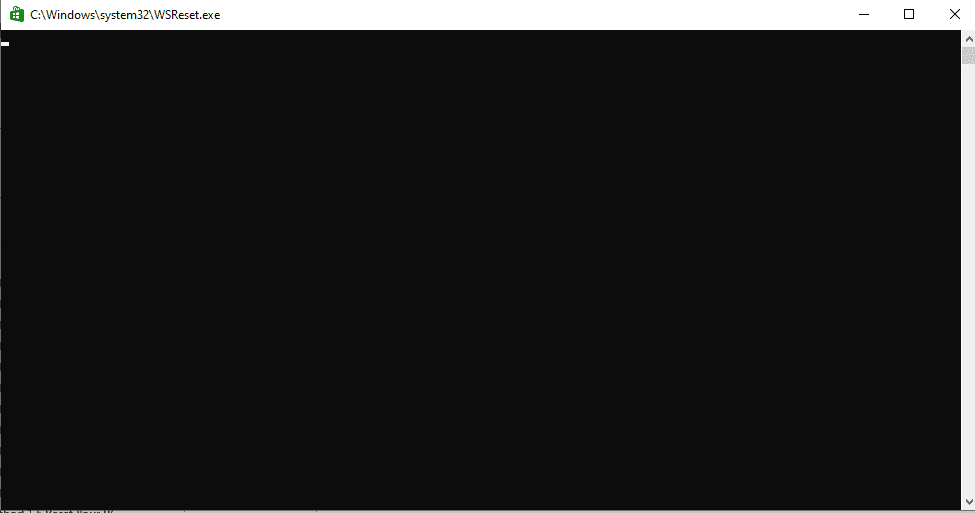
4. Vänta tills Windows Store körs av sig själv.
Metod 10: Frigör hårddiskutrymme
Det är möjligt att orsaken till att appen inte stöder det kontraktsspecifika felet utlöses av att det inte finns tillräckligt med utrymme på hårddisken, detta problem kommer att kräva att du städar upp disken. Du kan kolla in guiden 10 sätt att frigöra hårddiskutrymme på Windows för att lära dig hur du frigör din dators hårddisk.
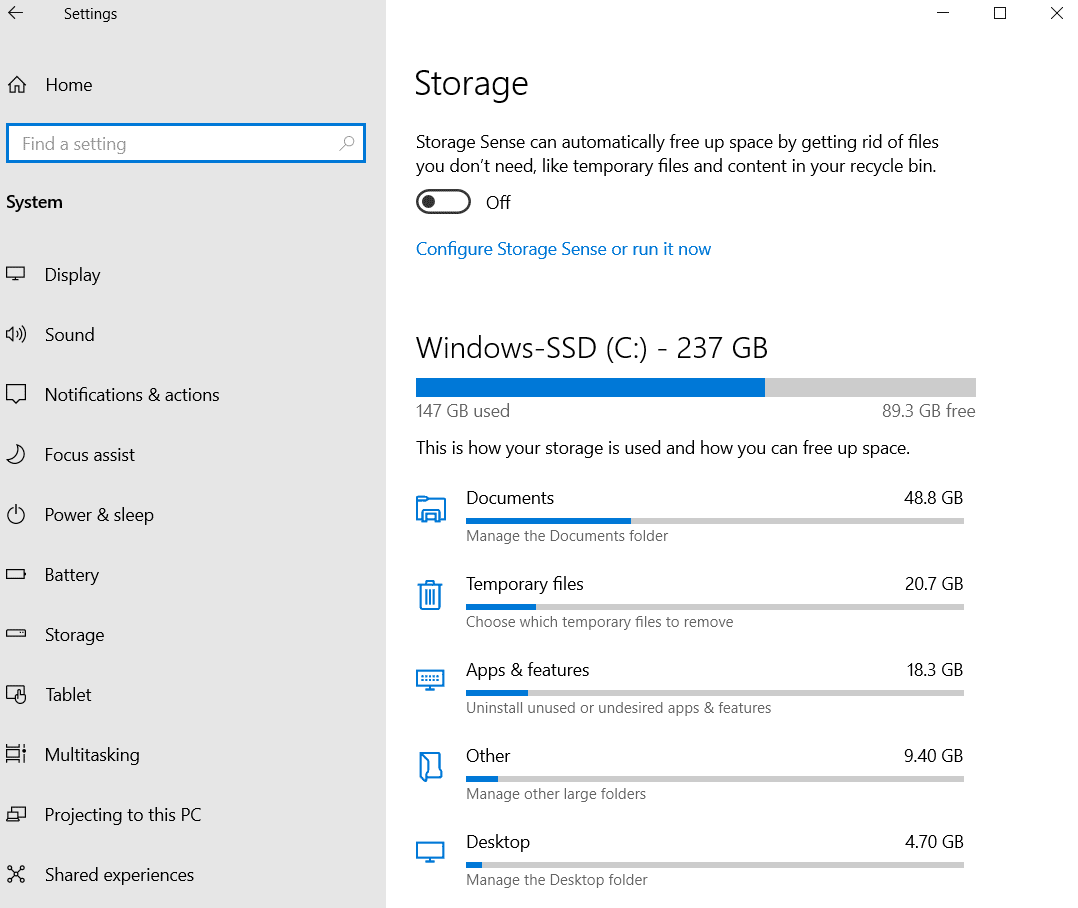
Metod 11: Installera om appen
Om de tidigare metoderna inte fungerar och du fortsätter att få samma fel, försök att avinstallera och installera om den problematiska appen.
1. Tryck på Windows-tangenten, skriv Kontrollpanelen och klicka sedan på Öppna.
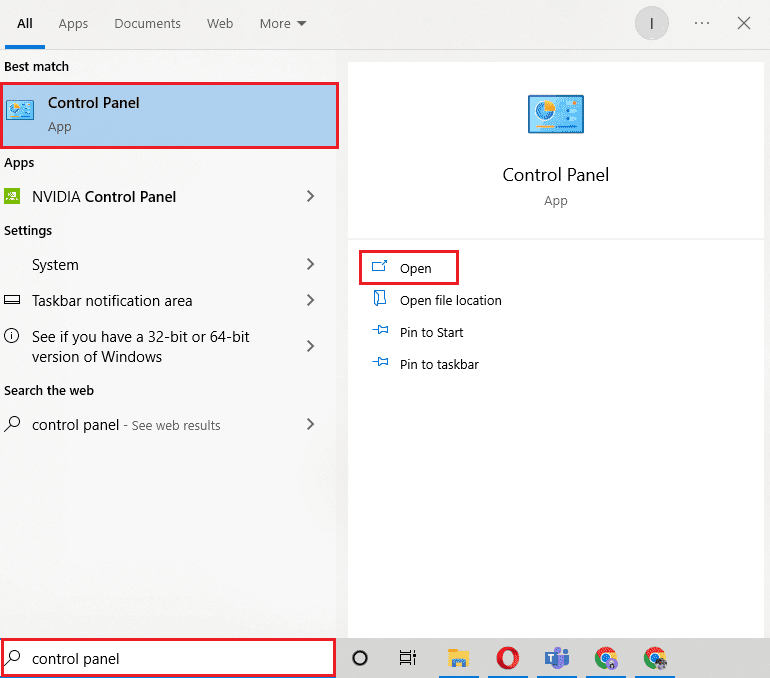
2. Ställ in Visa efter > Kategori och klicka sedan på alternativet Avinstallera ett program i avsnittet Program.
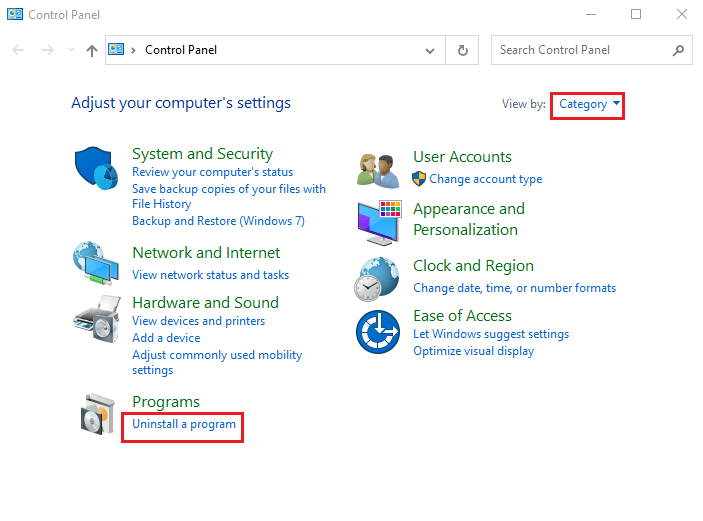
3. Leta upp och högerklicka på det problematiska programmet och klicka på Avinstallera.
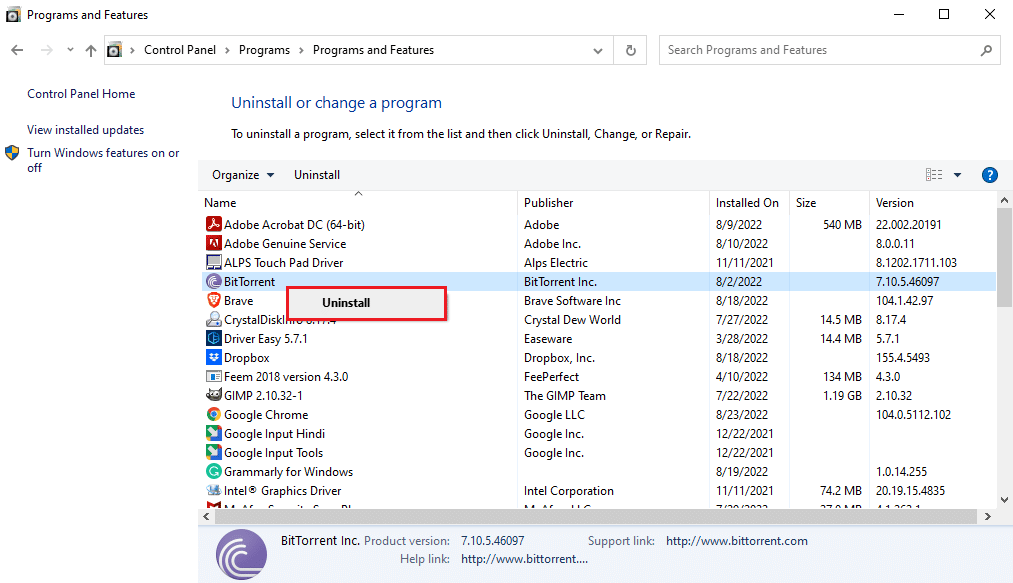
4. Följ avinstallationsinstruktionerna och avinstallera programmet.
5. Öppna nu Microsoft Store.

6. Sök efter programmet i Store och installera det.
Metod 12: Återställ PC
Om ingen av de ovan nämnda metoderna fungerar och du fortsätter att ta emot den här appen inte stöder det kontraktsspecifika problemet, kan du försöka återställa din dator. Du kan kolla in guiden Hur du återställer Windows 10 utan att förlora data för att säkert återställa din Windows 10-dator.
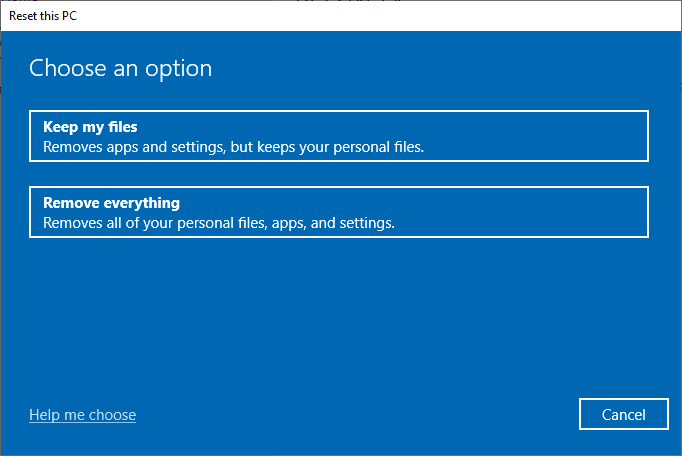
Vanliga frågor (FAQs)
Q1. Varför fungerar inte appar på min Windows 10-dator?
Ans. Det kan finnas flera anledningar till att appar inte fungerar på din dator, några av de möjliga orsakerna inkluderar systemfilfel eller Windows-versioner som inte stöds.
Q2. Kan jag rensa Windows Store-cachen från min dator?
Ans. Ja, om Windows Store-cachefilerna är skadade bör du rensa dem genom att återställa Windows Store.
Q3. Varför finns det en app som inte stöder fel i min dator?
Ans. Om du använder en Windows-version som inte är kompatibel med programmet kan det visa sig att appen inte stöder fel.
***
Vi hoppas att den här guiden var till hjälp och att du kunde fixa den här appen stöder inte det kontraktsspecifika felet. Låt oss veta vilken metod som fungerade bäst för dig. Dessutom, om du har några frågor/förslag angående den här artikeln får du gärna släppa dem i kommentarsektionen.
