Problem med Netflix i inkognitoläge och hur du löser dem
Netflix är en välkänd plattform för strömmande media, som erbjuder ett brett spektrum av filmer, dokumentärer, realityserier och TV-serier. Tjänsten är tillgänglig för alla med ett aktivt abonnemang. Trots att det är en populär applikation är den inte felfri. Användare kan ibland stöta på problem som hindrar en optimal användarupplevelse. Ett sådant problem är inkognitolägesfelet på Netflix, ofta benämnt som M7399-1260-00000024. Om du upplever detta fel behöver du inte oroa dig. Den här artikeln ger dig steg-för-steg-instruktioner för att lösa detta problem och återgå till bekymmersfri streaming.
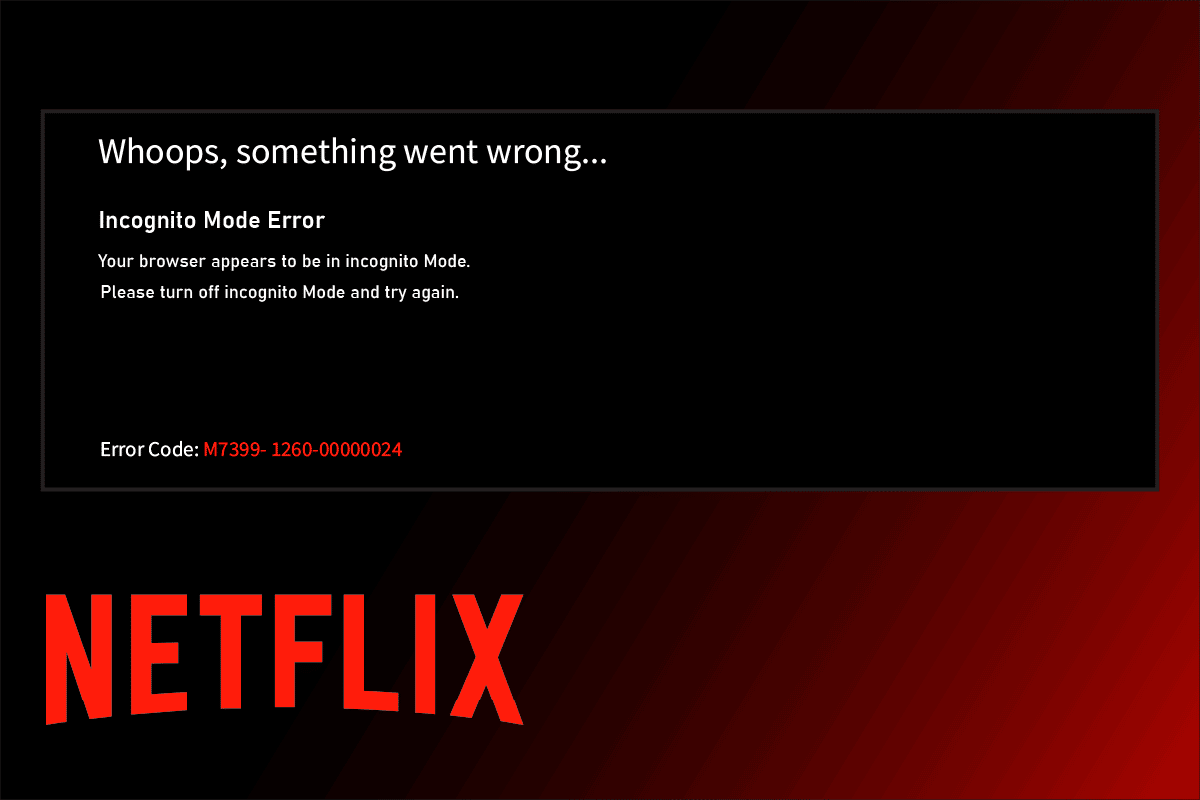
Varför uppstår inkognitolägesfel på Netflix?
Detta fel inträffar oftast när du försöker använda Netflix via en webbläsare. Anledningen är att Netflix har upphovsrättsliga begränsningar som påverkar tillgången till innehåll beroende på plats. Netflix identifierar din plats via webbläsaren för att avgöra vilket innehåll som ska visas. Inkognitoläget i webbläsare blockerar lagring av cache, vilket gör det svårt för Netflix att bestämma din plats och därmed stoppa strömningen.
Andra potentiella orsaker till detta fel är:
- Otillräckligt lagringsutrymme på din dator
- Tillfälliga tekniska problem
- Inaktiverad inställning för skyddat innehåll
- En föråldrad webbläsarversion
- Användning av VPN eller proxyserver
Låt oss undersöka några metoder för att lösa problemet. Testa dem en efter en tills du hittar en som fungerar.
Metod 1: Starta om datorn
En enkel men ofta effektiv lösning är att starta om datorn. Långvarig användning av datorn utan omstart kan orsaka problem med RAM, långsamhet, anslutningsfel och andra prestandaproblem. Om dessa faktorer är orsaken till inkognitolägesfelet på Netflix, kan en enkel omstart åtgärda det.
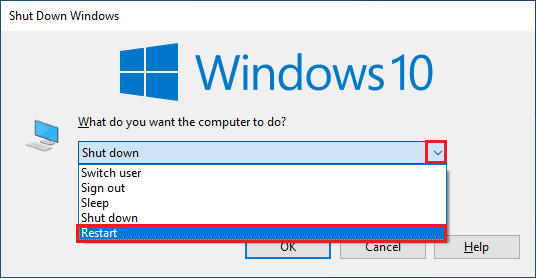
Metod 2: Inaktivera inkognitoläget
Inkognitoläget är utformat för att ge anonymitet online genom att dölja din plats. Men Netflix kan upptäcka när du använder detta läge, vilket kan leda till inkognitolägesfelet. Genom att stänga av inkognitoläget i din webbläsare kan du därför potentiellt lösa problemet. Se guiden nedan om hur man gör detta i Google Chrome.
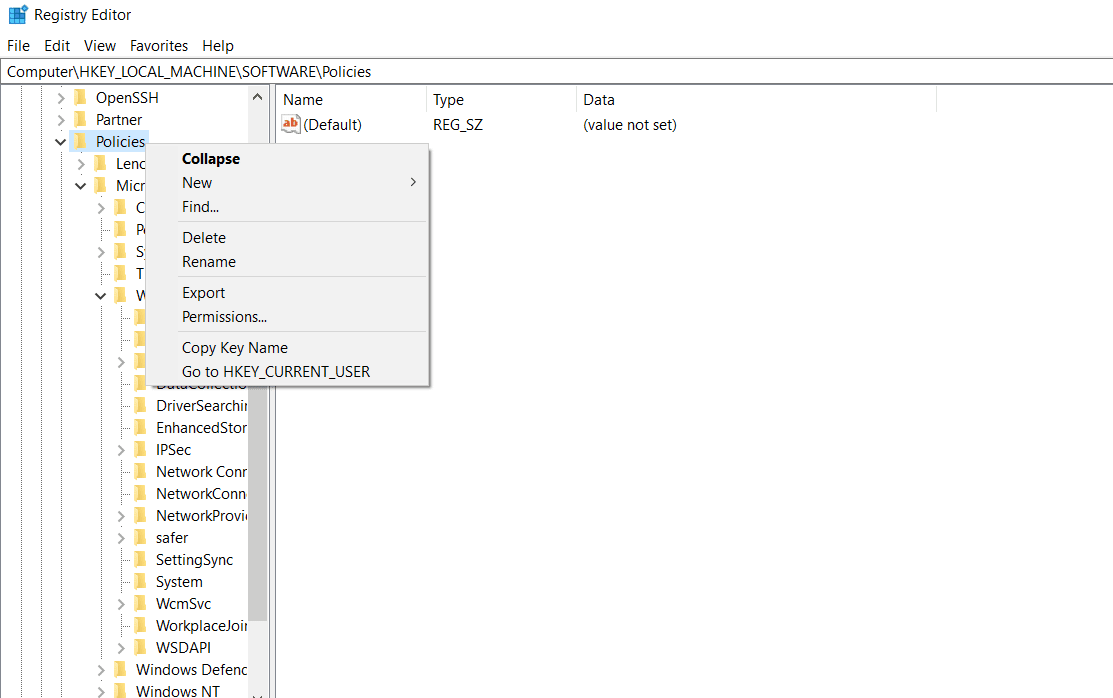
Metod 3: Stäng av VPN och proxyservrar
Ett VPN (virtuellt privat nätverk) ger online-integritet genom att kryptera din internettrafik och dölja din plats. Det kan ibland orsaka konflikter med vissa applikationer, inklusive Netflix, som behöver tillgång till din korrekta plats för att kunna erbjuda relevant innehåll. Inaktivera därför VPN eller proxyservrar tillfälligt och kontrollera om detta löser problemet. Guider för att inaktivera VPN/proxy i Windows 10 finns tillgängliga online.
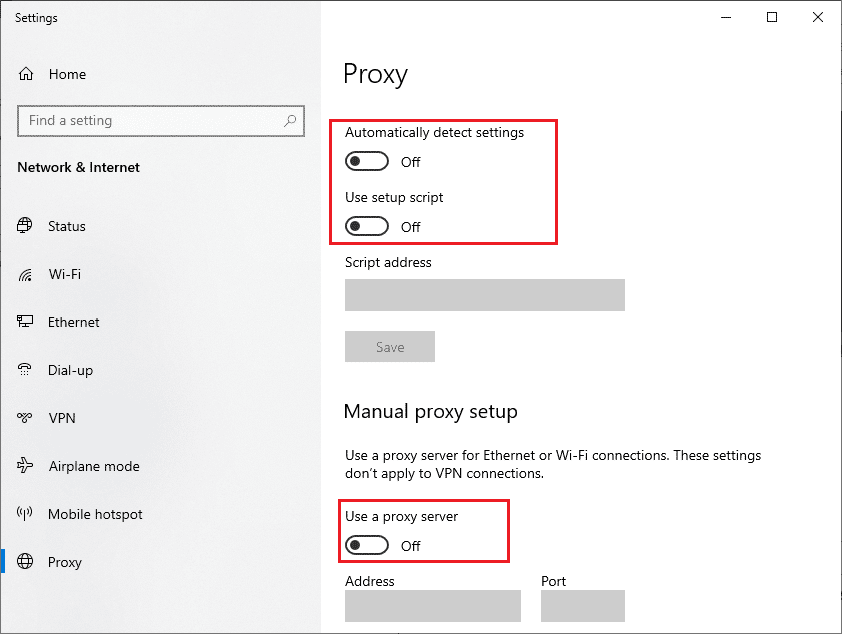
Metod 4: Frigör lagringsutrymme
Program, inklusive Netflix, behöver ett visst minimum av lagringsutrymme för att fungera korrekt. Se till att din enhet har minst 100 MB ledigt utrymme. Om utrymmet är lägre kan detta orsaka inkognitolägesfelet. Följ stegen nedan för att frigöra utrymme:
1. Öppna Utforskaren med tangenterna Windows + E.
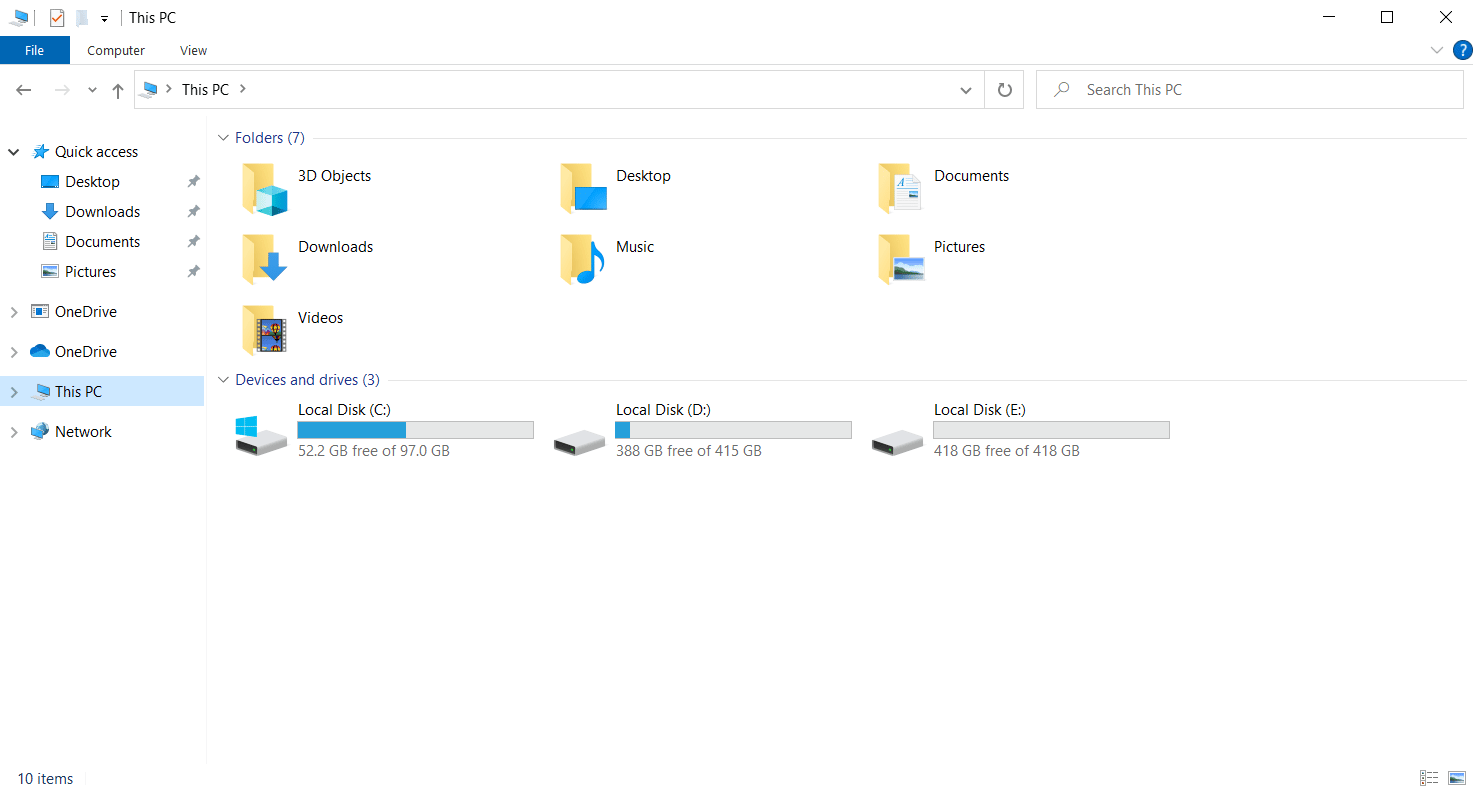
2. Högerklicka på den lokala diskpartitionen där spelet är installerat och välj ”Egenskaper”.
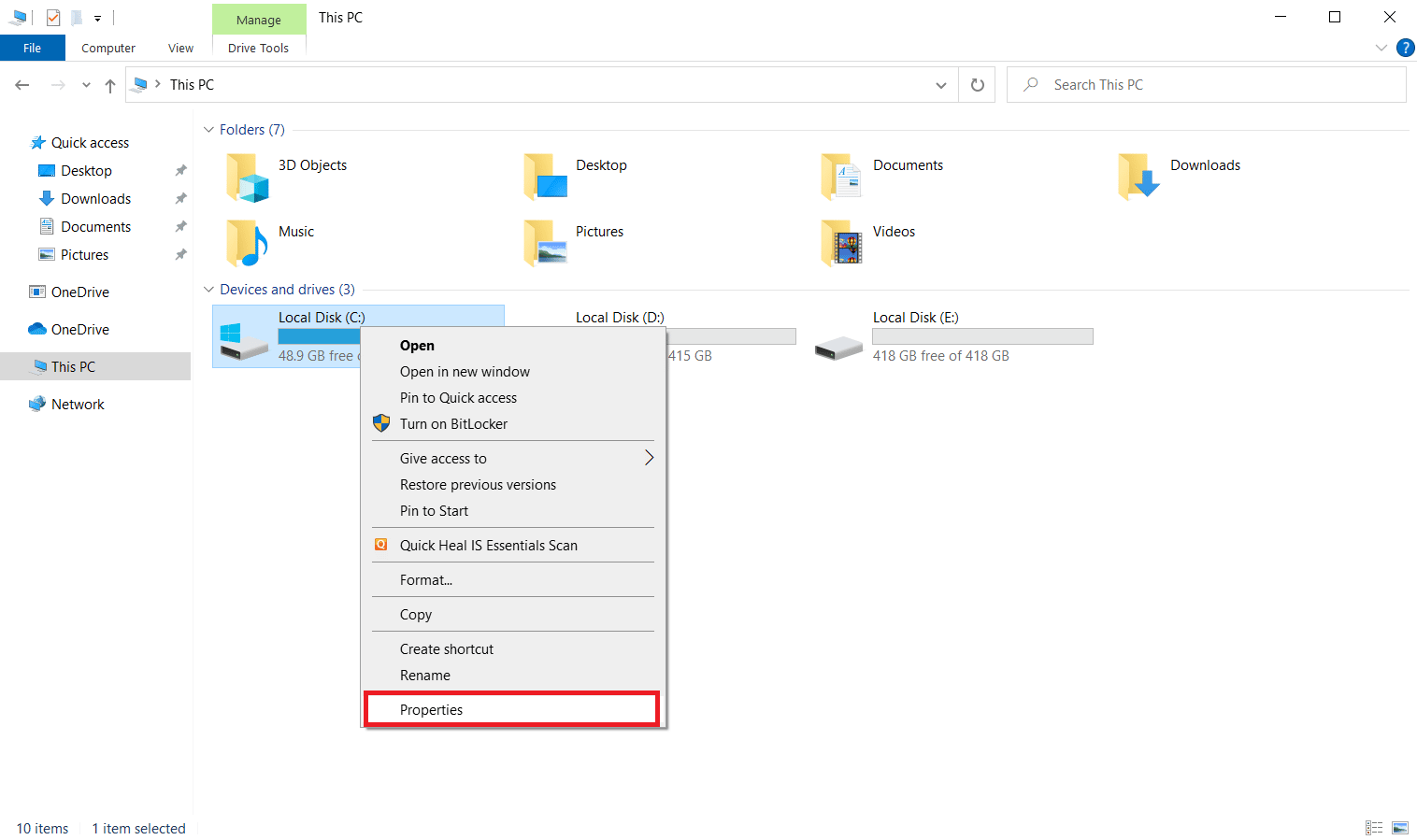
3. Gå till fliken ”Allmänt” och klicka på ”Diskrensning”.
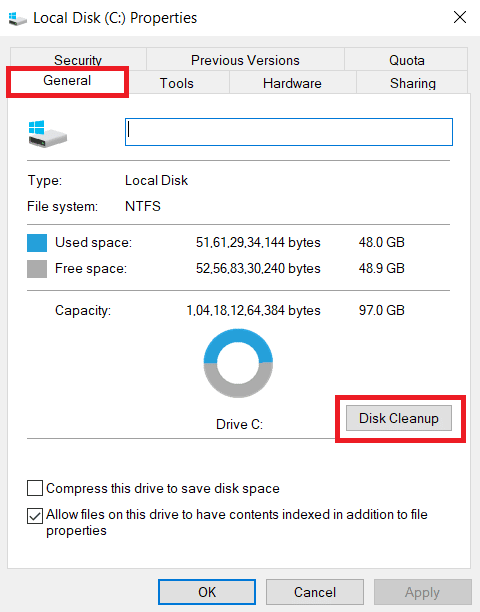
4. Välj den enhet som ska rensas i menyn och klicka på ”OK”.
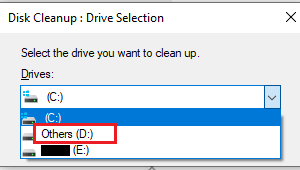
5. Välj filer som ska raderas och klicka på ”OK”.
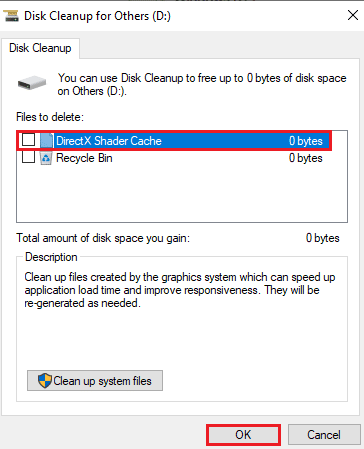
Vänta tills rensningen är klar och se till att du har minst 1 GB ledigt utrymme. Om inte, flytta onödiga filer till en annan enhet. Starta sedan om webbläsaren och testa Netflix igen.
Observera: Google Chrome används som exempel i metoderna nedan.
Metod 5: Rensa webbläsarens cache
Överdriven data i webbläsarens cacheminne, cookies och historik kan sakta ner din internetanslutning. Om du använder Chrome för att titta på Netflix, kan cacheminnet öka snabbt. För att undvika detta, rensa webbinformation i Chrome-inställningarna. Se en guide online om hur du rensar cacheminne och cookies i Google Chrome.
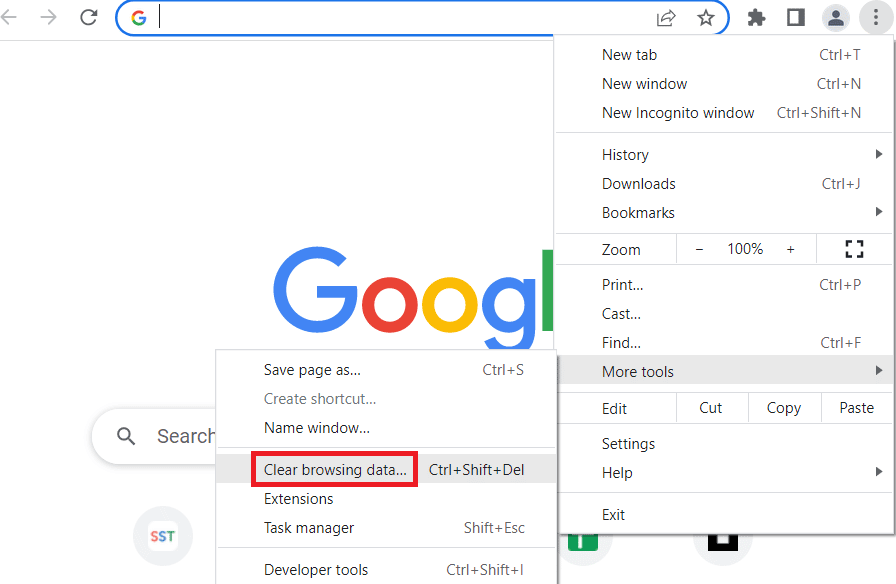
Metod 6: Uppdatera webbläsaren
En föråldrad webbläsare kan orsaka inkognitolägesfel. Webbläsaruppdateringar fixar ofta buggar som kan vara inkompatibla med Netflix. Kontrollera därför att din webbläsare är uppdaterad. Gör så här:
1. Starta Chrome genom att trycka på Windows-tangenten och skriva ”chrome”.

2. Klicka på de tre vertikala prickarna i det övre högra hörnet.

3. Välj ”Hjälp” och sedan ”Om Google Chrome”.
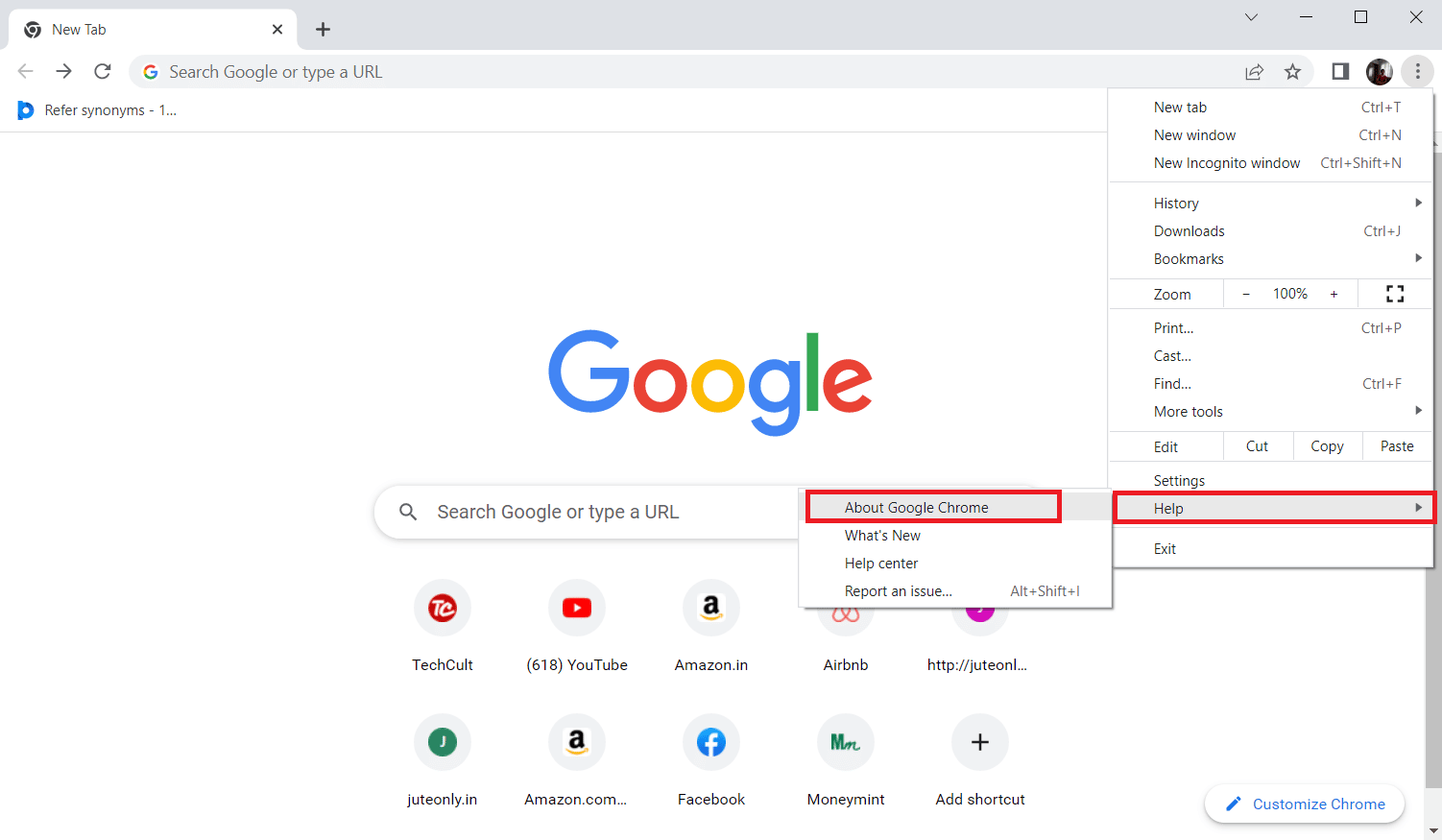
4. Klicka på ”Starta om” för att automatiskt uppdatera webbläsaren.
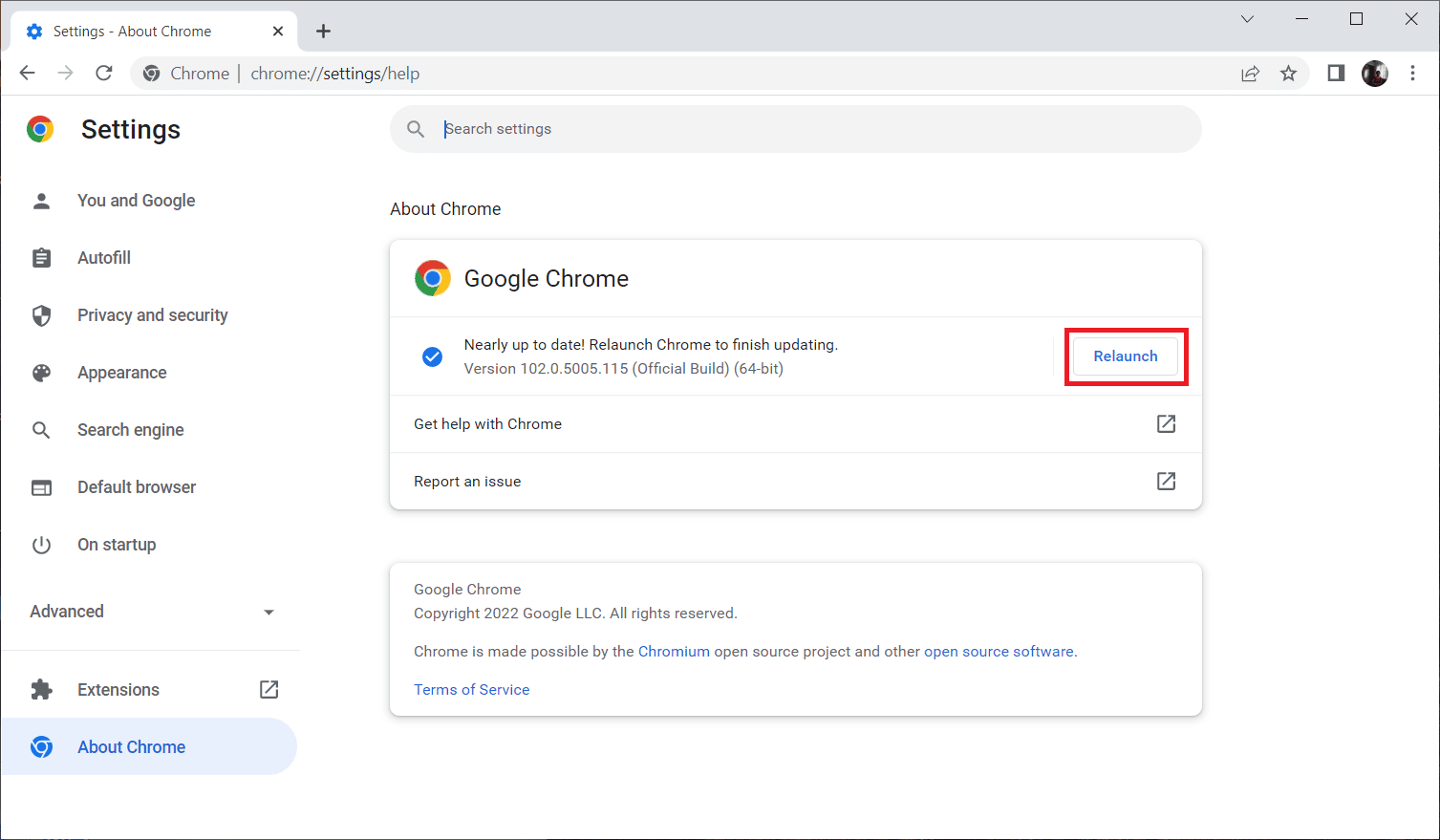
5. Starta om Chrome och testa Netflix igen.
Om problemet kvarstår, prova andra metoder.
Metod 7: Aktivera skyddat innehåll
Inkognitolägesfelet kan även bero på felaktiga webbläsarinställningar. Om du använder Google Chrome för Netflix, se till att funktionen för skyddat innehåll är aktiverad. Gör så här:
1. Öppna webbläsaren Google Chrome.

2. Klicka på de tre vertikala prickarna i det övre högra hörnet.

3. Välj ”Inställningar” i menyn.
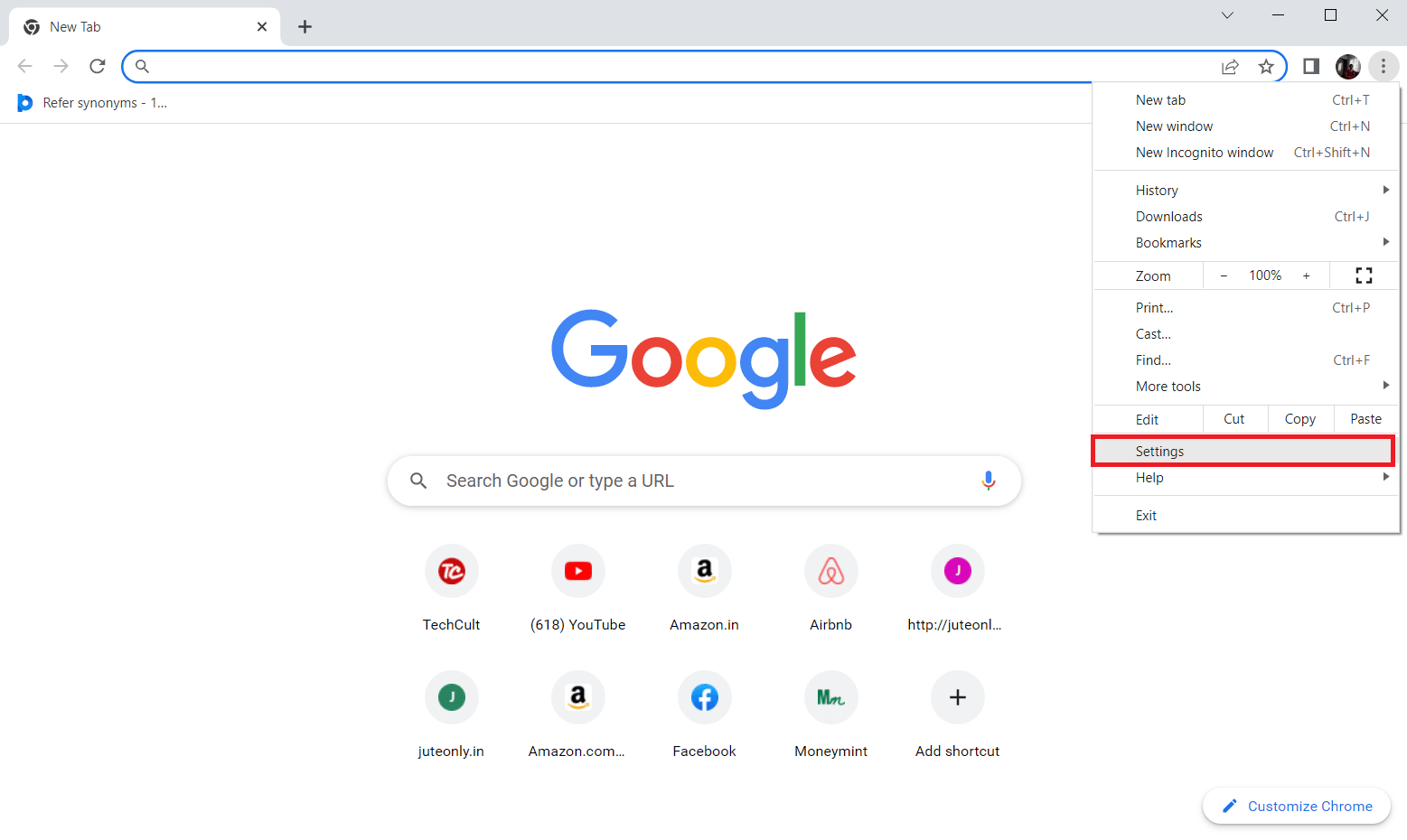
4. Välj ”Sekretess och säkerhet” till vänster på sidan.
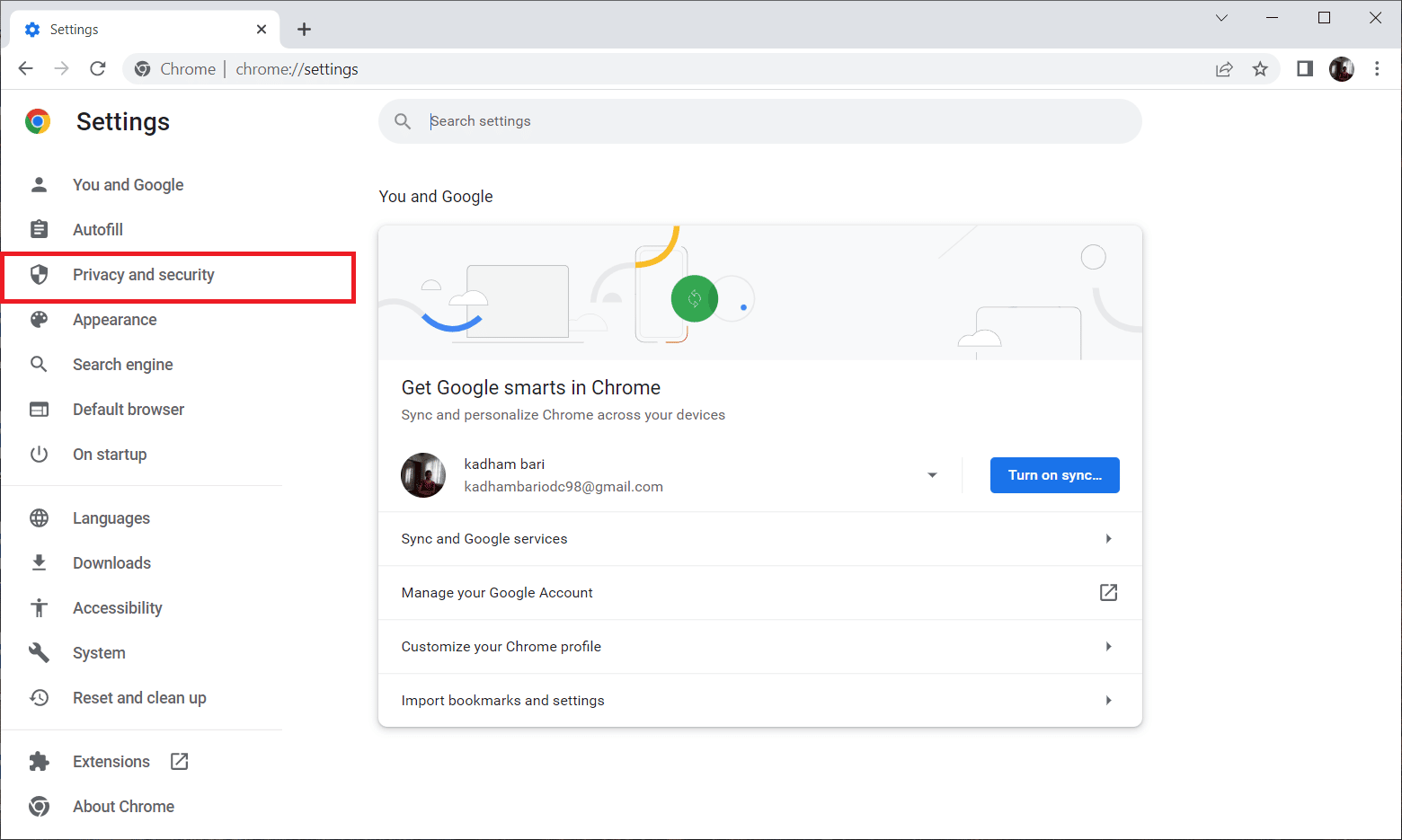
5. Under ”Sekretess och säkerhet” väljer du ”Webbplatsinställningar”.
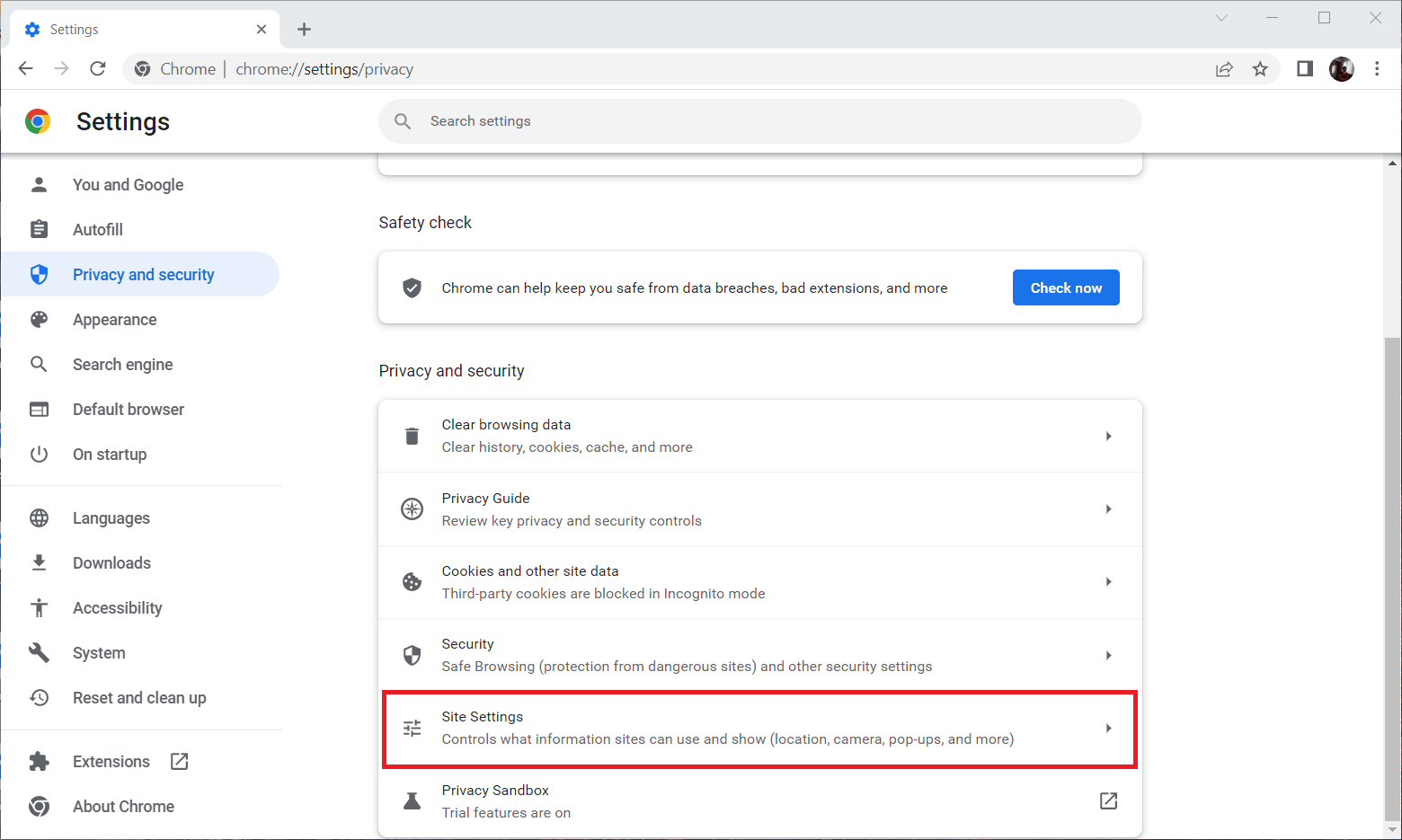
6. Välj ”Skyddat innehåll-ID”.
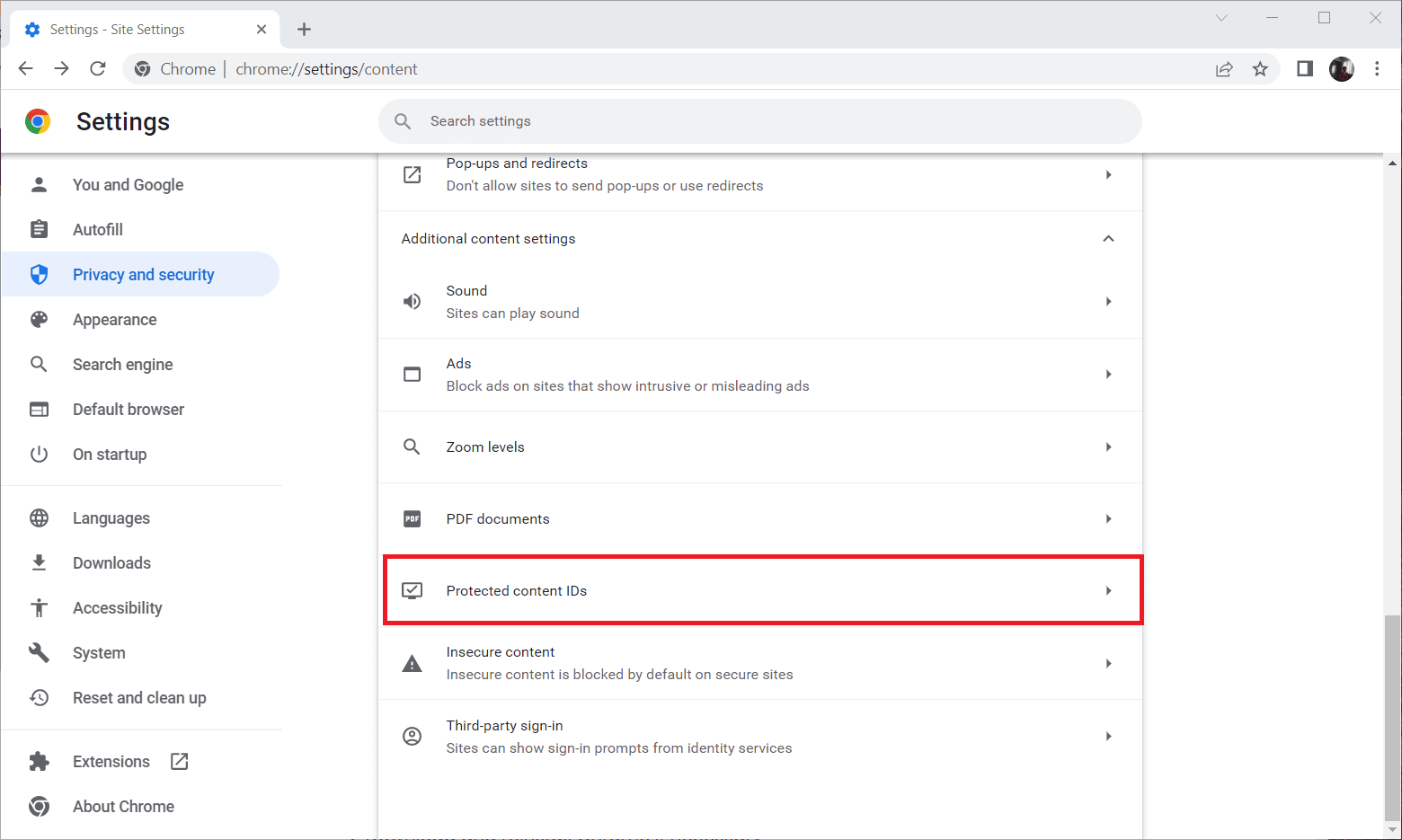
7. Aktivera ”Webbplatser kan spela upp skyddat innehåll”.
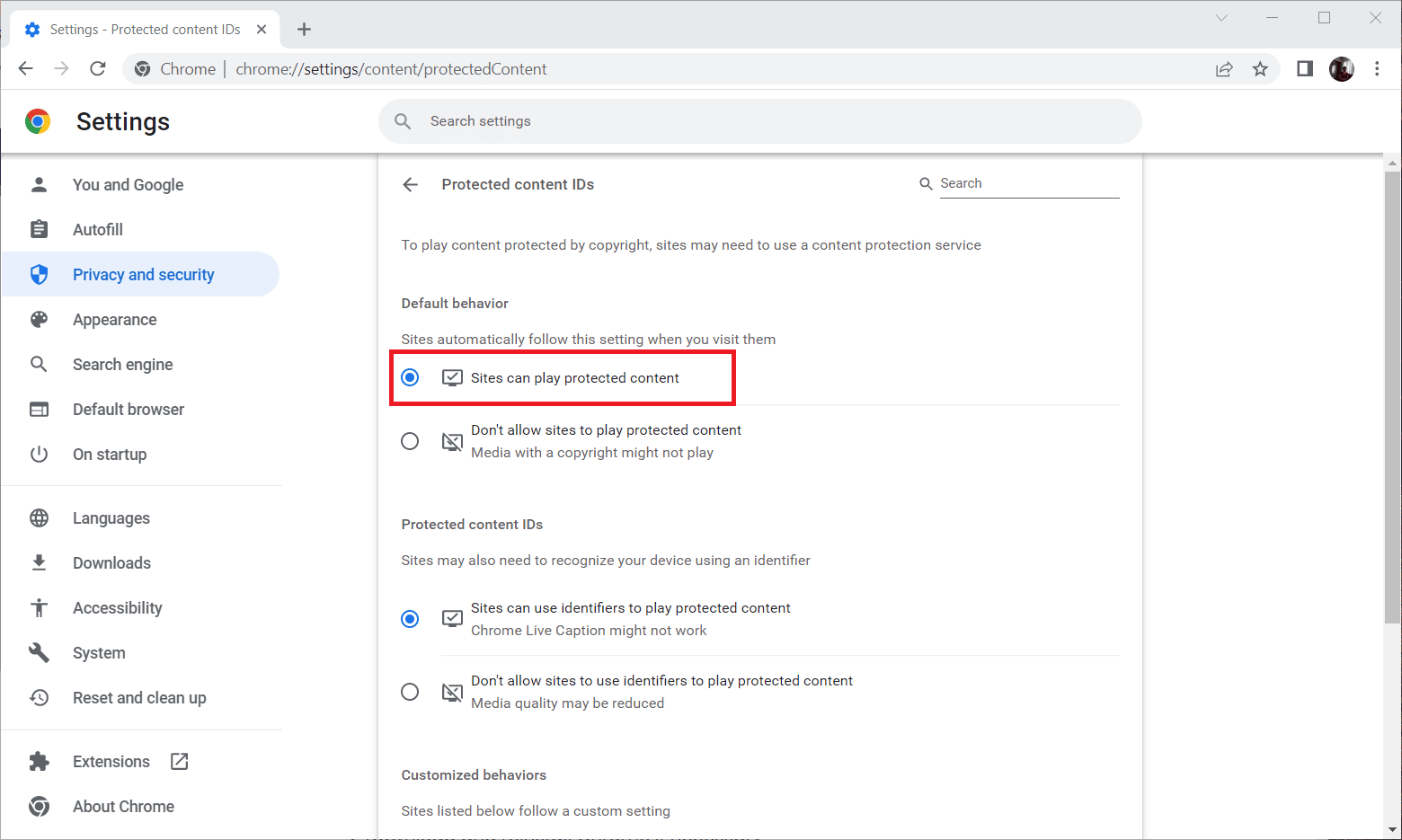
Metod 8: Installera om webbläsaren
Om ingen av de tidigare metoderna fungerar, kan du prova att avinstallera och installera om din webbläsare. En föråldrad webbläsarversion kan orsaka inkognitolägesfelet. Gör så här:
1. Tryck på Windows-tangenten och skriv ”kontrollpanelen” och öppna den.
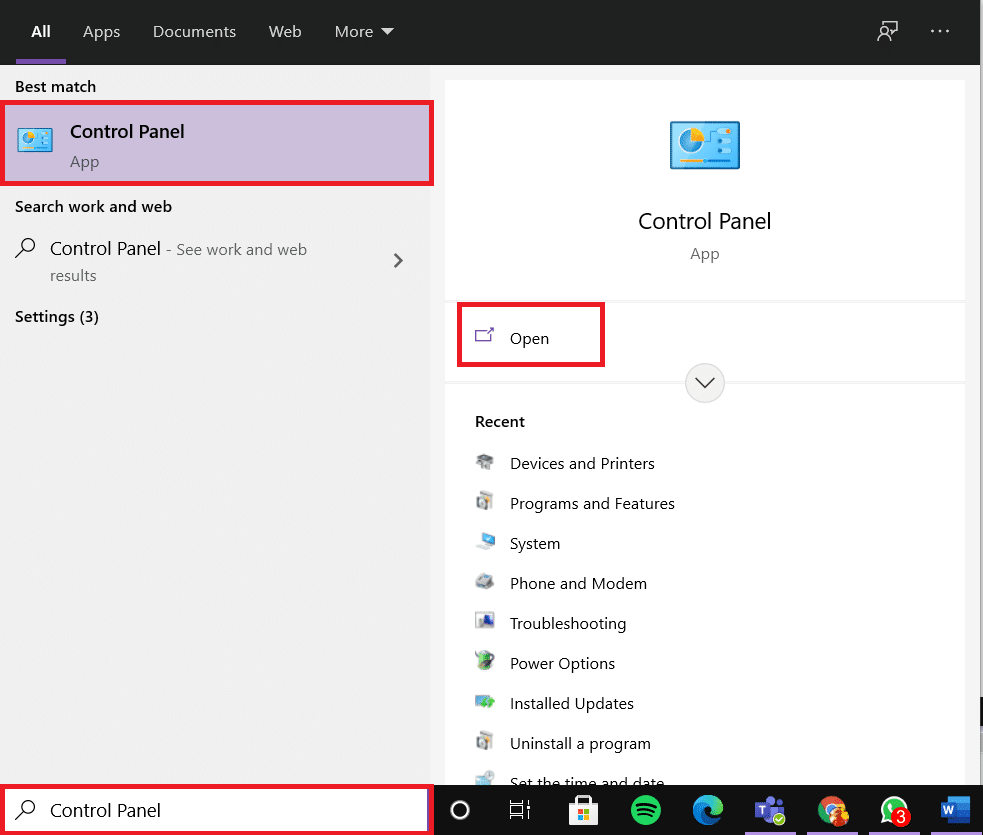
2. Ställ in ”Visa efter” > ”Kategori” och välj ”Program”.
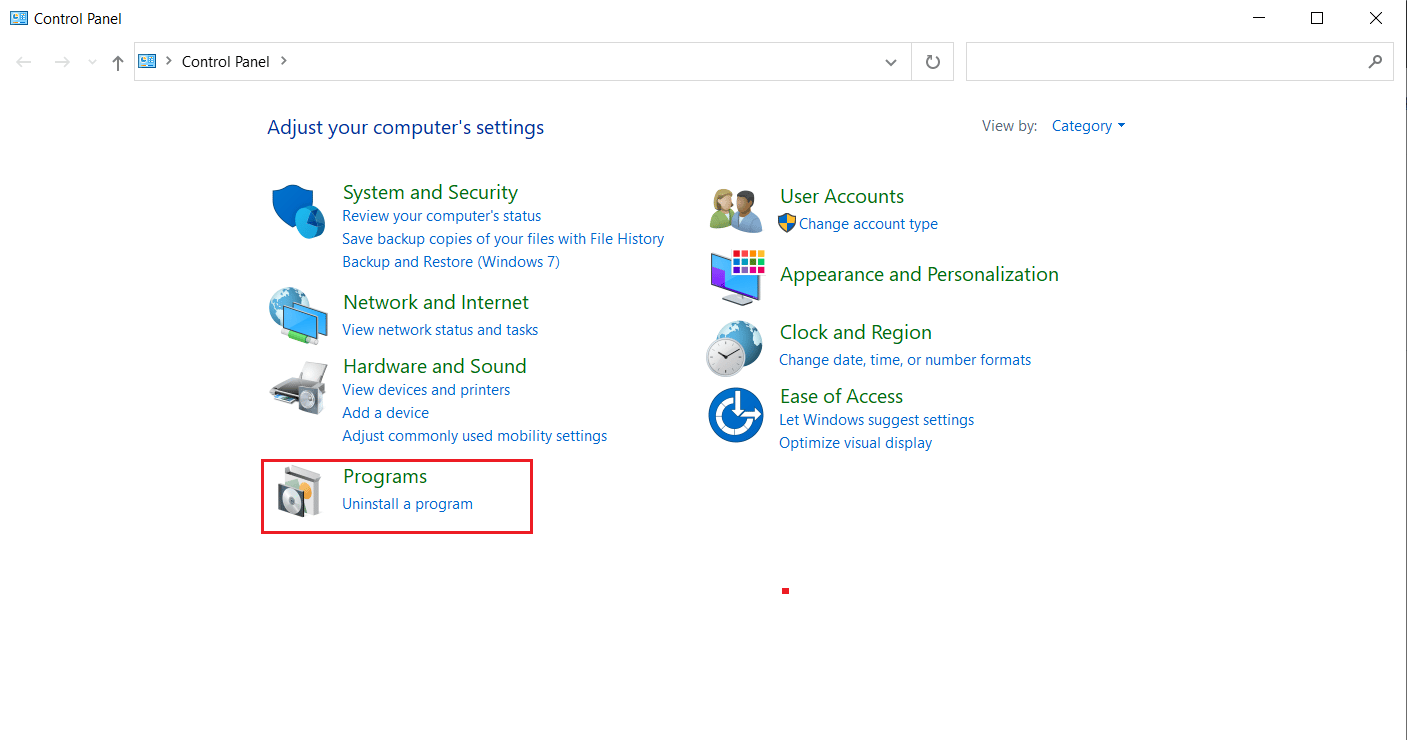
3. Klicka på ”Avinstallera ett program”.
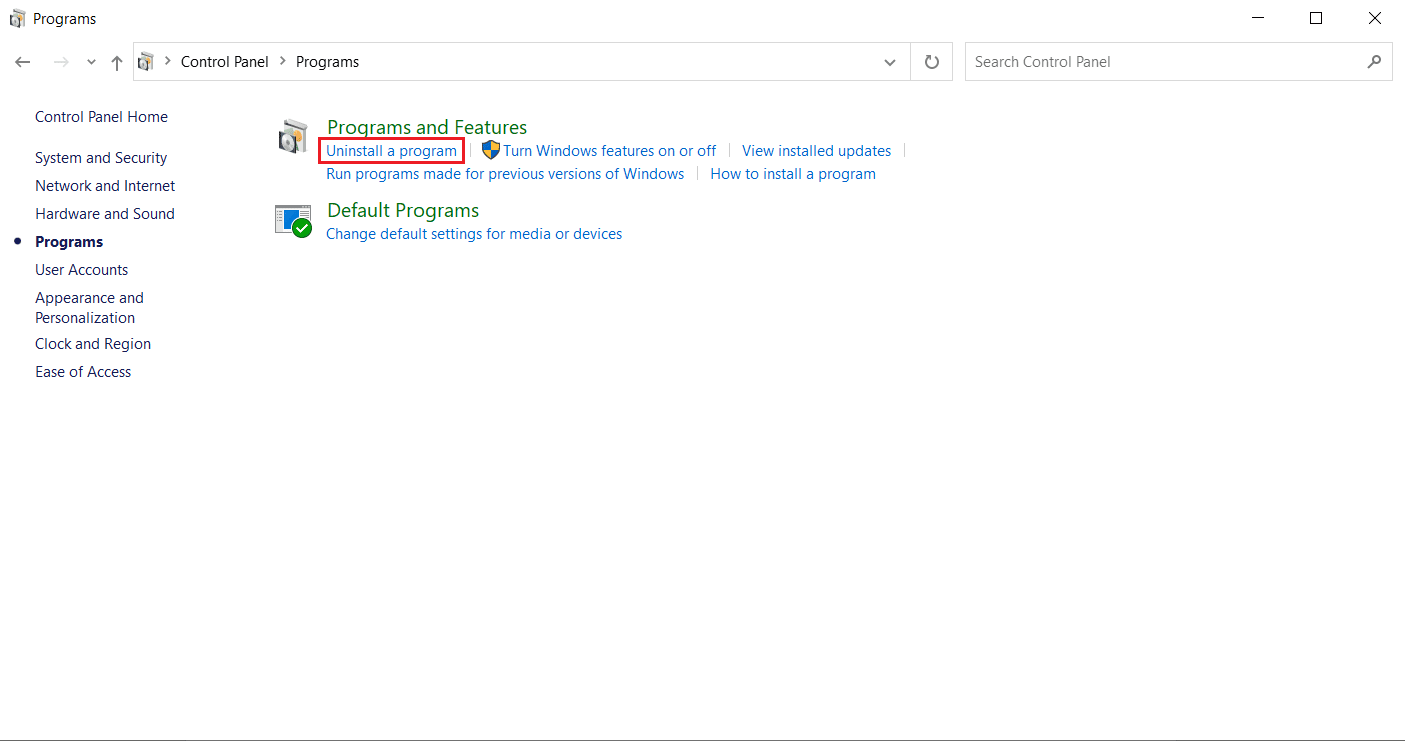
4. Högerklicka på Google Chrome och klicka på ”Avinstallera”.
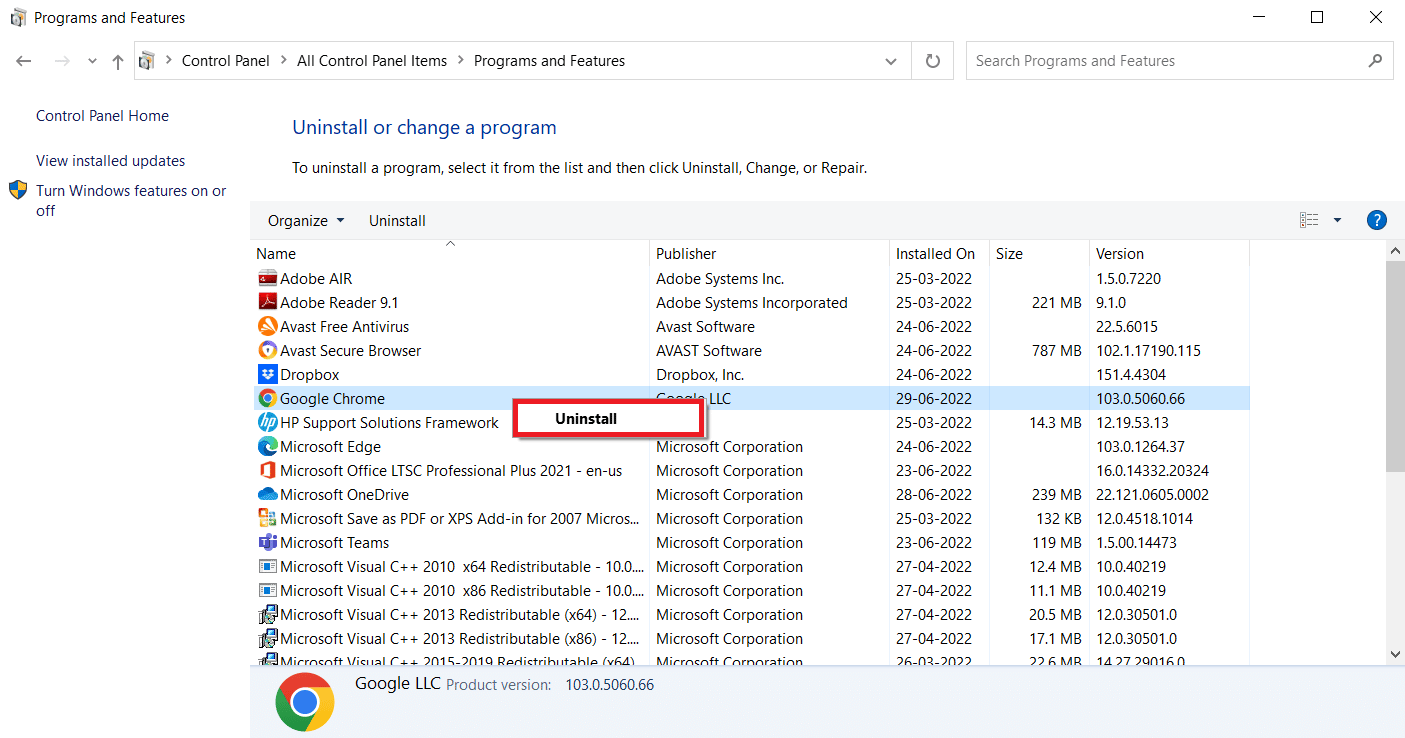
5. Bekräfta avinstallationen.
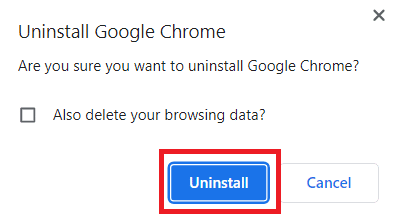
6. Ladda ner Google Chrome igen via en annan webbläsare.
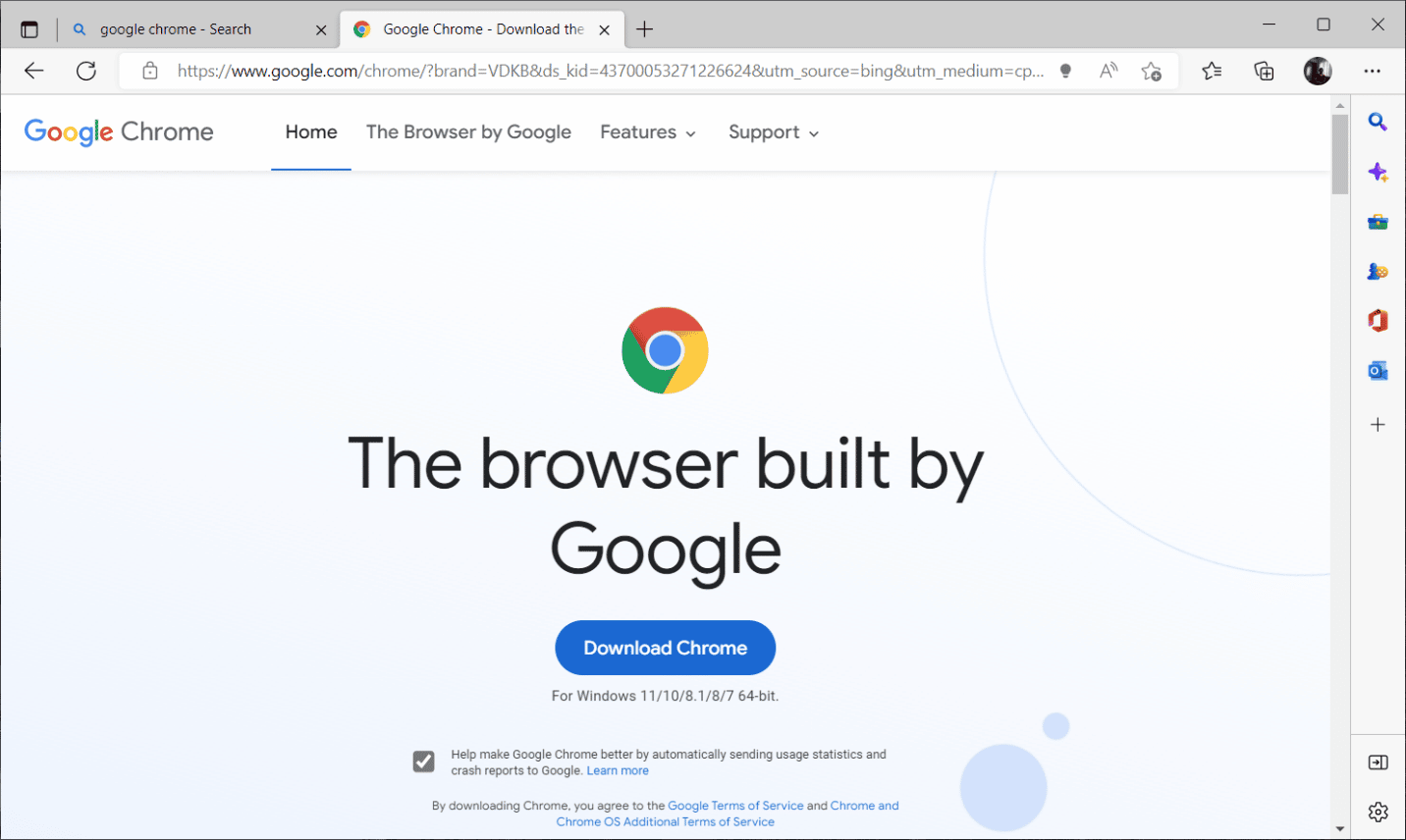
7. Klicka på ”Ladda ner Chrome” på den officiella Google Chrome-sidan.
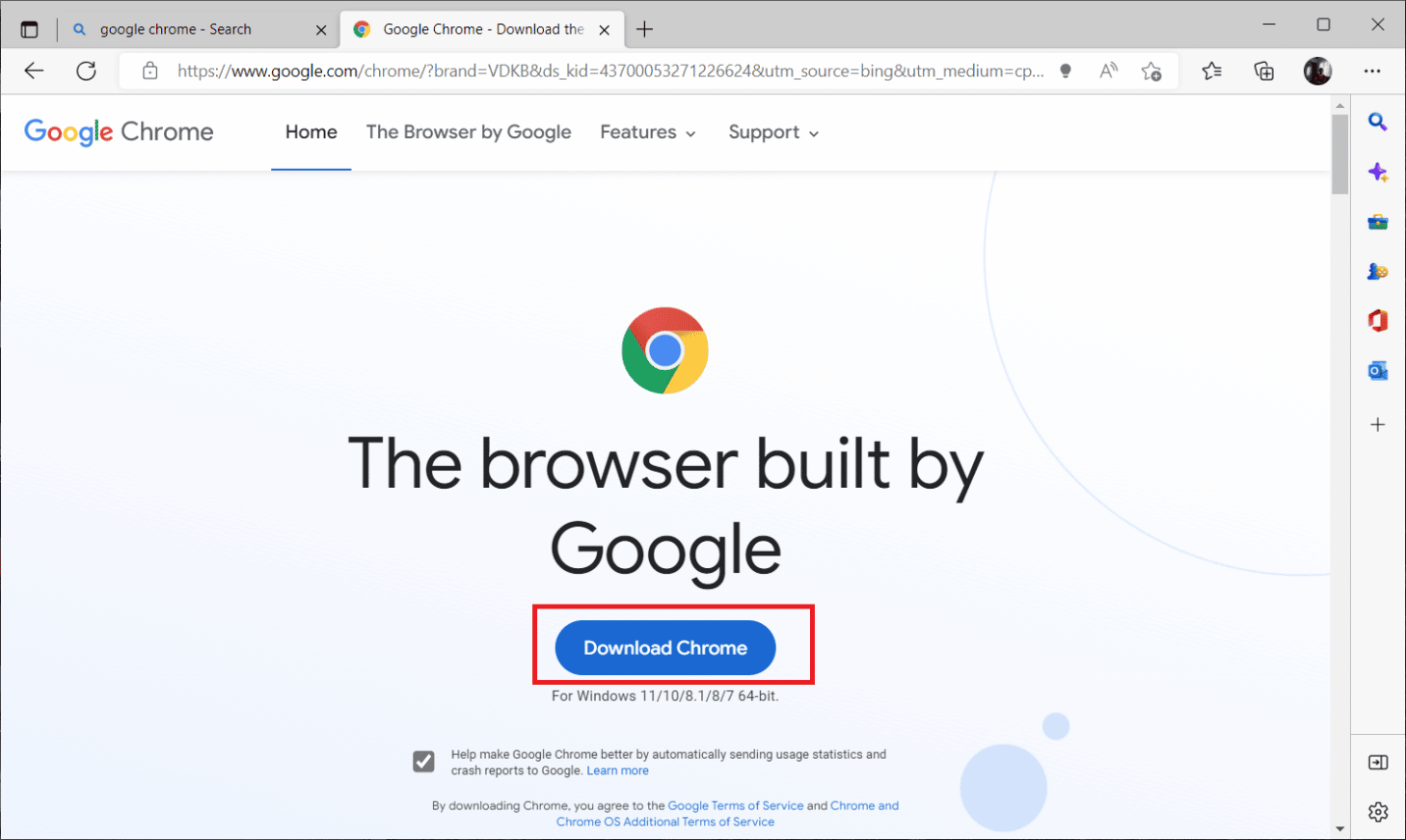
8. Dubbelklicka på installationsfilen ”ChromeSetup.exe”.
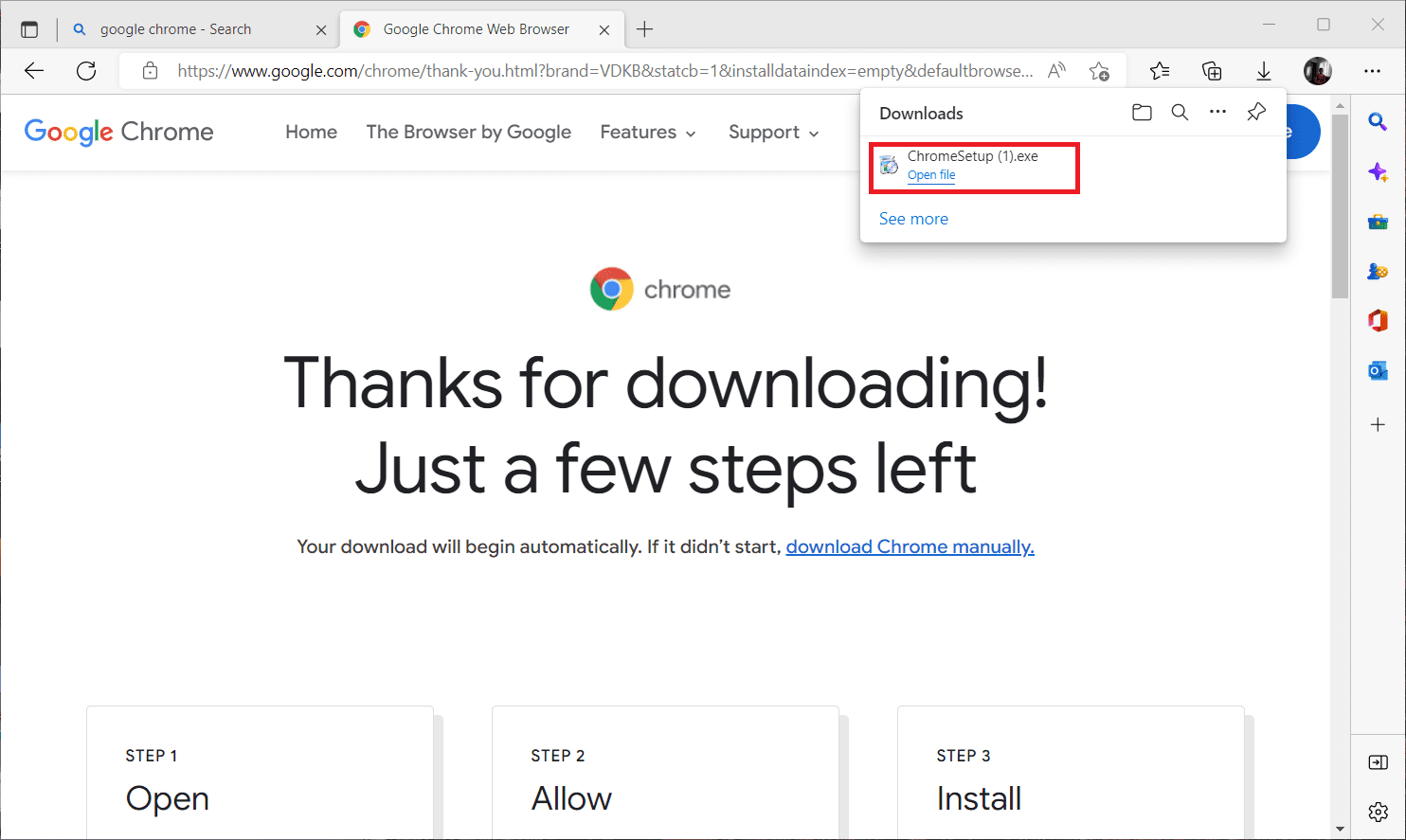
9. Vänta tills installationen är klar.
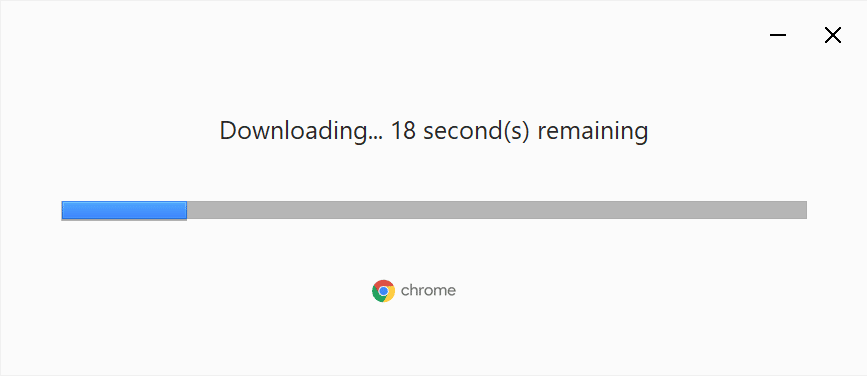
Starta sedan om Chrome och testa Netflix igen.
***
Vi hoppas att dessa metoder hjälpte dig att lösa inkognitolägesfelet på Netflix. Lämna gärna dina frågor eller förslag på ämnen för framtida artiklar i kommentarsfältet nedan.