DirectX 11, ofta förkortat till DX11, är en viktig komponent för att hantera multimedia på din dator med Microsoft Windows. Detta API (Application Programming Interface) är specifikt designat för Microsofts operativsystem. Trots att DX11 är en etablerad och stabil plattform, stöter många användare på problem, som exempelvis felmeddelandet ”DX11 funktionsnivå 10.0 krävs för att köra motor”. Lyckligtvis är det oftast möjligt att lösa dessa fel relativt snabbt med rätt felsökningsmetoder. Denna guide är avsedd att hjälpa dig som har stött på felet ”DX11 funktionsnivå 10.0 krävs”, och den kommer att erbjuda enkla steg för att lösa problemet. Fortsätt läsningen för att ta reda på mer.
Åtgärda felet ”DX11 Funktionsnivå 10.0 krävs för att köra motor”
DirectX är en samling API:er som hanterar alla processer och applikationer som rör spel och multimedia på Microsoft-plattformen. DirectX-program utnyttjar hårdvaruacceleration, vilket innebär att de bedömer om ditt spels prestanda matchar hårdvarans kapacitet och inställningar. Många av DirectX:s API:er är viktiga delar av datorn som bidrar till smidig videouppspelning. Enkelt uttryckt förbättrar DirectX multimediaupplevelsen när det gäller spel, grafik, ljud och nätverk.
Orsaker till felet ”DX11 Feature Level 10.0 krävs för att köra motor”
Nedan följer några vanliga anledningar till att detta fel uppstår. Genom att lära dig de bakomliggande orsakerna blir det lättare att välja rätt felsökningsmetod:
- Föråldrade drivrutiner kan leda till att DirectX blir inkompatibelt med grafikkortet, vilket ger upphov till felet.
- Om din dator saknar den nödvändiga Direct3D-hårdvarufunktionsnivån kan program som använder DirectX inte köras, och detta fel uppstår.
- Ett inaktuellt operativsystem kan vara inkompatibelt med DirectX, vilket också kan orsaka detta fel.
- Om för många grafikintensiva processer körs i bakgrunden kan det leda till att systemet inte orkar med och felet uppstår.
Metod 1: Starta om datorn
Ett enkelt första steg är att starta om datorn. I många fall kan detta lösa problemet utan ytterligare åtgärder. Prova att starta om datorn med stegen nedan och se om felet kvarstår. Du kan även stänga av datorn helt och sedan slå på den igen.
1. Använd snabbmenyn genom att trycka på Windows-tangenten + X samtidigt.
2. Välj ”Stäng av eller logga ut”.
3. Klicka sedan på ”Starta om”.
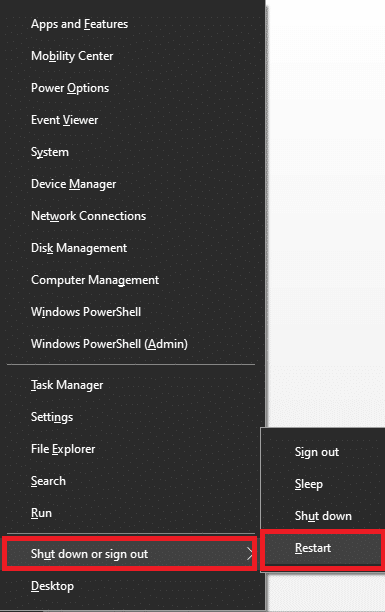
Metod 2: Avsluta bakgrundsapplikationer
Ibland kan det finnas många program som körs i bakgrunden och som använder mycket processor- och minnesutrymme, vilket kan påverka systemets prestanda. Följ stegen nedan för att stänga av dessa applikationer och se om det löser felet.
1. Öppna Aktivitetshanteraren genom att trycka Ctrl + Shift + Esc samtidigt.
2. Leta upp och markera de processer som använder mycket CPU och som inte behöver köras i bakgrunden.
3. Klicka sedan på ”Avsluta aktivitet”.
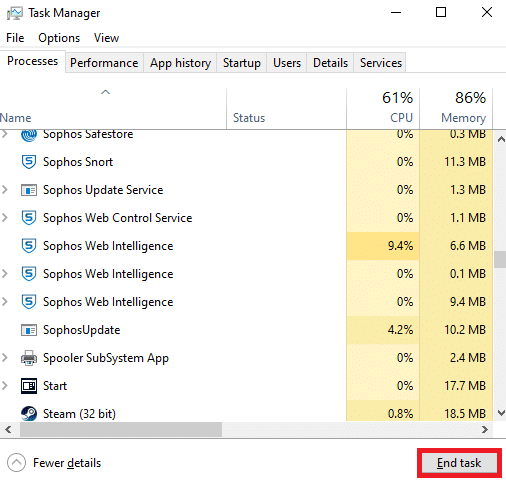
Metod 3: Rensa tillfälliga filer
Detta fel kan även bero på korrupta systemfiler eller registerfiler. För att åtgärda detta kan du rensa de tillfälliga filerna i systemet enligt följande:
1. Öppna Start-menyn och skriv %temp%.
2. Klicka på ”Öppna” för att komma åt mappen med de tillfälliga filerna.
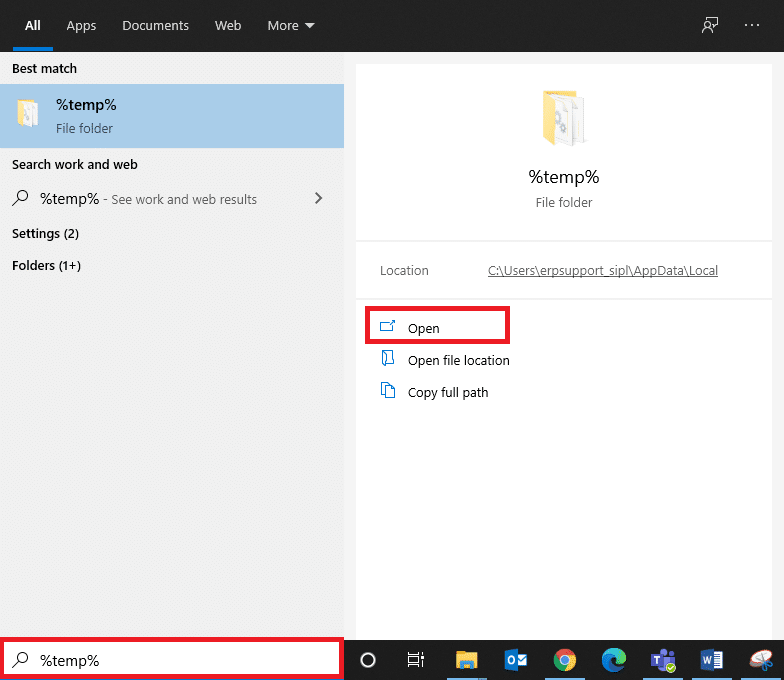
3. Välj alla filer och mappar. Högerklicka och välj ”Ta bort” för att radera de tillfälliga filerna.
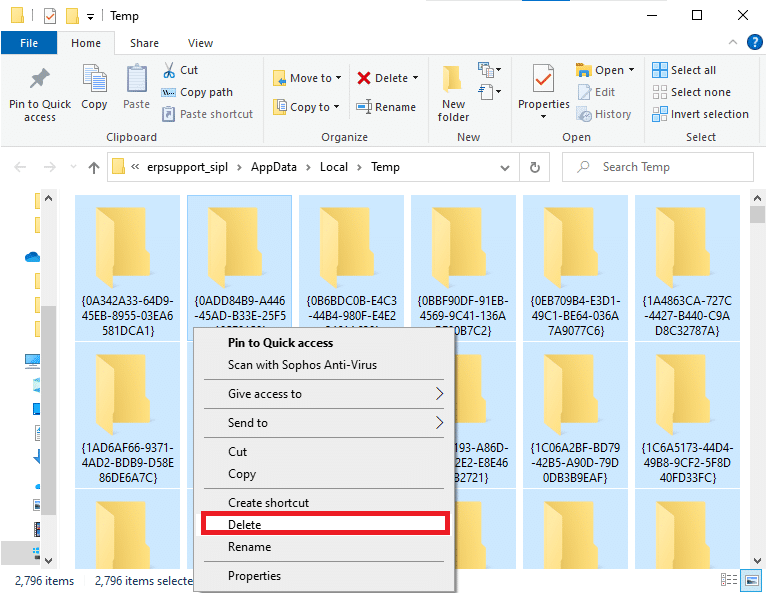
4. Töm papperskorgen för att permanent ta bort de raderade filerna.
Metod 4: Uppdatera eller återställ grafikdrivrutinen
Alternativ I: Uppdatera GPU-drivrutiner
Om dina drivrutiner är inkompatibla eller föråldrade kan det leda till att felmeddelandet ”DX11 funktionsnivå 10.0 krävs för att köra motor” visas. Därför är det en bra idé att hålla dina drivrutiner uppdaterade.
1. Skriv ”Enhetshanteraren” i Windows sökfält och öppna den.

2. Expandera ”Bildskärmsadaptrar” genom att dubbelklicka på det.
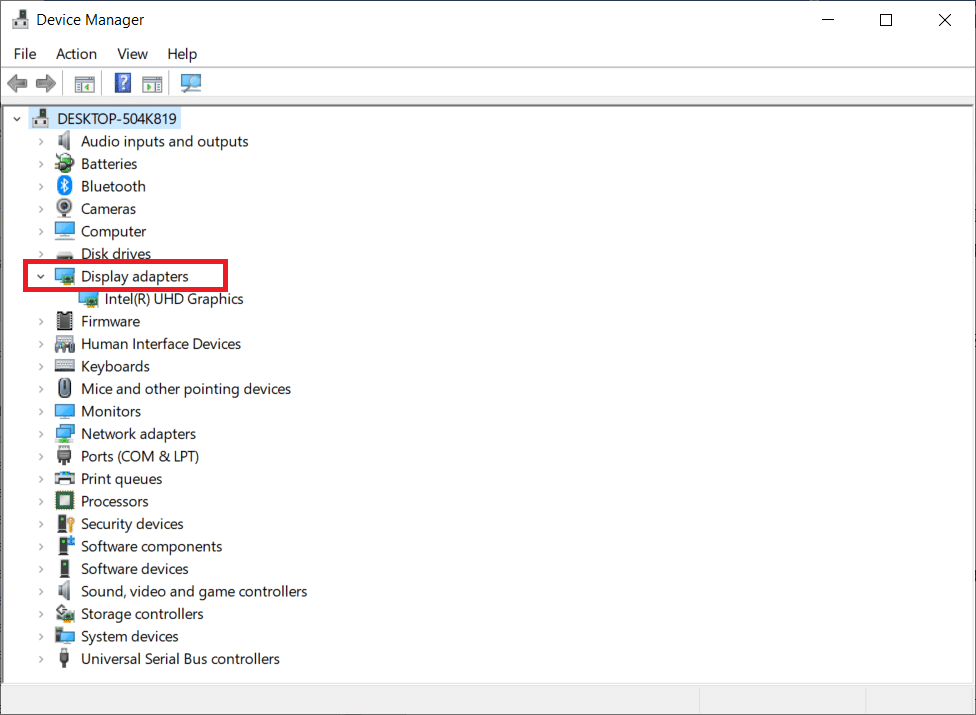
3. Högerklicka på ditt grafikkorts drivrutin (t.ex. Intel(R) HD Graphics) och klicka på ”Uppdatera drivrutin”.
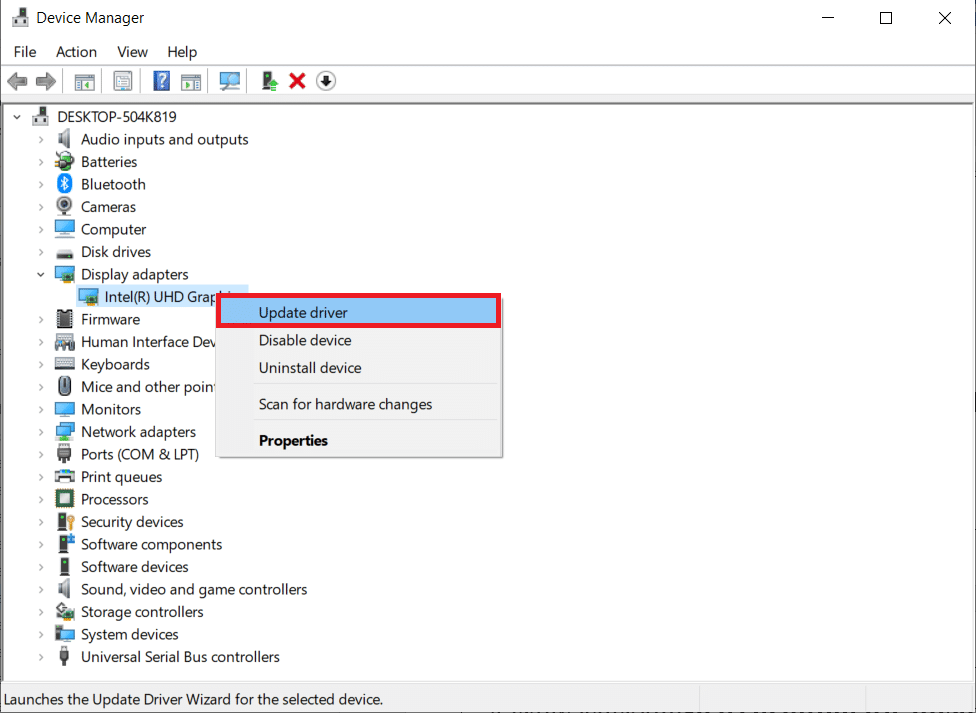
4. Klicka på ”Sök automatiskt efter drivrutiner”.
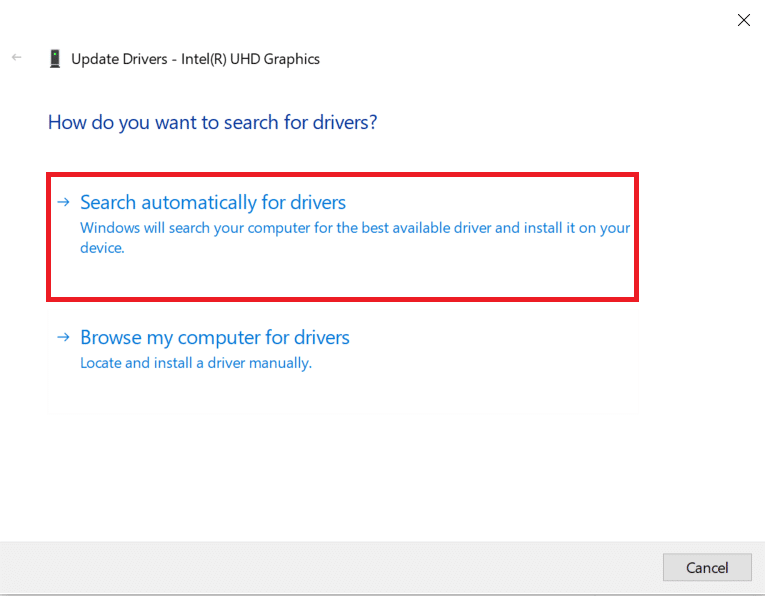
5A. Om drivrutinen är föråldrad kommer den att uppdateras automatiskt till den senaste versionen.
5B. Om drivrutinen redan är uppdaterad visas ett meddelande om det: ”De bästa drivrutinerna för din enhet är redan installerade”.
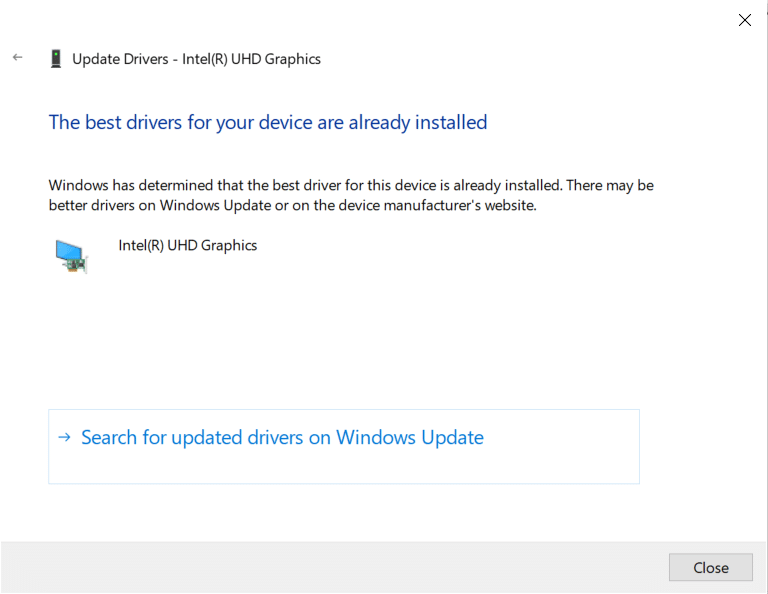
6. Klicka på ”Stäng” och starta om datorn.
Alternativ II: Återställ drivrutiner
Om systemet fungerade bra innan en uppdatering kan det hjälpa att återställa drivrutinerna till en tidigare version. Detta kan ta bort eventuella buggar i drivrutinen som kan vara orsaken till problemet.
1. Skriv ”Enhetshanteraren” i sökfältet och öppna den.
2. Expandera ”Bildskärmsadaptrar”.
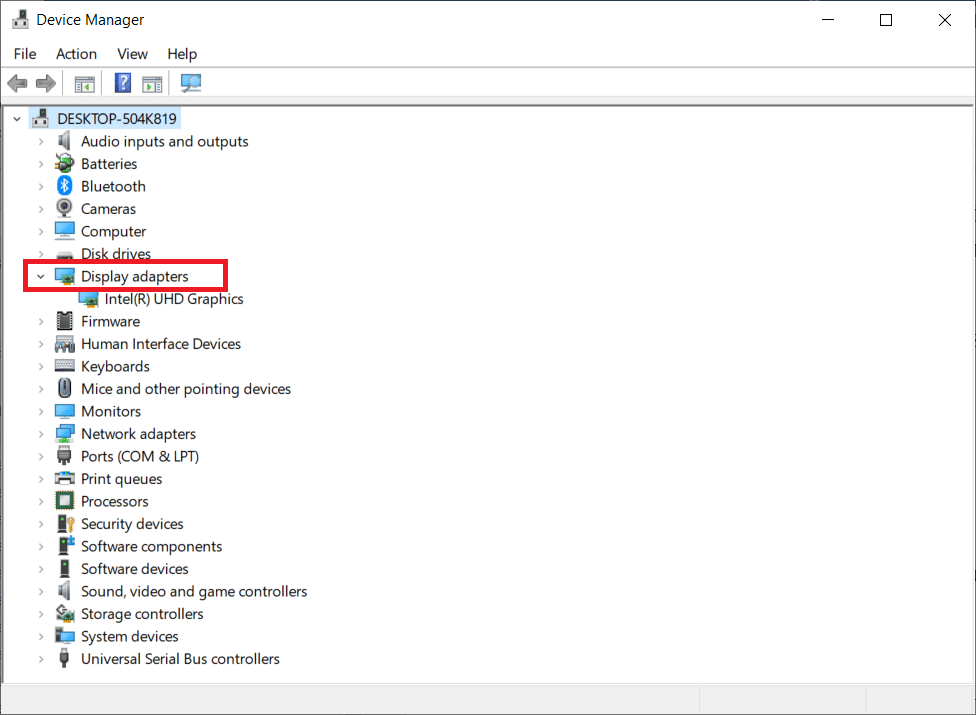
3. Högerklicka på grafikkortets drivrutin och välj ”Egenskaper”.
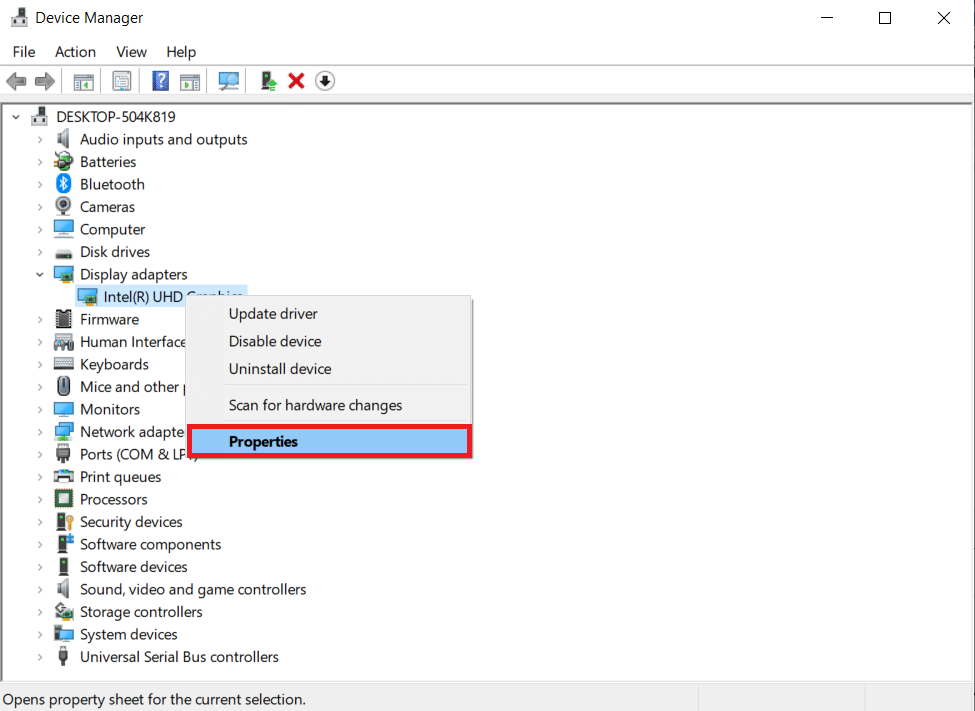
4. Gå till fliken ”Drivrutin” och klicka på ”Återställ drivrutin”.
Obs! Om alternativet ”Återställ drivrutin” är nedtonat, betyder det att systemet saknar de filer som behövs för att göra en återställning. Prova i så fall de andra metoderna i den här guiden.
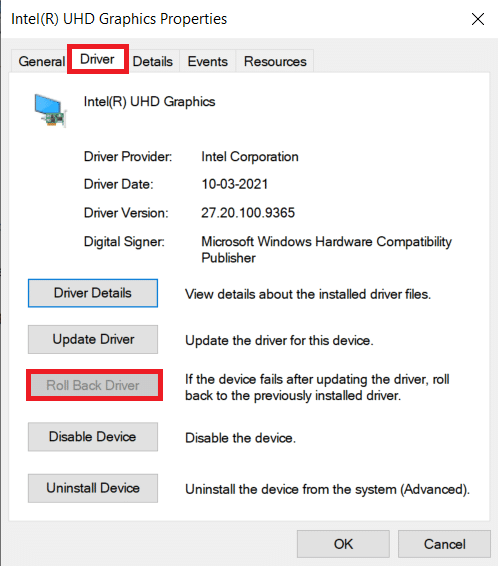
5. Klicka på ”OK”.
6. Klicka på ”Ja” i bekräftelsefönstret.
7. Starta om datorn för att slutföra återställningen.
Metod 5: Installera om GPU-drivrutinerna
Om uppdatering av drivrutiner inte hjälpte kan du avinstallera dem och installera dem igen. Följ stegen nedan.
1. Öppna Enhetshanteraren och expandera ”Bildskärmsadaptrar” som tidigare.
2. Högerklicka på ditt grafikkort (t.ex. NVIDIA GeForce 940MX) och välj ”Avinstallera enhet”.
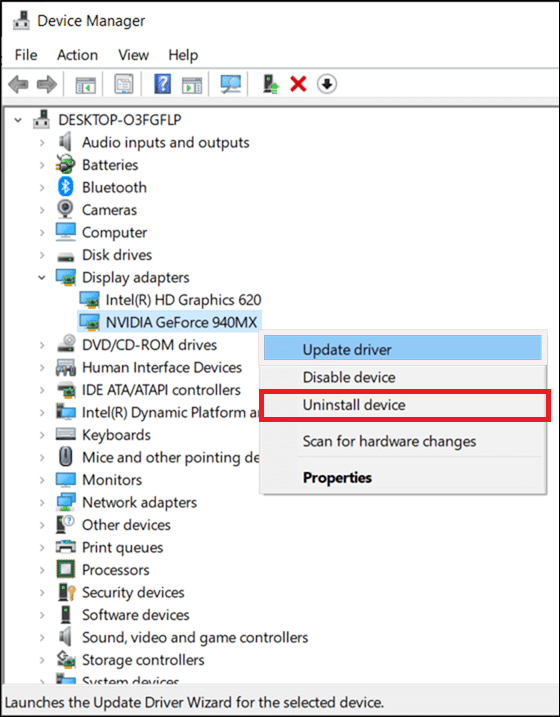
3. Markera rutan ”Ta bort drivrutinsprogramvara för den här enheten” och bekräfta genom att klicka på ”Avinstallera”.
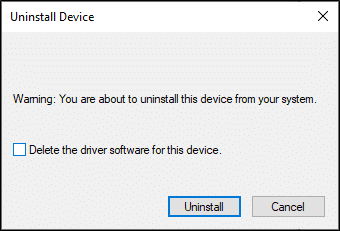
4. Ladda ner och installera de senaste drivrutinerna manuellt från tillverkarens webbplats, som AMD, NVIDIA eller Intel.
5. Starta om datorn.
Metod 6: Uppdatera Windows
Om ingen ny uppdatering fixade problemet kan det finnas buggar i systemet. Om du har ett gammalt operativsystem kan det vara inkompatibelt med DirectX-filerna och det kan leda till felmeddelandet ”DX11 funktionsnivå 10.0 krävs för att köra motor”. Följ stegen nedan för att uppdatera Windows:
1. Tryck på Windows-tangenten + I för att öppna Inställningar.
2. Klicka på ”Uppdatering och säkerhet”.

3. Klicka på ”Sök efter uppdateringar” på fliken ”Windows Update”.

4A. Om en uppdatering är tillgänglig, klicka på ”Installera nu” och följ instruktionerna.

4B. Om Windows är uppdaterat visas meddelandet ”Du är uppdaterad”.

Metod 7: Uppdatera spelet
Ibland kan felet bero på att du spelar en gammal version av spelet. Kontrollera om det finns uppdateringar i Steam-klienten eller på Epic Games Store och ladda ner de senaste versionerna.
Metod 8: Kör med dedikerat grafikkort
Ofta har speldatorer två grafikkort: ett standard inbyggt grafikkort (Intel) och ett dedikerat grafikkort (NVIDIA eller AMD). Datorn analyserar och väljer GPU-resurs baserat på den aktuella applikationen. Om du använder ett program som kräver mycket grafik kan du behöva byta till det dedikerade grafikkortet för att undvika fel.
1. Högerklicka på appens genväg och välj ”Kör med grafikprocessor”.
2A. Om du har ett NVIDIA-kort, välj ”Högpresterande NVIDIA-processor” i rullgardinsmenyn.
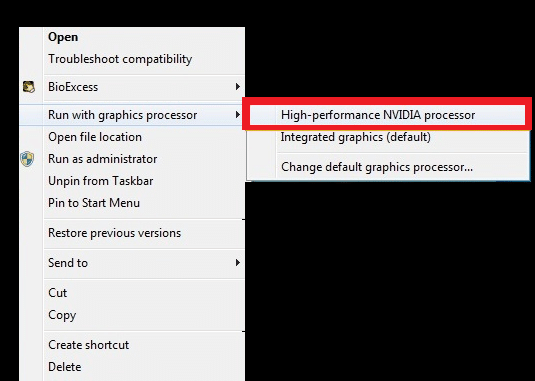
2B. Om du använder ett AMD-kort kan du inte direkt byta grafikkort. Följ stegen nedan för att lägga till appen i listan.
3. Högerklicka på skrivbordet och öppna AMD Catalyst Control Center.
4. Välj ”Catalyst Control Center” i listan.
5. Klicka på ”Ström” i den vänstra panelen.
6. Välj ”Växlingsbara programgrafikinställningar” under ”Ström” och välj ditt grafikkort.
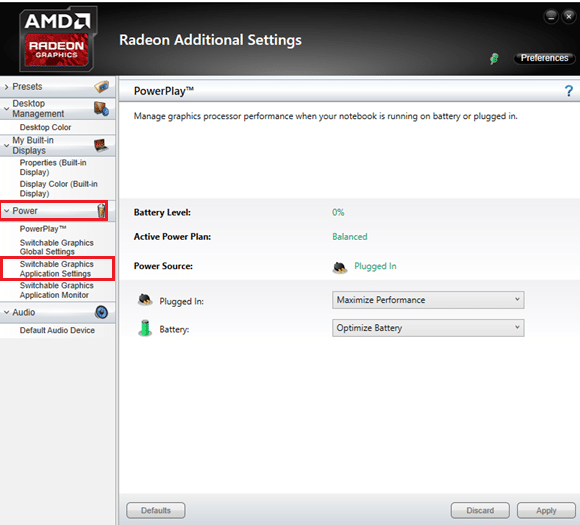
Metod 9: Reparera DirectX
Om installationen av DirectX har skadade filer kan det leda till felet ”DX11 funktionsnivå 10.0 krävs”. Det är inte så enkelt att avinstallera DirectX, men du kan reparera det. Följ stegen nedan:
1. Gå till Microsoft Download Center och ladda ner ”DirectX End-User Runtime Web Installer”.
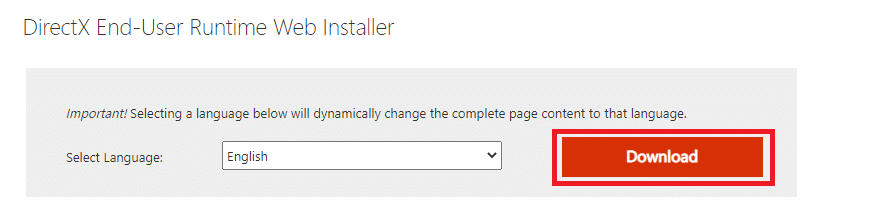
2. Följ instruktionerna på skärmen för att installera verktyget.
3. Gå sedan till Microsoft Download Center igen och ladda ner ”DirectX End-User Runtimes (juni 2010)”.
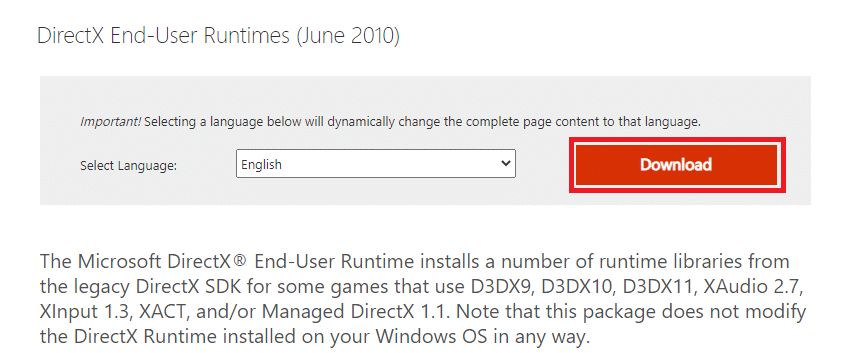
4. Installera ”DirectX End-User Runtimes (juni 2010)” med administratörsrättigheter.
Obs! Detta paket installerar flera runtime-bibliotek från det äldre DirectX SDK som vissa spel använder. Det påverkar inte den DirectX-version som är installerad på Windows-operativsystemet.
5. Starta om datorn. Dessa verktyg ersätter och reparerar skadade DirectX-filer.
Metod 10: Installera DirectX 12
DirectX 12 är ett viktigt program för att spela spel på Windows 10. Det hjälper datorn att kommunicera med användarna. För att optimera Windows 10 för spel, installera DirectX 12. Följ stegen nedan för att kontrollera om DirectX 12 redan är installerat och installera det om det behövs.
1. Tryck på Windows-tangenten + R för att öppna dialogrutan ”Kör”.
2. Skriv ”dxdiag” och tryck Enter.
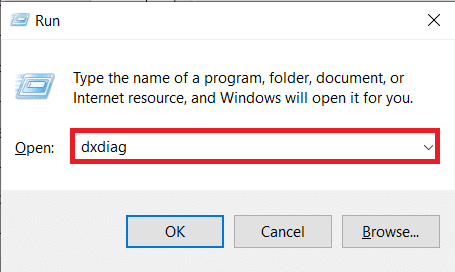
3. Om du redan har DirectX 12 ser du en skärm som denna:
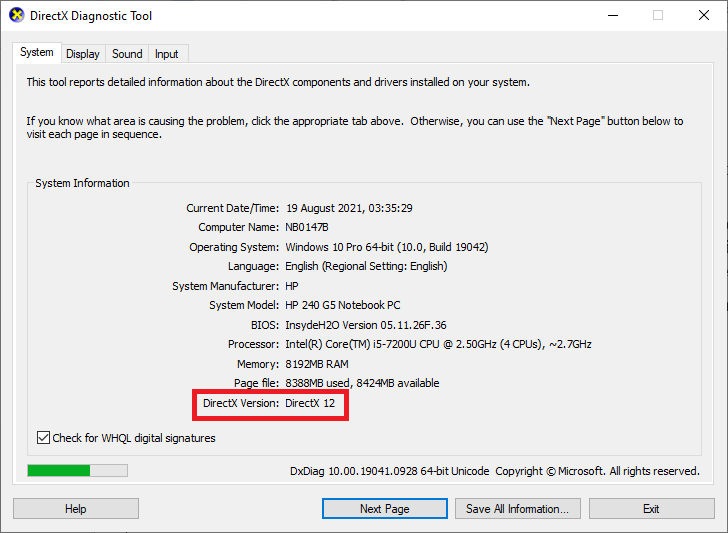
4. Om du inte har DirectX 12, ladda ner och installera det från den officiella webbplatsen och följ instruktionerna på skärmen.
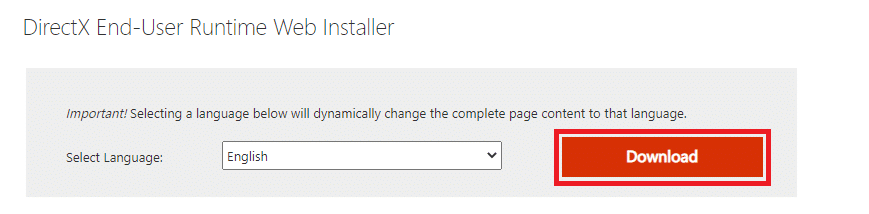
***
Vi hoppas att den här guiden har hjälpt dig att åtgärda felet ”DX11 funktionsnivå 10.0 krävs för att köra motor” i Windows 10. Berätta gärna vilken metod som fungerade bäst för dig. Om du har några frågor eller förslag kan du lämna en kommentar.