Så här suddar du ut bakgrunden i Zoom på Windows 10
När världen så småningom går över till en mer offlinebaserad tillvaro, skulle många av oss förmodligen vilja avinstallera de videokonferensapplikationer som vi använt flitigt under de senaste åren. Trots detta visar användningen av dessa verktyg och virtuella möten inga tecken på att minska. Zoom har etablerat sig som den ledande plattformen under perioden med hemarbete. Detta kan tillskrivas de omfattande funktioner som tjänsten erbjuder. En av dessa funktioner är möjligheten att dölja omgivningen med en anpassad bild eller video från webben eller Zooms eget bibliotek. Användare har också möjlighet att göra sin bakgrund suddig. Bakgrundsoskärpa är särskilt användbart när man vill dölja ett rörigt utrymme eller skydda sin integritet. Denna funktion har visat sig vara mycket värdefull för många yrkesverksamma. I den här artikeln förklarar vi hur man suddar ut bakgrunden i Zoom på Windows 10, samt ger ytterligare tips.
Hur du aktiverar bakgrundsoskärpa i Zoom på Windows 10
Funktionen för virtuell bakgrund har funnits i Zoom en tid, men alternativet för bakgrundsoskärpa introducerades först nyligen i version 5.5.0. Denna funktion stöds inte på alla system eftersom den kräver en relativt hög processorkraft. Det är värt att notera att du inte behöver en greenscreen för att använda bakgrundsoskärpa.
Enligt officiella systemkrav, stöder 64-bitarsversioner av Windows 7, 8 och 10, med vissa processorer, funktionen för bakgrundsoskärpa. Dessa processorer inkluderar:
- Intel i3 5:e generationen och nyare
- Intel i5 3:e generationen och nyare
- Intel i7 3:e generationen och nyare
- Intel i9 3:e generationen och nyare
- AMD 3,0 GHz eller snabbare med 8 logiska kärnor
Obs: Alla ovanstående Intel-processorer bör ha minst 2 kärnor.
Processen för att sudda ut bakgrunden i ett Zoom-möte på Windows 10 är ganska enkel och liknar den för andra Windows-operativsystem och macOS. Följ dessa steg:
- Börja med att starta Zoom Client-applikationen på din dator. Om du inte har en genvägsikon på skrivbordet, tryck på Windows-tangenten + S för att aktivera sökfältet och skriv ”Zoom”. Klicka på ”Öppna” i sökresultaten.
- Klicka på ikonen ”Inställningar”, som finns under din profilbild.
- Välj ”Bakgrund och filter” i menyn till vänster, och välj sedan alternativet ”Oskärpa” under ”Virtuella bakgrunder”.
- Du kan även sudda ut bakgrunden under ett pågående Zoom-möte. Klicka på pilen uppåt bredvid knappen ”Stoppa video” och välj ”Välj virtuell bakgrund”.
- Fönstret ”Bakgrund och filter” öppnas, precis som i steg tre. Välj ”Oskärpa” för att sudda ut din bakgrund i realtid.
- För att uppdatera Zoom-klienten, klicka på din profilbild och välj ”Sök efter uppdateringar”.
- Om en uppdatering är tillgänglig visas ett popup-fönster med versionsinformation, som beskriver nya funktioner och lösta problem. Klicka på knappen ”Uppdatera” för att slutföra processen.
- Om du redan har den senaste versionen visas ett meddelande som nedan.
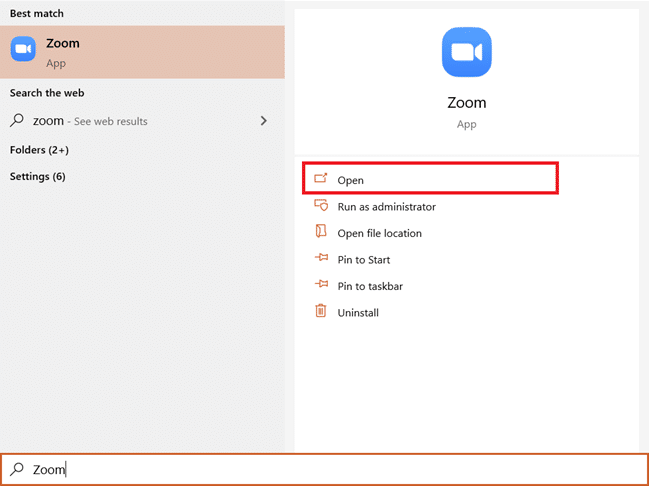
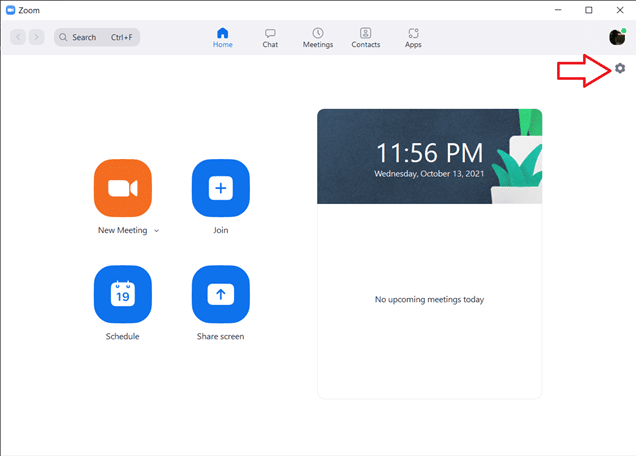
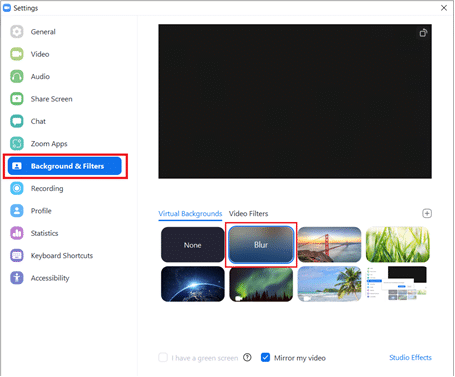
Obs: Användare som använder en virtuell bakgrund för första gången kan få en popup-fråga om att ladda ner ”Smart Virtual Background”-paketet. Klicka på ”Ladda ner” för att fortsätta.
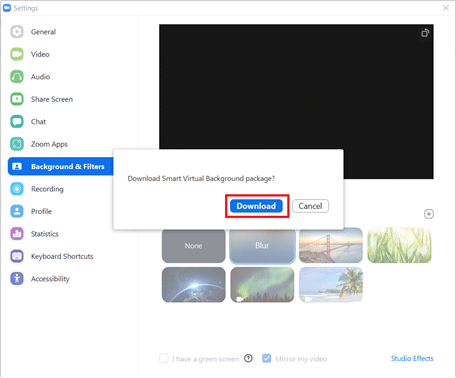
Nu ska din bakgrund vara suddig. Kontrollera förhandsgranskningsfönstret längst upp för att se hur bakgrunden kommer att se ut under möten.
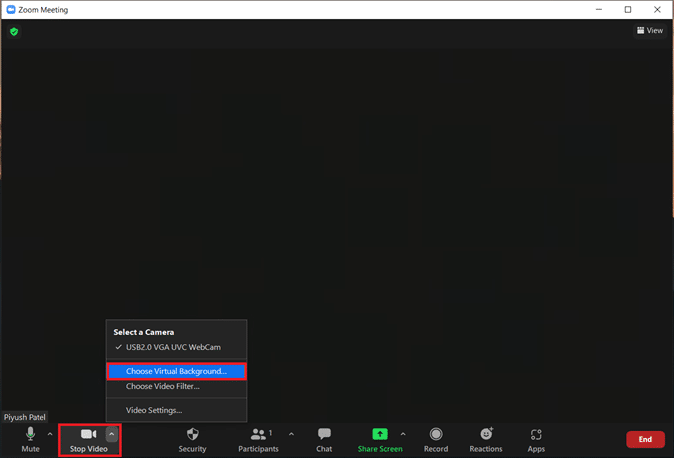
Obs: Om du inte hittar alternativet ”Oskärpa” i listan över virtuella bakgrunder, se till att Zoom-applikationen på din dator är uppdaterad. Som tidigare nämnts finns alternativet för bakgrundsoskärpa tillgängligt i version 5.5.0 och senare.
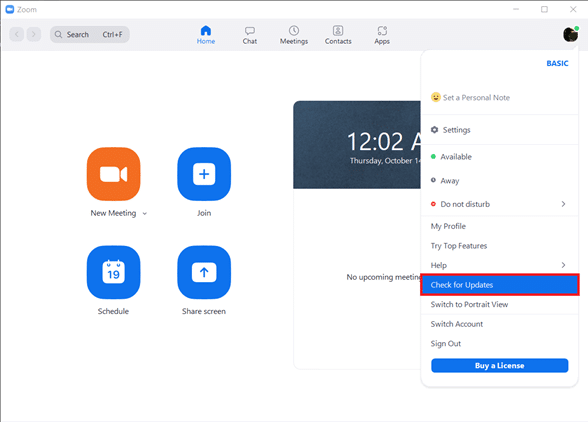
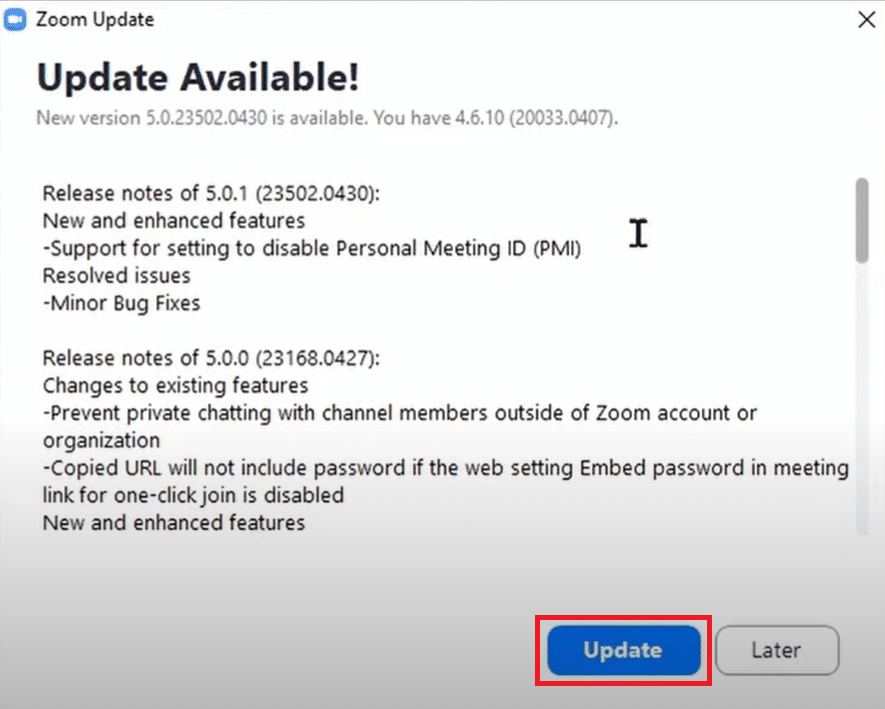
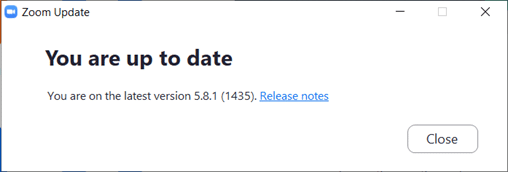
Alternativt sätt: Skapa suddig bild manuellt
Om din dator inte uppfyller de tekniska kraven för funktionen bakgrundsoskärpa finns det en annan lösning. Du kan även använda detta om du inte kan uppdatera applikationen till den senaste versionen. Vi ska manuellt skapa en suddig bild av din mötesbakgrund med hjälp av ett online-fotoredigeringsverktyg, och sedan ställa in den som virtuell bakgrund. Följ dessa steg för att sudda ut bakgrunden i Zoom på Windows 10 utan att uppdatera.
- Börja med att ta en bild av din mötesbakgrund med din mobilkamera eller webbkamera. Om du använder mobiltelefon, placera den nära webbkameran och tryck sedan på ”Ta bild”.
- Öppna din webbläsare och gå till BeFunky. Klicka på ”Kom igång”.
- Klicka på alternativet ”Öppna” längst upp i mitten av webbsidan och välj ”Dator” (Ctrl + O). Välj bakgrundsbilden du tog i det första steget.
- Klicka på ikonen ”Redigera” i den vänstra panelen.
- I menyn ”Redigera”, under ”Blur & Smooth” > klicka på ”Blur”.
- Använd skjutreglaget för ”Blur Amount” för att justera suddigheten och klicka på ”Apply” när du är nöjd.
- Tryck på tangenterna Ctrl + S eller klicka på ”Spara” > ”Datoralternativ” som finns i den övre mitten.
- Namnge filen under ”Filnamn”. Välj ”PNG” som format och dra skjutreglaget ”Kvalitet” till 100% (längst till höger) för maximal kvalitet. Klicka slutligen på ”Spara”.
- Öppna Zoom-klienten > ”Inställningar” > ”Bakgrund och filter” som visas tidigare. Klicka på ikonen + (plustecken) i det högra hörnet och välj ”Lägg till bild”.
- I Utforskaren väljer du den suddiga bakgrundsbilden du sparade och klickar på ”Öppna”.
- Den suddiga bakgrundsbilden läggs till i de virtuella bakgrunderna och fungerar som bakgrund under alla dina möten.
Obs: Fotoapplikationen på Windows 10 kan också användas för att göra bilden suddig.
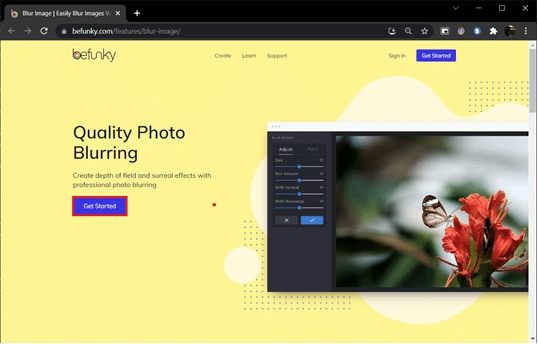
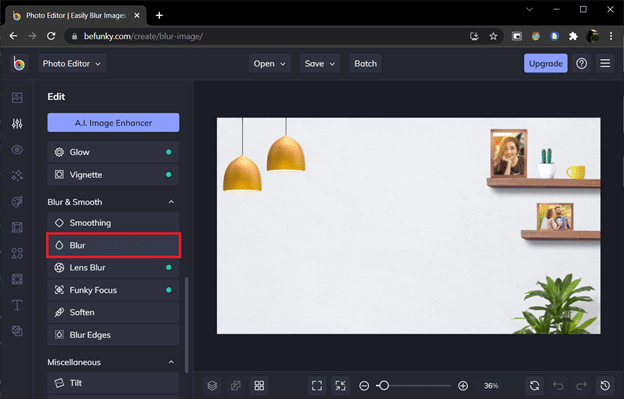
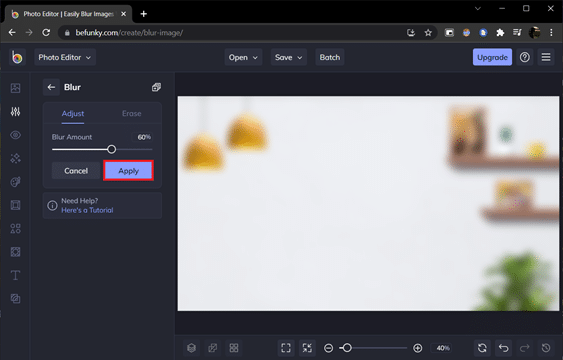
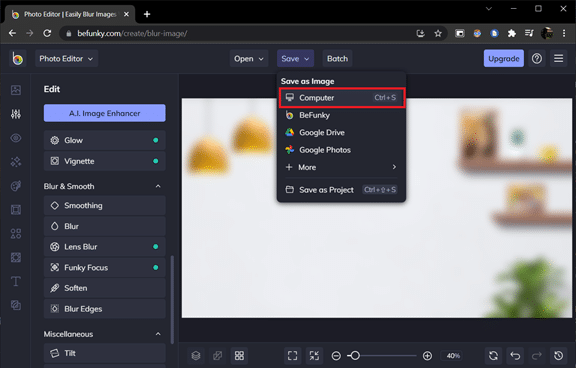
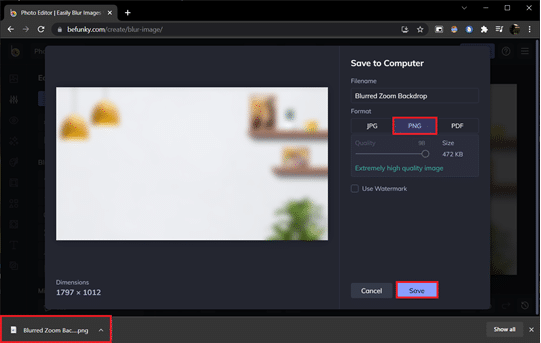
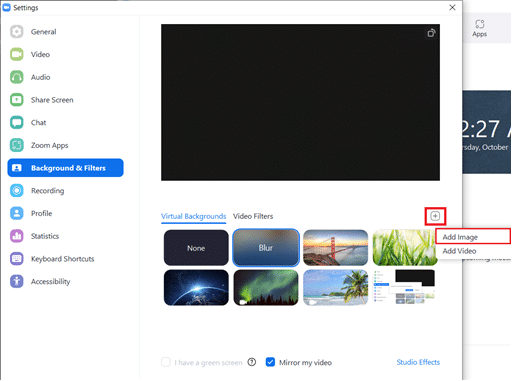
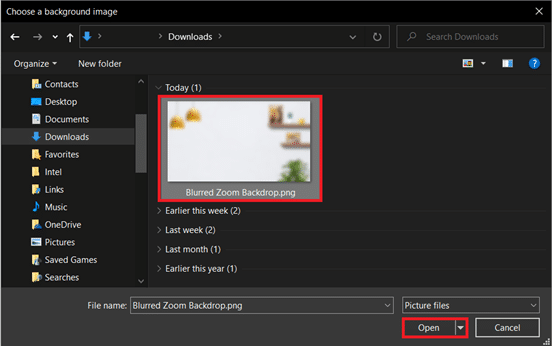
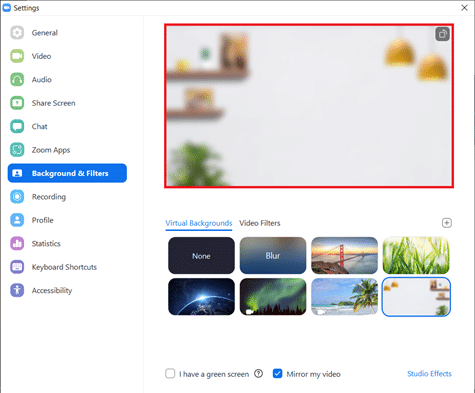
Zoom-mobilapplikationer för iOS och Android har också ett alternativ för bakgrundsoskärpa. Precis som med skrivbordsklienten är alternativet för oskärpa endast tillgängligt på vissa Android- och iOS-enheter och i de senaste versionerna av applikationen. Du kan kontrollera de officiella kraven i Systemkrav för Zoom Virtual Background. Så här suddar du bakgrunden i Zoom på din telefon.
Obs: Följ dessa steg för att använda bakgrundsoskärpa när du deltar i ett möte på din telefon:
- Klicka på alternativet ”Mer”, som representeras av tre horisontella punkter. Det brukar finnas längst ner till höger på skärmen.
- Välj ”Virtuell bakgrund” för Android och ”Bakgrund och filter” för iOS-enheter.
- Tryck på alternativet ”Oskärpa” för att sudda ut bakgrunden.
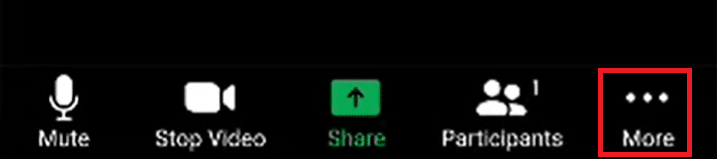
***
Förhoppningsvis hade du inga problem med att följa guiden ovan om hur man suddar bakgrunden i Zoom. Om du har några frågor, lämna en kommentar nedan, så svarar vi på den så snart som möjligt.