DX11, även känd som DirectX 11, hanterar multimediaplattformar i din Microsoft-dator. Detta applikationsprogrammeringsgränssnitt körs uteslutande på Microsoft-plattformen. Även om DirectX 11 är en stabil plattform, möter många användare flera problem, till exempel DX11 funktionsnivå 10.0 krävs för att köra motorfelet. Ändå kan dessa fel snabbt åtgärdas genom att följa lämpliga felsökningsmetoder. Om du står inför detta DX11-funktionsnivå 10.0-fel, hjälper den här guiden dig att lösa problemet med enkla klick. Så fortsätt läsa.
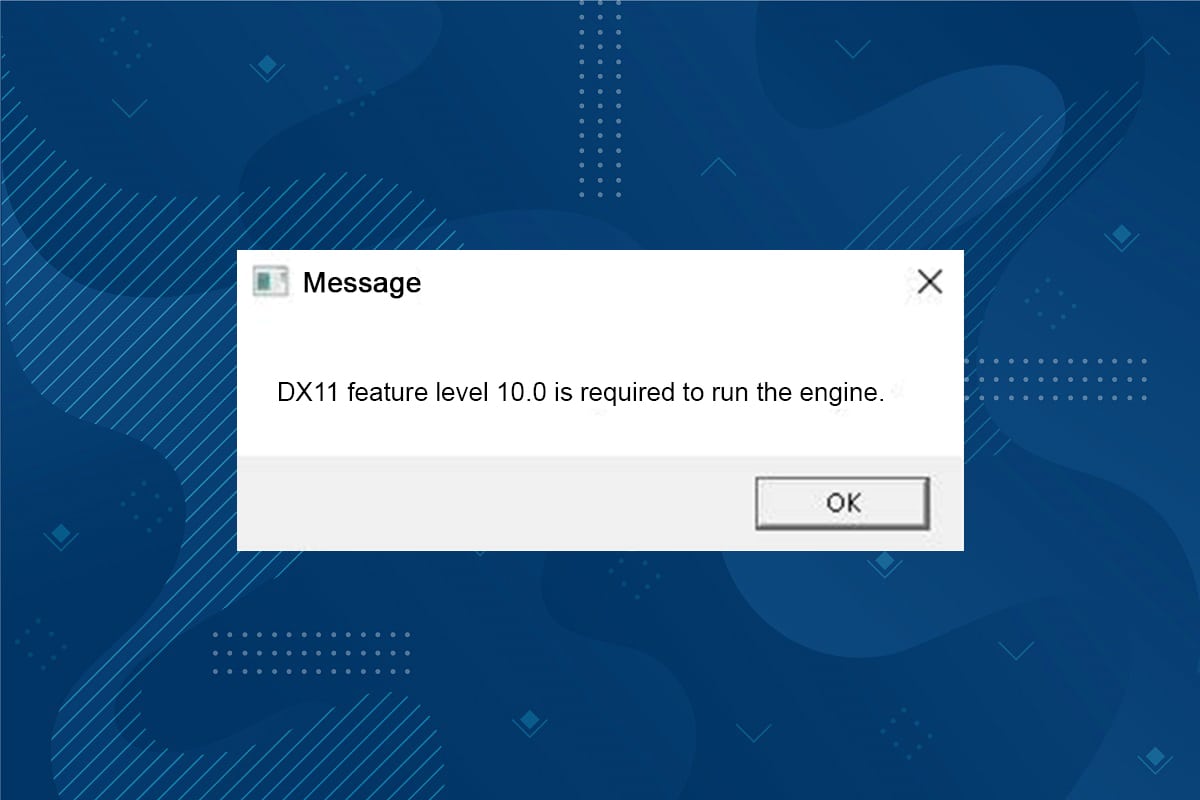
Innehållsförteckning
Så här åtgärdar du DX11 Funktionsnivå 10.0 krävs för att köra motorfelet
DirectX är en uppsättning applikationsprogrammeringsgränssnitt (API) som underhåller alla uppgifter och program relaterade till spel och multimediatjänster i Microsoft-plattformen. Alla DirectX-program har accelererat hårdvarustöd, vilket innebär att det avgör om ditt spelprogram uppfyller hårdvarukapaciteten och dess parametrar för att leverera bättre prestanda. Många DirectX API:er är viktiga komponenter i din dator för att säkerställa bättre videouppspelningstjänster. För att vara enkel, förbättrar DirectX multimediaupplevelsen av spel, grafik, ljud och nätverkstjänster.
Vad orsakar DX11 Feature Level 10.0 krävs för att köra motorfelet?
Här är några vanliga orsaker till detta fel. Läs dem noggrant och lär dig grundorsaken bakom ditt problem för att följa felsökningsmetoderna därefter.
- Om du har föråldrade drivrutiner i din PC kommer DirectX att vara inkompatibelt med grafikkortet, vilket leder till detta fel.
- Om din dator inte har den Direct3D-hårdvarufunktionsnivå som krävs av DirectX kommer du att möta detta fel. Du kan alltså inte använda några program som är associerade med DirectX, vilket leder till detta fel.
- Ett föråldrat operativsystem kommer att vara inkompatibelt med DirectX, och därför kommer du att möta nämnda fel.
- Om alltför många grafiskt konsumerande resurser körs i bakgrunden kommer du att möta detta fel.
Metod 1: Starta om datorn
Innan du provar resten av metoderna, rekommenderas du att starta om ditt system. I de flesta fall kommer en enkel omstart att lösa problemet utan några utmanande layouter. Så försök att starta om ditt system genom att följa stegen nedan och kontrollera om du möter problemet igen. Alternativt kan du stänga av systemet helt med hjälp av strömalternativen och slå på det igen.
1. Navigera till Windows Power User-menyn genom att trycka på Windows +X-tangenterna samtidigt.
2. Välj Stäng av eller logga ut.
3. Klicka slutligen på Starta om.
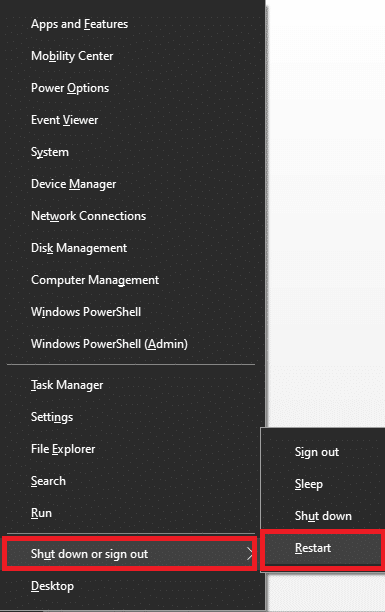
Metod 2: Avsluta bakgrundsapplikationer
Det kan finnas många program som körs i bakgrunden. Detta kommer att öka processorn och minnesutrymmet, vilket påverkar systemets prestanda. Följ stegen nedan för att fixa detta DX11-funktionsnivå 10.0-fel.
1. Tryck på tangenterna Ctrl + Skift + Esc samtidigt för att öppna Aktivitetshanteraren.
2. Sök och välj nu de hög CPU resurskrävande uppgifterna som körs i onödan i bakgrunden.
3. Välj slutligen Avsluta uppgift enligt bilden.
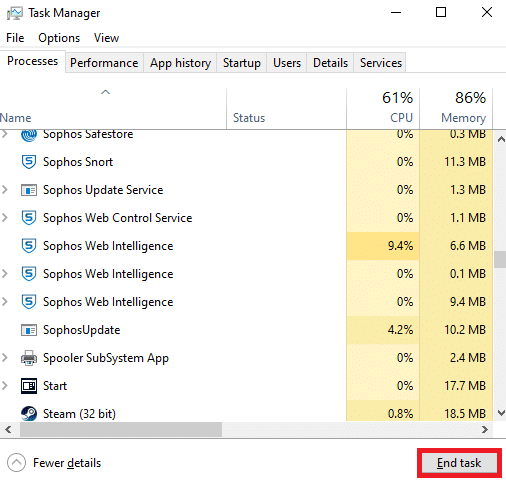
Metod 3: Rensa upp tillfälliga filer
Du kommer att stöta på den här felkoden när ditt system har några korrupta systemfiler eller registerfiler. Du kan reda ut det här felet genom att rensa de tillfälliga filerna i ditt system. Följ sedan instruktionerna för att implementera detsamma.
1. Navigera till Start-menyn och skriv %temp%.
2. Klicka nu på Öppna för att öppna de tillfälliga filerna.
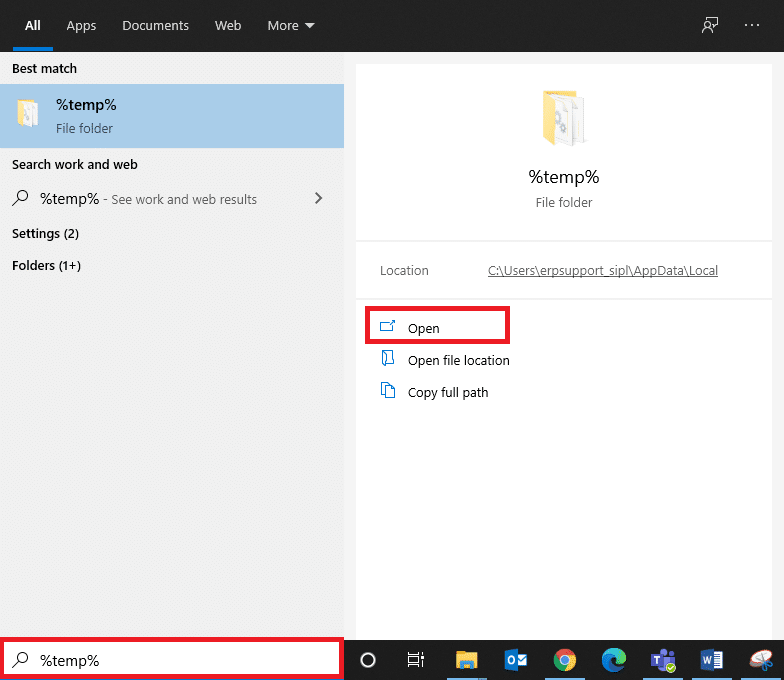
3. Välj nu alla filer och mappar. Högerklicka och välj alternativet Ta bort för att ta bort alla temporära filer från systemet.
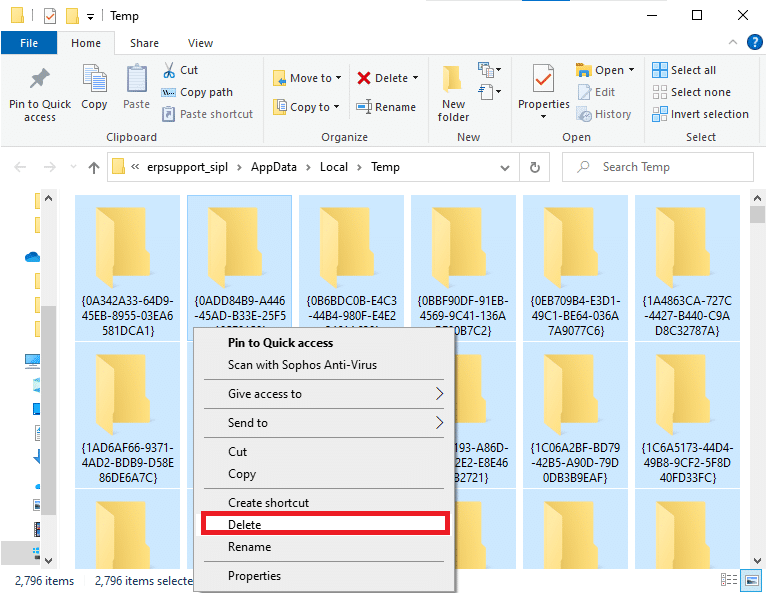
5. Omdirigera slutligen till papperskorgen och radera permanent de filer och mappar som du har tagit bort nu.
Metod 4: Uppdatera eller återställa grafikdrivrutinen
Alternativ I: Uppdatera GPU-drivrutiner
Om de nuvarande drivrutinerna i ditt system är inkompatibla eller föråldrade med spelfilerna kommer du att möta DX11-funktionsnivå 10.0 krävs för att köra motorfelet. Därför rekommenderas du att uppdatera din enhet och drivrutiner för att förhindra nämnda problem.
1. Skriv Enhetshanteraren i Windows 10-sökmenyn och öppna den.

2. Dubbelklicka på bildskärmsadaptrarna på huvudpanelen för att expandera den.
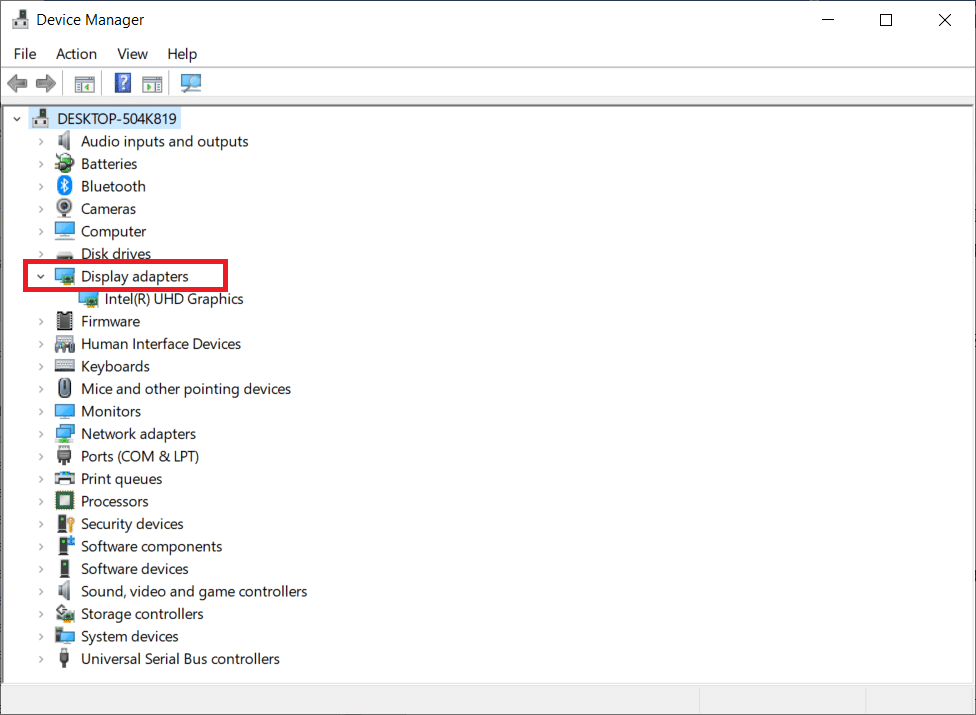
3. Högerklicka nu på grafikkortets drivrutin (säg Intel(R) HD Graphics) och klicka på Uppdatera drivrutin.
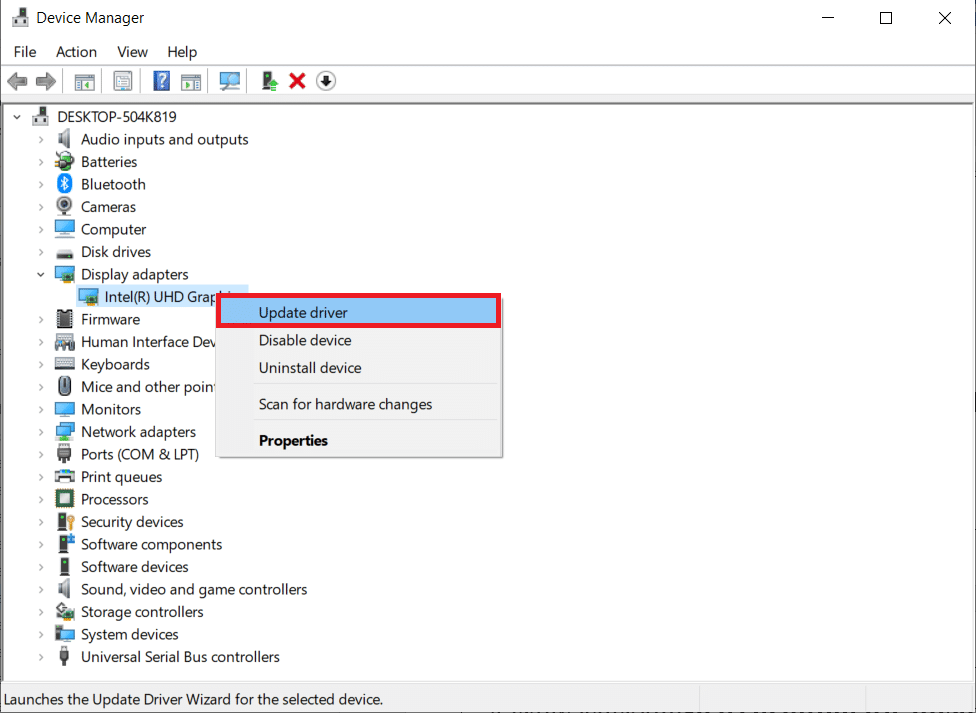
4. Klicka nu på Sök automatiskt efter drivrutiner.
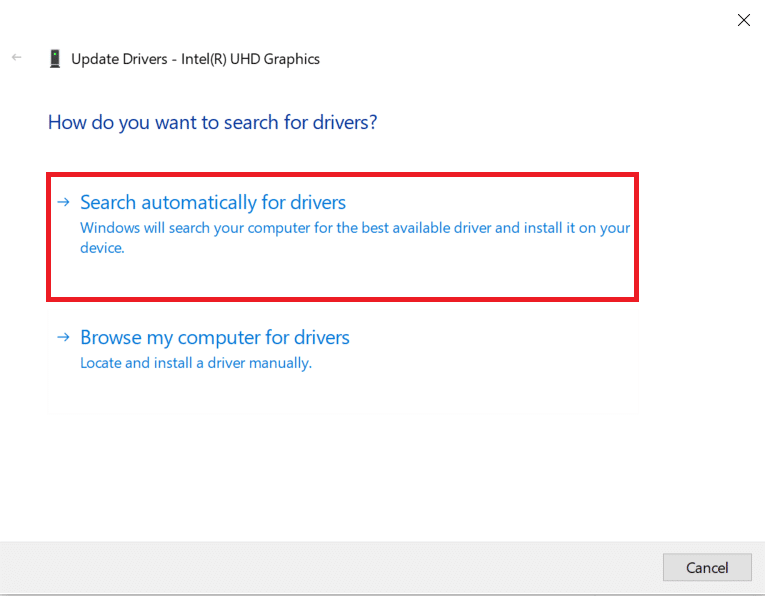
5A. Om drivrutinen är föråldrad kommer den automatiskt att uppdateras till sin senaste version.
5B. Om de redan är i ett uppdaterat stadium visar skärmen följande meddelande: De bästa drivrutinerna för din enhet är redan installerade.
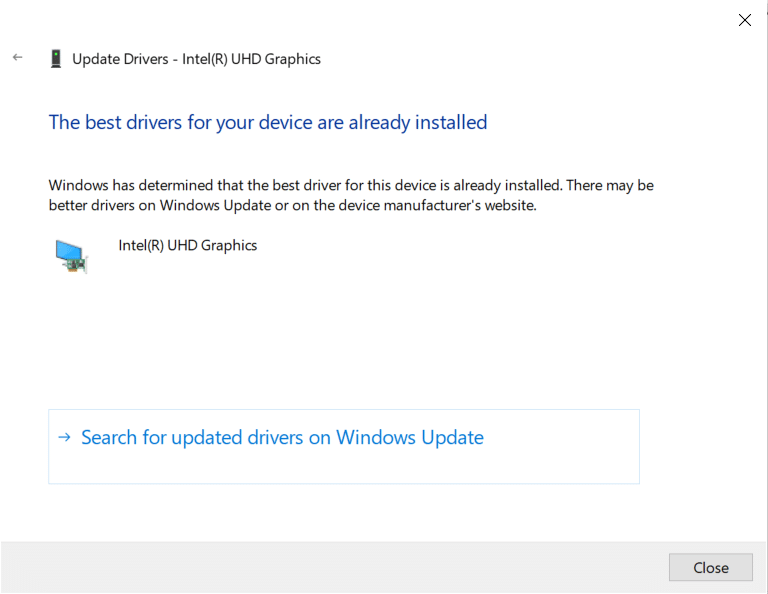
6. Klicka på Stäng och starta om datorn.
Alternativ II: Rulla tillbaka drivrutiner
Om ditt system hade fungerat korrekt och började fungera fel efter en uppdatering, kan det hjälpa att återställa drivrutinerna. Återställningen av drivrutinen tar bort den aktuella drivrutinen som är installerad i systemet och ersätter den med dess tidigare version. Denna process bör eliminera eventuella buggar i drivrutinerna och eventuellt åtgärda nämnda problem.
1. Skriv Enhetshanteraren i Windows sökfält och öppna den från sökresultaten.
2. Dubbelklicka på bildskärmsadaptrarna från panelen till vänster och expandera den.
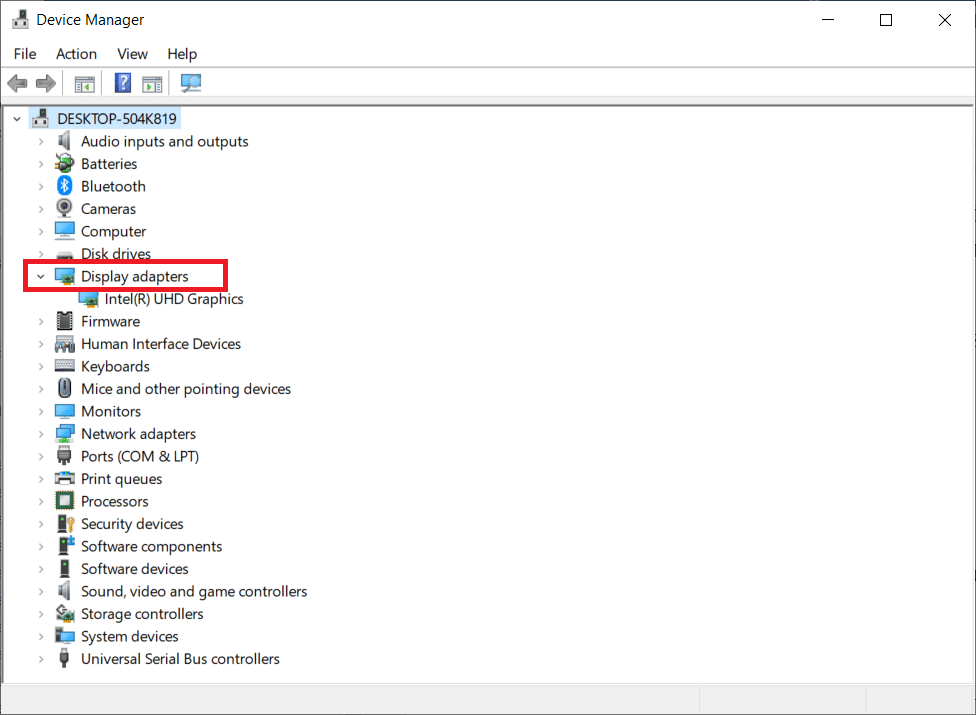
3. Högerklicka på grafikkortets drivrutin och klicka på Egenskaper, enligt bilden.
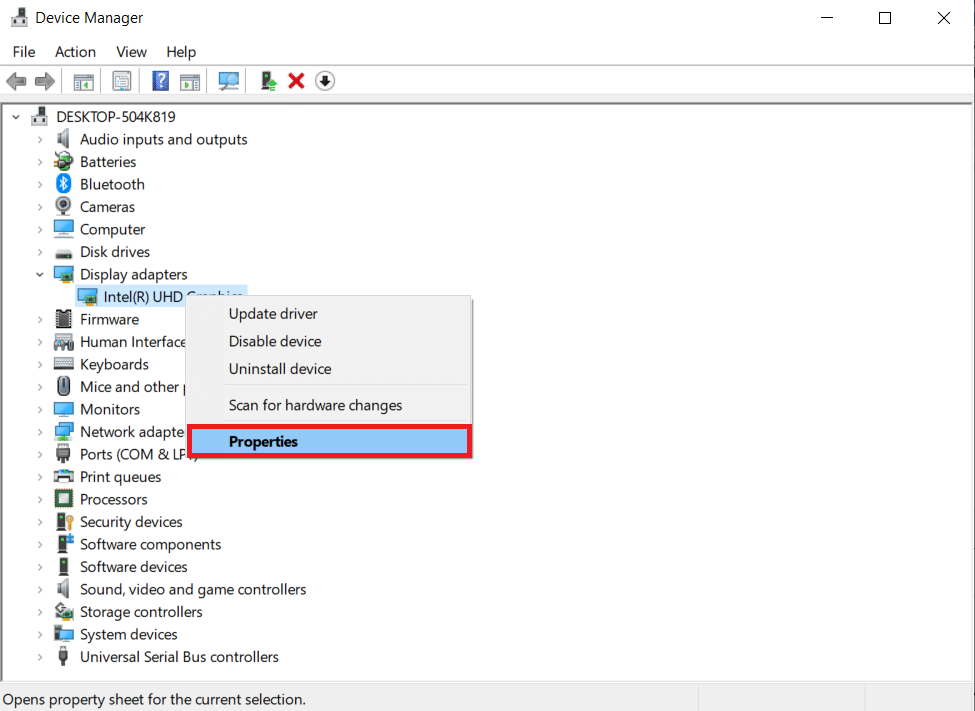
4. Växla till fliken Drivrutin och välj Återställ drivrutin, som visas markerat.
Obs: Om alternativet att återställa drivrutin är nedtonat i ditt system, indikerar det att ditt system inte har de förinstallerade drivrutinsfilerna eller att de ursprungliga drivrutinsfilerna saknas. I det här fallet, prova alternativa metoder som diskuteras i den här artikeln.
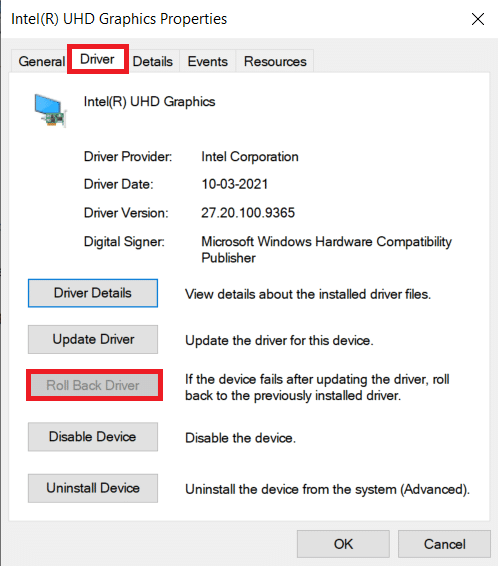
5. Klicka på OK.
6. Klicka slutligen på Ja i bekräftelseprompten.
7. Starta om datorn för att göra återställningen effektiv.
Metod 5: Installera om GPU-drivrutiner
Om uppdatering av drivrutiner inte ger dig en fix kan du avinstallera GPU-drivrutinerna och installera dem igen. Följ sedan stegen nedan för att implementera detsamma.
1. Starta Enhetshanteraren och expandera Display-adaptrar enligt ovan.
2. Högerklicka nu på din grafikdrivrutin (t.ex. NVIDIA GeForce 940MX) och välj Avinstallera enhet.
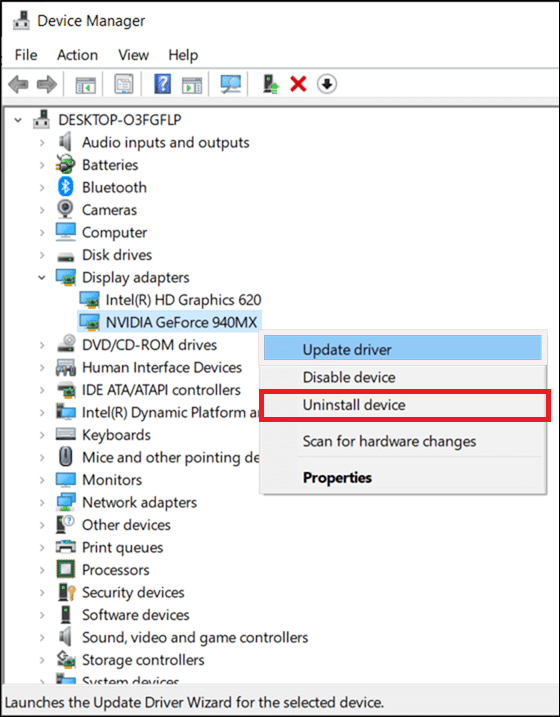
3. Nu kommer en varningsuppmaning att visas på skärmen. Markera rutan Ta bort drivrutinsprogramvaran för den här enheten och bekräfta uppmaningen genom att klicka på Avinstallera.
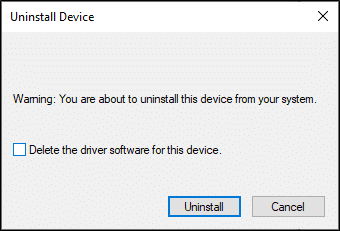
4. Ladda ner och installera de senaste grafikdrivrutinerna på din enhet manuellt via tillverkarens webbplats. t.ex AMD, NVIDIA & Intel.
5. Starta slutligen om din Windows-dator
Metod 6: Uppdatera Windows
Om du inte fick några korrigeringar genom att uppdatera till en ny patch, så finns det få chanser att du kan ha buggar i ditt system. Om du använder ett föråldrat operativsystem kommer filerna i systemet inte att vara kompatibla med DirectX-filerna som leder till att DX11-funktionsnivå 10.0 krävs för att köra motorfelet. Följ stegen nedan.
1. Tryck på Windows + I-tangenterna samtidigt för att starta Inställningar.
2. Klicka på rutan Uppdatering och säkerhet, som visas.

3. På fliken Windows Update klickar du på knappen Sök efter uppdateringar.

4A. Om en ny uppdatering är tillgänglig klickar du på Installera nu och följer instruktionerna för att uppdatera.

4B. Annars, om Windows är uppdaterat, kommer det att visa meddelandet Du är uppdaterad.

Metod 7: Uppdatera spelet
Ibland kanske du kör spelet i en äldre version. Sök efter speluppdateringar i Ånga klient eller Epic Games Store sida och ladda ner den.
Metod 8: Kör med dedikerad GPU
Generellt kommer en speldator med två grafikkort: standard inbyggt grafikkort (Intel) och ett dedikerat grafikkort (NVIDIA och AMD). I det här fallet kommer din dator att analysera GPU-resurserna som ska användas och besluta beroende på applikationsmotorn. Om du använder ett program som förbrukar höga resurser måste du byta till ett dedikerat grafikkort istället för ett inbyggt grafikkort för att undvika detta fel.
1. Högerklicka på appgenvägen, där du vill använda ett dedikerat grafikkort, och välj alternativet Kör med grafikprocessor.
2A. Om du är en NVIDIA-användare, klicka på Högpresterande NVIDIA-processor från rullgardinsmenyn.
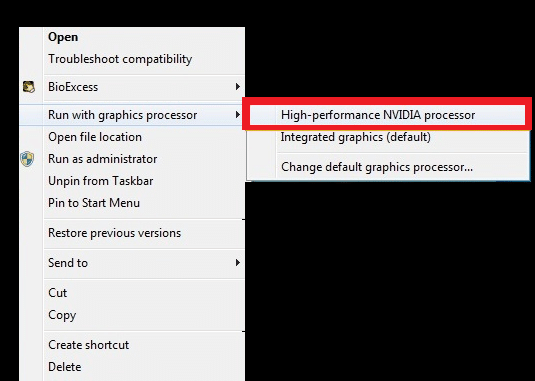
2B. Om du är en AMD-användare kan du inte direkt byta till en dedikerad processor. Följ instruktionerna nedan för att lägga till apparna i listan.
3. Högerklicka på det tomma området på skrivbordet och öppna AMD Catalyst Control Center.
4. Välj nu alternativet Catalyst Control Center från listan.
5. Klicka på Ström i den vänstra rutan.
6. Klicka slutligen på alternativet Växlingsbara programgrafikinställningar under Ström och välj din GPU.
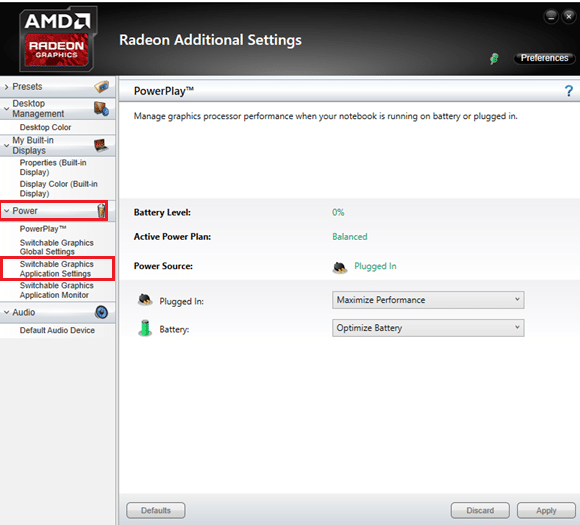
Metod 9: Reparera DirectX
När du har korrupta DirectX-installationsfiler kommer du att möta detta DX11-funktionsnivå 10.0-fel. Du kan inte avinstallera DirectX så enkelt. Ändå kan du reparera det för att lösa felet genom att följa instruktionerna nedan.
1. Besök Microsoft Download Center och ladda ner DirectX End-User Runtime Web Installer.
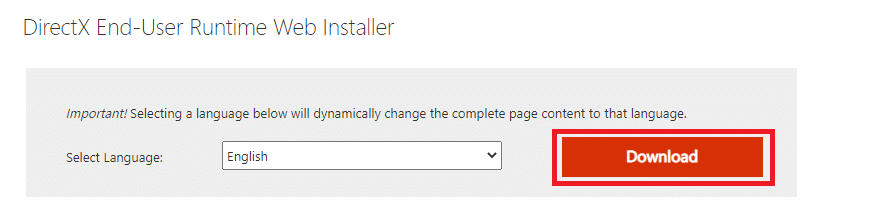
2. Följ nu instruktionerna på skärmen för att installera DirectX End-User Runtime Web Installer.
3. Återigen, gå till Sidan Microsoft Download Center för att ladda ner DirectX End-User Runtimes (juni 2010).
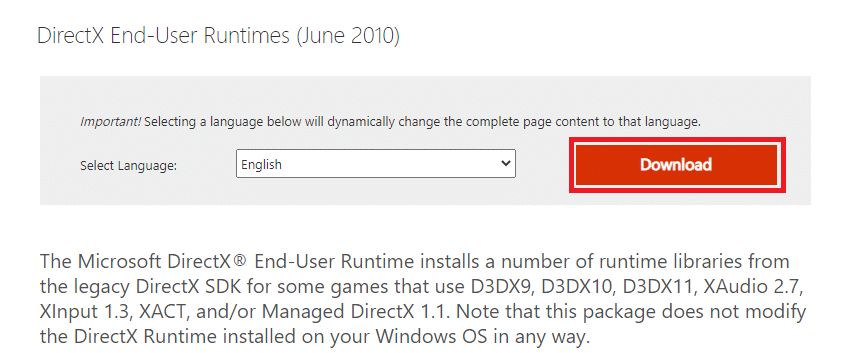
4. Installera nu DirectX End-User Runtimes (juni 2010) på din dator med administratörsrättigheter.
Obs: Microsoft DirectX® End-User Runtime installerar flera runtime-bibliotek från det äldre DirectX SDK för vissa spel som använder D3DX9, D3DX10, D3DX11, XAudio 2.7, XInput 1.3, XACT och/eller Managed DirectX 1.1. Observera att det här paketet inte ändrar DirectX Runtime som är installerat på ditt Windows-operativsystem på något sätt.
5. Starta slutligen om din dator. Dessa verktyg kommer att ersätta och reparera de korrupta DirectX-filerna och åtgärda detta fel.
Metod 10: Installera DirectX 12 i ditt system
DirectX 12 är ett program som är nödvändigt för att spela spel i ditt Windows 10-system. Det är så din dator kommunicerar med användarna och talar om för dem vad de ska göra. Därför, för att optimera Windows 10 för spel, installera DirectX 12 i ditt system. Följ stegen nedan för att kontrollera om ditt system redan har DirectX 12 och installera det för att fixa DX11-funktionsnivå 10.0-fel.
1. Tryck på Windows + R-tangenterna för att öppna dialogrutan Kör.
2. Skriv dxdiag och tryck sedan på Enter.
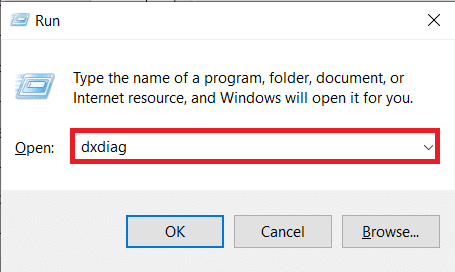
3. Följande skärm kommer att visas när ditt system redan innehåller DirectX 12-versionen.
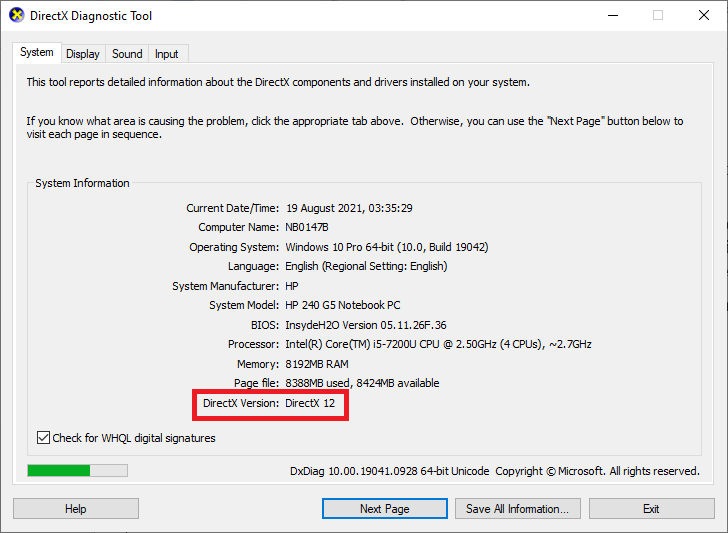
4. Om du inte har DirectX 12 i ditt system, ladda ner och installera det från officiell hemsida genom att följa instruktionerna på skärmen.
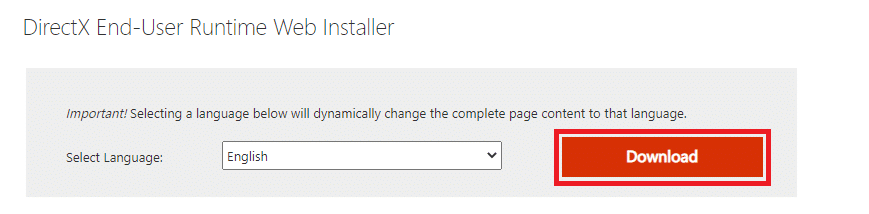
***
Vi hoppas att den här guiden var till hjälp och att du kunde fixa DX11 funktionsnivå 10.0 krävs för att köra motorfelet i Windows 10. Låt oss veta vilken metod som fungerade bäst för dig. Dessutom, om du har några frågor/förslag angående den här artikeln får du gärna släppa dem i kommentarsektionen.

