Även om installationen av färskt Windows ger nya funktioner till ditt system, är det också ett måste att installera nya uppdateringar för att hänga med i förändringarna. Nyinstallation av Windows gör att ditt system går snabbare och bättre. Dessutom optimerar det funktionerna på din dator också. Även om det rekommenderas att installera nya Windows-uppdateringar när de släpps, är det också en uppgift att göra det. Speciellt vissa människor, när de försöker installera en ny, råkar ut för problem när de ansluter till nätverket. Om du har stött på samma problem har vi en perfekt guide för dig som hjälper dig att fixa en dator som har fastnat och kan ansluta dig till ett nätverk. I det här dokumentet kommer vi att veta hur man kringgår låt oss ansluta dig till ett nätverksfel på olika sätt. Tillsammans med det kommer vi också att avslöja orsaker till varför detta problem uppstår i första hand. Så, utan vidare, låt oss komma igång med vår mest efterlängtade guide om hur man fixar att inte kunna ansluta till nätverket.
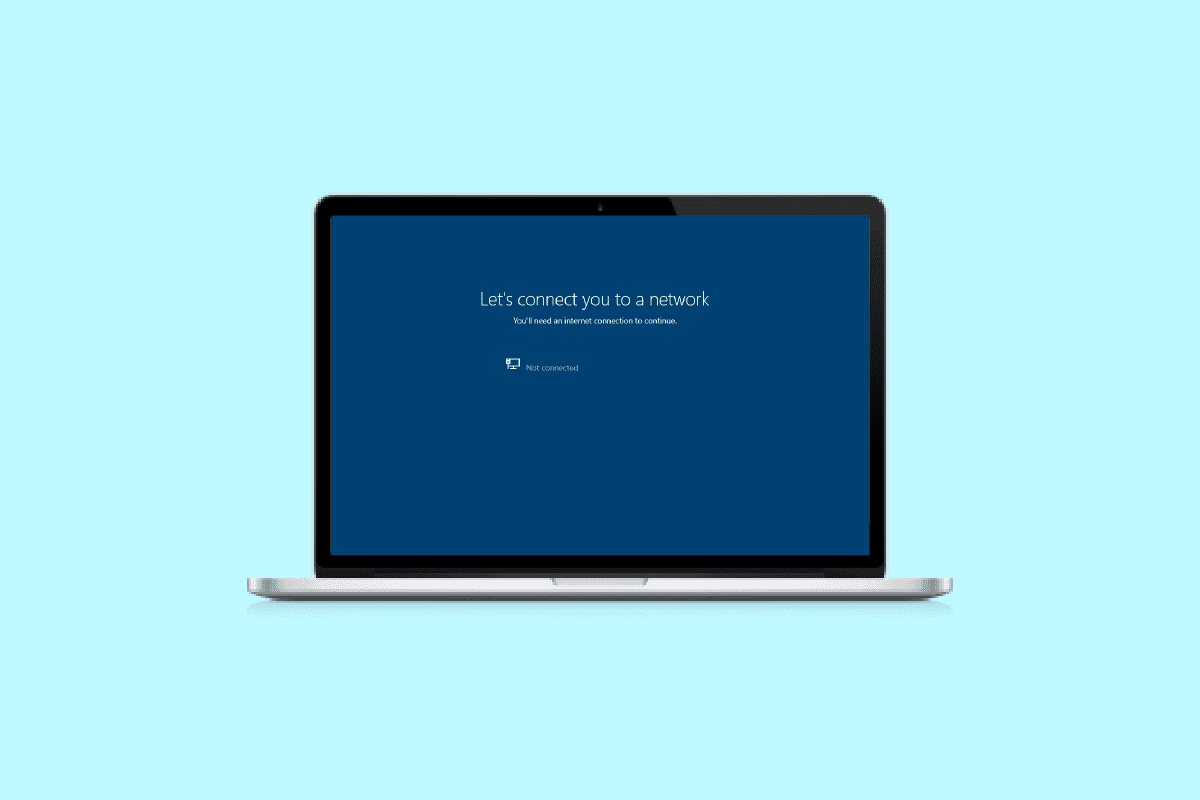
Innehållsförteckning
Hur man fixar en dator som fastnar på låter ansluta dig till ett nätverk
Fortsätt läsa för att kringgå låt oss ansluta dig till ett nätverk i Windows PC.
Vad är Lets Connect you till ett nätverksfel?
Innan du börjar med sätt att fixa en dator som fastnar på låter dig ansluta dig till ett nätverk, är det först klokt att utforska felet och veta mer om det. Vanligtvis ansluter ett system eller en dator till internet för att dela datapaket för att komma åt data och filer på nätverket. Om systemet inte kan konfigurera den här anslutningen på grund av ett nätverk, kan du stöta på låter ansluta dig till ett nätverksfel.
Orsakerna bakom låter dig ansluta till ett nätverksfel
Det finns ett antal orsaker som kan ligga bakom låter ansluta dig till ett nätverksfel. Låt oss utforska dessa orsaker till nätverksproblem nedan:
-
Föråldrade drivrutiner: Den första orsaken som är känd för att utlösa felet är föråldrade drivrutiner på ditt system. Drivrutiner hjälper vanligtvis till att fungera smidigt och effektivt för programvara och applikationer på ditt system. Därför måste de uppdateras regelbundet för att undvika nätverksfel.
-
Infekterade filer: Nästa orsak bakom detta nätverksproblem kan vara skadlig programvara infekterade filer som påverkar systemets funktion. Så du måste kontrollera om filer fyllda med skadlig programvara är orsaken till att ditt system inte kan ansluta till ett nätverk.
-
Buggfyllda uppdateringar: Windows släpper ofta nya uppdateringar som råkar fixa fel och buggar på ditt system. Men om själva uppdateringen är infekterad med buggar eller skadlig programvara kan det resultera i nätverksproblem på din dator.
-
Fysisk skada: Den sista orsaken som kan orsaka nätverksfel i din dator är fysisk skada på din router eller Ethernet-kort. Om så är fallet måste du kontrollera om din router och kort är fysiskt i gott skick.
Hur man kringgår Låt oss ansluta dig till ett nätverksfel
Medan låt oss ansluta dig till ett nätverksproblem som ofta stöter på av Windows-användare, är det lätt att ta itu med det här problemet enkelt med hjälp av nedan angivna testade metoder:
Metod 1: Glöm nätverket
Det första steget för att lösa problemet med nätverksanslutning är att glömma det nuvarande nätverket. Vanligtvis lagrar ett system referenserna när du ansluter till ett nätverk. Men när ändringar görs i inställningarna av leverantören kan systemet få problem med att ansluta tillbaka till det och därför felet. Så du måste glömma nätverket och ansluta till det igen för att lösa problemet med att låta dig ansluta till ett nätverk. Du kan läsa vår guide om 3 sätt att glömma ett Wi-Fit-nätverk på Windows 10 för mer hjälp.

Metod 2: Använd mobil hotspot
För att fixa att du inte kan ansluta till nätverket kan du även använda en mobil hotspot. Ibland kan användare ha svårt att ansluta till en trådlös anslutning, i ett sådant fall kan mobil hotspot användas som en räddning. Du kan helt enkelt koppla bort alla andra enheter som är anslutna till din PC och ansluta till din mobila hotspot. Du kan läsa vår guide om hur du aktiverar eller inaktiverar mobil hotspot i Windows 11 för mer information.

Metod 3: Aktivera/inaktivera flygplansläge
Flygplansläge är ett utmärkt verktyg för Windows-användare som hjälper dem att aktivera eller inaktivera alla anslutningar till deras system med ett enda klick. Du kan aktivera och sedan inaktivera flygplansläge på din dator för att ansluta till ett nätverk utan problem.
1. Klicka på Wi-Fi-ikonen längst ned på systemskärmen.

2. Klicka nu på alternativet Flygplansläge för att aktivera det. Detta kommer att koppla bort alla dina anslutningar.

3. Klicka sedan på samma flik efter en tid för att ansluta till ett nätverk.
Metod 4: Kör felsökare för nätverksadapter
Windows-system har inbyggda felsökare som en för ett nätverk som kan hjälpa dig att kringgå låt oss ansluta dig till ett nätverksproblem. Detta kan också hjälpa dig att lokalisera fel när du ansluter till nätverket och åtgärda det. Vår guide om hur du felsöker nätverksanslutningsproblem på Windows 10 kan hjälpa dig mycket med den här metoden.

Metod 5: Uppdatera nätverkskortsdrivrutiner
Låt oss gå vidare till vår nästa metod som innebär att uppdatera drivrutiner för nätverkskort för att åtgärda problemet med nätverksanslutning. Ibland kan en felaktig eller inaktuell drivrutin för nätverkskort vara ansvarig för hela anslutningsproblemet på din enhet, så det är viktigt att alltid hålla dem uppdaterade. Du kan gå igenom vår guide om hur du uppdaterar nätverkskortsdrivrutiner på Windows 10 för mer.

Metod 6: Konfigurera anslutningen manuellt
Nästa steg innebär att ställa in din nätverksanslutning manuellt för att fixa alla nätverksproblem och göra det enkelt för din enhet att installera Windows.
1. Tryck på Windows-tangenten, skriv Kontrollpanelen och klicka på Öppna.

2. Ställ in Visa efter > Stora ikoner och klicka sedan på Nätverks- och delningscenter.

3. Välj nu Konfigurera en ny anslutning eller nätverk.
4. Välj sedan Anslut manuellt till ett trådlöst nätverk och klicka på Nästa.

5. Ange nu nätverksnamnet och annan nödvändig information och klicka slutligen på Nästa.

Metod 7: Ändra läge för trådlöst nätverk
I det här steget kommer du att behöva ändra ditt trådlösa nätverksläge för att fixa datorn som har fastnat för att kunna ansluta dig till ett nätverk. Dessa trådlösa nätverk tillåter användare att ansluta till ett visst nätverk.
1. Från Kontrollpanelen, öppna Nätverks- och delningscenter.

2. Välj nu ditt nätverk och klicka på det för att öppna dess egenskaper.

3. Klicka nu på Konfigurera i fönstret Wi-Fi-egenskaper på fliken Nätverk

4. Välj sedan Trådlöst läge på fliken Avancerat.

5. Slutligen, under Värde klicka på 802.11b/g och välj OK.

Metod 8: Se till att Adapter och Windows använder samma säkerhetstyp
Nästa metod att försöka innebär att se till att adaptern och Windows i ditt system använder samma säkerhetstyp. Eftersom Wi-Fi är skyddat med säkerhet måste båda de nämnda verktygen använda samma säkerhetsfunktion som erbjuds av nätverksleverantören. Du kan säkerställa detta med hjälp av följande steg:
1. Starta Nätverks- och delningscenter från kontrollpanelen.

2. Klicka nu på ditt Wi-Fi-nätverk.

3. Klicka sedan på Trådlösa egenskaper i fönstret Wi-Fi Status.

4. Kontrollera nu säkerhetstypen under fliken Säkerhet och välj OK.

Metod 9: Ändra kanalbredd för nätverksadapter
Du kan också fixa att du inte kan ansluta till nätverket genom att ändra bredden på kanalen genom vilken systemet ansluter till nätverket, vilket så småningom kommer att hjälpa dig att installera Windows på din PC.
1. Högerklicka på Wi-Fi-ikonen på skrivbordsskärmen och klicka på Öppna nätverks- och internetinställningar.

2. Öppna Nätverks- och delningscenter i den.

3. Välj nu Ändra adapterinställningar.

4. Högerklicka sedan på ditt Wi-Fi-nätverk och välj Egenskaper.

5. Nu, på fliken Nätverk, klicka på Konfigurera…

6. På fliken Avancerat klickar du på 802.11n Channel Width för 2,4 GHz.

7. Välj nu 20MHz Only under Value.

8. Välj slutligen OK längst ned.

Metod 10: Ändra energialternativ
Slutligen, för att kringgå låt oss ansluta dig till ett nätverksfel och alla andra nätverksproblem på din dator, kan du prova att ändra strömalternativen. Den här åtgärden hjälper dig också att öka din PCs prestanda.
1. Tryck på Windows-tangenten, skriv Power & sleep settings och klicka sedan på Öppna.

2. Klicka nu på alternativet Ytterligare energiinställningar.

3. Klicka sedan på Ändra planinställningar.

4. Klicka sedan på Ändra avancerade energiinställningar.

5. Dubbelklicka nu på Inställningar för trådlös adapter för att öppna energisparläge.

6. Välj sedan Maximal Performance för På batteri och välj OK och sedan Apply.

Metod 11: Inaktivera IPv6
Medan de flesta Windows-datorer använder IPv4 finns det specifika uppgifter som kräver IPv6 för att bearbetas. Så du kan inaktivera IPv6 för tillfället och aktivera det när det krävs för att fixa att inte kunna ansluta till nätverket. Du kan veta hur du inaktiverar IPv6 med hjälp av följande steg:
1. Starta dialogrutan Kör genom att trycka på Windows + R-tangenterna samtidigt.

2. Ange sedan kommandot control.exe /name Microsoft.NetworkAndSharingCenter och tryck på Enter.

3. Klicka nu på din nuvarande anslutning för att öppna dess inställningar.

4. Klicka sedan på Egenskaper.

5. Nu, på fliken Nätverk, avmarkera rutan för Internet Protocol Version 6 (TCP/IPv6) och klicka på OK.

6. Starta sedan om datorn och kontrollera om du har bypass låt oss ansluta dig till ett nätverksproblem.
Metod 12: Spola och återställ DNS-cache
Nästa metod innebär att tömma och återställa DNS-cachen för att fixa datorn som har fastnat för att kunna ansluta dig till ett nätverk. Ditt system kan ha problem med att ansluta till ett nätverk om din DNS inte rensas. Det kan också få ditt system att arbeta långsammare och ge dig inga resultat. Du kan lära dig mer om hur du spolar och återställer DNS-cachen i Windows 10 med hjälp av vår informativa guide.

Metod 13: Återställ nätverket
Om ens felsökning av nätverksproblem inte hjälper dig med felet på din PC, kan du försöka återställa nätverket. Om du vill prova den här metoden kommer vårt dokument om hur du återställer nätverksinställningar på Windows 10 vägleda dig väl.
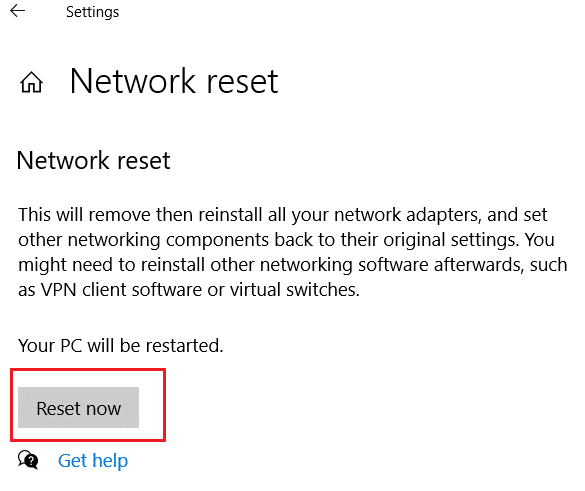
Metod 14: Inaktivera/aktivera NIC
Network Interface Card (NIC) är en hårdvarukomponent som är nödvändig för att ansluta datorer över ett nätverk. Du kan försöka inaktivera eller aktivera NIC för att lösa eventuella nätverksproblem på din PC.
1. Öppna dialogrutan Kör.
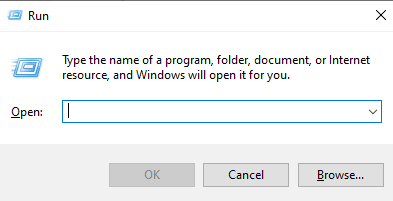
2. Skriv sedan ncpa.cpl och tryck på Enter för att starta Network Connections.
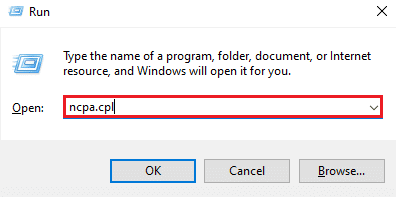
3. Högerklicka nu på ditt Wi-Fi-nätverk och klicka på Inaktivera.
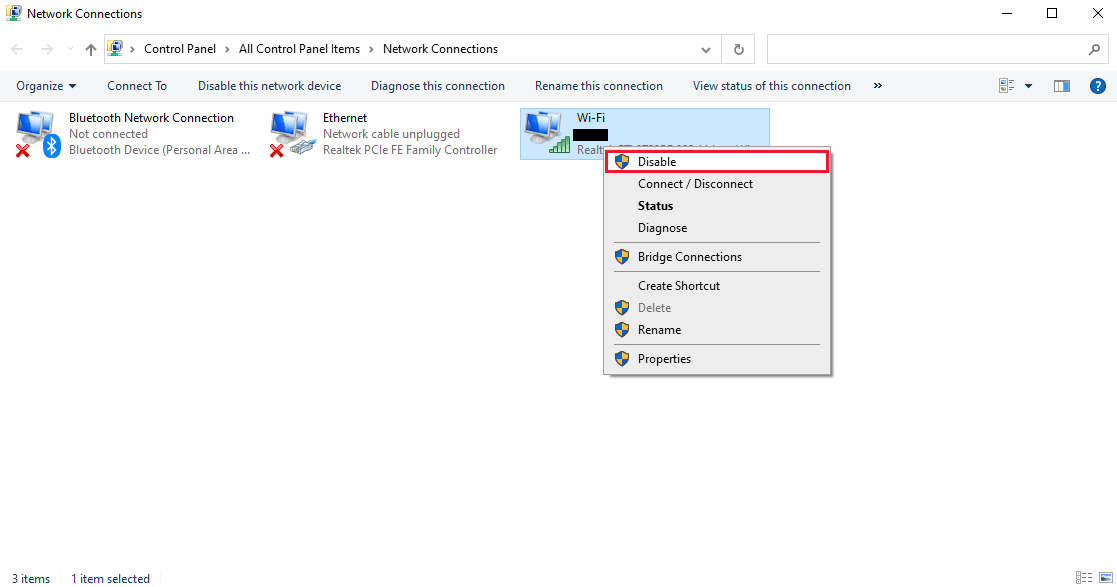
4. Aktivera sedan ditt nätverk och starta om datorn.
***
Vi hoppas att vår uttömmande och informativa guide om hur man fixar dator som fastnat på låter ansluta dig till ett nätverk lyckades svara på alla dina tvivel om felet och olika sätt som kan hjälpa dig att fixa det. Låt oss veta genom att lämna dina kommentarer nedan om du har några frågor eller förslag.

