Åtgärda ”Låt oss ansluta dig till ett nätverk”-fel
Att installera en ny version av Windows ger inte bara tillgång till de senaste funktionerna utan kräver även uppdateringar för att hålla systemet aktuellt. En nyinstallation av Windows kan ge din dator en prestandaökning och förbättra dess övergripande funktion. Även om det är rekommenderat att installera nya uppdateringar när de släpps, kan själva processen ibland vara problematisk. Vissa användare upplever problem med nätverksanslutningen under installationen. Om du har stött på detta problem har vi skapat en detaljerad guide som hjälper dig att åtgärda felet och återställa nätverksanslutningen. I den här artikeln går vi igenom olika metoder för att kringgå ”Låt oss ansluta dig till ett nätverk”-felet och undersöker även orsakerna till varför det uppstår. Låt oss börja med den efterlängtade guiden för att lösa nätverksproblem.
Vad är ”Låt oss ansluta dig till ett nätverk”-felet?
Innan vi dyker in i lösningarna är det viktigt att förstå vad det här felet faktiskt innebär. Vanligtvis ansluter en dator till internet för att utbyta datapaket och få tillgång till filer och data i nätverket. Om systemet inte kan etablera denna anslutning på grund av ett nätverksproblem kan det resultera i ”Låt oss ansluta dig till ett nätverk”-felet.
Vanliga orsaker till nätverksanslutningsfel
Det finns flera möjliga orsaker till ”Låt oss ansluta dig till ett nätverk”-felet. Nedan går vi igenom några av de vanligaste:
- Föråldrade drivrutiner: Drivrutiner är nödvändiga för att programvara och applikationer ska fungera korrekt. Om drivrutinerna är föråldrade kan det leda till nätverksanslutningsproblem. Regelbundna uppdateringar är därför viktiga.
- Infekterade filer: Skadlig programvara kan påverka systemets funktion och orsaka problem med nätverksanslutningen. Det är viktigt att kontrollera om det finns infekterade filer som kan orsaka problemet.
- Felaktiga uppdateringar: Trots att uppdateringar ofta åtgärdar fel och buggar, kan de ibland själva innehålla fel eller skadlig programvara, vilket kan leda till nätverksproblem.
- Fysiska skador: Fysiska skador på routern eller Ethernet-kortet kan också vara orsaken till anslutningsproblem. Kontrollera att både routern och kortet är i bra skick.
Metoder för att lösa nätverksproblem
Även om ”Låt oss ansluta dig till ett nätverk”-felet är vanligt bland Windows-användare, kan det ofta lösas med hjälp av följande beprövade metoder:
Metod 1: Glöm nätverket
Ett första steg är att glömma det aktuella nätverket. System lagrar vanligtvis referenser när de ansluter till ett nätverk. Om det sker ändringar i nätverksinställningarna kan datorn få problem med att ansluta igen. Genom att glömma nätverket och sedan ansluta på nytt kan problemet ofta åtgärdas. Läs vår guide om 3 sätt att glömma ett Wi-Fi-nätverk i Windows 10 för ytterligare vägledning.

Metod 2: Använd mobil hotspot
En mobil hotspot kan vara en lösning om du har problem med att ansluta till ett trådlöst nätverk. Du kan koppla bort alla andra enheter från din PC och ansluta via din mobila hotspot istället. Läs mer om hur du aktiverar eller inaktiverar mobil hotspot i Windows 11.

Metod 3: Aktivera/inaktivera flygplansläge
Flygplansläge kan användas för att snabbt aktivera eller inaktivera alla anslutningar till datorn. Genom att aktivera och sedan inaktivera flygplansläge kan du ofta lösa nätverksproblem.
- Klicka på Wi-Fi-ikonen längst ner på skärmen.
- Klicka på alternativet ”Flygplansläge” för att aktivera det. Detta kommer att koppla ifrån alla anslutningar.
- Klicka sedan på samma flik igen för att återansluta till nätverket.


Metod 4: Kör felsökare för nätverksadapter
Windows har inbyggda felsökare som kan hjälpa till att lösa nätverksproblem och identifiera fel. Vår guide om hur du felsöker nätverksanslutningsproblem i Windows 10 kan ge ytterligare hjälp.

Metod 5: Uppdatera drivrutiner för nätverkskort
Felaktiga eller inaktuella drivrutiner för nätverkskort kan orsaka problem med anslutningen. Se till att drivrutinerna är uppdaterade. Här hittar du en guide om hur du uppdaterar drivrutiner för nätverkskort i Windows 10.

Metod 6: Konfigurera anslutningen manuellt
Att konfigurera nätverksanslutningen manuellt kan hjälpa till att lösa problem och underlätta installationen av Windows.
- Tryck på Windows-tangenten, skriv ”Kontrollpanelen” och klicka på ”Öppna”.
- Ställ in ”Visa efter” till ”Stora ikoner” och klicka sedan på ”Nätverks- och delningscenter”.
- Välj ”Konfigurera en ny anslutning eller nätverk”.
- Välj ”Anslut manuellt till ett trådlöst nätverk” och klicka på ”Nästa”.
- Ange nätverksnamn och annan nödvändig information och klicka på ”Nästa”.




Metod 7: Ändra läge för trådlöst nätverk
Att ändra läget för trådlöst nätverk kan hjälpa till att lösa problemet.
- Öppna ”Nätverks- och delningscenter” i Kontrollpanelen.
- Välj ditt nätverk och klicka på det för att öppna egenskaperna.
- Klicka på ”Konfigurera” på fliken ”Nätverk” i fönstret ”Wi-Fi-egenskaper”.
- Välj fliken ”Avancerat” och sedan ”Trådlöst läge”.
- Under ”Värde” klickar du på ”802.11b/g” och väljer ”OK”.





Metod 8: Säkerställ att adapter och Windows använder samma säkerhetstyp
Se till att adaptern och Windows använder samma säkerhetstyp som tillhandahålls av nätverksleverantören.
- Starta ”Nätverks- och delningscenter” från Kontrollpanelen.
- Klicka på ditt Wi-Fi-nätverk.
- Klicka på ”Trådlösa egenskaper” i fönstret ”Wi-Fi Status”.
- Kontrollera säkerhetstypen under fliken ”Säkerhet” och välj ”OK”.




Metod 9: Ändra kanalbredd för nätverksadapter
Genom att ändra kanalbredden kan du lösa nätverksproblem.
- Högerklicka på Wi-Fi-ikonen och klicka på ”Öppna nätverks- och internetinställningar”.
- Öppna ”Nätverks- och delningscenter”.
- Välj ”Ändra adapterinställningar”.
- Högerklicka på ditt Wi-Fi-nätverk och välj ”Egenskaper”.
- Klicka på ”Konfigurera…” på fliken ”Nätverk”.
- På fliken ”Avancerat” klickar du på ”802.11n Channel Width for 2.4GHz”.
- Välj ”20MHz Only” under ”Värde”.
- Välj ”OK” längst ned.








Metod 10: Ändra energialternativ
Att ändra energialternativ kan förbättra datorns prestanda och eventuellt lösa nätverksproblem.
- Tryck på Windows-tangenten, skriv ”Ström- och viloinställningar” och klicka på ”Öppna”.
- Klicka på ”Ytterligare energiinställningar”.
- Klicka på ”Ändra schemainställningar”.
- Klicka på ”Ändra avancerade energiinställningar”.
- Dubbelklicka på ”Inställningar för trådlös adapter” för att öppna energisparläget.
- Välj ”Maximal prestanda” för ”På batteri” och välj sedan ”OK” och sedan ”Apply”.






Metod 11: Inaktivera IPv6
Att tillfälligt inaktivera IPv6 och aktivera det vid behov kan åtgärda nätverksproblem.
- Starta ”Kör”-dialogrutan genom att trycka på Windows + R-tangenterna samtidigt.
- Ange kommandot ”control.exe /name Microsoft.NetworkAndSharingCenter” och tryck på ”Enter”.
- Klicka på din nuvarande anslutning för att öppna dess inställningar.
- Klicka på ”Egenskaper”.
- På fliken ”Nätverk”, avmarkera rutan för ”Internet Protocol Version 6 (TCP/IPv6)” och klicka på ”OK”.
- Starta om datorn och kontrollera om problemet är löst.





Metod 12: Spola och återställ DNS-cache
Att tömma och återställa DNS-cachen kan hjälpa om ditt system har problem med att ansluta till ett nätverk. Läs mer om hur du spolar och återställer DNS-cachen i Windows 10.

Metod 13: Återställ nätverket
Om felsökning inte fungerar, kan du försöka återställa nätverksinställningarna. Vårt dokument om hur du återställer nätverksinställningar i Windows 10 kan ge vägledning.
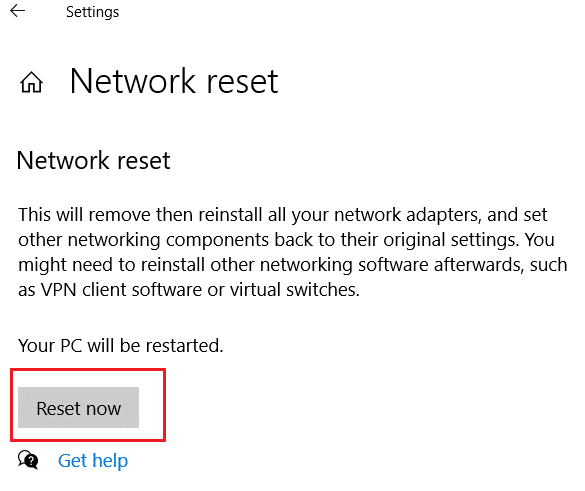
Metod 14: Inaktivera/aktivera NIC
Network Interface Card (NIC) är en viktig komponent för att ansluta datorer till ett nätverk. Du kan försöka inaktivera och aktivera NIC för att lösa eventuella problem.
- Öppna ”Kör”-dialogrutan.
- Skriv ”ncpa.cpl” och tryck på ”Enter” för att starta ”Nätverksanslutningar”.
- Högerklicka på ditt Wi-Fi-nätverk och klicka på ”Inaktivera”.
- Aktivera sedan nätverket igen och starta om datorn.
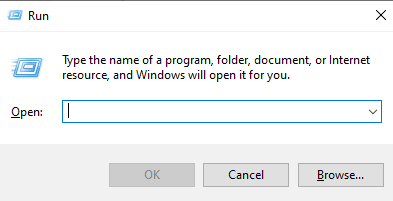
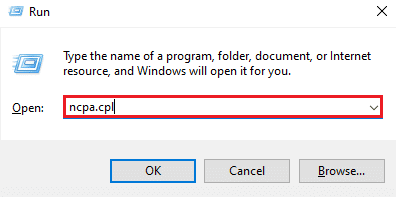
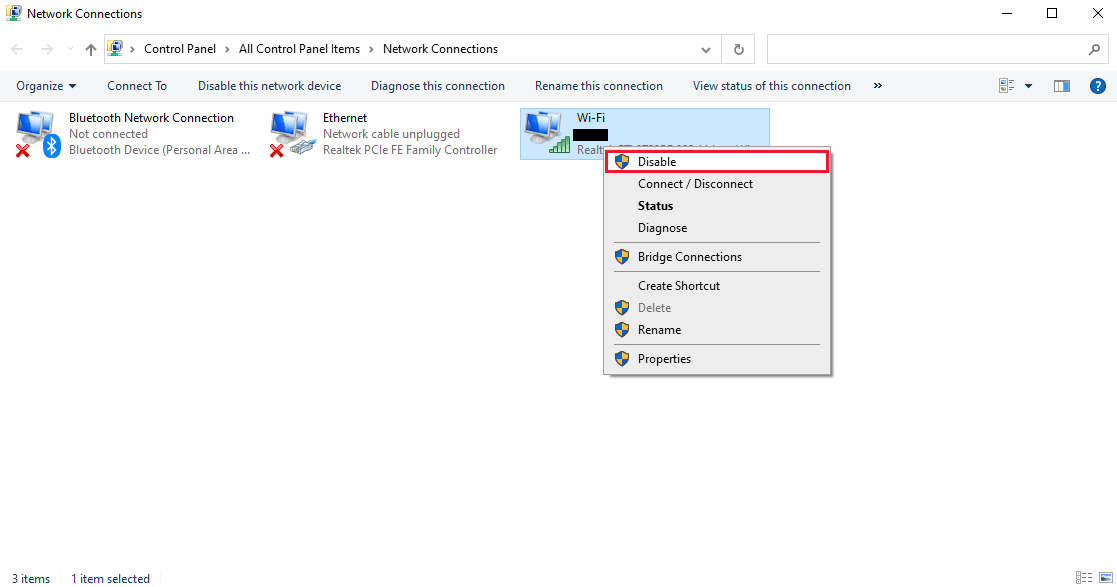
Vi hoppas att den här detaljerade guiden har hjälpt dig att lösa ”Låt oss ansluta dig till ett nätverk”-felet. Tveka inte att lämna kommentarer nedan om du har frågor eller förslag.