När du försöker installera ett operativsystem som Windows 10 på en Mac genom boot camp, kan du ha stött på ett problem som kallas boot camp assistant inte tillräckligt med utrymme. Du kanske också undrar varför det här problemet uppstår eftersom du fortfarande har det nödvändiga hårddiskutrymmet. Att möta nämnda fel kan vara frustrerande. Oroa dig inte, eftersom det finns ett par testade metoder för att lösa problemet. Vi kommer att gå igenom dessa korrigeringar en efter en för att lösa problemet med att ditt startbara USB-minne inte kunde skapas. Så, låt oss börja.
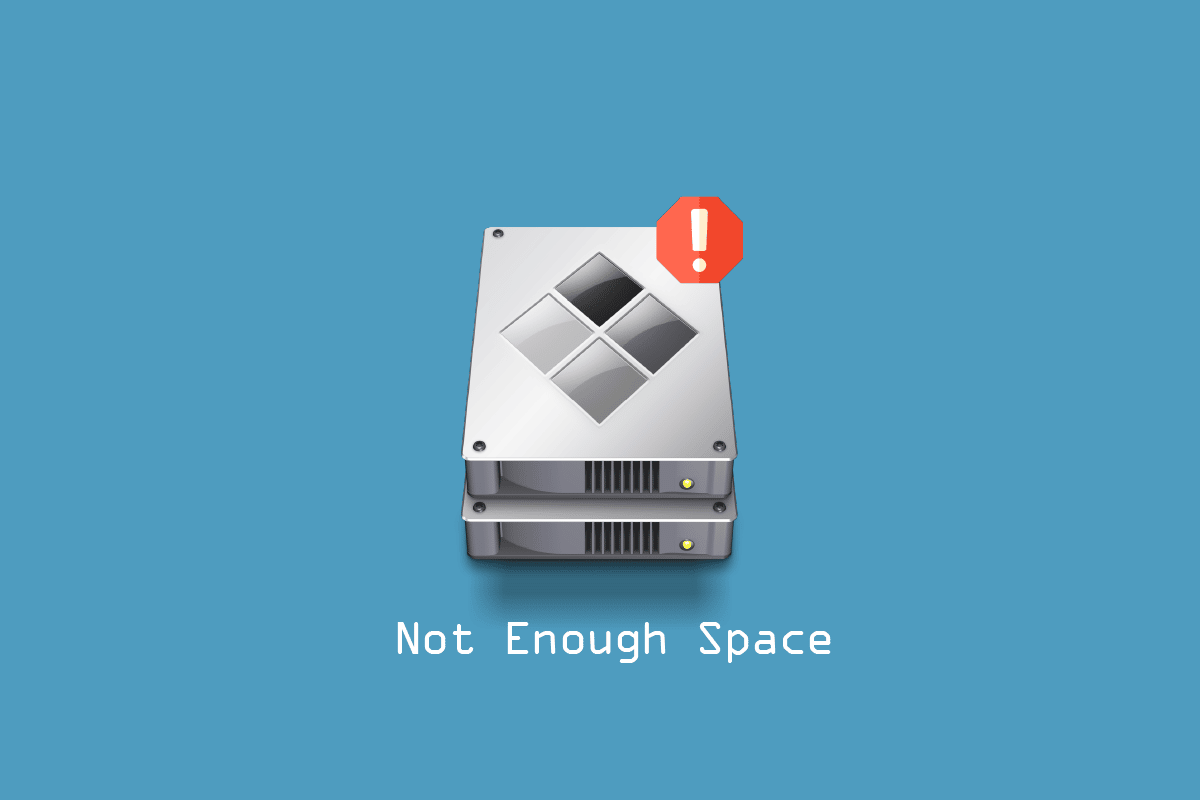
Innehållsförteckning
Hur man åtgärdar Boot Camp-assistenten inte tillräckligt med utrymme
Innan du går igenom felsökningsmetoderna måste du känna till orsakerna som kan orsaka detta problem med diskutrymme på Mac enligt listan nedan.
- Fel med Timemachine.
- Fel med rensningsbara filer.
- Fel med Spotlight.
- Inte tillräckligt med lagringsutrymme i USB eller hårddisk.
- Föråldrad macOS-version.
Här är lösningarna för att lösa din startbara USB-enhet kunde inte skapas problem.
Metod 1: Se till att det finns tillräckligt med USB-lagringskapacitet
Innan du installerar Windows måste du kontrollera ditt Mac-system och se till att ditt system har 4 GB RAM och minst 30 GB hårddiskutrymme innan du installerar Windows. Om din Mac inte har utrymme kan du försöka ta bort de oönskade filerna och försöka installera Windows igen.
Metod 2: Uppdatera macOS
Om din macOS inte har uppdaterats nyligen eller är föråldrad kan problem som boot camp-assistenten inte tillräckligt med utrymme uppstå. Genom att uppdatera macOS till den senaste versionen kan du enkelt fixa felet eftersom uppdateringen kan fixa diskhanteringsfunktionen. För att uppdatera din macOS, följ stegen nedan.
1. Klicka på Apple-ikonen och välj alternativet Systeminställningar….
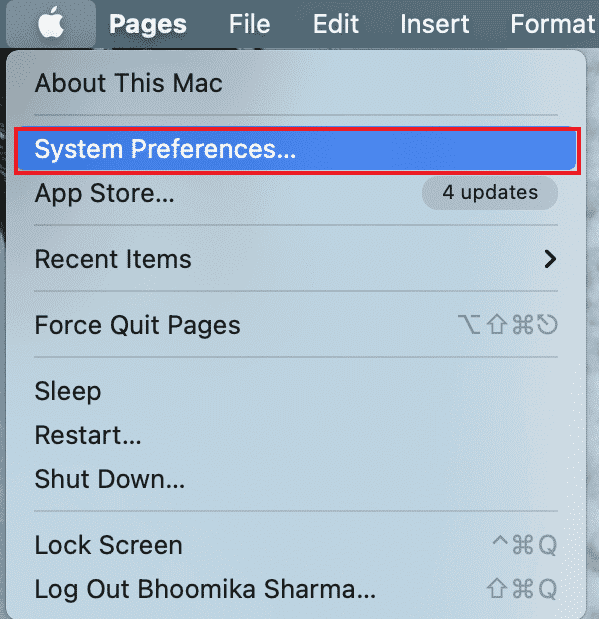
2. Klicka nu på Programuppdatering.
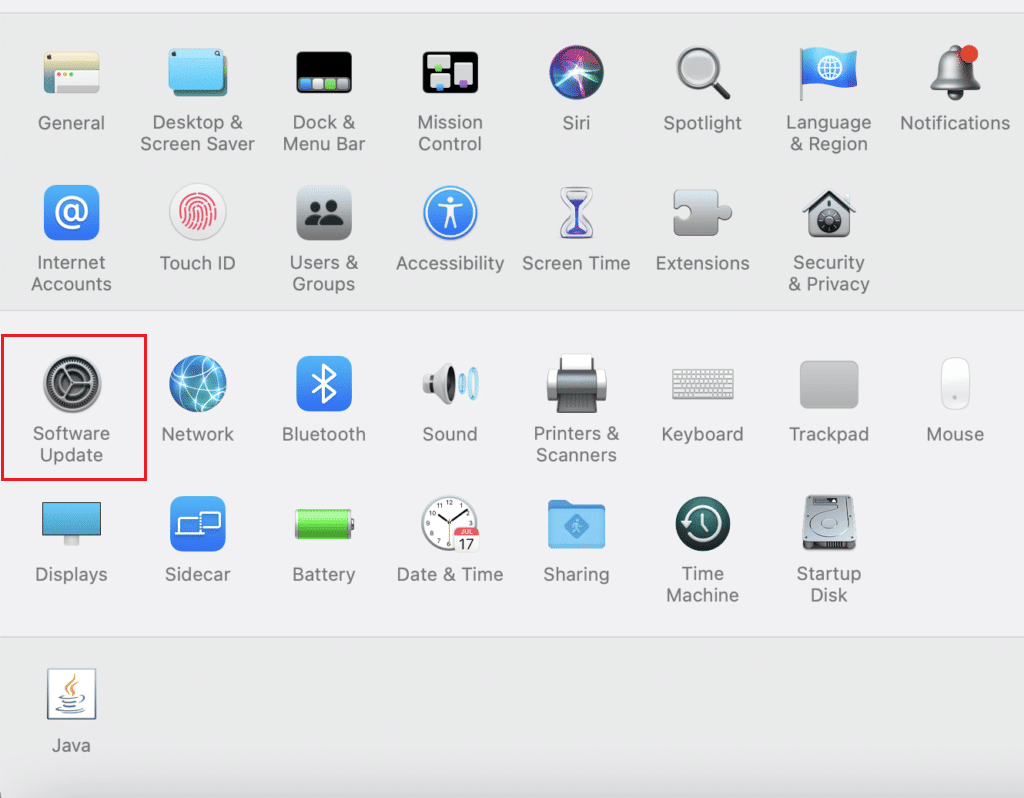
3. Klicka slutligen på Uppdatera nu för att börja ladda ner för uppdateringar.
Metod 3: Avmontera Windows 10 ISO-fil
Boot camp-assistenten för lite utrymme kan ofta uppstå på grund av att ISO redan är monterad på systemet, på grund av denna montering kan boot camp-assistenten inte utföra sina uppgifter. För detta måste du avmontera ISO-filen för att kunna lösa problemet.
Högerklicka på hårddisken som du har monterat Windows 10 på och klicka på alternativet Mata ut, efter att detta är gjort kan du nu komma åt boot camp-assistenten och ställa in den startbara USB-enheten, detta kommer att åtgärda för lite utrymmesfel.
Metod 4: Installera den senaste versionen av Windows 10
Felet i Boot Camp-assistenten inte tillräckligt med utrymme kan uppstå om du använder en föråldrad version av Windows 10 för installation på macOS, för detta kan du behöva ladda ner den senaste versionen av Windows 10.
1. Ladda ner den senaste versionen av Windows 10 från den officiella Microsofts webbplats.
Obs: Efter nedladdningen kan du använda den för att försöka installera Windows 10 på Mac.
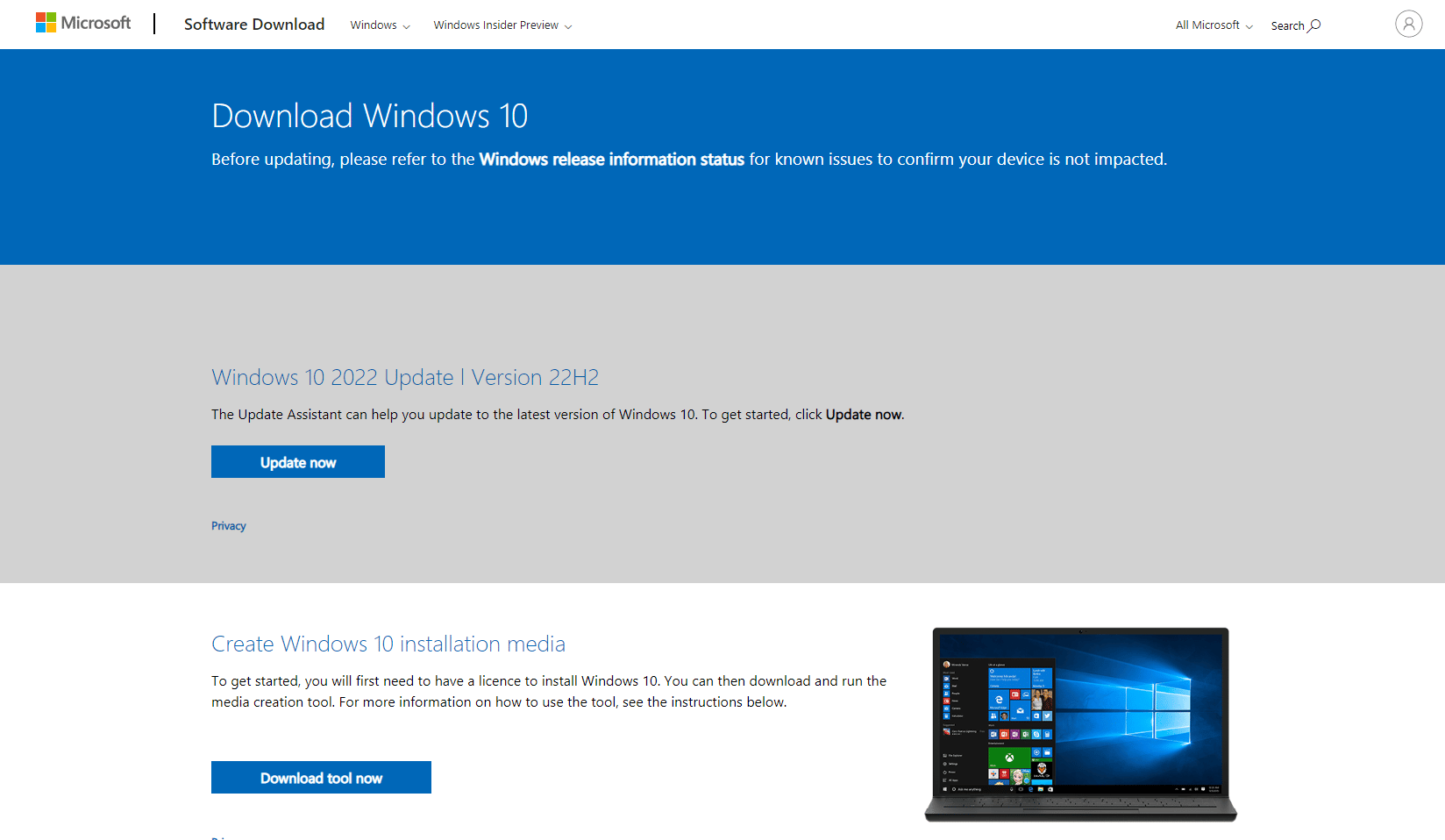
2. Öppna Boot Camp Assistant och klicka på Fortsätt.
3. Välj den nedladdade Windows ISO-filen och klicka på knappen Fortsätt. Fortsätt för att se om felet kvarstår.
Metod 5: Återställ Spotlight
Spotlight kan användas för att enkelt hitta saker på din Macbook. Det här verktyget fungerar precis som sökfunktionen på Windows och ibland när filerna på din Mac inte indexeras ordentligt, löser din startbara USB-enhet inte kunde skapas kan fel uppstå. Följ stegen nedan för att indexera om filerna.
1. Gå till Systeminställningar.
2. Välj Spotlight.
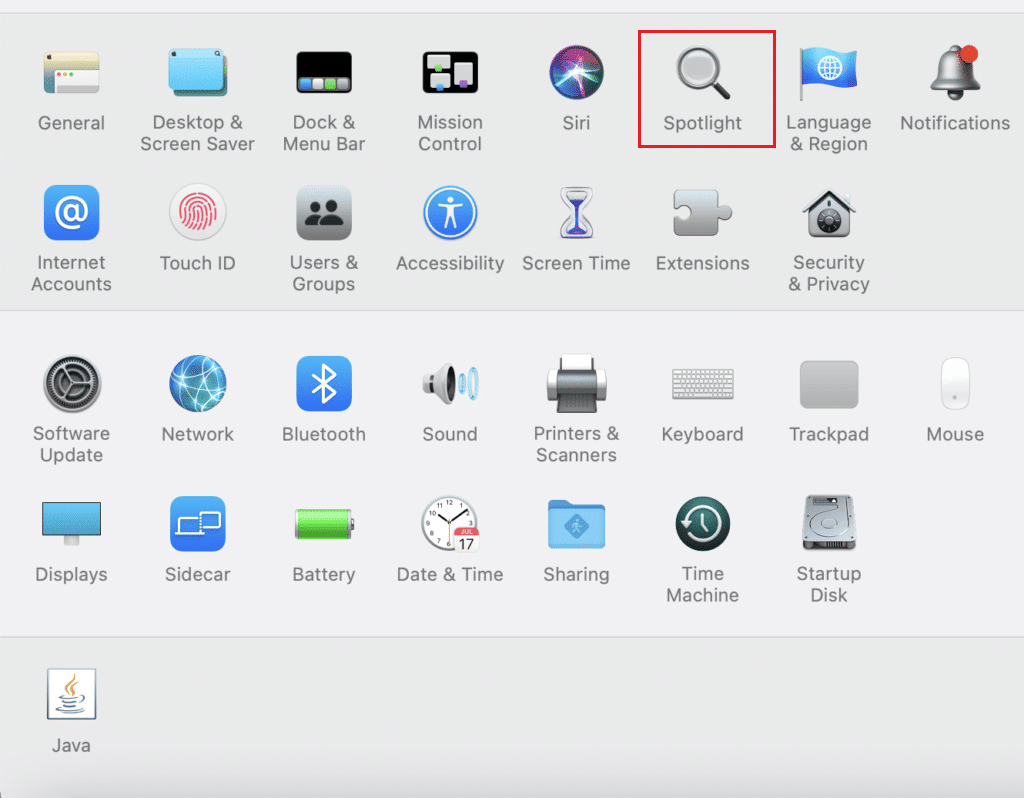
3. Klicka nu på fliken Sekretess.
4. På den här fliken kommer du att se +-knappen.
5. Välj nu Macintosh HD närvarande under rubriken Platser i den vänstra sidorutan.
6. Tryck på +-knappen och välj Macintosh HD och tryck igen på –-knappen.
Detta kommer att omindexera filerna på din Mac.
Metod 6: Ta bort rensningsbara filer
Rensbart utrymme är en typ av lagring där Mac hänvisar till vissa filer och dokument som kan tas bort om operativsystemet behöver mer utrymme. Det är en funktion som Mac använder för att rensa upp systemutrymmet när det behövs. Du kan ta bort dessa rensbara filer för att se om det inte löser tillräckligt med diskutrymme mac.
1. Öppna terminalen och skriv kommandot nedan och tryck på Enter.
dd if=/dev/zero of=~/stupidfile.crap
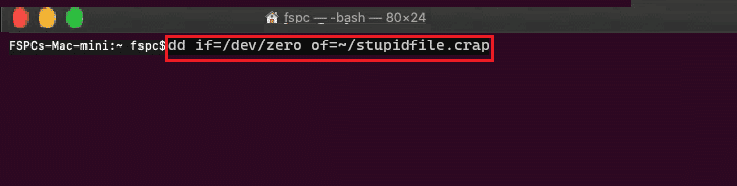
2. Vänta tills kommandot är klart och skriv och utför sedan kommandot nedan
rm ~/stupidfile.crap
Försök nu igen om problemet är löst.
Metod 7: Inaktivera Time Machine
TimeMachine är en inbyggd säkerhetskopieringsfunktion i Mac för att säkerhetskopiera dina data, så att inaktivera TimeMachine kan visa sig vara en potentiell lösning för att lösa boot camp-assistenten som inte räcker till med utrymme.
1. Gå till Systeminställningar.
2. Klicka och öppna Time Machine.
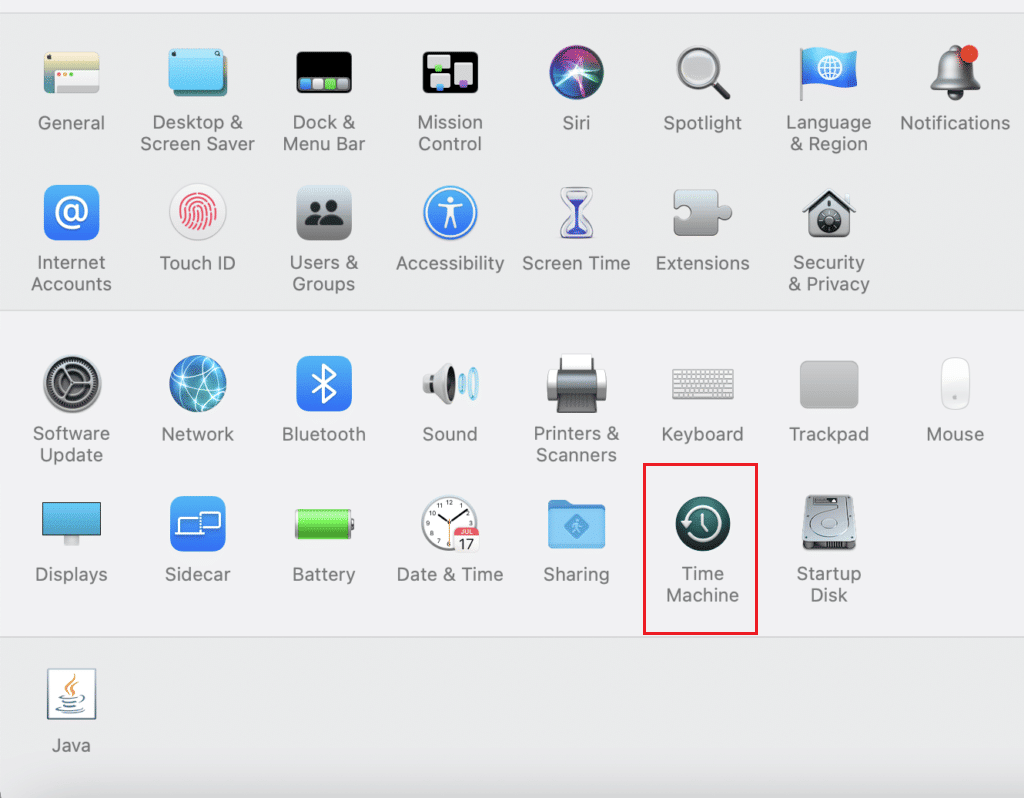
3. Avmarkera säkerhetskopieringen automatiskt för att inaktivera säkerhetskopieringen och stänga dialogrutan,
4. Öppna nu terminalen, skriv och utför kommandot.
sudo tmutil thinlocals ögonblicksbilder / 999999999999
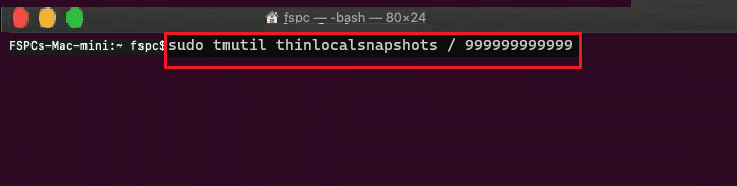
5. När du har utfört kommandot startar du om datorn.
Metod 8: Bygg Windows 10 Installer på USB för BootCamp
Du kan prova att bygga ett installationsbart Windows 10 specifikt för BootCamp, följ stegen nedan för att göra det.
1. Sätt i en USB-enhet som har mer än 8 GB utrymme.
2. Formatera USB-enheten till FAT32- eller MBR-format.
3. Gå till Apples officiella webbplats och ladda ner BootCamp-drivrutinerna till USB-enheten.
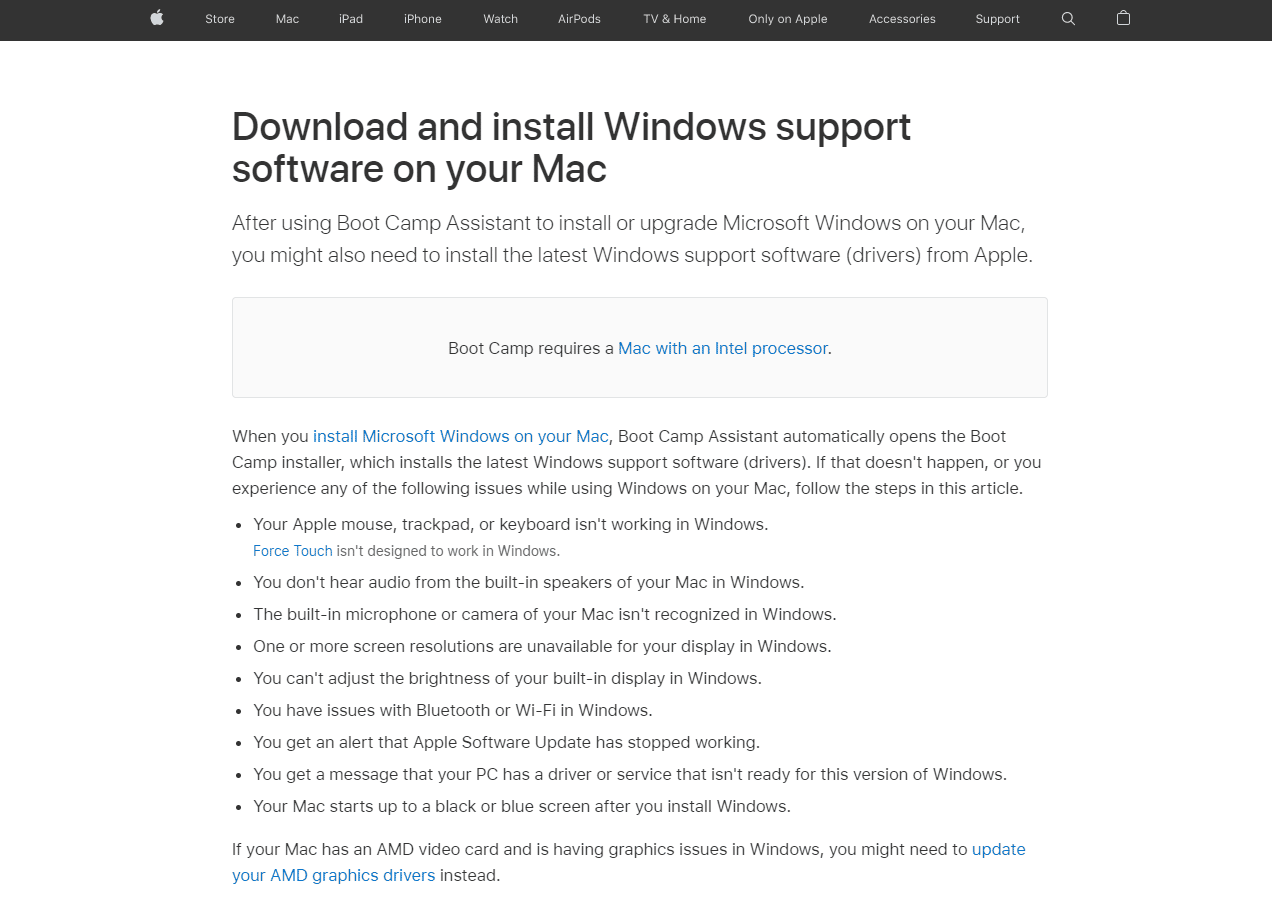
4. Överför nu alla Windows ISO-filer till USB-enheten
Obs: Du måste överföra filerna som finns inuti ISO, för detta måste du montera ISO. Om du inte vet hur man monterar en ISO-fil på Windows 10, följ vår metod på 3 sätt att montera eller avmontera ISO-fil på Windows 10
5. Använd Diskverktyget och skapa en FAT32-partition.
6. Starta ditt system från denna USB-enhet och välj FAT32 som destination för installation av Windows
Vanliga frågor (FAQs)
Q1. Hur kan jag rengöra Boot Camp-utrymmet på macOS?
Ans. Innan du tar bort, spara säkerhetskopieringsdata för partitionen. Öppna Diskverktyget på din macOS, välj Windows-partition. Välj nu att radera och formatera dem som Mac OS Extended (Journaled) och ta sedan bort partitionen.
Q2. Hur mycket utrymme är en förutsättning för att installera Boot camp på min Mac?
Ans. Minsta lagringsutrymme som krävs för att installera Bootcamp är 64 GB.
Q3. Saktar boot camp ner Mac-datorn?
Ans. Nej, det saktar inte nödvändigtvis ner Mac-datorn, det gör det bara möjligt att köra Windows på din Mac.
Q4. Stöds Bootcamp fortfarande av Apple?
Ans. Nej, Boot Camp stöds inte av det senaste Apple-kiselet, så det kommer inte förinstallerat på det senaste macOS.
F5. Vilken Mac stöder inte Bootcamp?
Ans. M1 Macs stöder inte att köra Bootcamp och det finns mycket begränsade alternativ för att köra Windows.
***
Vi hoppas att artikeln ovan om sätten att åtgärda Boot Camp Assistant-felet inte tillräckligt med utrymme har hjälpt dig att åtgärda problemet du stötte på. Vänligen meddela oss i kommentarsektionen om metoden som har hjälpt dig att lösa problemet, glöm inte att kommentera artikeln, tack!

