När du försöker installera ett operativsystem som Windows 10 på din Mac via Boot Camp, kan du ibland stöta på ett felmeddelande som indikerar att Boot Camp-assistenten inte har tillräckligt med utrymme. Det kan verka förvirrande, särskilt om du vet att du har tillräckligt med ledigt diskutrymme. Detta problem kan vara frustrerande, men lyckligtvis finns det flera beprövade metoder för att lösa det. Vi kommer att gå igenom dessa lösningar steg för steg, så att du kan lyckas skapa en startbar USB-enhet. Låt oss börja felsökningen.
Lösningar för ”Boot Camp-assistenten har inte tillräckligt med utrymme”
Innan vi dyker in i felsökningsmetoderna, är det bra att förstå de potentiella orsakerna till detta diskutrymmesproblem på din Mac. Här är en lista över de vanligaste faktorerna:
- Problem med Time Machine.
- Felaktigheter med rensningsbara filer.
- Problem med Spotlight-indexering.
- Otillräckligt lagringsutrymme på USB-enheten eller hårddisken.
- En föråldrad version av macOS.
Nedan följer olika metoder för att lösa problemet med att din startbara USB-enhet inte kan skapas:
Metod 1: Kontrollera USB-enhetens lagringskapacitet
Innan du påbörjar installationen av Windows, se till att din Mac uppfyller minimikraven. Det innebär att du behöver minst 4 GB RAM och 30 GB ledigt hårddiskutrymme. Om din Mac inte har tillräckligt med utrymme, kan du frigöra lagringsutrymme genom att radera onödiga filer. Försök sedan installera Windows igen.
Metod 2: Uppdatera macOS
Om din macOS-version inte är uppdaterad kan det leda till att problem som ”Boot Camp-assistenten har inte tillräckligt med utrymme” uppstår. Genom att uppdatera till den senaste versionen kan du ofta lösa problemet, eftersom uppdateringar brukar innehålla fixar för diskhantering. Så här uppdaterar du din macOS:
- Klicka på Apple-menyn och välj ”Systeminställningar…”.
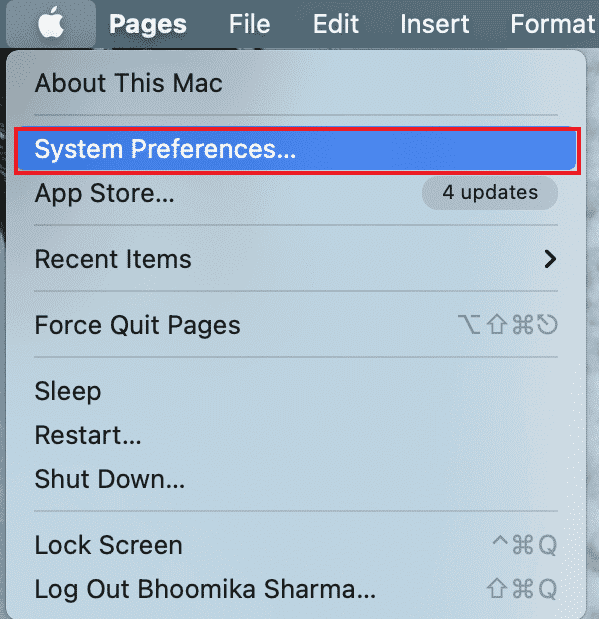
- Klicka på ”Programuppdatering”.
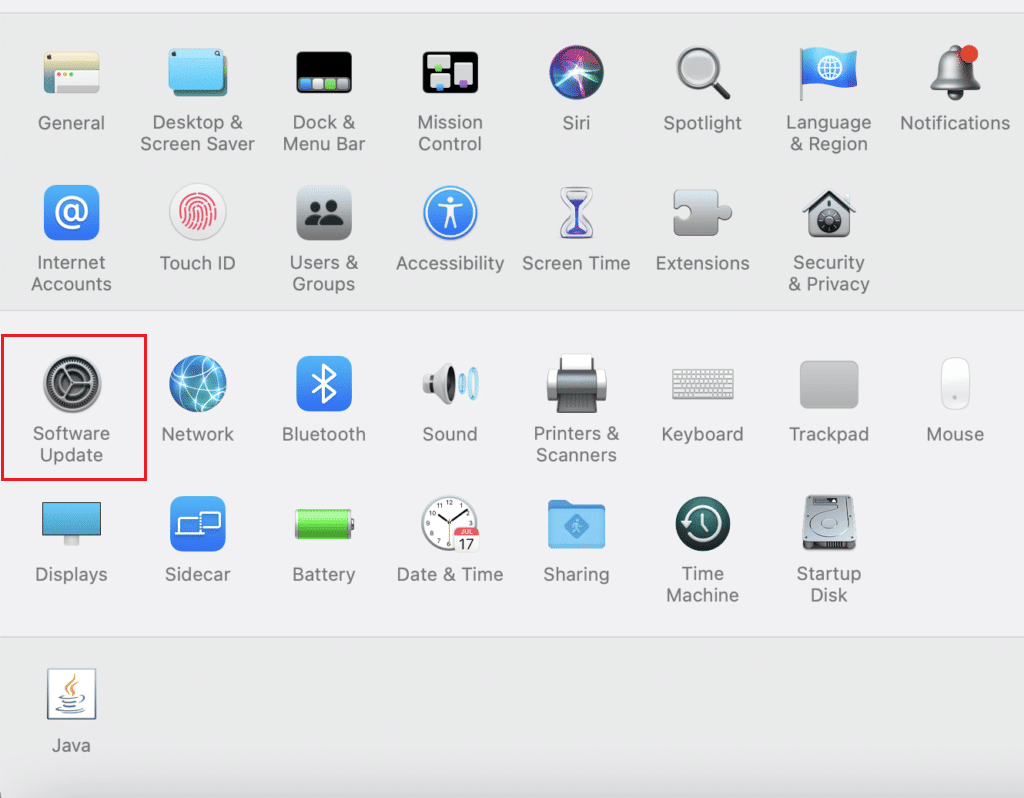
- Klicka på ”Uppdatera nu” för att starta nedladdningen av uppdateringar.
Metod 3: Avmontera Windows 10 ISO-fil
Felmeddelandet om otillräckligt utrymme i Boot Camp-assistenten kan bero på att en ISO-fil redan är monterad i systemet. Denna montering kan förhindra att Boot Camp-assistenten fungerar som den ska. För att lösa detta, avmontera ISO-filen. Högerklicka på den hårddisk där du har monterat Windows 10 ISO-filen och välj ”Mata ut”. Efter avmonteringen bör du kunna använda Boot Camp-assistenten och skapa den startbara USB-enheten utan problem.
Metod 4: Installera den senaste versionen av Windows 10
Om du använder en äldre version av Windows 10 för installationen kan det också orsaka problem med Boot Camp-assistenten. Lösningen är att ladda ner den senaste versionen av Windows 10 från Microsofts officiella webbplats och använda den för att installera på din Mac.
- Ladda ner den senaste versionen av Windows 10 från Microsofts nedladdningssida.
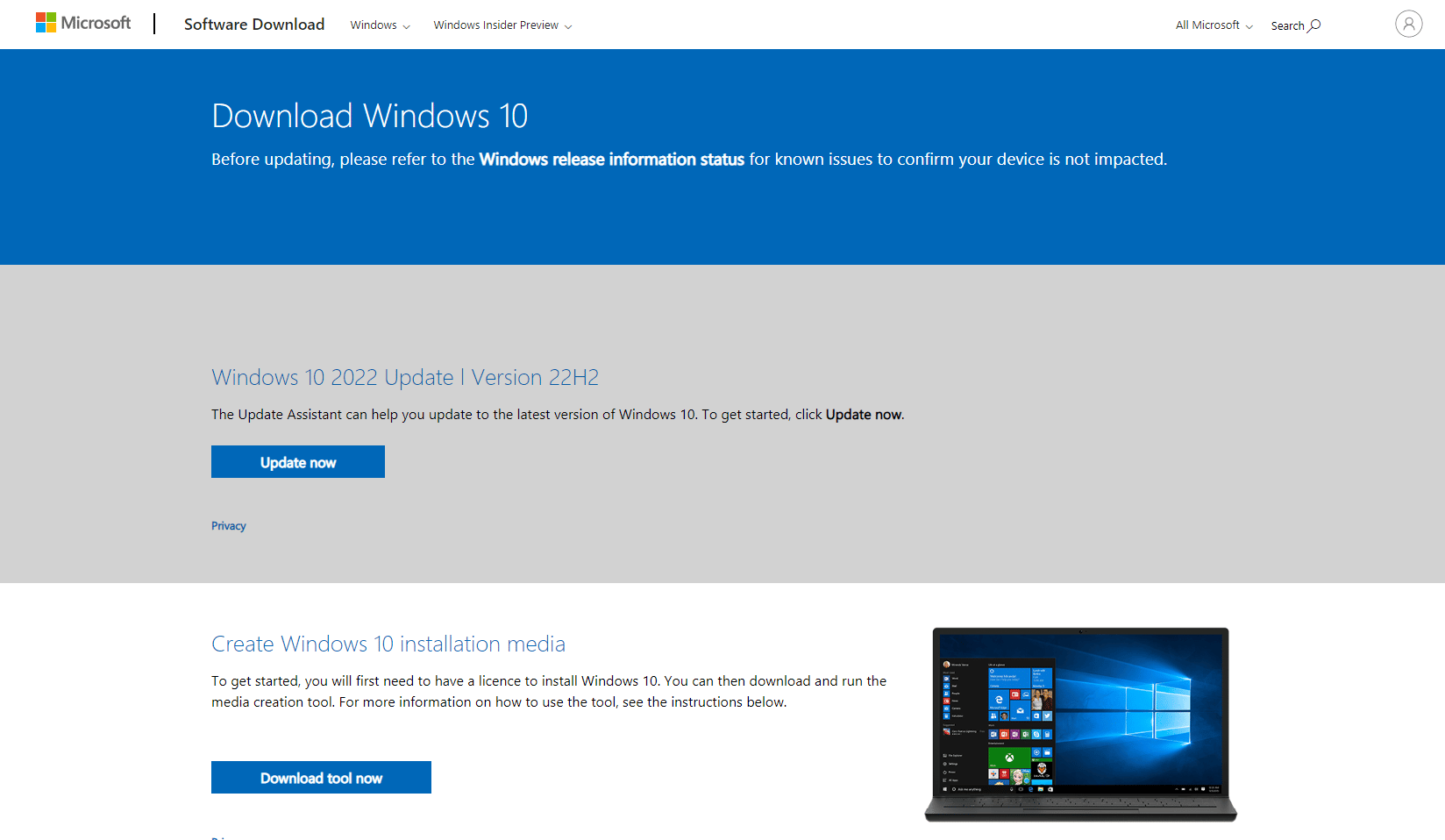
- Öppna Boot Camp-assistenten och klicka på ”Fortsätt”.
- Välj den nedladdade Windows ISO-filen och klicka på ”Fortsätt”. Kontrollera sedan om problemet kvarstår.
Obs: Efter nedladdningen, använd filen för att försöka installera Windows 10 på Mac.
Metod 5: Återställ Spotlight
Spotlight är Macens inbyggda sökfunktion. Om filerna på din Mac inte är korrekt indexerade kan det leda till problem med att skapa en startbar USB-enhet. För att omindexera filerna, följ dessa steg:
- Gå till ”Systeminställningar”.
- Välj ”Spotlight”.
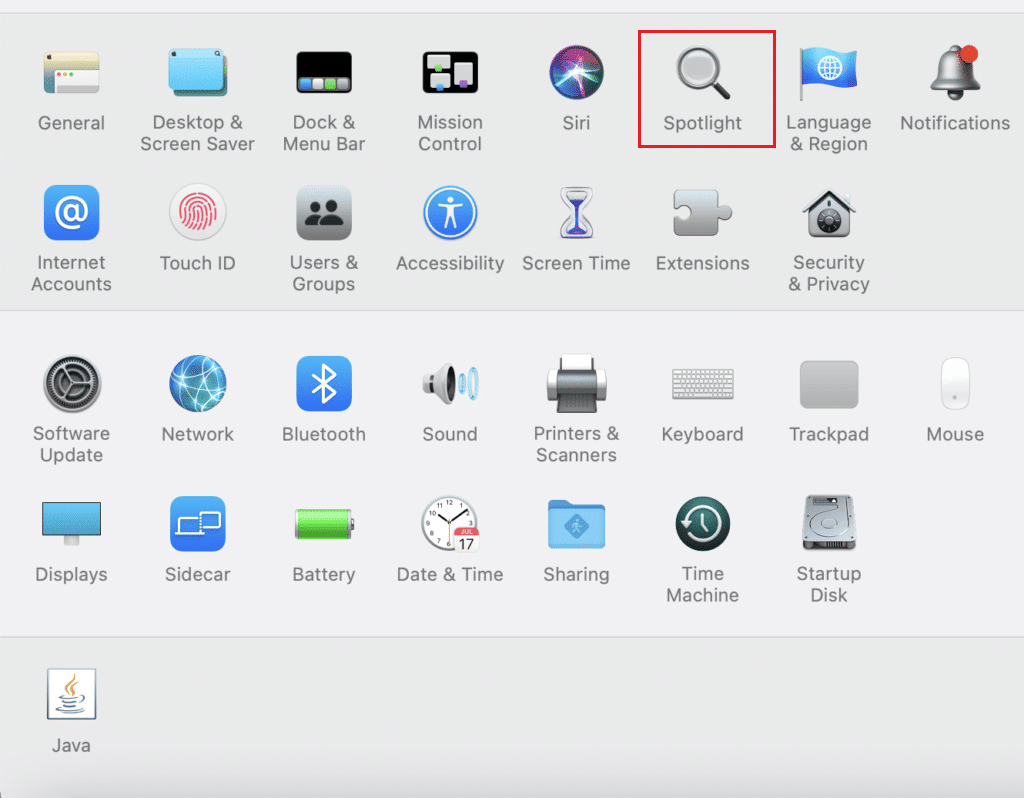
- Klicka på fliken ”Integritet”.
- Du ser en +-knapp på denna flik.
- Välj ”Macintosh HD” under ”Platser” i den vänstra sidopanelen.
- Tryck på +-knappen och välj ”Macintosh HD” och tryck sedan på –-knappen.
Detta kommer att starta om indexeringen av filerna på din Mac.
Metod 6: Ta bort rensningsbara filer
Rensningsbart utrymme är en funktion i macOS där systemet lagrar filer som kan raderas om det behöver mer utrymme. Om du har många rensningsbara filer kan det orsaka problem med diskutrymmet. Följ dessa steg för att ta bort dessa filer:
- Öppna ”Terminalen” och skriv in kommandot nedan, tryck sedan på ”Enter”:
dd if=/dev/zero of=~/stupidfile.crap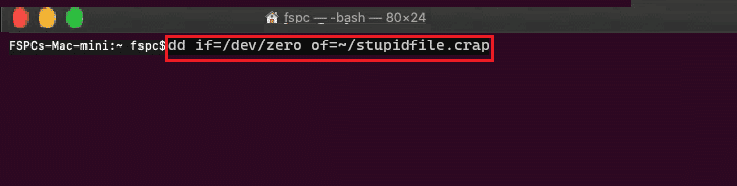
- Vänta tills kommandot är klart, skriv sedan in och utför följande kommando:
rm ~/stupidfile.crapFörsök sedan igen för att se om problemet är löst.
Metod 7: Inaktivera Time Machine
Time Machine är Macens inbyggda säkerhetskopieringsfunktion. Att inaktivera den kan vara en potentiell lösning för att lösa problemet med otillräckligt utrymme i Boot Camp-assistenten. Följ dessa steg:
- Gå till ”Systeminställningar”.
- Klicka och öppna ”Time Machine”.
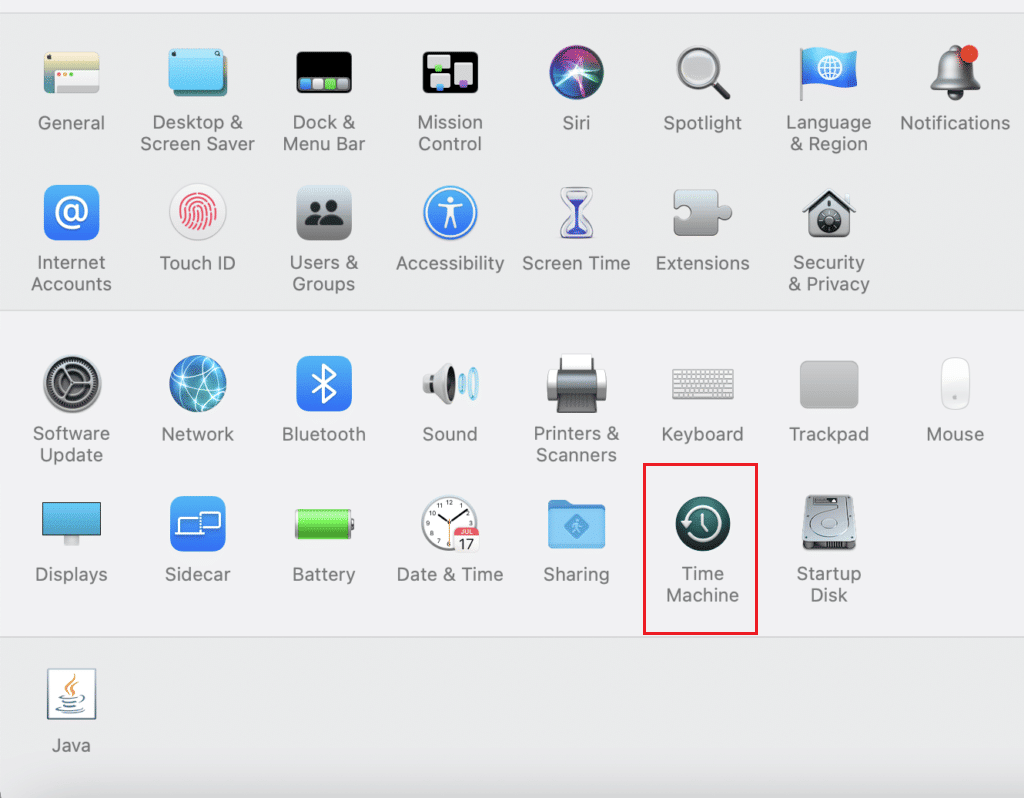
- Avmarkera ”Säkerhetskopiera automatiskt” för att inaktivera säkerhetskopieringen och stäng dialogrutan.
- Öppna ”Terminalen”, skriv och utför kommandot:
sudo tmutil thinlocalsnapshots / 999999999999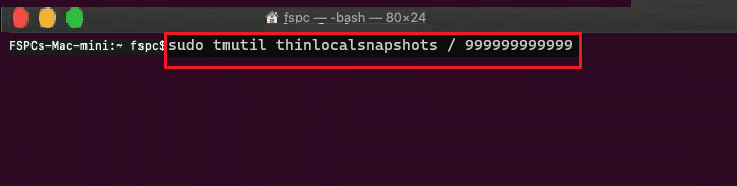
- Starta om datorn efter att kommandot har körts.
Metod 8: Bygg en Windows 10-installationsenhet för Boot Camp
Du kan också försöka skapa en installationsenhet för Windows 10 som är specifikt anpassad för Boot Camp. Följ stegen nedan:
- Sätt i en USB-enhet med mer än 8 GB ledigt utrymme.
- Formatera USB-enheten till FAT32- eller MBR-format.
- Gå till Apples officiella webbplats och ladda ner Boot Camp-drivrutinerna till USB-enheten.
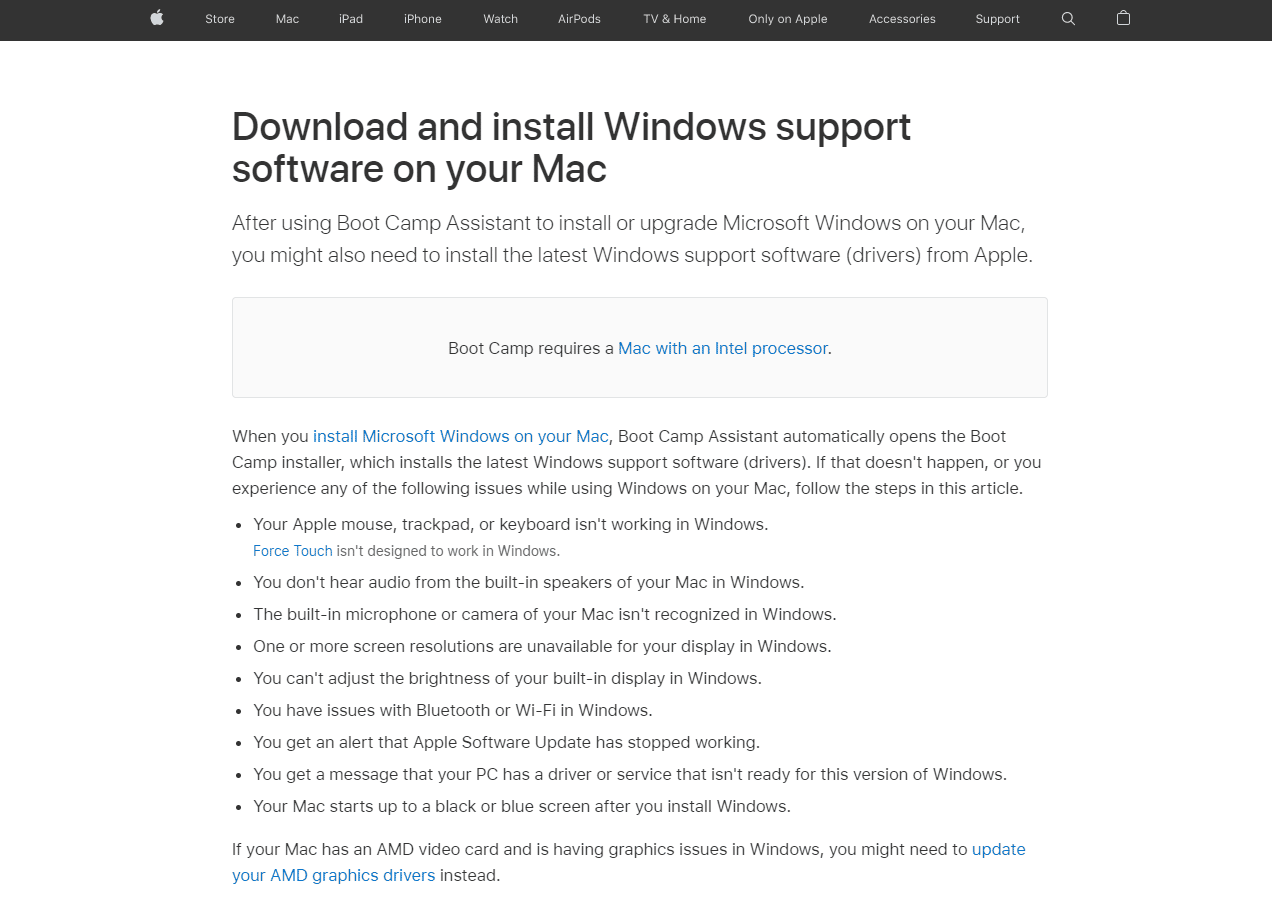
- Överför alla Windows ISO-filer till USB-enheten.
Obs: Du behöver överföra filerna inuti ISO-filen, så du måste montera ISO-filen först. Om du inte vet hur du monterar en ISO-fil på Windows 10, finns det guider online.
- Använd ”Diskverktyg” för att skapa en FAT32-partition.
- Starta datorn från USB-enheten och välj FAT32 som installationsdestination för Windows.
Vanliga frågor (FAQs)
| Q1. Hur kan jag rensa Boot Camp-utrymmet på macOS? |
| Ans. Säkerhetskopiera data från partitionen innan du tar bort den. Öppna ”Diskverktyg” på din macOS, välj Windows-partitionen. Radera och formatera den som ”Mac OS Extended (Journaled)” och ta sedan bort partitionen. |
| Q2. Hur mycket utrymme krävs för att installera Boot Camp på min Mac? |
| Ans. Minsta lagringsutrymme som krävs för att installera Boot Camp är 64 GB. |
| Q3. Saktar Boot Camp ner Mac-datorn? |
| Ans. Nej, det saktar inte nödvändigtvis ner Mac-datorn, det tillåter bara att du kan köra Windows på din Mac. |
| Q4. Stöds Boot Camp fortfarande av Apple? |
| Ans. Nej, Boot Camp stöds inte av det senaste Apple-kiselet, så det är inte förinstallerat på de senaste macOS-versionerna. |
| F5. Vilka Mac-modeller stöder inte Boot Camp? |
| Ans. M1-Mac-datorer stöder inte Boot Camp, och alternativen för att köra Windows på dessa enheter är mycket begränsade. |
***
Vi hoppas att den här artikeln har hjälpt dig att lösa problemet med att Boot Camp-assistenten inte har tillräckligt med utrymme. Låt oss gärna veta i kommentarerna om vilken metod som fungerade för dig. Tack för att du läste artikeln!