En av de mest irriterande situationerna för en iPhone-användare är när meddelandet om full iCloud-lagring dyker upp. Det hindrar dig från att smidigt säkerhetskopiera dina data i molnet och att ladda upp dina foton.
Varje gång detta händer, känner du dig antagligen tvungen att snabbt frigöra utrymme, där foton ofta tar upp en betydande del. Trots att du har tagit bort bilder, kan det hända att din iPhone fortfarande indikerar att de använder en stor mängd lagringsutrymme.
Hur frustrerande detta än må vara, finns det flera metoder för att hantera problemet. Låt oss gå igenom dem steg för steg.
1. Granska mappen ”Senast raderade”
En vanlig orsak till detta problem är albumet ”Senast raderade” i appen Bilder. Här sparas raderade foton och videor i upp till 30 dagar, vilket ger dig en chans att ångra borttagningen. Det fungerar som en temporär återställningsplats, likt papperskorgen på en dator.
Detta innebär att raderad data fortfarande är lagrad på din telefon – och synkroniseras med iCloud – under en viss period, även om du har tagit bort dem. Många glömmer att tömma detta album, då det är lite dolt i appens menyer.
Därför bör du först kontrollera albumet ”Senast raderade” och radera bilderna permanent om avsnittet ”Bilder” i din iCloud-lagring fortfarande tar upp mycket plats. Se till att du säkerhetskopierar bilderna på en annan plats först, om du skulle vilja ha tillbaka dem i framtiden.
Om problemet kvarstår efter att du har tömt den här mappen, kommer de efterföljande tipsen att guida dig mot en lösning.
2. Omstart av din iPhone
En omstart av systemet är en vanlig åtgärd för att lösa många buggar och fel. Efter att ha tagit bort en stor mängd media är det en god idé att starta om din iPhone. Detta kan rensa bort tillfälliga fel som hindrar att det lediga lagringsutrymmet visas korrekt.
3. Uppdatera till den senaste iOS-versionen
Ofta kan det finnas en mindre bugg i den nuvarande iOS-versionen som du använder, vilket orsakar problem. Apple åtgärdar vanligtvis sådana problem i nästa uppdatering. Se därför till att din iPhone har den senaste iOS-programvaran. Följ dessa steg för att uppdatera:
- Öppna Inställningar och gå till Allmänt.
- Tryck på Programuppdatering.
- Om en ny version är tillgänglig, tryck på ”Ladda ner och installera” för att starta uppdateringen.
4. Ändra datum och tid för att visa gamla foton
Den exakta anledningen till varför den här metoden fungerar är inte helt klarlagd, men ibland kan media som du tidigare raderat dyka upp igen som gömda filer på din enhet. Du ser dem inte i albumet ”Senaste”, men de finns där.
Denna metod kan vara en effektiv lösning för att frigöra lagringsutrymme. Så här gör du:
- Öppna Inställningar och välj Allmänt.
- Välj alternativet Datum och tid.
- ”Ställ in automatiskt” är troligen aktiverat. Om det är det, inaktivera funktionen.
- Du kan nu manuellt ändra datum och tid. Välj ett datum som ligger minst ett år tillbaka i tiden.
- Öppna sedan appen Bilder och kontrollera alla album, inklusive ”Senaste” och ”Senast raderade”.
- Markera alla filer som dyker upp igen och radera dem. Om ingenting dyker upp, försök med ett datum ytterligare ett eller två år tillbaka.
Genom att ta bort dessa ”spökfiler” som dyker upp igen bör du kunna frigöra utrymme på din iPhone (och även i iCloud). Glöm inte att återställa tidsinställningarna till ”Ställ in automatiskt” när du är klar!
5. Inaktivera iCloud-synkronisering (efter säkerhetskopiering)
iCloud-bilder låter dig automatiskt ladda upp dina bilder till iCloud. Även om detta är smidigt och ett bra sätt att skydda dina bilder, kan det leda till att de tar upp för mycket plats i iCloud.
Som en temporär åtgärd för att hantera problemet med att bilder tar upp lagringsutrymme, kan du inaktivera iCloud-bilder för en stund. Detta stoppar synkroniseringen av foton och hindrar att de tar upp mer utrymme, vilket kan lösa problemet.
Du bör säkerhetskopiera din iPhone (lokalt till en dator om du inte har tillräckligt med iCloud-utrymme) innan du gör detta, för att undvika att förlora några bilder. Följ sedan dessa steg för att stänga av iCloud-bilder:
- Öppna Inställningar och välj din Apple ID-profil högst upp.
- Gå till iCloud och välj Bilder.
- Stäng av reglaget bredvid ”Synkronisera den här iPhone”.
6. Optimera iPhone-foton för lagring
Om bilder ständigt tar upp för mycket utrymme på din iPhone är optimeringsalternativet användbart. Detta gör att din iPhone minskar upplösningen på media som lagras lokalt i Bilder, men behåller en kopia i full upplösning i iCloud. För detta måste du aktivera iCloud-bilder, till skillnad från den tidigare metoden.
Detta hjälper dig att spara utrymme utan att radera dina originalbilder. När du har aktiverat iCloud-bilder kan du följa dessa steg för att aktivera fotooptimering:
- Öppna Inställningar på din iPhone.
- I menyn Inställningar, bläddra ner och tryck på Bilder.
- Se till att alternativet ”Optimera iPhone-lagring” är valt.
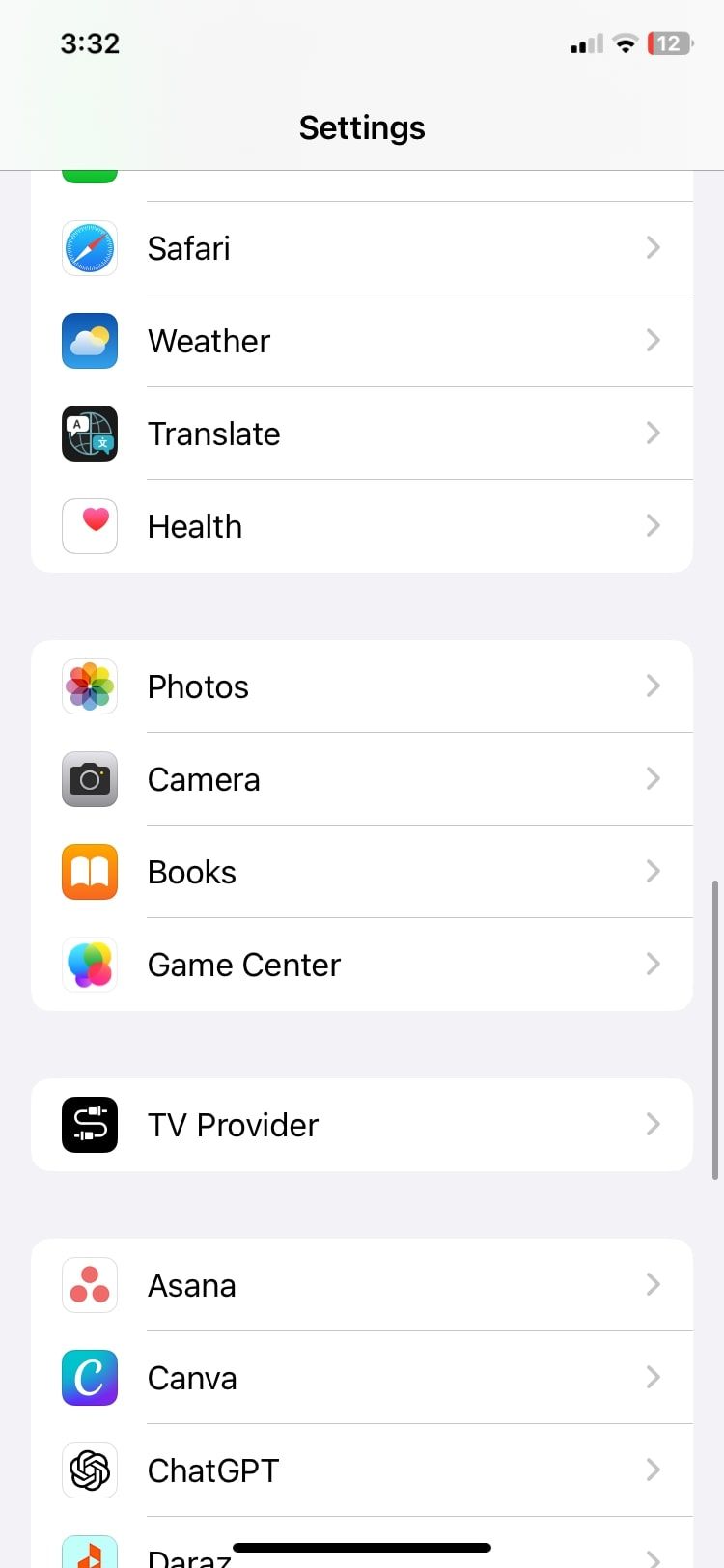
7. Fabriksåterställ din iPhone
Om du har provat alla ovanstående steg och din lagring fortfarande upptas av bilder som inte finns, bör du som sista utväg utföra en fullständig iPhone-återställning. Det är en drastisk åtgärd, men den bör lösa eventuella envisa problem som orsakar lagringsfelet.
En fabriksåterställning raderar all data på din iPhone. Se därför till att du har säkerhetskopierat all information på enheten innan du fortsätter.
Följ dessa steg för att återställa din iPhone till fabriksinställningar:
- Gå till Inställningar > Allmänt.
- Rulla ner tills du hittar ”Överför eller Nollställ iPhone” och tryck på det.
- Tryck på ”Nollställ”.
- Välj ”Radera allt innehåll och alla inställningar”.
- Bekräfta ditt val, så återgår din iPhone till fabriksinställningarna nästa gång den startas om.
Om alla andra metoder misslyckas kan du behöva kontakta en expert. Om problemet kvarstår efter en fabriksåterställning, är det sannolikt ett allvarligt problem som kräver professionell hjälp från Apple.
Du kan få hjälp online via Apples support eller besöka din närmaste Apple Store för att prata med experter. En giltig garanti kan vara till hjälp vid ett större problem.
Hur du bättre hanterar din iPhones lagringsutrymme i framtiden
Även om detta fel förhoppningsvis bara var en engångsföreteelse, finns det en risk att det kan hända igen. Det är bra att underhålla din iPhones lagring proaktivt för att minska risken för liknande problem i framtiden. Här är några metoder för att undvika att fylla lagringen.
Några långsiktiga metoder för att hantera både iCloud och lokal lagring:
- Ta bort oanvända appar regelbundet.
- Uppgradera din iCloud-lagringsplan för att få mer utrymme.
- Ta bort gamla meddelanden och oviktiga konversationer.
- Töm ”Senast raderade” i Bilder regelbundet.
- Ladda av appar som tar upp mycket utrymme.
- Inaktivera iCloud-bilder om du inte använder det – överväg att säkerhetskopiera foton till en annan molntjänst.
Din iPhone-lagring kan andas igen
Detta problem med iPhone- och iCloud-lagring, som många har stött på, kan vara frustrerande. Lyckligtvis finns det flera sätt att lösa det. Förhoppningsvis hjälper de metoder som beskrivs här dig att få ordning på din fotolagring igen.
Genom att hålla lagringsutrymmet välskött kan du minska risken för att detta problem uppstår igen.