Jag är ett stort fan av att använda gester istället för knappar för att snabbt utföra flera åtgärder på våra enheter. Nokia fick det helt rätt med sin version av MeeGo på fantastiska N9, men den enheten var tyvärr dömd att misslyckas innan den lanserades på grund av Nokias exklusiva Windows Phone-avtal med Microsoft. Därefter kom Ubuntu Touch med ett liknande edge gest-drivet gränssnitt, som jag blev helt förälskad i när jag provade det för min recension. Även om Android inte erbjuder sådana systemomfattande kantgester, har vi sett appar från tredje part som Switchr föra denna funktion till vårt favoritoperativsystem för mobila enheter. Även om inget av alternativen vi tidigare har sett erbjuder den robusta funktionaliteten hos appen som vi är på väg att ta en tur. Navigation Layer kan helt enkelt vara den ultimata lösningen för kantgestkontroll för Android, som erbjuder flera gester från vänster, höger och nedre kanter på din skärm, som var och en kan konfigureras för att utföra en åtgärd som du väljer, såsom OS-navigering, musikuppspelningskontroll , uppgiftshantering och till och med lansering av appar.

Innan du kan börja använda kantgester måste du starta Navigation Layers tjänst med den första knappen på startskärmen. Och för att hindra Android från att döda sin tjänst för att frigöra minne medan den körs i bakgrunden, är det en bra idé att aktivera det andra alternativet där också, vilket lägger till en ihållande avisering av appen. Slutligen, om du inte vill behöva starta den varje gång du startar om din enhet, se till att aktivera alternativet Starta vid start. Varje gång du använder en av appens gester får du en vibrationsfeedback som standard, som du kan ändra till ljud eller ingen från alternativet Redigera feedback under Personalisering.

Innan vi börjar konfigurera alla gester som erbjuds av appen, låt oss först konfigurera gester. Det här är områden varifrån du kan initiera gesterna. Tre alternativ är tillgängliga här: vänster, höger och nedre kanter på din skärm, som du kan aktivera selektivt. Tryck på knappen ”Redigera fält” så kan du ändra storleken på längderna och tjockleken på dessa fält, och växla mellan ljuset som är synligt för dem (som du kan se längs kanterna i flera av dessa skärmbilder).
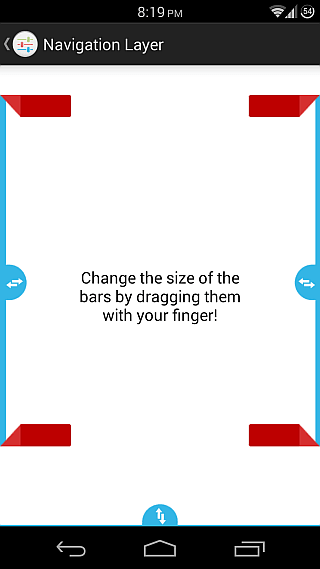
Nu när vi har konfigurerat våra staplar är det dags att ställa in de faktiska åtgärderna för våra gester. För det, gå till avsnittet Redigera åtgärder. Förutom LångTRYCK och Dubbla TAP-åtgärder som är gemensamma för alla staplar, finns det tillgängliga gester för varje stapel i tre möjliga riktningar beroende på kanten. Du kan svepa UPP, NER och VÄNSTER från den högra kanten, UPP, NER och HÖGER från den vänstra, och UPP, HÖGER och VÄNSTER från den nedre. Detta gör totalt fem gester tillgängliga för varje stapel.
När det kommer till de åtgärder som kan tilldelas varje gest finns det en enorm lista tillgänglig, inklusive att gå till startskärmen, öppna den senaste appen, gå tillbaka, öppna meddelandelådan, försätta enheten i viloläge, öppna aktivitetshanteraren , öppna menyn, stänga den aktuella appen och gå till startskärmen, rensa RAM-minnet genom att döda alla aktiva appar, kontrollera musikuppspelning som att hoppa till nästa eller föregående låt och pausa/återuppta den låt som spelas för närvarande, eller öppna någon av dina installerade appar.
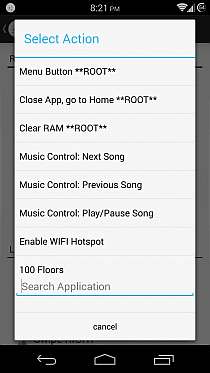
Naturligtvis är alternativen märkta **ROOT** endast tillgängliga för rotade enheter. Om du har en rotad enhet kommer appen att be om root-åtkomst vid första lanseringen, vilket du måste tillhandahålla för att kunna använda dessa root-alternativ. Även om icke-rootade användare (liksom rotade användare som inte vill ge appen root-privilegier) också kan använda vissa avancerade åtgärder som inte är märkta som **ROOT**, som ”Gå tillbaka”, ”Gå till startskärmen” , ”Öppna meddelande” eller ”Öppna Aktivitetshanteraren” genom att gå till Inställningar > Tillgänglighet och aktivera appens tillgänglighetstjänst där. På samma sätt måste du ställa in Navigation Layer som enhetsadministratör för åtgärden ”Gå i viloläge” från Inställningar > Säkerhet > Enhetsadministratörer.
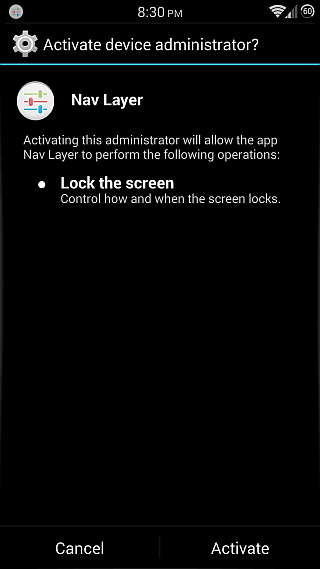
Med tanke på det stora antalet appar som vi testar här på wdzwdz för recensioner på daglig basis, är det ganska sällsynt att vi har en app installerad på våra enheter efter att vi har avslutat granskningen. Och för oss, att inte trycka på avinstallationsknappen för appen ens efter att ha granskat den markerar den verkligen som en exceptionell sådan, vilket är fallet med Navigationslager. Ända sedan jag kom över appen har jag märkt att jag i allt högre grad förlitar mig på dess gester för de åtgärder som stöds. Och tack vare GravityBox Xposed Modules praktiska Expanded Desktop-läge som jag använder (som även kan hittas i många populära anpassade ROM-skivor som CyanogenMod, AOKP och Paranoid Android), har jag helt gömt bort min navigeringsfält och använder kantgester för att gå tillbaka, hoppa till startskärmen och öppna Aktivitetshanteraren.
Alla dessa funktioner med en gratis prislapp gör den här appen till ett måste för alla som är ett fan av att använda gester för att navigera på sin enhet. Och med tanke på prislappen gratis, finns det ingen anledning att inte prova!
Installera Navigation Layer från Play Butik

