AirDrop underlättar dataöverföring mellan Apple-enheter, men det kan ibland uppstå problem vid initiering eller slutförande av överföringar. Här följer en lista med felsökningssteg som kan hjälpa dig att lösa dessa problem.
1. Justera synlighetsinställningarna för AirDrop
AirDrop erbjuder tre synlighetsalternativ: Alla, Endast kontakter, eller Av. Om din enhet inte visas på AirDrop kan det bero på att mottagning är avstängd. Byt därför till Alla eller Endast kontakter, beroende på vem du vill skicka till.
På din iPhone eller iPad, öppna Kontrollcenter, tryck och håll nere det övre vänstra avsnittet för att visa AirDrop-knappen. Välj sedan ditt önskade alternativ.
På en Mac, öppna Kontrollcenter och klicka på AirDrop i det övre vänstra avsnittet. Välj Alla eller Endast kontakter i fönstret som visas.
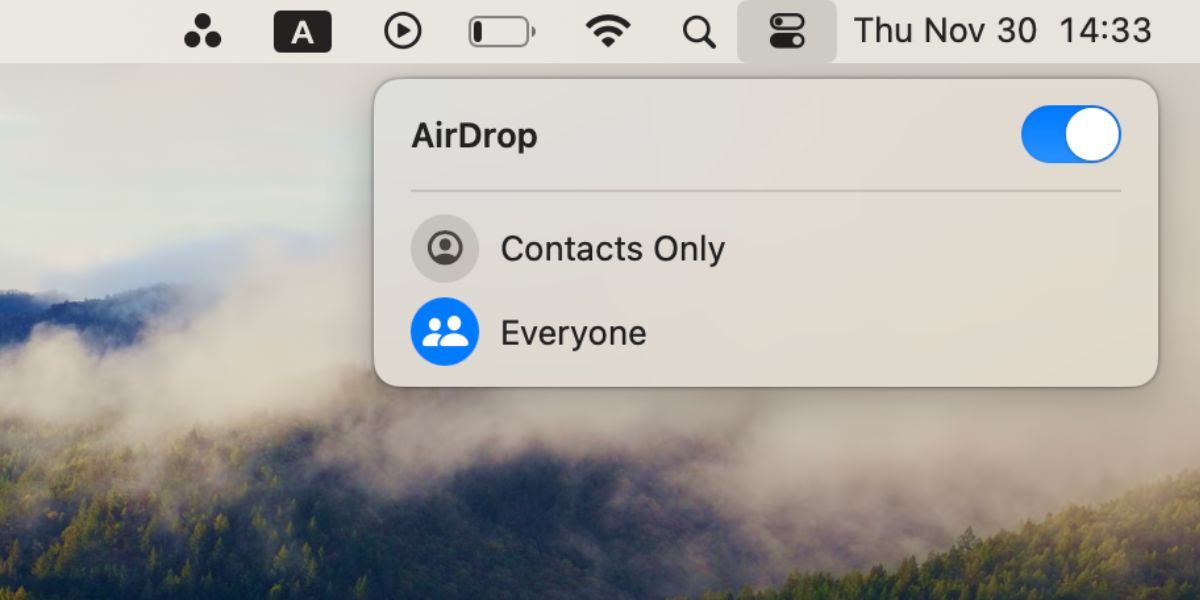
2. Förbered båda enheterna för att ta emot en AirDrop-förfrågan
Din enhet kan vara osynlig om den är låst eller i viloläge. För att säkerställa att din enhet är redo för inkommande AirDrop-överföringar, lås upp den och lämna den på hemskärmen. På en Mac, öppna ett nytt Finder-fönster och välj Gå > AirDrop i menyraden för att förbereda mottagning av förfrågningar.
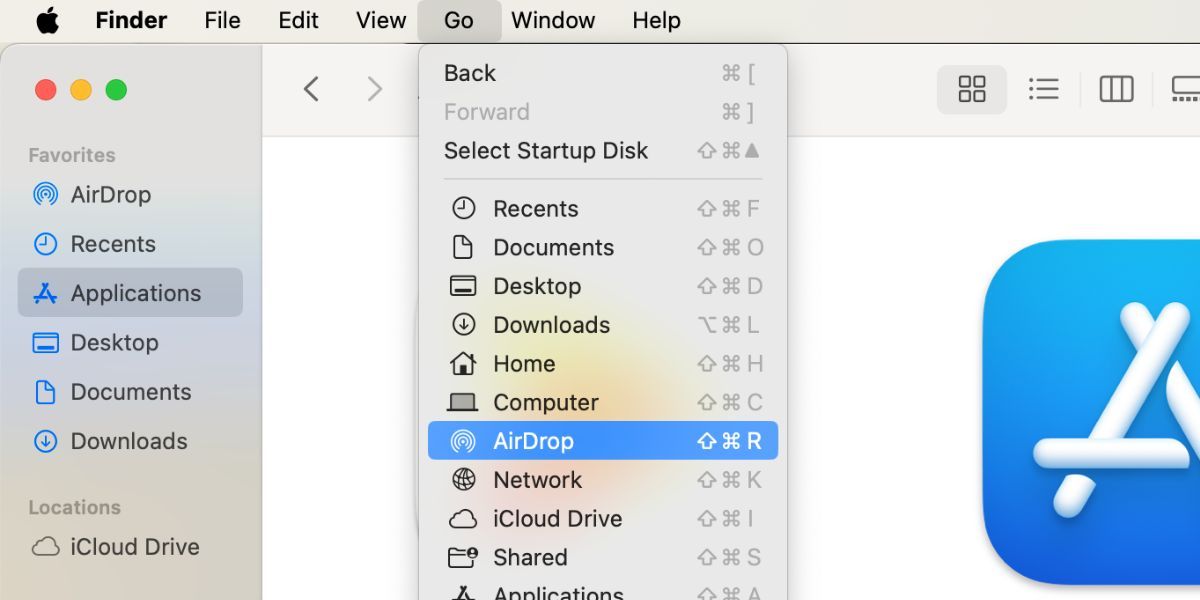
3. Inaktivera eventuella AirDrop-restriktioner
Om AirDrop inte alls dyker upp kan det vara blockerat i dina inställningar för innehålls- och sekretessbegränsningar under Skärmtid. På en iPhone eller iPad, gå till Inställningar > Skärmtid > Innehålls- och sekretessbegränsningar > Tillåtna appar.
På en Mac, navigera till Systeminställningar > Skärmtid > Innehåll och sekretess > Apprestriktioner.
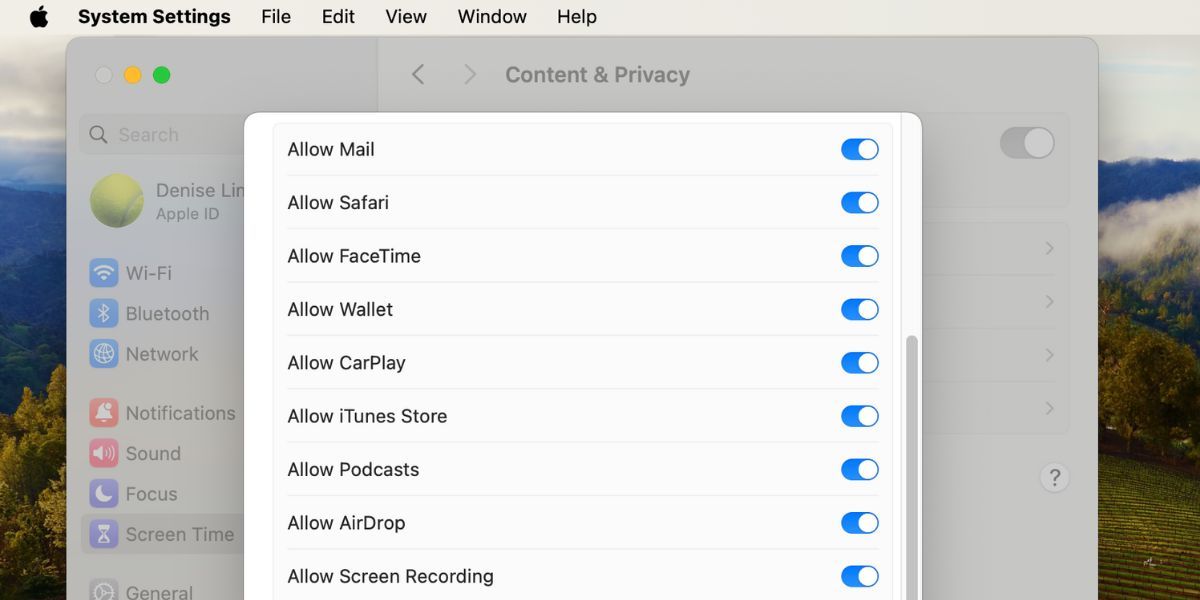
Kontrollera att AirDrop är aktiverat på varje enhet. Du kan behöva ange ditt lösenord för Skärmtid för att genomföra dessa ändringar.
4. Aktivera AirDrop över mobilnät
AirDrops (Bluetooth) räckvidd är begränsad till cirka 9 meter. Om du befinner dig utanför detta avstånd kommer AirDrop inte längre fungera. Om du har uppdaterat din enhet till iOS/iPadOS 17.1 (eller senare) kan du aktivera en inställning som tillåter AirDrop-filöverföringar att fortsätta även om du lämnar räckvidden.
På din iPhone eller iPad, gå till Inställningar > Allmänt > AirDrop och aktivera ”Använd mobildata” för att säkerställa att överföringar sker via LTE eller 5G.
5. Möjliggör delning genom att föra enheter nära varandra
Denna funktion, kallad NameDrop, introducerades med iOS 17. Du kan dela kontaktinformation genom att placera den övre kanten av två iPhones nära varandra.
Om NameDrop inte fungerar, verifiera inställningarna på din enhet. På din iPhone, gå till Inställningar > Allmänt > AirDrop och aktivera ”För samman enheter” om du inte redan gjort det.
Observera att NameDrop endast fungerar för att dela ny kontaktinformation och inte för att uppdatera befintliga kontakter.
6. Inaktivera Stör ej-läget
Din enhet kanske inte tar emot AirDrop-överföringsförfrågningar om Stör ej eller ett annat fokusläge är aktivt. Öppna Kontrollcenter och tryck på fokusikonen (standard är en måne) för att inaktivera läget på din iPhone, iPad eller Mac.
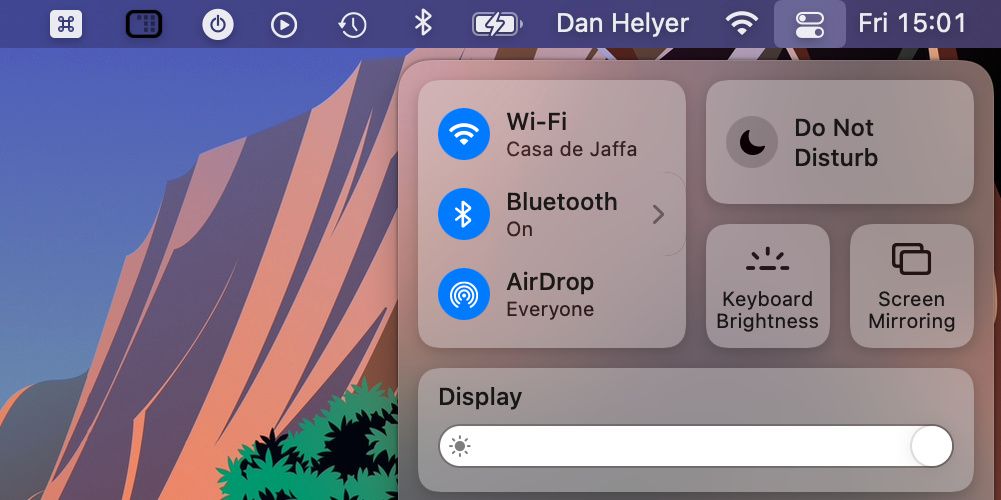
7. Starta om Wi-Fi och Bluetooth på båda enheterna
En effektiv lösning är att stänga av och slå på Wi-Fi och Bluetooth. På din iPhone, iPad eller Mac, öppna Kontrollcenter och tryck på Wi-Fi- och Bluetooth-ikonerna för att stänga av dem, och sedan igen för att slå på dem igen.
8. Använd AirDrop från en tredje Apple-enhet
Om du har en extra Apple-enhet kan du försöka använda den för att ansluta via AirDrop. Ibland dyker enheten som inte fungerar plötsligt upp på den ursprungliga enheten när den syns på den tredje enheten.
9. Skicka en enskild fil i stället för flera filer
Även om AirDrop tillåter delning av många filer samtidigt, kan det vara bra att förenkla processen genom att skicka en fil i taget om AirDrop inte fungerar.
AirDrop-filer öppnas automatiskt i relevanta appar. Till exempel öppnas bilder i appen Bilder. Flera filtyper öppnas inte alltid i samma app, vilket kan leda till problem med överföringen.
10. Kontrollera mappen Nedladdningar för saknade filer
Om AirDrop har skickat en fil till din enhet, men du inte kan hitta den, titta i mappen Nedladdningar. På en iPhone, öppna appen Filer och välj fliken Bläddra längst ner. Gå sedan till iCloud Drive eller På min iPhone och tryck på mappen Nedladdningar.
På en Mac hittar du vanligtvis mappen Nedladdningar genom att öppna ett nytt Finder-fönster och trycka på Alternativ + Kommando + L. Du kan också hitta den bredvid Papperskorgen på din Dock.
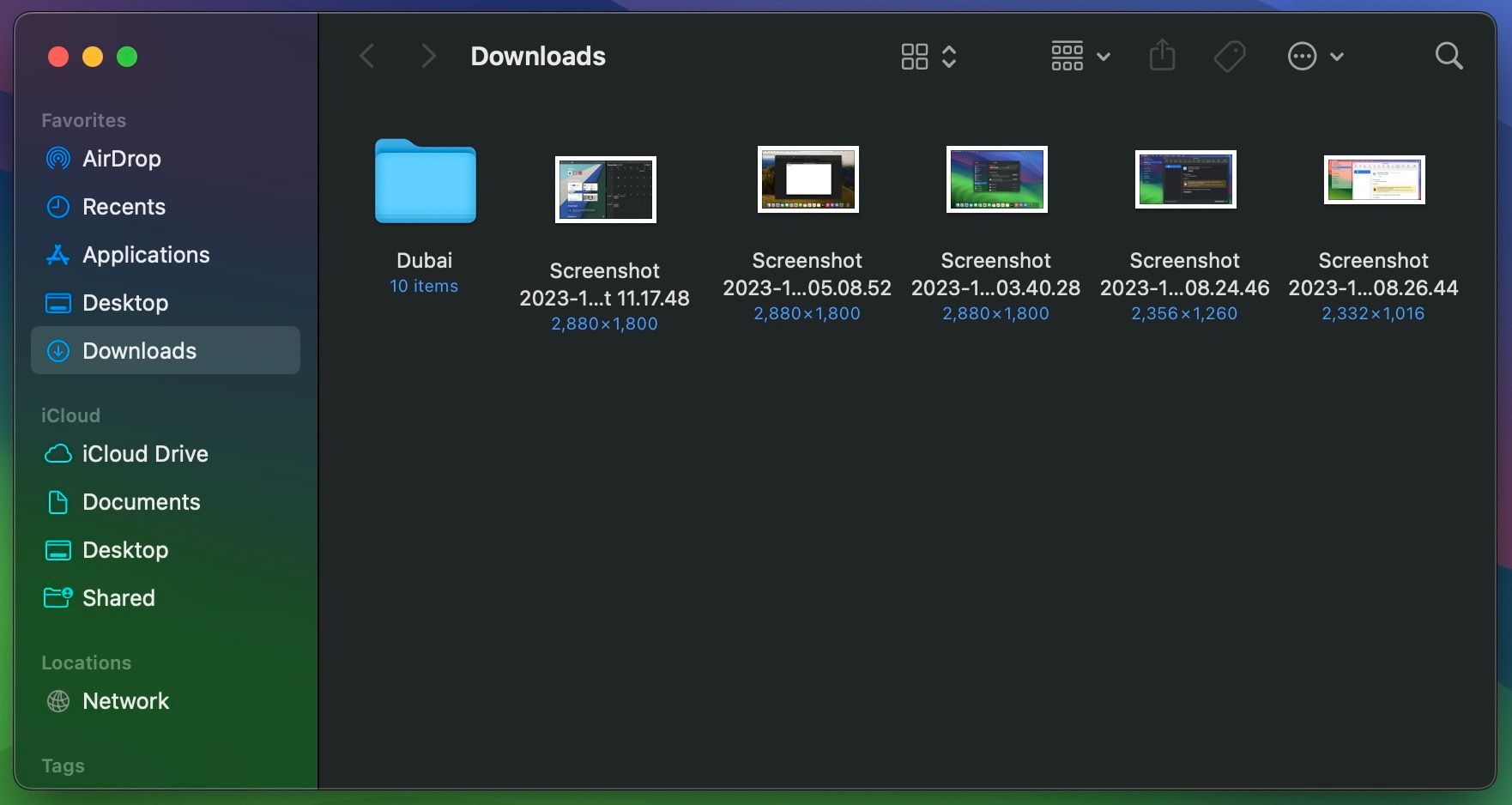
11. Stäng av VPN för att AirDrop ska fungera
Vissa användare har upptäckt att AirDrop inte fungerar om VPN är aktiverat på deras iPhone eller Mac. Du kan behöva inaktivera VPN-anslutningen i VPN-appen eller dina enhetsinställningar.
På en iPhone eller iPad går du till Inställningar > VPN. På en Mac, går du till Systeminställningar > Nätverk > VPN.
12. Öppna brandväggen på din Mac för fler anslutningar
Brandväggen på din Mac kan blockera inkommande anslutningar, inklusive nya AirDrop-överföringar. Du kan behöva anpassa dessa begränsningar från systeminställningarna om AirDrop fortfarande inte fungerar.
Gå till Systeminställningar > Nätverk > Brandvägg. Inaktivera brandväggen och ange ditt administratörslösenord för din Mac om du ombeds.
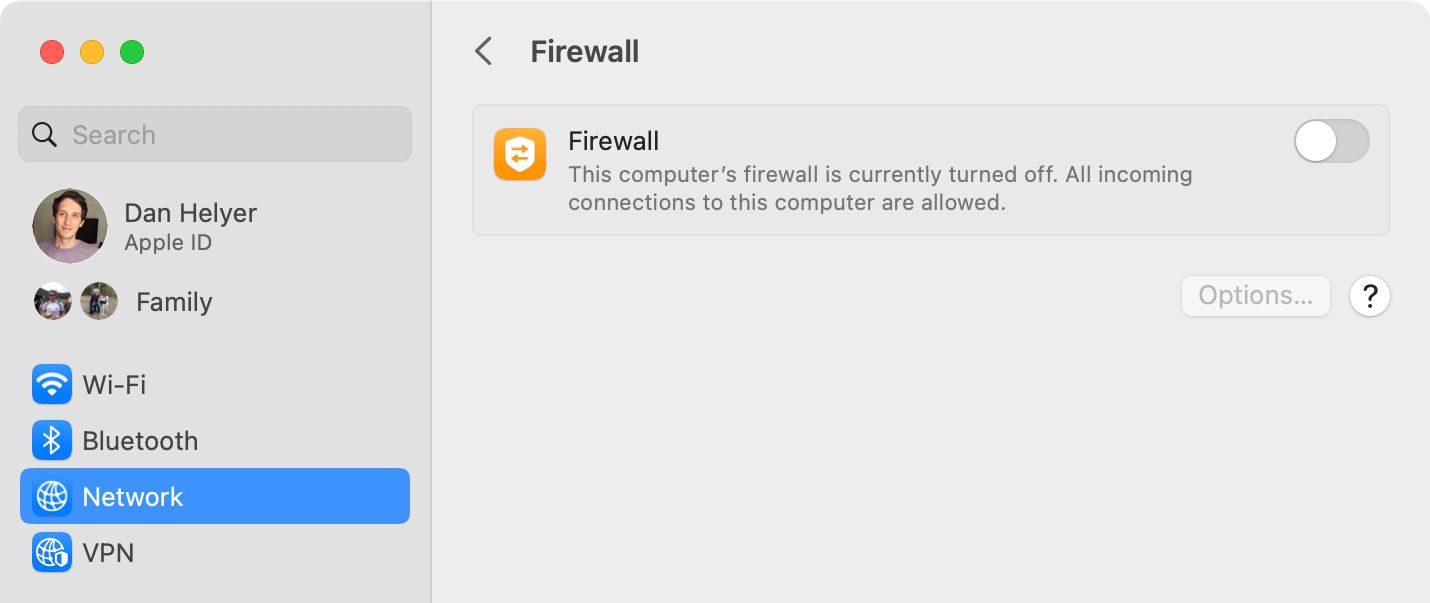
13. Logga in på ditt Apple-ID-konto igen
Gå till Inställningar eller Systeminställningar på din iPhone respektive Mac, välj sedan [Ditt Namn] högst upp i menyn och välj Logga ut längst ner på nästa sida. Välj vilka data du vill behålla på din enhet och bekräfta att du vill logga ut.
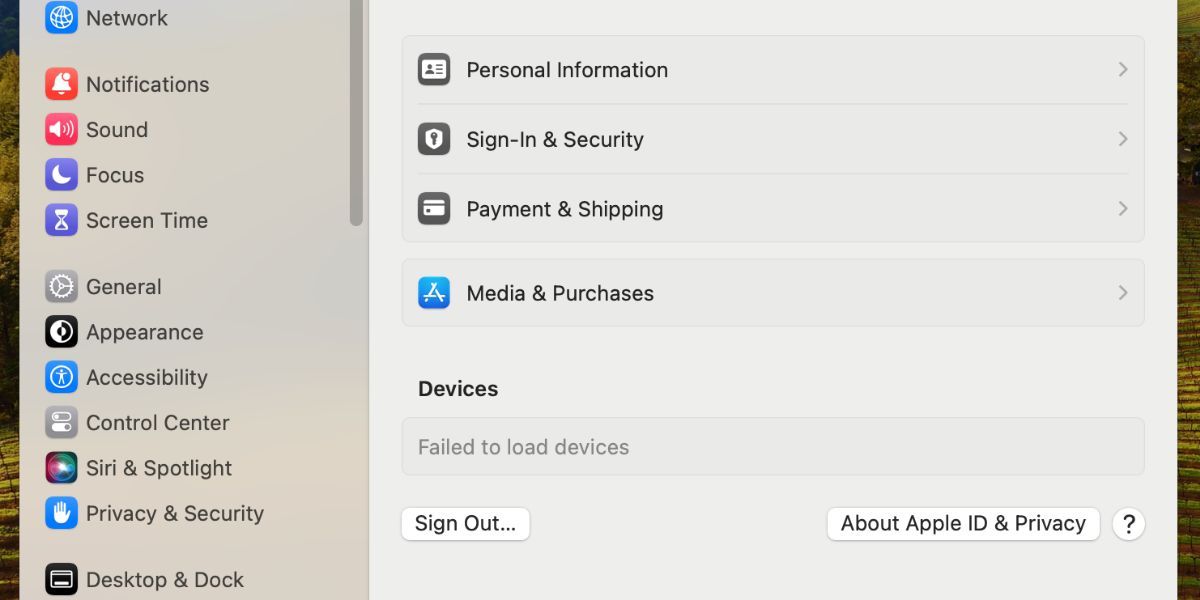
Det spelar ingen roll om du behåller data på din enhet eftersom du planerar att logga in på samma konto igen. När du har loggat ut, gå tillbaka till Inställningar eller Systeminställningar för att logga in på ditt Apple-ID igen.
14. Uppdatera operativsystemet
Apple släpper regelbundet uppdateringar för iOS, iPadOS och macOS för att lägga till nya funktioner och åtgärda programvarufel och säkerhetsproblem. Om AirDrop fortfarande inte fungerar, installera de senaste uppdateringarna för dina enheter.
På en iPhone eller iPad, gå till Inställningar > Allmänt > Programuppdatering. På en Mac, gå till Systeminställningar > Allmänt > Programuppdatering för att söka efter en nyare version.
15. Starta om båda enheterna
Detta är ett vanligt felsökningssteg som ofta är effektivt. Att starta om din iPhone, iPad eller Mac kan vara allt som behövs för att AirDrop ska fungera igen. Det tar bara en kort stund att försöka.
16. Återställ nätverksinställningarna på din enhet
Du kan återställa nätverksinställningarna på en iPhone eller iPad för att åtgärda olika typer av Wi-Fi- eller Bluetooth-problem, inklusive problem med AirDrop. När du återställer dessa inställningar kommer din enhet att glömma alla sparade Wi-Fi-lösenord, så du måste manuellt återansluta till betrodda nätverk.
Om du vill fortsätta med detta, gå till Inställningar > Allmänt > Överför eller Återställ [Enhet] > Återställ och tryck på Återställ nätverksinställningar. Ange ditt lösenord och bekräfta att du vill återställa nätverksinställningarna.
Tyvärr har macOS inte ett liknande alternativ för att återställa nätverk, så du behöver följa en annan uppsättning instruktioner för att återställa nätverksinställningarna på din Mac.
Vi hoppas att dessa felsökningssteg hjälpte dig att få AirDrop och NameDrop att fungera igen. Om problemet kvarstår är det bäst att kontakta Apple Support för ytterligare hjälp.
För att funktionen ska fungera behöver du generellt se till att du har aktiverat Wi-Fi och Bluetooth på dina enheter samt har rätt inställningar så att båda enheterna kan upptäcka varandra.