Att ständigt behöva titta på en klocka, vare sig det är på väggen eller din egen handled, för att hålla koll på tiden kan vara både distraherande och potentiellt uppfattas som oartigt, särskilt under en presentation. Genom att integrera en klocka direkt i din presentation kan du bibehålla fokus på det som presenteras och samtidigt hålla tidsplanen.
Integrera en klocka i PowerPoint
Det finns huvudsakligen två metoder för att lägga till en klocka i din PowerPoint-presentation. Den första metoden involverar användning av en inbyggd funktion i PowerPoint som diskret visar tid och datum. Denna metod uppdaterar dock endast tiden och datumet när du går vidare till nästa bild och är därför mest lämplig om du enbart behöver en översikt över tiden.
Den andra metoden innebär att du lägger till en live-klocka, som kan laddas ner från olika externa webbplatser. Denna metod visar tid och datum i realtid under hela presentationen och är idealisk om du vill att publikens fokus ska ligga på presentationen samtidigt som tidshållningen är synlig.
PowerPoints inbyggda funktion
För att använda PowerPoints inbyggda funktion, börja med att öppna den PowerPoint-presentation som du vill arbeta med. Navigera sedan till fliken ”Infoga” i menybandet.
I avsnittet ”Text” hittar du alternativet ”Datum och tid”. Klicka på det.

Ett fönster som heter ”Sidhuvud och sidfot” kommer då att visas. Kryssa i rutan bredvid ”Datum och tid” och välj ”Uppdatera automatiskt”. Detta ser till att tid och datum uppdateras varje gång du byter bild. Klicka sedan på pilen bredvid det visade datumet.
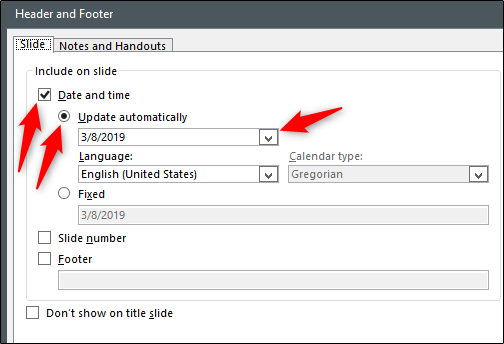
Här presenteras ett flertal olika format för datum och tid. Välj det format som du föredrar. I detta exempel använder vi det tredje alternativet från botten, vilket visar timme, minut och sekund i 24-timmarsformat.

Om du vill undvika att visa klockan på titelsidan, markera rutan bredvid ”Visa inte på titelbilden”. När du är klar, klicka på ”Använd på alla” för att infoga klockan på samtliga bilder.

Du kommer nu att se det valda datum- och tidsformatet visas i det nedre vänstra hörnet av presentationen. Observera att tiden och datumet som visas är desamma som på din dators systemklocka. Se därför till att systemklockan är korrekt inställd.
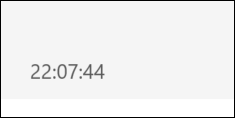
Använda Online Flash-klockor för PowerPoint
Som tidigare nämnts finns det ett flertal webbplatser som erbjuder flash-baserade klockor som kan användas i din presentation. I detta exempel använder vi en klocka som laddas ner från Flash-Clocks. Du kan givetvis välja vilken webbplats du vill, men grundprinciperna för hur man använder klockorna är desamma.
Gå till webbplatsen Flash-Clocks och se till att Adobe Flash Player är aktiverat. Där hittar du ett stort galleri med olika klockor, från analoga till digitala och antika. Välj den typ av klocka du vill använda. Vi tittar här på de digitala alternativen.

Bläddra igenom det omfattande galleriet med tillgängliga klockor och välj en som passar dina behov. När du har hittat en, klicka på länken ”HTML Tag Code” som finns ovanför klockan.

Här hittar du den inbäddade koden. Markera och kopiera allt från http:// till .swf, som visas i bilden nedan.

Gå till adressfältet i din webbläsare, klistra in koden och tryck på ”Enter”. Om du använder Chrome kan en varning visas om att filtypen kan skada din dator. Eftersom detta kommer från en pålitlig webbplats kan du fortsätta genom att klicka på ”Behåll”. Detta laddar ner .swf-filen (Shockwave Flash Object) till din dator.

För att infoga filen i PowerPoint, dra och släpp den till den aktuella bilden. Precis som när du bäddar in en YouTube-video, kommer du först endast se en svart ruta. Detta är helt normalt, live-klockan kommer att visas under presentationen. Ändra storlek och placera klockan efter önskemål.

När du är nöjd med storlek och placering, kopiera och klistra in rutan i varje bild i din presentation.

Nu när du spelar upp din presentation kommer klockan att visa aktuell tid i realtid!
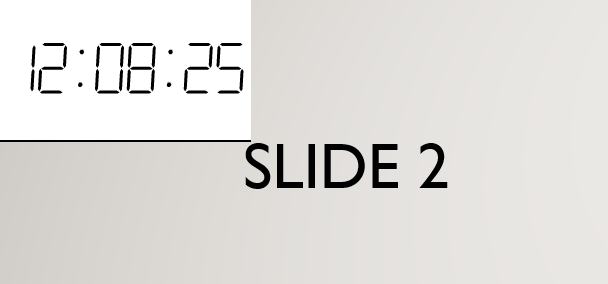
Även om detta alternativ kanske syns lite mer, så ger det dig en live-visning av den aktuella tiden under hela presentationen.