Genom att använda animationer på element i din PowerPoint-presentation kan du på ett effektivt sätt reglera takten i hur informationen presenteras för din publik. Vi har tidigare visat hur man döljer objekt i PowerPoint, och nu ska vi utforska olika metoder för att få objekt att synas.
Animera dina element
Innan vi går in på detaljer om hur man justerar starttider och animationshastigheter, måste vi först avgöra vilken typ av animation vi vill använda för våra objekt.
Om du ännu inte har infogat en bild, gör det genom att gå till ”Infoga”-fliken och klicka på ”Bilder”-knappen.
Placera bilden där du önskar och formatera den efter dina preferenser. När bilden är vald, växla till ”Animationer”-fliken.

De vanligaste animationerna visas direkt i menybandet. Klicka på en för att använda den.

Om du inte hittar en animation du gillar, klicka på den lilla nedåtpilen längst ner till höger i animationssektionen för att se hela listan.
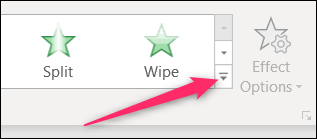
I rullgardinsmenyn hittar du många fler animationer. Du kan utforska ännu fler alternativ genom att klicka på ”Mer…”-alternativen längst ner i menyn. PowerPoint erbjuder ett brett utbud av animationer.

Vi kommer att använda en enkel ”Tona in”-animation som exempel, men samma principer gäller oavsett vilket val du gör. När du har valt en animation visas ett nummer i det övre vänstra hörnet av objektet. Detta nummer indikerar i vilken ordning objektet kommer att visas på bilden om du har fler än en animation. I det här fallet har vi bara ett objekt med en animation, så vi ser endast siffran ”1”.

Om vi nu startar presentationen kommer bilden att visas efter att du klickat med musen (vilket är standardmetoden för att utlösa en animation, men mer om det senare).

Om vi lägger till ytterligare en bild och ger den en animation, ser vi siffran ”2” visas bredvid den, vilket betyder att den blir det andra objektet som visas på bilden. Låt oss testa det. För den andra bilden väljer vi animationen ”Flyt in”.

Nu visas siffran 2 bredvid objektet.

Så här ser det ut i själva presentationen.

Ganska smart, eller hur? Som du kan se kan du kontrollera vilken bild som visas först och hur den visas i presentationen.
Du kan också använda flera animationer på ett och samma objekt. Detta kan vara användbart i många situationer. Du kan använda flera animationer för extra betoning eller få ett objekt att synas och sedan försvinna från bilden innan du går vidare.
I detta exempel ska vi få ett objekt att dyka upp och sedan ge det lite extra uppmärksamhet efteråt.
Välj först objektet och gå sedan till ”Animationer”-fliken. Den här gången klickar du på knappen ”Lägg till animering”. Du måste välja animationer härifrån om du vill använda flera.

När du har valt den visas en rullgardinsmeny som ser ut som den utökade menyn för animationer som vi visade tidigare. Vi har redan applicerat ”Tona in”-animationen på vårt objekt, så den här gången väljer vi animationen ”Vicka” från avsnittet ”Betoning”.

Nu kommer du att se både siffran 1 och 2 bredvid objektet, vilket indikerar i vilken ordning animationerna kommer att spelas.

Så här ser det ut i praktiken. Först tonas det in och sedan vickar det lite.

Nu när du förstår hur man använder animationer, låt oss prata om hur man kontrollerar deras timing.
Justera starttid och hastighet för animationer
Det finns tre alternativ för att initiera en animation:
Vid klick: Animerinen startar när du klickar med musen. Detta är standardutlösaren.
Med föregående: Animerinen startar samtidigt som den föregående.
Efter föregående: Animerinen startar när den föregående animeringen är klar.
För att hitta dessa inställningar väljer du det animerade objektet, går till ”Animationer”-fliken och klickar sedan på rullgardinsmenyn bredvid ”Start”.

Välj önskat startalternativ i rullgardinsmenyn.

Du kan också justera varaktigheten för animationen. Att ändra varaktigheten gör att animeringen går långsammare eller snabbare. Om du till exempel har ett objekt som flyger in från vänster, men det går för snabbt, kan du öka varaktigheten för att få det att röra sig långsammare.

Du kan även lägga till en fördröjning som inträffar innan animeringen startar. Denna fördröjning baseras på det startalternativ du använder. Om din startinställning är ”Vid klick” och du har en fördröjning på två sekunder, startar animeringen två sekunder efter att du klickat. Om din startinställning är ”Efter föregående” och du har en fördröjning på fem sekunder, startar animationen fem sekunder efter att den föregående animeringen är klar.

De möjligheter som finns för att manipulera hur och när objekt visas är nästintill oändliga. Utforska dessa funktioner och du kommer snart att skapa en fantastisk presentation!