När du initierar en ny installation av Windows 10 på din dator, är en av de första inställningarna du behöver konfigurera tangentbordslayouten.
Oroa dig inte för att göra misstag i början, då du alltid kan lägga till, ändra eller ta bort tangentbordslayouter senare utan problem.
Att kunna justera tangentbordslayouter kan vara särskilt praktiskt när du kommunicerar med personer som använder andra alfabet, som tyskar som använder bokstaven Ü.
Den här artikeln guidar dig genom processen att lägga till nya tangentbordslayouter, växla mellan befintliga och ta bort de du inte längre behöver.
Hantera Tangentbordslayouter i Windows 10
1. Lägg till Nya Tangentbordslayouter
Öppna Startmenyn genom att trycka på Windows-tangenten.
Klicka på Inställningar (kugghjulsikonen) i Startmenyn.

Välj ”Tid och språk”.

Klicka på ”Språk”.
Under ”Önskade språk”, välj det standardspråk du önskar.
Klicka på ”Alternativ”.

Under avsnittet ”Tangentbord”, klicka på ”Lägg till ett tangentbord”.
Välj den önskade layouten från rullgardinsmenyn.

Efter att du följt dessa steg kommer den nya tangentbordslayouten att läggas till i Aktivitetsfältet, vilket gör det enkelt att byta mellan dem.
2. Byt Tangentbordslayout i Windows 10
För att detta ska fungera, måste du se inmatningsindikatorn i systemfältet. Denna kan ibland vara dold.
Om den är dold, följ dessa steg för att göra den synlig:
Öppna Startmenyn genom att trycka på Windows-tangenten.
Gå till ”Inställningar”.
Klicka på ”Anpassning”.
Välj ”Aktivitetsfält”.

Klicka på ”Slå på eller av systemikoner”.
Aktivera skjutreglaget för ”Inmatningsindikator” genom att klicka på det.

Nu när inmatningsindikatorn är synlig i Aktivitetsfältet kan du växla mellan dina tangentbordslayouter:
Leta efter inmatningsindikatorn i Aktivitetsfältet.
Klicka på den för att välja en annan layout.
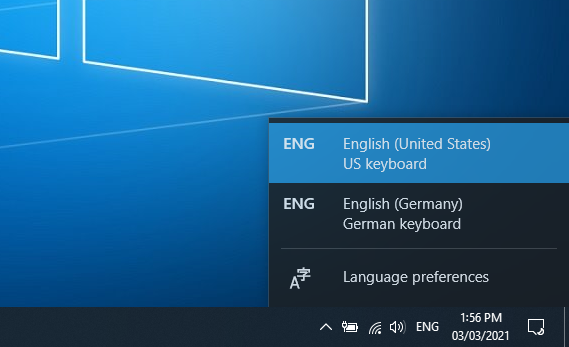
Du kan upprepa ovanstående steg för att fortsätta växla mellan dina installerade tangentbordslayouter.
3. Ta Bort Tangentbordslayouter i Windows 10
Öppna Startmenyn genom att trycka på Windows-tangenten.
Klicka på ”Inställningar”.
Välj ”Tid och språk”.
Välj ”Språk”.
Under ”Önskade språk”, välj det aktuella standardspråket.
Klicka på ”Alternativ”.
Under avsnittet ”Tangentbord”, välj den layout du vill ta bort.
Klicka på ”Ta bort”.

Genom att följa dessa instruktioner tar du bort de valda tangentbordslayouterna från ditt system. Du kan alltid lägga till dem igen senare.
SLUTSATSER: Inställningar för Tangentbord
Denna guide har visat dig steg för steg hur du hanterar tangentbordslayouter på Windows 10.
Med hjälp av dessa anvisningar och de medföljande skärmdumparna bör du enkelt kunna lägga till nya layouter, växla mellan dem du redan har, eller radera de som du inte längre behöver.
Lämna gärna din feedback nedan och berätta om du tyckte att artikeln var hjälpsam.