DPC WATCHDOG VIOLATION är ett BSOD-fel som du kan stöta på när du försöker spela eller arbeta med ett viktigt projekt på din dator. Det kan orsakas av olika problem på mjukvaru- eller hårdvarunivå.
Förutom det klassiska Blue Screen of Death-meddelandet, skriver Windows felkoden DPC_WATCHDOG_VIOLATION på skärmen om du vill leta upp en lösning online. Det är förmodligen så du hamnade på den här sidan från början.

Microsoft förklarar varför du får den här felkoden och hur du kan åtgärda det. Men om du inte är en programmerare, kommer dessa instruktioner inte att säga dig mycket. Vi är här för att dela upp det åt dig.
Innehållsförteckning
Så här åtgärdar du felet i DPC WATCHDOG VIOLATION
Om felet återkommer betyder det att din dator har ett ihållande problem som måste lösas så snart som möjligt.
Det finns flera lösningar du kan prova för att bli av med detta irritationsmoment. Det är inte obligatoriskt att gå igenom alla. Börja bara med den första och arbeta dig ner.

Innan du börjar bör du dock skapa en systemåterställningspunkt som en felsäker åtgärd. Eller ännu bättre, skapa en fullständig säkerhetskopia av din hårdvara.
1. Uppdatera dina drivrutiner
Om minst en av dina enheter inte fungerar korrekt på grund av föråldrade eller inkompatibla drivrutiner räcker det för att utlösa DPC_WATCHDOG_VIOLATION BSOD-felkoden.
Så här installerar du om drivrutiner automatiskt:
Högerklicka på Windows 10 Start-knappen och välj Enhetshanteraren
Välj en enhet, högerklicka på den och välj Inaktivera enhet
Starta om din dator. Windows bör automatiskt installera om rätt drivrutinsversion
Om du fortfarande får DPC WATCHDOG VIOLATION-stoppkoden, är det möjligt att Windows misslyckades i sitt försök att installera rätt drivrutin.
Du kan leta upp de senaste drivrutinsversionerna på den officiella webbplatsen, beroende på tillverkarna av dina enheter. När du har laddat ner dem kan du enkelt installera dem på din dator med hjälp av Enhetshanteraren och alternativet Bläddra på min dator efter drivrutin.
Men det tar ganska lång tid. Dessutom riskerar du att installera en inkompatibel drivrutin om du inte vet vad du gör, vilket kan orsaka ännu fler problem med ditt operativsystem.
Den säkraste handlingsplanen är att använda programvara för drivrutinsuppdatering. Sådana applikationer skannar din dator, identifierar föråldrade drivrutiner, letar upp nyare och kompatibla drivrutinsversioner på webben och laddar sedan ner och installerar drivrutinerna. Det bästa är att allt utförs nästan automatiskt.
2. Ställ in SATA AHCI Controller-drivrutinen
Enhetsdrivrutinen som vanligtvis utlöser DPC WATCHDOG VIOLATION-felet är SATA AHCI-styrenheten. Det finns ett enkelt knep:
Gå till Enhetshanteraren, expandera menyn Lagringskontroller, högerklicka på SATA AHCI Controller och välj Egenskaper
Välj fliken Drivrutin och klicka på Drivrutinsinformation
Om du har flera drivrutinsfiler, välj iaSorE.sys
Men om iaSorE.sys-drivrutinsfilen redan har valts, fortsätt till nästa lösning.
3. Se till att din installerade hårdvara är kompatibel med Windows
Om du började få DPC_WATCHDOG_VIOLATION-felkoden efter att ha byggt en ny dator från början, bör du leta efter problem med maskinvarukompatibilitet.
Till exempel, när det kommer till skräddarsydda datorenheter, kontrollera om ditt moderkort och din CPU-processor är kompatibla med varandra. Se sedan till att de två komponenterna är kompatibla med de återstående delarna, inklusive ditt RAM- och GPU-kort.
Å andra sidan, om du precis uppgraderat till Windows 10 kanske din befintliga hårdvara inte är kompatibel med Microsofts senaste operativsystem. Konsultera officiella Windows 10-specifikationer att lära sig mer. För att stoppa BSOD-fel kan det vara nödvändigt att uppgradera din utrustning.
4. Koppla loss din kringutrustning
Även om en specifik maskinvara är kompatibel med din dator och Windows och har den nyare drivrutinen installerad, kan den fortfarande vara felaktig. I så fall bör du lämna tillbaka den till tillverkaren om du fortfarande har garantin.
Men det kan vara svårt att identifiera den skyldiga hårdvaran. Det är enklare att koppla ur allt från din dator, starta om din maskin och bekräfta att du inte längre får DPC_WATCHDOG_VIOLATION-felet.
Efteråt, koppla in komponenterna en i taget för att se vilken som höjer röda flaggor. Det rekommenderas också att starta Windows i felsäkert läge, följt av att installera om varje drivrutin (se den första lösningen på den här listan för mer information).
5. Kontrollera programvarans kompatibilitet
Förutom hårdvara kan DPC WATCHDOG VIOLATION-felet utlösas av ett problem på mjukvarunivå. Kanske har du nyligen installerat program som inte är kompatibla med ditt operativsystem eller misstänkta program som utlöser varningar om skadlig programvara.
Du bör kunna bekräfta detta om du är den enda som har tillgång till din PC och kom ihåg om du började få stoppkoden efter att du installerat ett nytt program på din PC.
Det kan vara ett antivirusverktyg, VPN-tjänst, webbläsare, överklockningsverktyg, RAM-optimerare, spelförstärkare, PC-optimeringssvit eller något annat.
Så här avinstallerar du de senaste programmen:
Högerklicka på Windows 10 Start-menyn och välj Appar och funktioner
Ställ in Sortera efter till Installationsdatum för att lista program efter datum (senaste först)
Välj det första verktyget i listan. Om du vill vara helt säker på att det är ett misstänkt program, leta upp mer information om programmet och dess processer på Google. Klicka på Avinstallera när du är redo och följ borttagningsinstruktionerna
Starta om din dator och se om du fortfarande får felet DPC WATCHDOG VIOLATION
Men om den skyldiga applikationen redan har gjort ändringar i ditt systemregister och blandat sina DLL-filer med dina Windows-bibliotek, så löser det egentligen ingenting av att avinstallera det.
Det är bättre att återställa Windows till en tidigare kontrollpunkt innan du installerade det programmet.
6. Använd systemåterställning
Om den tidigare lösningen inte fungerade men du starkt misstänker att DPC_WATCHDOG_VIOLATION orsakades av ett program, prova att använda systemåterställningsläget.
Tryck på Ctrl + R, skriv kontrollpanelen och tryck på Enter
Klicka på Återställning
Klicka på Öppna systemåterställning
Välj en kontrollpunkt från listan och följ stegen i guiden. Om du är osäker, välj ett datum och en tid innan du installerar det skyldiga programmet. Du kan jämföra det med installationsdatumet som visas i området Appar och funktioner.
7. Kontrollera din dator efter skadlig programvara
Vissa agenter för skadlig programvara är kraftfulla nog att ta över ditt system och stoppa processer och tjänster. De kan till och med hindra dig från att komma åt Task Manager, Group Policy Editor och andra viktiga delar av Windows.
Så du bör köra en skanning av skadlig programvara för att kontrollera detta. Om du inte har en antimalware-lösning från tredje part installerad betyder det att Windows Defender är ansvarig för din dators försvar. Så här använder du det:
Klicka på Windows 10 Start-knappen, skriv Windows Security och starta den här appen
Gå till Virus- och hotskydd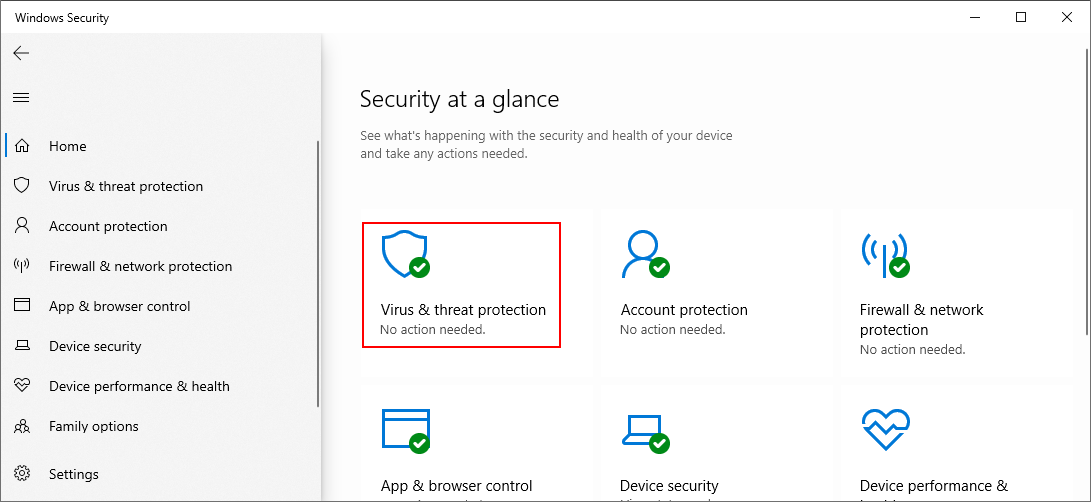
Klicka på Scan alternativ
Välj Snabbskanning och klicka på Skanna nu
Om skanningsresultaten inte visar något misstänkt, utför en sekundär skanning med Windows Defender Offline skanningsalternativ
Antivirusverktyg från tredje part kan ha olika alternativ, så se till att justera stegen ovan i enlighet med detta. Du kanske till och med har ett program som stöder sårbarhetssökningar, vilket du definitivt bör utföra på din dator.
8. Verifiera systemfel
Vi sparade den här lösningen så här långt ner eftersom den är mer känslig och innebär att man använder kommandotolken. Oroa dig inte eftersom du egentligen inte behöver några speciella färdigheter för att använda CMD, så länge du följer instruktionerna nedan till punkt och pricka.
För att vara på den säkra sidan är det dock en bra idé att skapa en systemåterställningspunkt eller säkerhetskopiering av data om du inte redan har gjort det förrän nu.
Kom igång genom att köra CHKDSK (Check Disk):
Avsluta alla aktiva processer
Tryck på Ctrl + R, skriv cmd och tryck sedan på Ctrl + Shift + Enter för att starta kommandotolken med administratörsrättigheter
Skriv chkdsk c: /f. Om du har Windows installerat på en annan enhet, använd den bokstaven istället
Kommandotolken kommer att be dig bekräfta schemaläggning av genomsökningen vid nästa systemstart. Skriv y och tryck på Enter för att bekräfta
Starta om din dator och vänta
CHKDSK bör reparera alla diskfel som utlöser BSOD-meddelanden, inklusive DPC WATCHDOG VIOLATION. Men om du fortfarande inte kan skaka av dig det, fortsätt till nästa kommandotolksverktyg.
Så här kör du SFC (System File Checker):
Kör kommandotolken som admin igen
Skriv sfc /scannow och tryck på Retur. Det kommer att starta en Windows-omfattande genomsökning och reparera eventuella korrupta systemfiler
Starta om datorn när skanningen är över
Till skillnad från CHKDSK som letar efter hårddiskfel, identifierar och reparerar SFC korrupta systemfiler. Så du kan lita på att den löser dåliga systemfiler som orsakar BSOD-fel. Om det fortfarande inte gjorde susen, fortsätt med DISM.
Så här använder du DISM (Deployment Image Servicing and Management):
Starta kommandotolken med höjdrättigheter
Skriv DISM /online /cleanup-image /scanhealth och tryck på Enter
Om skanningsresultaten indikerar några problem, skriv DISM /online /cleanup-image /restorehealth för att hantera dem
Starta om din dator, starta CMD som admin, skriv sfc /scannow och tryck på Enter
Starta om din maskin igen
DISM är lite mer invasiv än CHKDSK och SFC eftersom det letar efter korrupta filer i komponentarkivet i Windows-avbildningen. Men det bör hjälpa till att felsöka DPC WATCHDOG VIOLATION-felet om det orsakas av en felaktig Windows-fil.
9. Konsultera Event Viewer
Event Viewer är ett inbyggt Windows-verktyg som samlar in diagnostik om operativsystemet och meddelar dig om eventuella händelser, inklusive felmeddelanden.
Om du fortfarande inte kan bli av med DPC WATCHDOG VIOLATION-felet efter att ha provat lösningarna ovan men ännu inte är redo att utföra en Windows-fabriksåterställning, konsultera Event Viewer för att få mer information om BSOD-meddelandet.
Så här använder du Event Viewer:
Starta om din dator direkt efter att du har fått DPC WATCHDOG VIOLATION-felet
Klicka omedelbart på Start-menyn, skriv händelsevisare och tryck på Retur
Expandera avsnittet Windows Logs på vänster sida och välj System
Välj det första felet i listan och läs dess beskrivning på fliken Allmänt
Du kan använda denna information för att söka upp mer information om den exakta orsaken till DPC_WATCHDOG_VIOLATION stoppkoden på webben.
Men om det blir för mycket för dig, överväg att ta kontakt med en teknisk specialist och dela information från Event Viewer.
DPC_WATCHDOG_VIOLATION: Avskiljande ord
För att sammanfatta, kan du försöka fixa DPC WATCHDOG VIOLATION-felet genom att uppdatera dina drivrutiner, ändra SATA AHCI Controller-drivrutinen till iaSorE.sys och se till att din installerade hårdvara är kompatibel med Windows.
Du kan också koppla ur externa enheter för att isolera den felaktiga komponenten, kontrollera programvarans kompatibilitet med operativsystemet och använda systemåterställning för att återställa Windows till en tidigare kontrollpunkt.
Om det inte heller fungerar, kontrollera din dator för infektioner med skadlig programvara och ditt system för fel. Slutligen kan du använda Event Viewer för att ta reda på den exakta roten till problemet.
Fungerade dessa lösningar för dig? Vad mer har du försökt reparera DPC_WATCHDOG_VIOLATION stoppkoden? Låt oss veta i kommentarsfältet nedan.

