Microsoft Teams underlättar filöverföring direkt i chattar. Du kan enkelt dela vilken filtyp som helst i en konversation, och den kommer sedan att vara tillgänglig under fliken ”Filer” i den kanal där du delade den. Denna process är i sig smidig, men det kan snabbt bli utmanande att hitta en specifik fil i en lång tråd.
Även om Microsoft Teams tillhandahåller olika verktyg för filhantering, är dessa inte tillgängliga direkt från fliken ”Inlägg” i en kanal. Verktygen i konversationsvyn saknar funktioner för att organisera filer. Om du laddar upp flera bilder, grupperas de inte ens i en mapp. För att effektivt hantera filer i Microsoft Teams måste du därför använda fliken ”Filer”.
Filhantering i Microsoft Teams
Fliken ”Filer” är en standardfunktion i varje kanal som skapas inom ett team. Varje kanal har sin egen dedikerade mapp på den tillhörande SharePoint-webbplatsen. Filer som laddas upp till en kanal är alltså tillgängliga även via kanalens SharePoint-mapp.
På fliken ”Filer” i Microsoft Teams kan användare:
- Ladda upp valfri fil från sin dator.
- Ladda upp en hel mapp från sin dator.
- Skapa nya mappar.
- Skapa nya Microsoft Word-dokument, kalkylblad, PowerPoint-presentationer, anteckningsböcker eller formulär direkt i appen.
1. Skapa mappar under ”Filer” i Microsoft Teams
För att skapa mappar på fliken ”Filer” i Microsoft Teams, följ dessa instruktioner:
- Starta Microsoft Teams.
- Navigera till teamet och kanalen där du vill skapa mappen.
- Klicka på fliken ”Filer”.
- Klicka på knappen ”Ny”.
- Välj ”Mapp” i menyn.
- Ge mappen ett lämpligt namn.
- Bekräfta genom att klicka på ”Skapa”.

2. Lägg till filer i mappar
När du har skapat en mapp kan du lägga till filer i den på liknande sätt som du laddar upp dem till huvudfliken ”Filer”:
- Starta Microsoft Teams.
- Navigera till teamet och kanalen där du skapade mappen.
- Gå till fliken ”Filer”.
- Öppna den aktuella mappen.
- Klicka på ”Ladda upp”.
- Välj ”Filer” för att ladda upp enskilda filer.
- Välj ”Mapp” för att skapa en ny undermapp i den nuvarande mappen.
3. Ladda upp hela mappar till Microsoft Teams
Microsoft Teams ger användare möjlighet att ladda upp en komplett mapp med filer till en kanal. Mappen behåller sitt ursprungliga namn och alla filer i mappen laddas upp.
- Starta Microsoft Teams.
- Navigera till teamet och kanalen där du vill ladda upp mappen.
- Klicka på fliken ”Filer”.
- Klicka på ”Ladda upp” och välj ”Mapp”.
- Välj mappen från din dator och klicka på ”Ladda upp”.
- Vänta tills alla filer och mappen är uppladdade.
Observera: Uppladdningstiden beror på antalet filer och deras storlek.

4. Dela länkar till filer och mappar
Filer och mappar som delas i en Microsoft Teams-kanal laddas upp till en SharePoint-webbplats och har en direktlänk som kan användas för delning. Åtkomsten är begränsad till teammedlemmarna. Det innebär att du inte kan dela filer med personer utanför teamet. Delningen är alltså privat och avsedd för teamets medlemmar.
- Starta Microsoft Teams och gå till teamet och kanalen där filerna du vill dela finns.
- Gå till fliken ”Filer”.
- Välj en fil eller mapp och klicka på ”Kopiera länk”.
- Dela länken för att dela filen eller mappen.
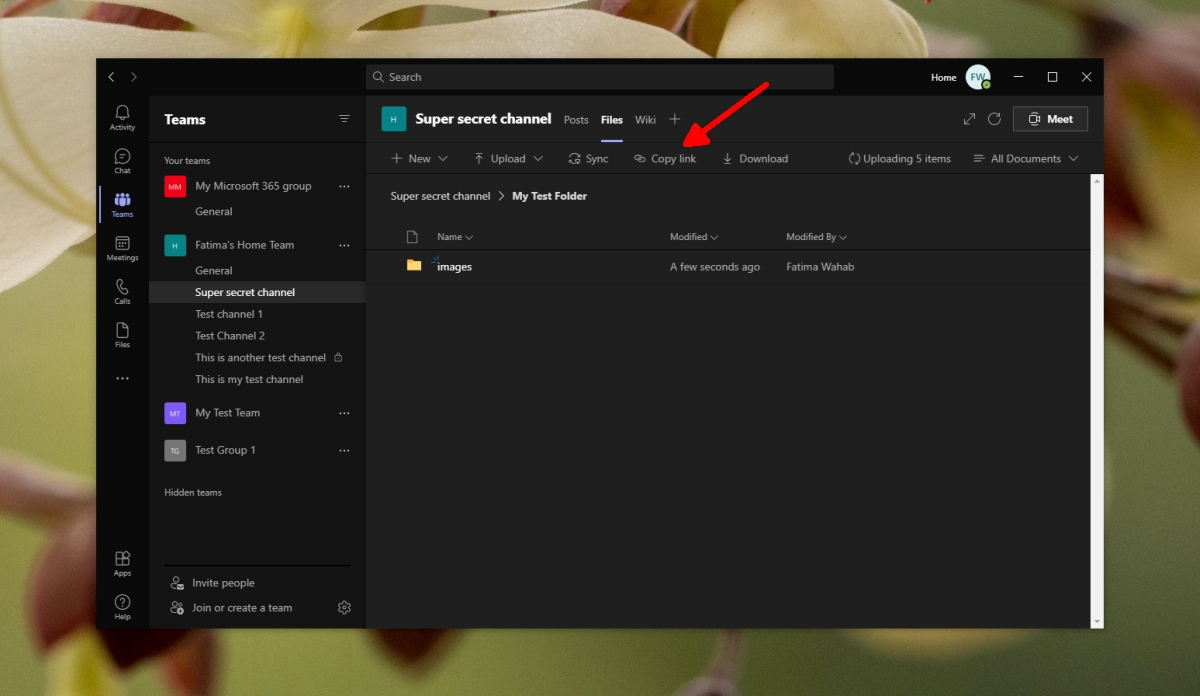
5. Fäst filer och mappar högst upp
För att snabbt kunna nå viktiga filer eller mappar, kan du fästa dem högst upp i en mapp eller på fliken ”Filer”.
- Gå till fliken ”Filer” för önskad kanal.
- Klicka på ”Fler alternativ” (tre punkter) bredvid den fil eller mapp du vill fästa.
- Välj ”Fäst till toppen”.
- En ny sektion skapas högst upp och objektet kommer att visas där.

6. Synkronisera nya filer och mappar
Nya filer och mappar som laddas upp i en kanal synkroniseras automatiskt och visas på fliken ”Filer”. Om de inte visas direkt, kan du klicka på ”Synkronisera nu” för att tvinga fram en synkronisering.

Slutsats
Microsoft Teams erbjuder en robust funktion för filöverföring och delning inom privata kontexter. Du kan styra vem som har tillgång till filerna baserat på deras deltagande i en specifik kanal eller team. Filer kan läggas till, flyttas, fästas högst upp och raderas i Microsoft Teams.