Ett felmeddelande som ”IRQL INTE MINDRE ELLER LIKA”, även känt som Blue Screen of Death (BSoD), kan dyka upp i Windows 10, 8.1, 8 och tidigare versioner. Det åtföljs ofta av felkoden 0x0000000A.
Om du stöter på detta problem, innebär det att datorn inte längre fungerar som den ska och måste åtgärdas innan du kan fortsätta använda den.
Denna stoppkod kan ha flera orsaker, alltifrån problem med drivrutiner, minne och antivirusprogram. Ibland kan filen ntoskrnl.exe vara inblandad, vilket tyder på att det finns ett problem med kärnprogrammet.
Hur du åtgärdar ”IRQL INTE MINDRE ELLER LIKA” i Windows 10
Innan du börjar felsöka BSoD-fel är det klokt att skapa en systemåterställningspunkt. Det är en säkerhetsåtgärd som gör att du kan ångra eventuella felaktiga ändringar du gör i operativsystemet.
Det är också bra att göra en fullständig säkerhetskopia, speciellt om du har viktiga filer du inte vill riskera att förlora.
1. Granska dina drivrutiner
Inaktuella eller inkompatibla drivrutiner är en vanlig orsak till BSoD-fel, inklusive ”IRQL NOT LESS OR EQUAL”. Du kan lösa detta genom att kontrollera och uppdatera dina drivrutiner.
Installera om drivrutiner:
Högerklicka på Start-knappen och välj Enhetshanteraren 
Välj en enhet i listan, högerklicka och välj ”Avinstallera enhet” 
Följ anvisningarna på skärmen för att ta bort enheten.
Starta om datorn. Windows installerar automatiskt rätt drivrutin.
Du kan använda Microsofts DriverVerifier för att få mer information om installerade enheter och drivrutiner.
Uppdatera drivrutiner enkelt:
I Enhetshanteraren, högerklicka på en enhet och välj ”Uppdatera drivrutin” 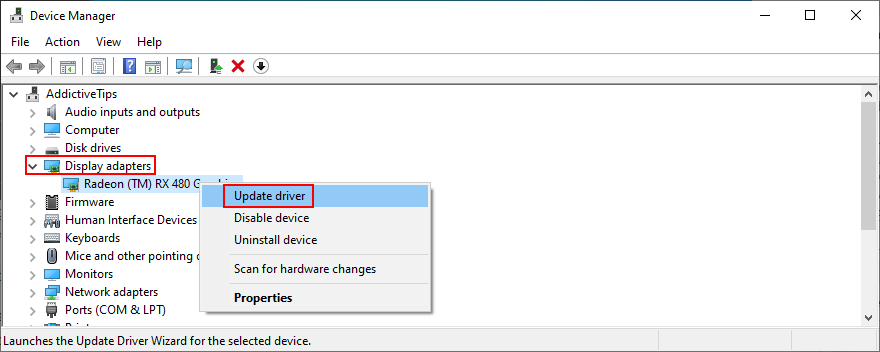
Klicka på ”Sök automatiskt efter uppdaterad drivrutinsprogramvara” 
Om meddelandet ”De bästa drivrutinerna för din enhet är redan installerade” visas, klicka på ”Sök efter uppdaterade drivrutiner på Windows Update” 
Windows Update kanske inte hittar de senaste drivrutinerna. I så fall måste du besöka enhetstillverkarens webbplats för att ladda ner dem.
Ett enklare och säkrare alternativ är att använda programvara för drivrutinsuppdatering. Denna typ av program upptäcker automatiskt alla drivrutiner, inklusive inaktuella, och erbjuder att ladda ner och installera de senaste versionerna.
2. Kontrollera minnet
Problem med RAM-minnet kan också orsaka BSoD-fel, inklusive ”IRQL_NOT_LESS_OR_EQUAL”.
Det är därför viktigt att kontrollera minnet för eventuella fel. Windows 10 har ett inbyggt verktyg för detta:
Stäng alla aktiva program.
Tryck på Win-tangenten, skriv ”Windows Minnesdiagnostik” och starta programmet. 
Klicka på ”Starta om nu och leta efter problem” 
Windows Minnesdiagnostik kommer att utföra en skanning när datorn startas om.
För mer avancerade tester av RAM och CPU, kolla in MemTest.
3. Inaktivera eller avinstallera antivirusprogram
Antivirusprogram från tredje part kan ibland störa Windows-körningen och orsaka ”IRQL INTE MINDRE ELLER LIKA”-felet. Inaktivera realtidsskyddet eller stäng av antivirusprogrammet helt.
Om du har flera antivirusprogram kan deras realtidsskydd kollidera, vilket kan orsaka instabilitet.
Avinstallera eventuella oanvända säkerhetsprogram och starta om datorn för att se om problemet kvarstår.
Om du inte har något tredjeparts antivirusprogram, måste du konfigurera Windows Defender.
Så här inaktiverar du Windows Defender tillfälligt:
Klicka på Start-knappen, skriv ”Windows Security” och öppna appen 
Välj ”Virus- och hotskydd” 
Klicka på ”Skanningsalternativ” 
Välj ”Snabb skanning” och klicka på ”Skanna nu” 
Om skanningen inte hittar några hot, prova ”Windows Defender Offline-skanning” 
4. Åtgärda fel på hårddisk och i systemet
Om hårddisken eller operativsystemet inte fungerar korrekt på grund av skadade filer, processer eller tjänster, kan det orsaka BSoD-fel som ”IRQL INTE MINDRE ELLER LIKA”.
Du kan felsöka hårddisken, SSD och operativsystemet med hjälp av kommandotolken.
Kontrollera hårddisk/SSD med CHKDSK:
Öppna CMD som administratör.
Om Windows är installerat på C:-partitionen, skriv ”chkdsk c: /f”. Ersätt c: med rätt partition om det behövs. 
Bekräfta att du vill schemalägga CHKDSK vid nästa omstart genom att skriva ”y”.
Starta om datorn och vänta.
Verktyget ”Kontrollera disk” fokuserar på fel på hårddisken. Om det är orsaken till felet ”IRQL_NOT_LESS_OR_EQUAL”, kan det åtgärdas med detta.
Reparera skadade systemfiler med SFC:
Öppna kommandotolken med administratörsrättigheter och skriv ”sfc /scannow” 
Vänta tills SFC har slutfört kontrollen och åtgärdat eventuella problem.
Starta om datorn.
Verktyget System File Checker fokuserar på skadade systemfiler. Om Windows har saknade eller korrupta filer kommer SFC att åtgärda dem. Om det inte löser BSoD-felet, behöver du ett mer avancerat verktyg.
Kör DISM:
Öppna kommandotolken som administratör och skriv ”DISM /online /cleanup-image /scanhealth” 
Om problem upptäcks, skriv ”DISM /online /cleanup-image /restorehealth”.
Starta om datorn och öppna kommandotolken som administratör igen.
Skriv ”sfc /scannow” för att köra systemfilsgranskaren igen. 
Starta om datorn igen.
DISM letar efter korrupta data i Windows-avbildningens komponentlager. Du kan använda det för att reparera ”IRQL NOT LESS OR EQUAL”-stoppkoden om det har att göra med komponentlagret.
5. Avinstallera de senaste programmen
Om du nyligen har installerat ett misstänkt program som gör många ändringar i operativsystemet, kan det orsaka BSoD-fel. Vissa antivirusprogram och VPN-tjänster har visat sig orsaka ”IRQL INTE MINDRE ELLER LIKA”-felet.
I så fall kan du prova att ta bort de misstänkta programmen:
Högerklicka på Start-knappen och välj ”Appar och funktioner” 
Klicka på ”Sortera efter” och välj ”Installationsdatum” för att se de senast installerade programmen. 
Välj ett program, klicka på ”Avinstallera” och följ anvisningarna. 
Ta bort alla misstänkta program du installerat nyligen.
Starta om datorn för att se om problemet är löst.
Om programmen har lagt till nya registerposter och ändrat system-DLL-filer, kan det vara otillräckligt att ta bort dem med Windows inbyggda avinstallationsverktyg.
Använd ett dedikerat avinstallationsprogram som tar bort överblivna filer och återställer Windows DLL-filer till standard efter att ett program har tagits bort.
6. Uppdatera Windows
Om du har inaktiverat automatiska uppdateringar kan det orsaka problem, eftersom operativsystemet inte kan ladda ner viktiga säkerhetskorrigeringar eller snabbfixar.
Så här laddar du ner Windows-uppdateringar manuellt:
Tryck på Windows-tangenten, skriv ”Sök efter uppdateringar” och tryck på Enter. 
Om Windows hittar några nya uppdateringar, klicka på ”Ladda ner”. 
Starta om datorn.
7. Ta bort och sätt tillbaka hårdvaruenheter
Felaktiga USB-portar kan orsaka BSoD-fel som ”IRQL_NOT_LESS_OR_EQUAL”. Testa att ansluta USB-enheter till olika portar.
Vissa BSoD-fel orsakas av hårdvaruenheter som inte är ordentligt anslutna.
Stäng av datorn och ta bort alla kablar och hårdvarudelar. Sätt sedan tillbaka varje enhet noggrant, särskilt BIOS, grafikkort och minneskort.
Kontrollera även om din hårdvara är kompatibel med Windows 10.
8. Använd systemåterställning
Systemåterställning låter dig återställa Windows 10 till en tidigare återställningspunkt. Om felet ”IRQL_NOT_LESS_OR_EQUAL” orsakades av ett programvaruproblem, kan du snabbt lösa det på det här sättet.
Tänk på att alla program du installerat efter återställningspunkten kommer att försvinna.
Logga in som administratör.
Tryck på Ctrl + R, skriv ”control panel” och tryck på Enter. 
Klicka på ”Återställning”. 
Klicka på ”Öppna Systemåterställning”. 
Välj en återställningspunkt från listan som skapades innan du började få BSoD-felet.
Starta om datorn.
9. Rensa startfönster
En ren Windows-start innebär att starta Windows 10 med endast de nödvändiga komponenterna, som drivrutiner, tjänster och processer. Allt annat är uteslutet.
Om stoppet ”IRQL NOT LESS OR EQUAL” orsakades av en felaktig drivrutin, tjänst eller process, skapar en ren uppstart en säker miljö för felsökning.
Tryck på Win-tangenten, skriv ”System Configuration” och starta programmet. 
Gå till fliken ”Tjänster”, markera ”Dölj alla Microsoft-tjänster” och klicka på ”Inaktivera alla”. 
Välj fliken ”Start” och klicka på ”Öppna Aktivitetshanteraren”. 
Högerklicka på det första objektet i listan och välj ”Inaktivera”. 
Gör detta för alla startprocesser som har statusen ”Aktiverad”.
Starta om datorn.
10. Kör Diskrensning
Om det inte finns tillräckligt med ledigt diskutrymme, kan Windows 10 inte köra sina processer och uppdateringar. Det kan orsaka allvarliga problem, inklusive BSoD-fel som ”IRQL INTE MINDRE ELLER LIKA”.
Du kan lösa det genom att köra Diskrensning, ett inbyggt verktyg i Windows.
Så här frigör du diskutrymme med Diskrensning:
Logga in som administratör.
Starta Utforskaren med Win + E, högerklicka på C:-enheten och välj ”Egenskaper”. 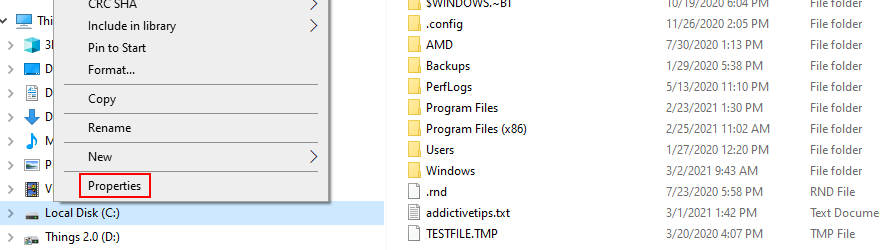
Gå till fliken ”Allmänt” och klicka på ”Diskrensning”. 
Välj allt under ”Filer att ta bort”. Klicka på ”Rensa systemfiler”. 
När skanningen är klar, välj allt igen, klicka på ”OK” och sedan på ”Ta bort filer”. 
Starta om datorn.
Säkerhetskopiera viktiga bilder, videor och dokument till en extern disk om du behöver ta bort fler filer. Du kan även bränna skivor eller ladda upp filer till molnet.
Sammanfattning av åtgärder för ”IRQL_NOT_LESS_OR_EQUAL”
”IRQL NOT LESS OR EQUAL” BSoD-felet kan orsakas av både programvaru- och maskinvaruproblem i Windows 10, 8.1, 8 och äldre versioner.
Du kan försöka åtgärda felet genom att kontrollera drivrutiner och systemminne, inaktivera eller avinstallera antivirusprogram, samt reparera eventuella fel på hårddisk eller i systemet.
Avinstallera även misstänkta program du nyligen installerat, uppdatera Windows, använd systemåterställning, ta bort och återanslut hårdvaruenheter, kör Diskrensning samt gör en ren start av Windows.
Vilken av dessa lösningar fungerade för dig? Har vi missat något viktigt? Lämna gärna en kommentar nedan.