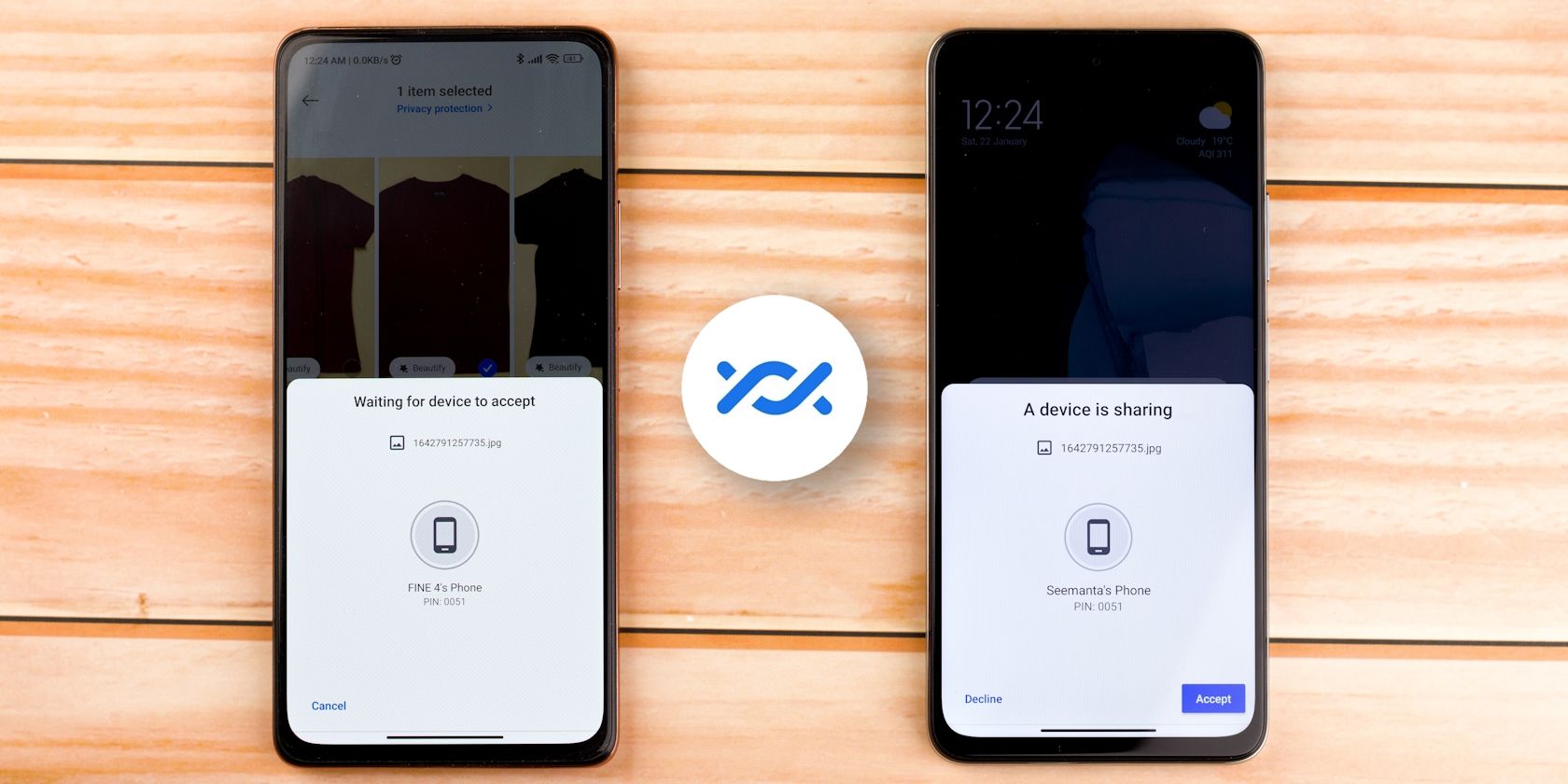
Viktiga punkter
- Google Foto underlättar smidig överföring av bilder och videor mellan Android-enheter, samtidigt som det erbjuder säkerhetskopiering och återställning av album.
- Med Google One kan du återställa enhetsinställningar, kontakter, meddelanden och appdata. Wi-Fi Direct möjliggör enkel överföring av stora filer.
- Samsungs Smart Switch-app förenklar överflyttningen av data till en ny Galaxy-telefon. Alternativt kan du använda Googles Switch to Android-app för att överföra data från en iPhone.
Att flytta all din information till en ny Android-telefon är numera betydligt enklare än tidigare. Tack vare inbyggda verktyg och appar från tredje part är processen smidig, oavsett om du byter från en annan Android-enhet eller en iPhone. Låt oss utforska de olika metoderna du kan använda.
1. Överför dina bilder och filmer med Google Foto
Det finns flera appar som kan användas för att överföra dina bilder och filmer mellan enheter. Det mest användarvänliga och effektiva sättet är dock att använda Google Foto, särskilt för de bilder och videor du tagit med telefonens kamera.
När du startar Google Foto för första gången, se till att alla dina album är säkerhetskopierade. Det kan finnas separata enhetsmappar för exempelvis WhatsApp, Instagram och Twitter. Du behöver då aktivera säkerhetskopiering manuellt för varje mapp som du vill överföra till din nya telefon. Kameramappen säkerhetskopieras oftast automatiskt som standard, så det steget är inte nödvändigt om du inte har andra mappar.
För att säkerhetskopiera en mapp, öppna Google Foto, klicka på profilbilden i det övre högra hörnet och gå till Fotoinställningar > Säkerhetskopiering > Säkerhetskopiera enhetsmappar. Aktivera nu de mappar du vill ha på din nya Android-enhet. Gå tillbaka till föregående sida och kontrollera att säkerhetskopiering är aktiverat.
Installera Google Foto på din nya telefon (om appen inte redan är förinstallerad) och logga in med ditt Google-konto. All media du har säkerhetskopierat bör nu vara synlig i Google Foto och redo att laddas ner till telefonens galleri.
Ladda ner: Google Foto för Android | iOS (Gratis, prenumeration finns)
2. Återställ din Android-enhets inställningar och data med Google One
Med Google One kan du återställa dina enhetsinställningar, samtalsloggar, kontakter, meddelanden och appdata som exempelvis lösenord. Installera och öppna Google One-appen på din gamla enhet och logga in med ditt Google-konto. Klicka sedan på menyikonen (tre horisontella streck) och gå till Inställningar > Hantera säkerhetskopieringsinställningar. Aktivera säkerhetskopiering av enhetsdata och andra önskade alternativ, och klicka sedan på Säkerhetskopiera nu.
När du startar din nya Android-telefon för första gången, kommer du att bli ombedd att ange dina Google-kontouppgifter. Om telefonen hittar en säkerhetskopia på Googles servrar, kommer den att fråga om du vill använda den. Klicka på Ja. Dina inställningar bör synkroniseras och apparna du hade på din gamla enhet bör börja laddas ner automatiskt på din nya Android-telefon.
Google One säkerhetskopierar också bilder och videor, men ger dig inte lika detaljerad kontroll som Google Foto.
Ladda ner: Google One för Android | iOS (Gratis, prenumeration finns)
3. Överför stora filer trådlöst med Wi-Fi Direct
Detta alternativ är lämpligt om du vill överföra stora filer som videor eller filmer från en Android-enhet till en annan. Wi-Fi Direct är en inbyggd funktion på Android-telefoner. Den fungerar genom att omvandla den ena telefonen till en accesspunkt och den andra enheten till en klient.
Stegen för att använda Wi-Fi Direct kan variera något beroende på enhet, men tillvägagångssättet är i stort sett detsamma. Öppna Inställningar och gå till Inställningar > Wi-Fi > Wi-Fi Direct. För Samsung Galaxy-telefoner, gå till Inställningar > Anslutningar > Wi-Fi, tryck på menyikonen (tre punkter) och välj Wi-Fi Direct.
Gör detta på båda enheterna och koppla ihop dem genom att klicka på ett av telefonnamnen. Gå nu till din filhanterare, markera den eller de filer du vill flytta och välj Wi-Fi Direct som delningsalternativ. Överföringshastigheten är hög, men överföringen av flera gigabyte data kan ta några minuter.
Wi-Fi Direct kan dock ibland misslyckas vid delning mellan enheter från olika tillverkare. I dessa fall kan du överväga att installera en av de bästa filöverföringsapparna från tredje part som använder Wi-Fi Direct-protokollet.
4. Överför data till en Samsung Galaxy-enhet
Samsung-användare har tillgång till en egen app som heter Smart Switch. På din nya Samsung-telefon söker appen efter din gamla enhet och ger dig ett gränssnitt för att överföra dina data. Med den kan du flytta media, användarkonton, kontakter, samtalsloggar och annan viktig information.
Smart Switch-appen finns tillgänglig även för icke-Samsung Android- och Apple-enheter för att initiera dataöverföringen. Det är enkelt att använda Smart Switch för att flytta filer till din nya Galaxy-telefon, antingen trådlöst eller via USB.
Ladda ner: Samsung Smart Switch för Android | iOS (Gratis)
5. Överför din iPhone-data till en ny Android-enhet
Att byta från iPhone till Android kan verka krångligt, men Googles app Switch To Android gör det betydligt enklare. Allt du behöver göra är att gå till App Store, installera appen, skapa eller logga in på ditt Google-konto och följa anvisningarna på skärmen.
Switch to Android guidar dig genom vad som behövs för att överföra dina kontakter, bilder, videor, kalenderinformation och vissa enhetsinställningar. Den låter dig också flytta dina WhatsApp-chattar och uppmanar dig att stänga av iMessage för att börja ta emot meddelanden från iPhone-användare.
Tänk på att Switch To Android bara flyttar de gratisappar som även finns tillgängliga i Play Butik. Betalappar kan behöva köpas på nytt om de är tillgängliga för Android-enheter.
Ladda ner: Switch to Android för iOS (Gratis)
6. Överför stora filer manuellt
Du kan manuellt flytta all data på din telefon som inte passar in i någon av de ovanstående kategorierna. Om du har ljudfiler, gamla podcaster eller viktiga dokument lagrade i olika mappar på din enhet, är manuell överföring ett bra alternativ.
Börja med att använda en filhanterare för Android för att undersöka mapparna på din telefon. Om det finns innehåll du vill spara har du två alternativ:
- USB-kabel: Använd en USB-kabel för att överföra data från din telefon till din dator och sedan från datorn till samma mapp på din nya enhet. Om din dator har USB-C-portar kan du använda en Lightning till USB-C-kabel eller en USB-C till USB-C-kabel, beroende på vilken telefon du har.
- SD-kort: Om din nya telefon har en SD-kortplats, kan du köpa ett SanDisk Extreme microSDXC-kort, flytta data dit och sedan sätta in kortet i din nya telefon.
Att flytta all data är bara en del av bytet till en ny telefon. Även om du överför allt, behöver du fortfarande vidta ytterligare åtgärder för att konfigurera din nya Android-telefon innan den är redo att användas.