iPhones användarvänlighet gör den till ett utmärkt val för äldre som vill ha en smartphone, och det finns många alternativ för att göra iOS enklare att använda och mer tillgänglig. Oavsett om du ställer in en telefon åt din store farbror (eller om du är den store farbror!) har vi en hög med bra tips att dela med oss av.
Innehållsförteckning
1. Överväg att aktivera assisterande åtkomst
Assistive Access är en funktion som introduceras i iOS 17 som avsevärt förenklar iOS-upplevelsen. Även om den är utformad för personer med kognitiva funktionshinder, är den också ett bra val för seniorer som bara behöver använda de väsentliga funktionerna i sina enheter.
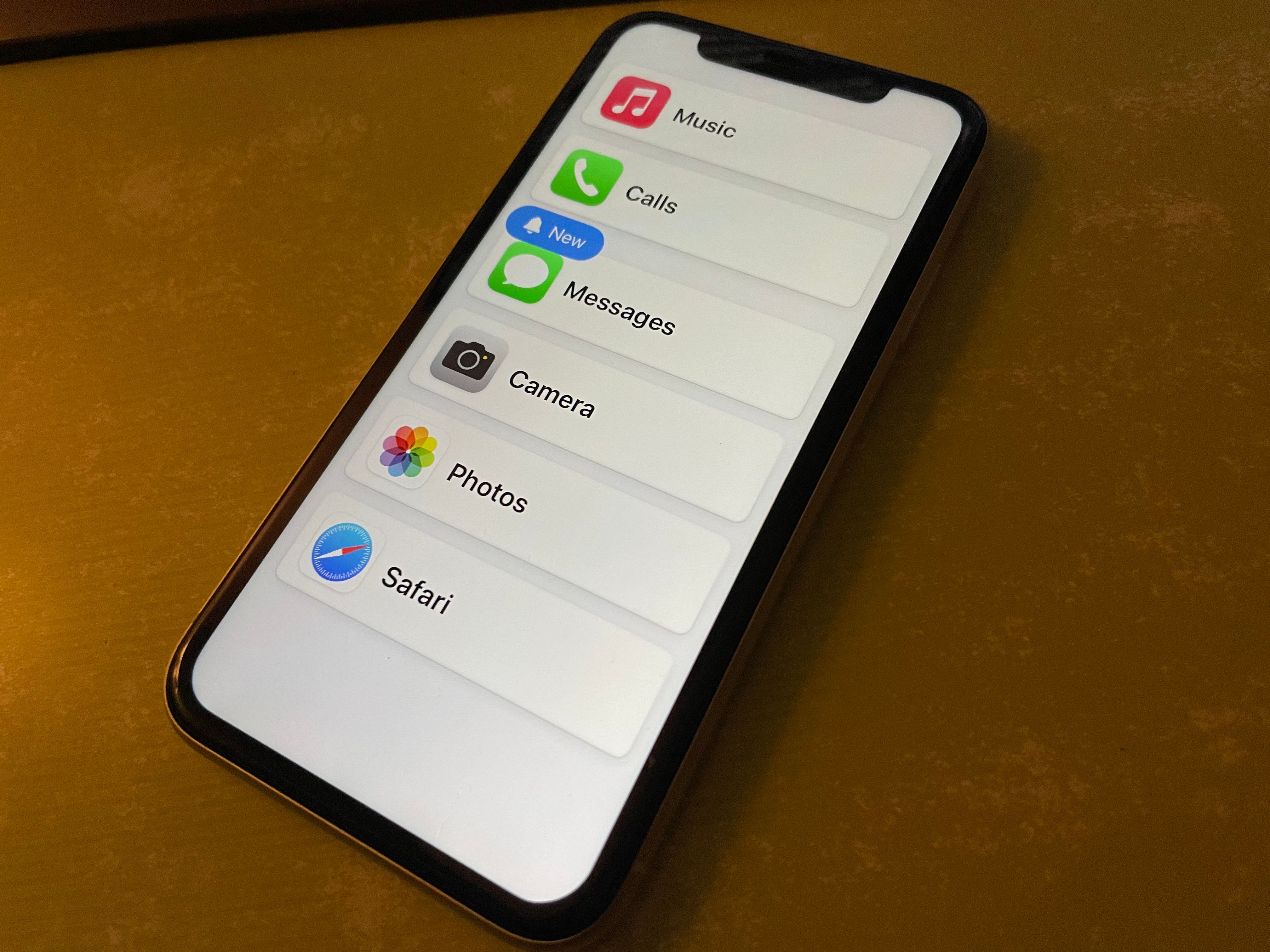 Raghav Sethi/MakeUseOf
Raghav Sethi/MakeUseOf
En betrodd person kan ställa in Assistive Access för att bara visa de appar som deras nära och kära behöver, som sedan körs i ett förenklat format. Detta kan vara ett för drastiskt steg för teknikkunniga seniorer, men det är värt en titt om användaren inte vill bli överväldigad med appar och menyer som de ändå inte kommer att använda.
Se vår guide till Assistive Access på iPhone för att lära dig mer.
2. Använd Display Zoom
De flesta människors syn minskar med åldern. För att bekämpa detta kan du aktivera Display Zoom (på iPhone SE 2 eller iPhone XR och senare) för att förstora skärmen:
3. Öka textstorleken
Medan Display Zoom gör allt på skärmen större, kan du också öka textstorlekarna för att förbättra den övergripande läsbarheten:
När du är inne på ämnet text kanske du vill aktivera skjutreglaget Fet text på sidan Display & Text Size för att hjälpa text att sticka ut.
4. Höj volymen för ringsignalen och aktivera LED-varningsblinkar
För en äldre som är hörselskadad är det vettigt att höja ringsignalens volym så att de inte missar samtal och andra varningar.
Gå till Inställningar > Ljud & Haptics och justera skjutreglaget för ringsignal och varningar för att ställa in önskad volym. Du kanske vill inaktivera skjutreglaget Ändra med knappar; när den är avstängd kommer de fysiska volymknapparna endast att ändra volymen för media (som musik och spel). Med den aktiverad är det lätt att av misstag sänka ringsignalens volym helt.
Se till att den valda ringsignalen och andra varningar är tydliga och tydliga. För att ytterligare minska chansen att missa samtal är det en bra idé att välja Spela alltid under Haptics så att telefonen vibrerar för alla varningar.
Slutligen kan det hjälpa att slå på LED-blixten för varningar, som ger en visuell signal för inkommande varningar genom att blinka med kameran. För att göra detta, gå till Inställningar > Tillgänglighet > Ljud och bild (under rubriken Hörsel). Tryck på LED-blixt för varningar och aktivera skjutreglaget med samma namn. Du kan välja om den även ska visas när telefonen är upplåst eller i tyst läge.
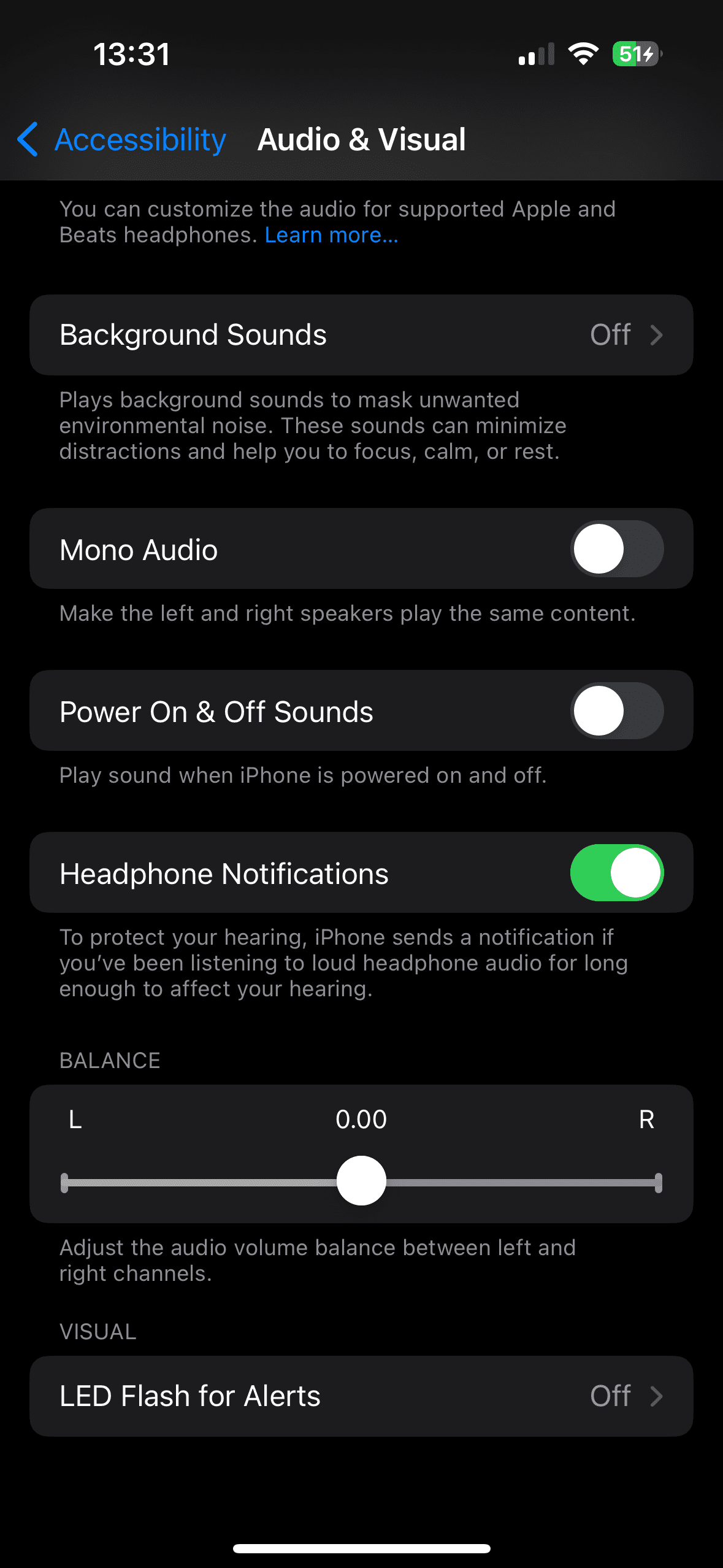
5. Prova Live Captions
I betaversionen i skrivande stund är Live Captions en välsignelse för alla som kämpar med att höra tal tydligt. Den förvandlar all talad dialog till text på skärmen i realtid.
För att använda den, gå till Inställningar > Tillgänglighet > Live Captions (under Hörsel) och aktivera skjutreglaget Live Captions. Detta kommer omedelbart att visa ett verktygsfält för funktionen längst ner på skärmen; välj Utseende för att anpassa det. Tryck på verktygsfältet för att visa dess knappar, som låter dig ändra dess storlek eller pausa transkription. Du kan också dra runt verktygsfältet som du vill.
När det står Lyssnar väntar funktionen på att tal spelas upp på din enhet (från YouTube eller en podcast-app, till exempel) och kommer att transkribera den. Tryck på mikrofonknappen för att växla dess funktion för att transkribera tal omkring dig.
Du kanske också vill aktivera skjutreglaget Live Captions i FaceTime för att hålla detta aktivt i FaceTime-samtal.
Din iPhones favoritlista gör det enkelt att hålla dina vanliga kontakter bara några tryck bort. Detta gör iPhone mer seniorvänlig eftersom det sparar dem besväret att rulla igenom sin kontaktlista hela tiden.
Så här lägger du till alla viktiga kontakter till dina favoriter på din iPhone:
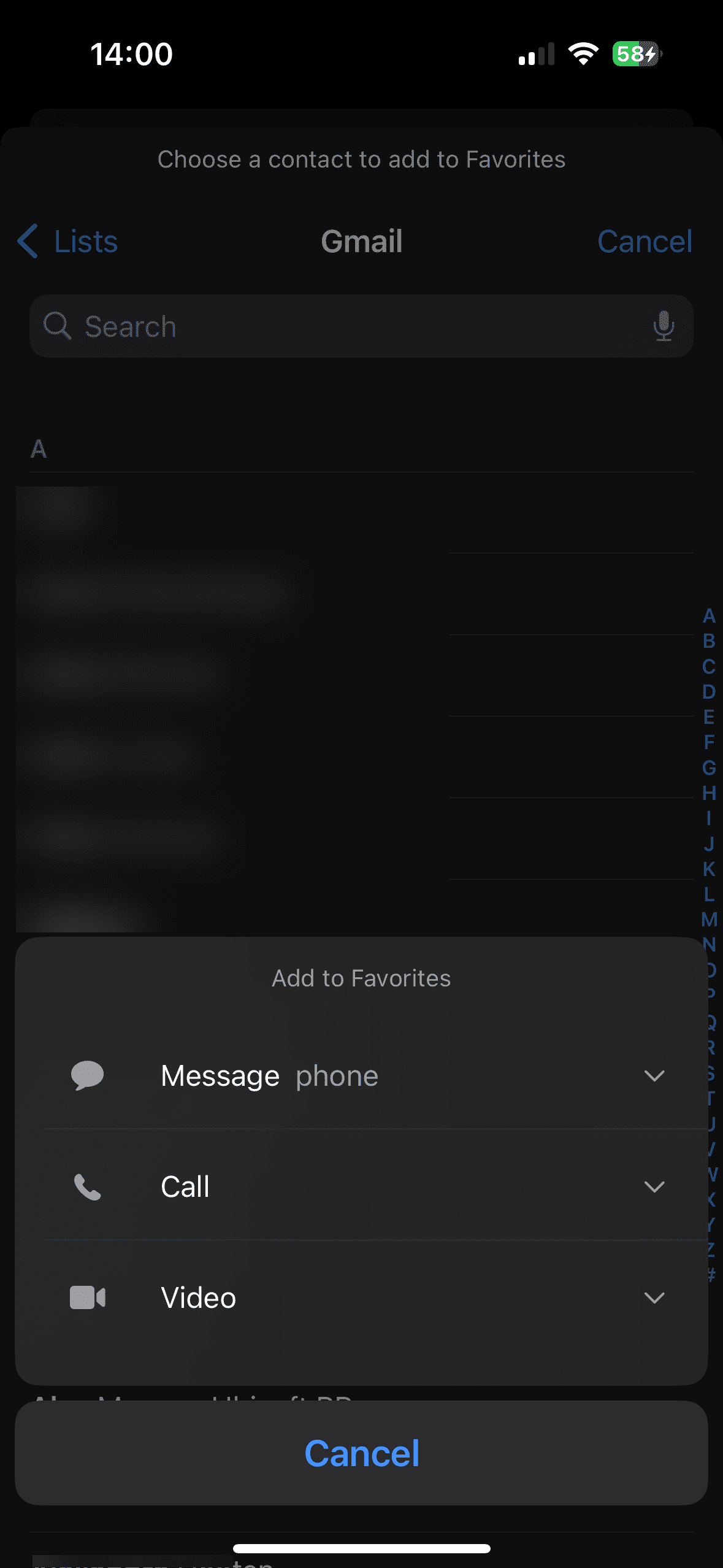
Medan du tittar på detta är det en bra idé att organisera din älskades iPhone-kontaktlista så att den inte fastnar med inaktuella poster.
7. Ställ in medicinskt ID
Inuti din iPhones hälsoapp finns Medical ID, som fungerar som en digital medicinsk identifieringsbricka. Detta låter ambulanspersonal veta om befintliga hälsotillstånd som kräver omedelbar uppmärksamhet, mediciner du tar och liknande. Det är särskilt användbart i fall där enhetens ägare är medvetslös eller på annat sätt oförmögen att kommunicera.
Ställ in medicinskt ID på din iPhone genom att öppna hälsoappen, trycka på din profilbild uppe till höger och välja Medicinskt ID > Redigera. Förutom medicinsk information är det klokt att lägga till några nödkontakter också. Dessa personer kommer att meddelas om du någonsin använder din iPhones Emergency SOS-funktion; det tillåter också ambulanspersonal att kontakta dina nära och kära om du inte kan ge deras information.
Se till att Visa när låst är aktiverat längst ned, vilket gör din information tillgänglig för alla att se på låsskärmen i nödfall.
8. Konfigurera Emergency SOS
Emergency SOS-funktionen på din iPhone varnar nödtjänster och dina nödkontakter när du har problem. Även om detta är en iPhone-funktion som alla borde ställa in, är den särskilt viktig för äldre.
Emergency SOS är tillgängligt på den vanliga iPhone-avstängningsskärmen. Dra SOS-reglaget för nödsituationer så kontaktar din telefon nödnumret för din region och kontaktar sedan dina nödkontakter med din plats.
Du bör också konfigurera Emergency SOS-genvägarna:
Som standard kommer båda Emergency SOS-genvägarna att spela ett larmljud när de startar sin nedräkning. Om du inte vill ha detta, aktivera Ring tyst.
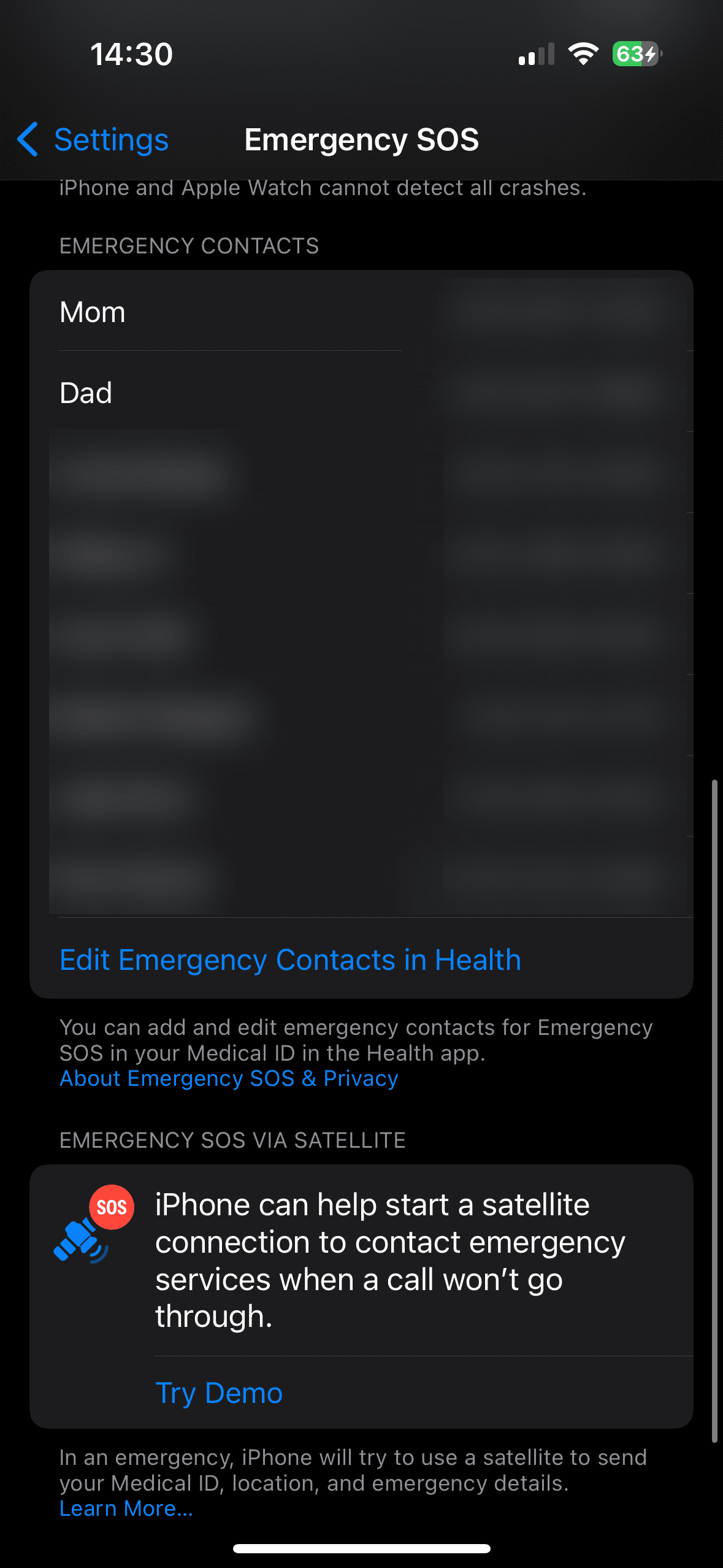
9. Aktivera röstuppringning för Siri
Siris röstkommandon låter dig dra ner på fysisk interaktion med telefonen, vilket är ett utmärkt sätt att förenkla en iPhone för äldre. Aktivering av röstuppringning ger Siri möjlighet att ringa samtal från låsskärmen:
För fler sätt Siri kan hjälpa din älskade, ta en titt på de bästa Siri-kommandona du bör känna till och utforska dess alternativ under Inställningar > Siri & Sök.
10. Förenkla startskärmen
Chansen är stor att om du ställer in en iPhone för en äldre person behöver de inte tillgång till alla appar på enheten. Det är därför en bra idé att göra lite städning på hemskärmen, till exempel:
Med dessa tweaks blir en iPhone ännu enklare att använda för äldre. Vi har fokuserat på allmänt användbara tweaks här, men det är också värt att utforska alla iPhone-tillgänglighetsalternativ under Inställningar > Tillgänglighet för alternativ som gäller för din älskade. Du hittar många fler specifika alternativ för att hjälpa till med hörsel, syn, motor och andra problem.

