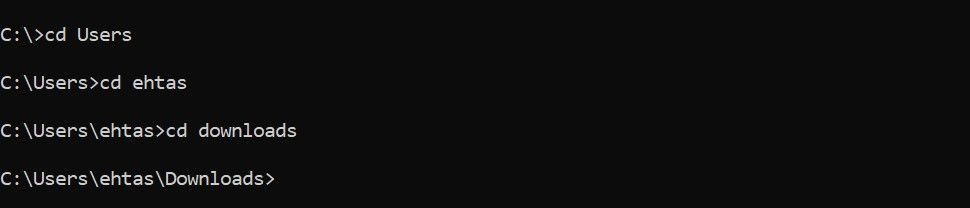Viktiga Punkter
- För att undvika begränsningar, starta kommandotolken med administratörsrättigheter. Sök efter ”Kommandotolken” i Windows Sök, högerklicka på den och välj ”Kör som administratör”.
- Använd kommandot ”cd” för att byta katalog och ”dir” för att visa tillgängliga kataloger. Med ”cd..” flyttar du upp en nivå och med ”cd \” går du direkt till rotenheten.
- Spara tid genom att öppna kommandotolken direkt från en mapp i Utforskaren. Skriv ”cmd” i adressfältet.
När du behöver ändra en fils attribut, skanna en specifik mapp eller göra något annat i kommandotolken, är det viktigt att först navigera till rätt katalog. Som tur är, är det enkelt att röra sig mellan kataloger och mappar i Windows Kommandotolk med några få kommandon.
Öppna kommandotolken med Administratörsrättigheter
Det första steget är att öppna kommandotolken med administratörsrättigheter. Detta är nödvändigt, annars kan Windows hindra dig från att byta katalog i vissa fall. Du gör det genom att söka efter ”Kommandotolken” i Windows Sök, högerklicka på resultatet och välja ”Kör som administratör”. Klicka sedan på ”Ja” om du får en fråga från UAC.
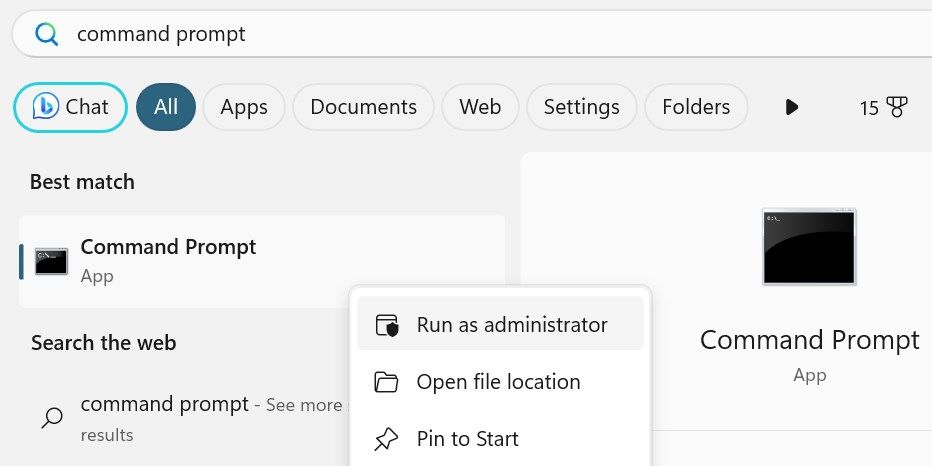
Detta öppnar ett kommandotolksfönster med utökade rättigheter, så att du kan utföra administrativa uppgifter utan begränsningar. Var försiktig, med administratörsrättigheter är det lättare att ställa till problem om man gör fel.
Kommandon för att Navigera i Kataloger i Kommandotolken
För att navigera mellan mappar i kommandotolken behöver du känna till två grundläggande kommandon:
- Byt katalog:
cd - Lista katalog:
dir
dir ger dig en lista över kataloger du kan gå till, medan cd tar dig till den katalog du anger. Om du vet vad katalogen heter, kan du skriva det efter cd (t.ex. ”cd Dokument”). För att gå tillbaka till föregående katalog, skriver du cd...
Du behöver bara lista katalogerna med dir om du är osäker på vart du ska gå. Om du vet namnet på katalogen, behöver du inte dir.
Hur man Använder Kommandona ”cd” och ”dir” i Kommandotolken
Låt oss ta en närmare titt på hur du navigerar med kommandona cd och dir genom ett exempel.
Anta att du vill gå från startpunkten (C:\Windows\system32) till din nedladdningsmapp (C:\Users\ <användarnamn> \Nedladdningar).
Först måste du gå tillbaka till C:-enheten. Det gör du genom att använda cd.. två gånger för att lämna System32 och Windows-mapparna, vilket leder dig till roten.
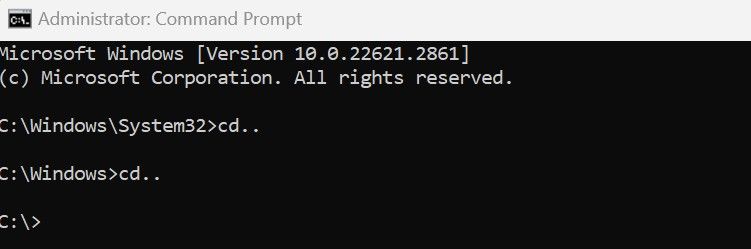
Om du är osäker på namnet på första mappen, använd dir för att se en lista över tillgängliga kataloger.
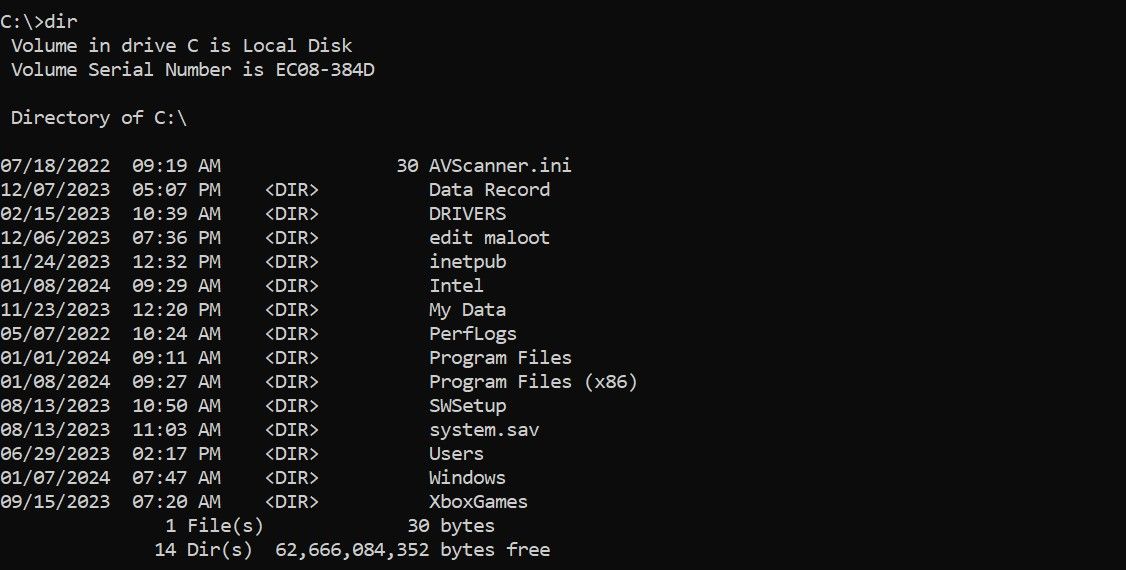
När du vet att du ska till mappen Användare, skriver du cd Users för att gå till C:\Users. Därifrån kan du fortsätta till de efterföljande mapparna med cd så här:
cd <användarnamn>
cd Nedladdningar
Tänk på att ditt system inte har mappen ”ehtas”; det är ett unikt användarnamn. Du anger ditt eget användarnamn där.
Två Kommandon för Enklare Katalognavigering i Kommandotolken
Förutom de kommandon vi gått igenom, finns ytterligare ett par kommandon som gör katalognavigeringen enklare:
- Använd
cd \för att gå direkt till rotkatalogen på din aktuella enhet. Till exempel, om du är i C:\Windows\System32\AppLocker och vill gå direkt tillbaka till C:, skriver du det kommandot och trycker på Enter.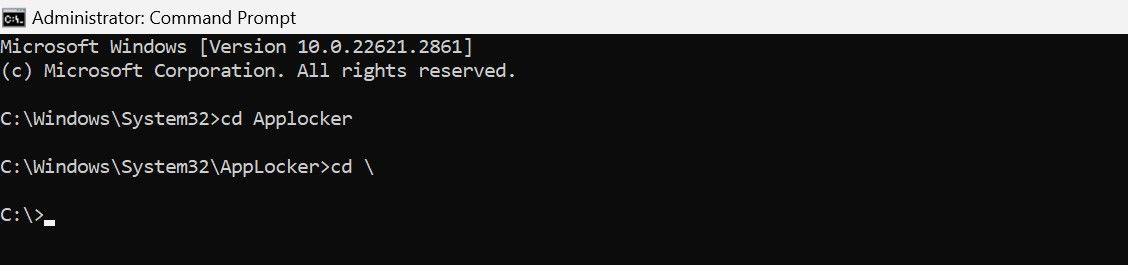
- För att byta enhet från rotkatalogen (eller någon annan) skriver du enhetsbokstaven följt av ett kolon, till exempel ”S:”.

Hur man Öppnar Kommandotolken i en Specifik Katalog från Utforskaren
Genom att öppna kommandotolken direkt från Utforskaren slipper du navigera fram och tillbaka mellan mappar med olika kommandon.
Öppna Utforskaren genom att klicka på mappikonen i aktivitetsfältet. Navigera till den katalog du vill arbeta i. Skriv ”cmd” i adressfältet och tryck på Enter. Detta öppnar kommandotolken direkt i den aktuella katalogen.
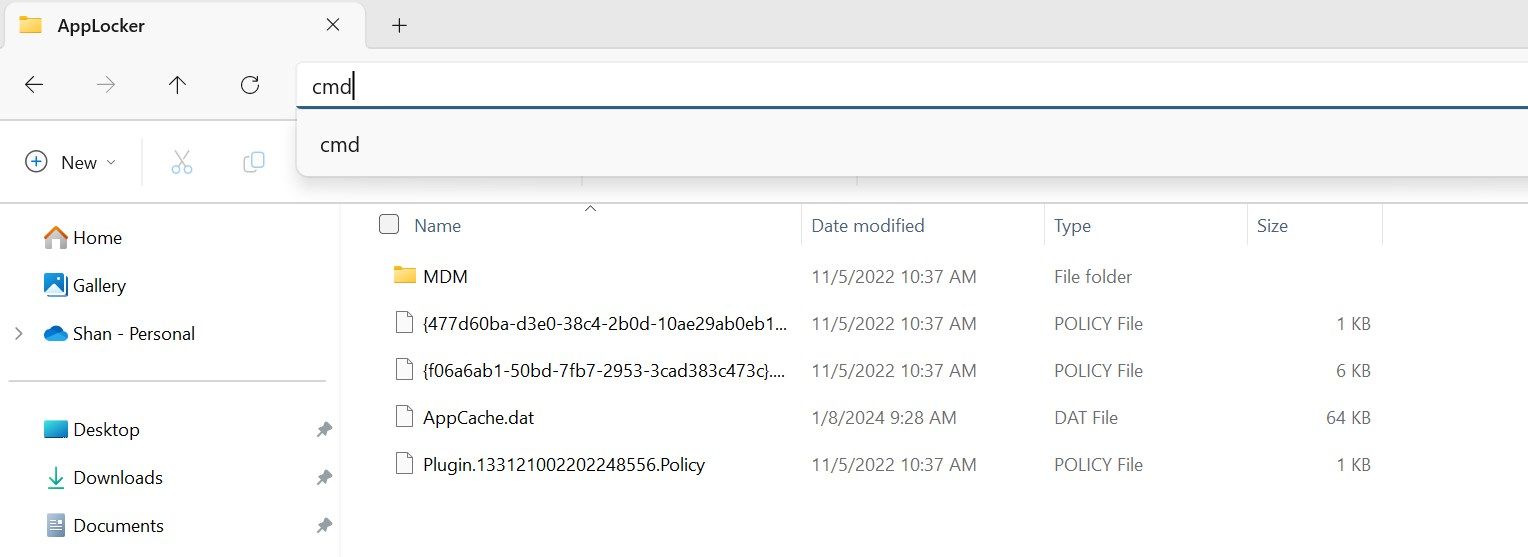
Att navigera i kommandotolken kan kännas lite krångligt i början, men med några grundläggande kommandon kommer du snart kunna röra dig enkelt mellan datorns kataloger.