Viktiga punkter att ta med sig
- De vanligaste felen i datorns maskinvara omfattar grafikkort, hårddiskar/SSD-enheter, RAM-minne, nätaggregat, fläktar samt processorer.
- Windows 10 och 11 har inbyggda diagnostikverktyg som Prestandaövervakaren och Windows Minnesdiagnostik.
- För mer avancerad maskinvarutestning kan man använda tredjepartsprogram som MemTest86+, CrystalDiskInfo och HWiNFO.
Om du någon gång har öppnat din datorchassi vet du att den är full med komponenter, och var och en av dem kan potentiellt gå sönder. Vissa maskinvarudelarna går sönder oftare än andra, men inget varar för evigt.
Ingen vill se sin dyrbara maskinvara lägga av. Genom att testa datorns maskinvara kan du skanna systemet och upptäcka fel innan något allvarligt inträffar.
Vad kan gå fel med datorns maskinvara?
Komponenter som genererar värme eller har rörliga delar tenderar att gå sönder oftare. De datordelar som oftast orsakar problem är:
- Grafikkort (GPU:er)
- Hårddiskar/SSD-enheter
- RAM-minne
- Nätaggregat (PSU:er)
- Fläktar
- Processorer (CPU:er)
Ser du att processorn (CPU) hamnar längst ner på listan? Processorer kan förvisso gå sönder, men oftast är det den sista delen i datorn som gör det. Vanligtvis är det ett annat problem, som problem med strömförsörjningen, överhettning eller något annat som orsakar att processorn fallerar. Av alla dina dators maskinvarukomponenter är processorn den del som det är minst sannolikt att du får problem med, särskilt om den installeras korrekt och sedan lämnas ifred (bortsett från enstaka byten av kylpasta).
Oavsett maskinvara, är det bästa sättet att undvika överraskningar att regelbundet diagnostisera datorns maskinvara. Det finns flera sätt att testa maskinvaran i Windows 10 och 11.
Windows 10 och 11 har två inbyggda diagnostikverktyg för PC-maskinvara:
- Prestandaövervakaren
- Windows Minnesdiagnostik
Det första verktyget analyserar systemets prestanda och det andra utför minnestester.
Prestandaövervakaren
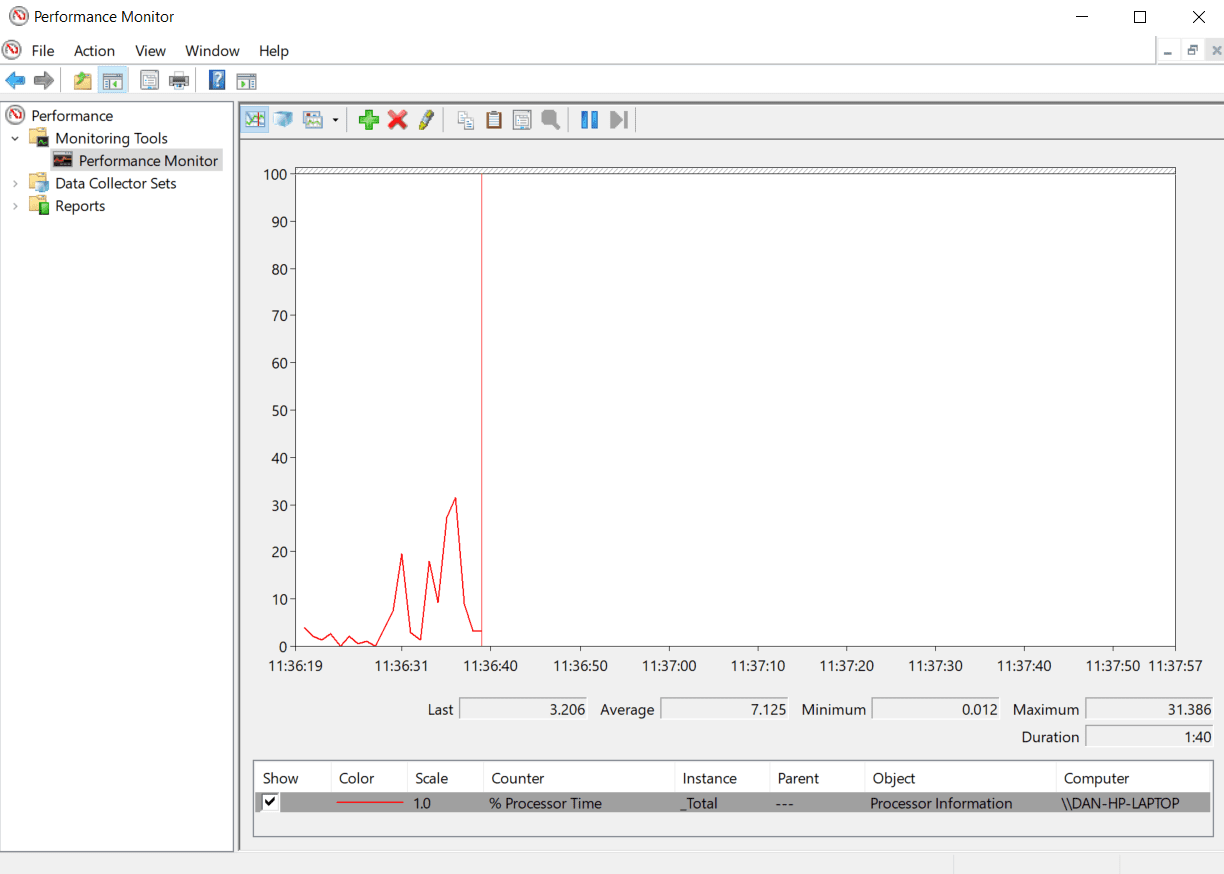
Prestandaövervakaren är en inbyggd app i Windows 10/11 för maskinvarudiagnostik. Det är Windows mest omfattande verktyg för att lokalisera och diagnostisera maskinvaru- och systemrelaterade problem.
- Öppna Start-menyn och sök efter ”prestandaövervakaren”, och välj det bästa resultatet.
- För en snabb överblick av systemets maskinvara navigerar du via den vänstra panelen till Rapporter > System > Systemdiagnostik > [Datornamn]. Det kan ta några sekunder för appen att samla in data. Den visar olika kontroller för maskinvara, programvara, CPU, nätverk, disk och minne, tillsammans med detaljerad statistik.
- Om det inte finns någon data, gå till Datauppsättningar > System och dubbelklicka sedan på Systemdiagnostik för att köra Windows diagnostiksökning. Processen tar ungefär 60 sekunder att slutföra. När det är klart, gå tillbaka till Rapporter > System > Systemdiagnostik > [Datornamn] och kolla in resultaten.
Det är det enklaste sättet att använda Windows Prestandaövervakaren, men om du vill ha mer information hittar du livegrafer över prestanda i Övervakningsverktyg > Prestandaövervakaren och anpassningsbara datamängder i Datauppsättningar > Användardefinierad.
Windows Minnesdiagnostik
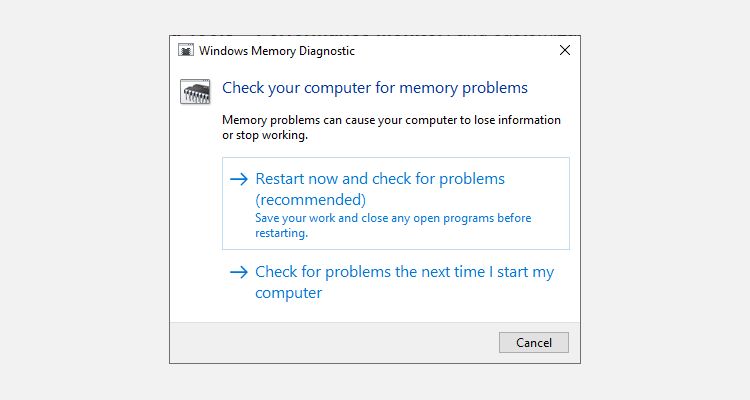
Datorns processor (CPU) använder RAM för att lagra kortvarig information. Allt som finns i RAM-minnet går förlorat när datorn stängs av.
Det finns flera varningstecken som indikerar att RAM-minnet är nära att ge upp. Dessa inkluderar försämrad prestanda, frekventa krascher, att grafikkortet inte laddas vid uppstart, skadade datafiler och felaktig RAM-information i Windows systemapp.
Om du vill veta hur man testar RAM-minnet måste du använda Windows Minnesdiagnostikverktyg. Det fungerar genom att skriva och sedan läsa din dators RAM. Felaktig maskinvara signaleras av olika värden.
Så här startar du verktyget:
- Tryck på Windows + R för att öppna dialogrutan Kör, skriv sedan mdsched.exe och tryck på Enter.
- Windows kommer att be dig starta om datorn, och testet tar ett par minuter att slutföra.
- När det är klart kommer datorn att starta om igen. Resultatet visas på skärmen när du återvänder till Windows-skrivbordet.
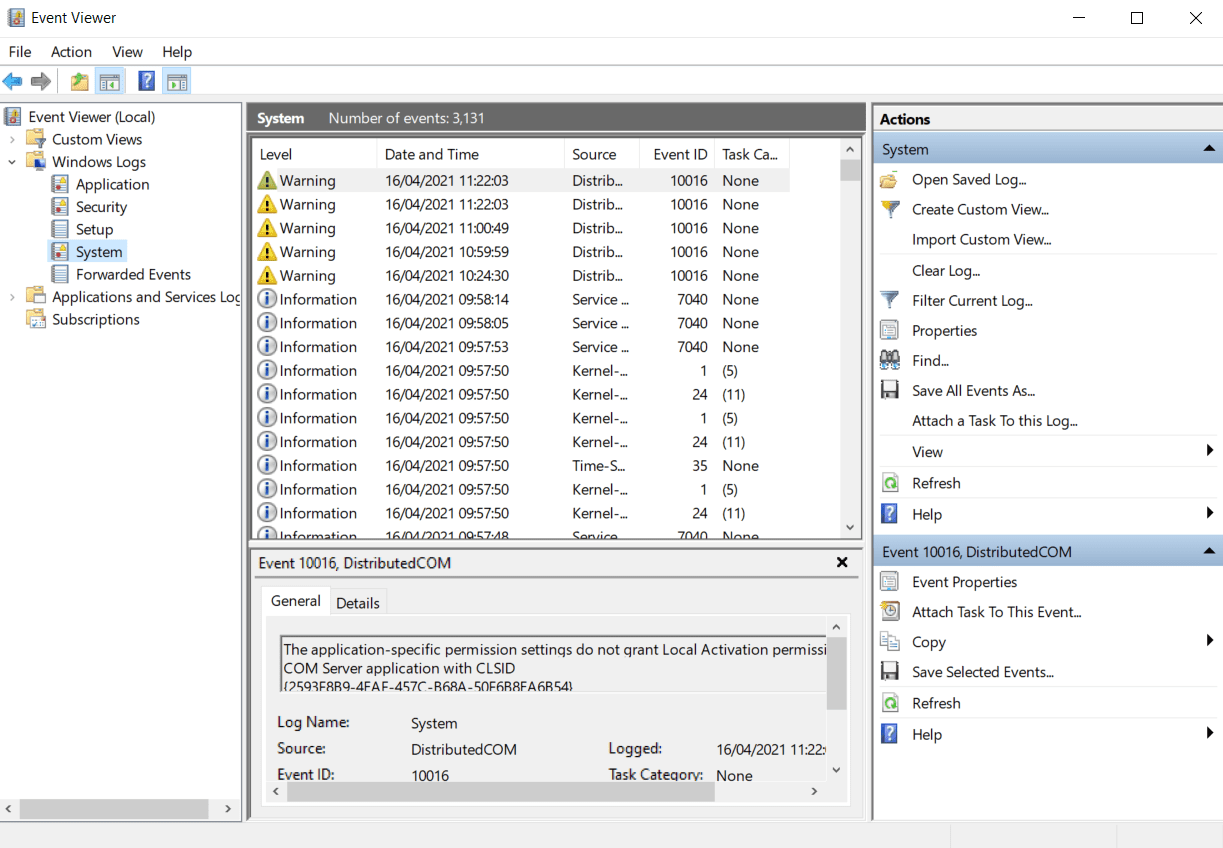
Om Windows inte automatiskt visar resultaten, tryck på Win + X för att öppna ”Power Menu” och välj sedan ”Event Viewer”. Gå sedan till Windows Logs > System och hitta den senaste filen med namnet MemoryDiagnostic.
Tredjeparts diagnostikappar
Om du letar efter något specifikt eller lite kraftfullare, bör du vända dig till programvara från tredje part.
Det finns många diagnostikverktyg för Windows, men med dessa program kan du diagnostisera de flesta Windows-problem.
1. MemTest86+
MemTest86+ är känt som det bästa verktyget för att testa RAM-minnet i Windows. Det är mer kraftfullt än Microsofts Windows Minnesdiagnostik, och det är gratis och öppen källkod. Dessutom, till skillnad från Windows-verktyget, har MemTest86+ ett komplett grafiskt gränssnitt.
Memtest86+ använder två RAM-testalgoritmer och stödjer DDR5, DDR4, DDR3 och DDR2 RAM. Du startar det direkt från ett USB-minne eller en CD, och Microsoft har signerat appens kod för att vara kompatibel med Secure Boot.
Ladda ner: MemTest86 (Gratis)
2. CrystalDiskInfo
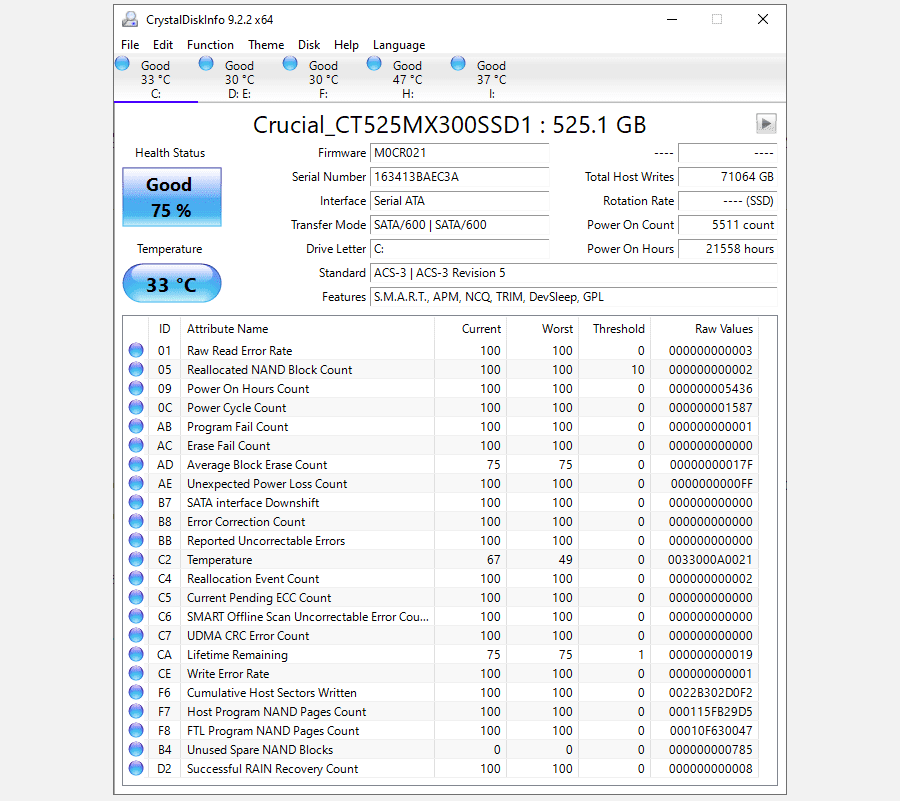
Om du vill fokusera på att testa dina hårddiskar, är CrystalDiskInfo ett bra alternativ.
Appens huvudfunktion är SMART-testet (Self-Monitoring, Analysis, and Reporting Technology). Det ger information om flera aspekter av dina enheter, som läsfelfrekvens, omfördelade sektorer, spin-up-tid och mycket mer.
CrystalDiskInfo har även avancerade verktyg för energi- och ljudhantering för hårddiskar och SSD-enheter. Du kan även konfigurera CrystalDiskInfo så att du får livevarningar om enheter blir för varma eller får andra fel. Du måste ha CrystalDiskInfo igång i bakgrunden för att få temperaturvarningar, men det kräver väldigt lite processorkraft eller systemminne.
Ladda ner: CrystalDiskInfo (Gratis)
3. HWiNFO
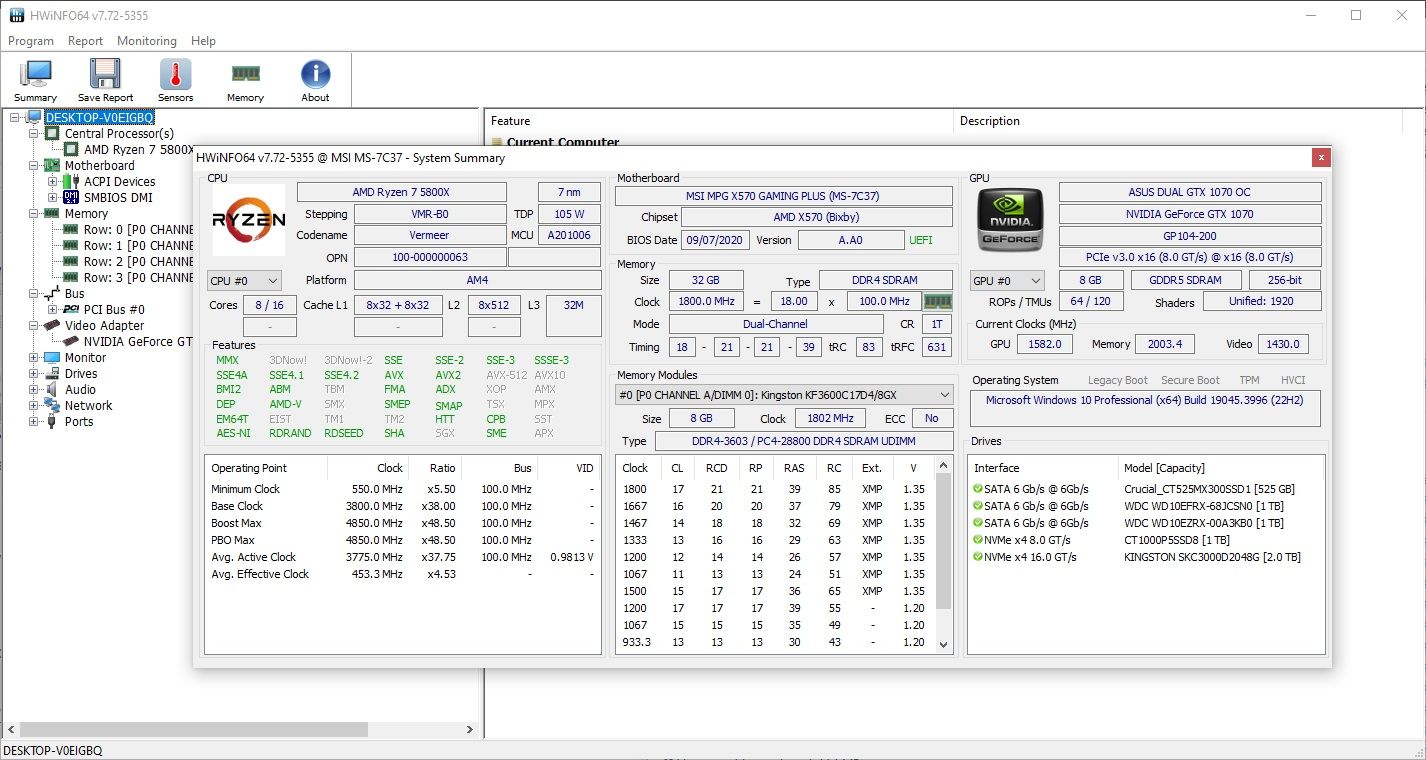
HWiNFO är ledande när det gäller mängden information som tillhandahålls. När du väl har kommit igång med de omfattande dataverktygen, kommer du att uppskatta det som en av de bästa apparna för datordiagnostik.
Ur ett maskinvarutestperspektiv är vi mest intresserade av appens funktioner för systemhälsoövervakning. De ger detaljerade realtidsrapporter och grafer om din maskins CPU:er, GPU:er, moderkort, enheter och kringutrustning. Dubbelklicka på valfri sektion i den vänstra panelen för att öppna ett fönster med data som är specifik för den maskinvaran.
Du kan också ladda ner ett gäng tillägg som ger HWiNFO extra funktionalitet. Dessa inkluderar skärmtuners, widgets och loggvisare.
Ladda ner: HWiNFO (Gratis)
Kontrollera batteristatusen i din dator
En annan del av maskinvaran som är benägen att fallera, särskilt i bärbara datorer, är batteriet.
Vi har skrivit om flera verktyg som kan hjälpa dig att testa batteriets hälsa, men det bästa alternativet för Windows-användare är det inbyggda verktyget, powercfg. Det kraftfulla kommandot genererar en noggrann rapport om batteriets status och historik, som visar dess kapacitet och mer.
- Öppna Start-menyn och skriv CMD. Högerklicka på det bästa resultatet och välj ”Kör som administratör.”
- Alternativt kan användare av Windows 11 trycka på Win + X för att öppna Power Menu och välja Terminal (Admin).
- Skriv in powercfg /batteryreport och tryck på Enter. Detta sparar en batterirapport i HTML-format till C:\Windows\system32\battery-report.html.
- Navigera till filens plats och öppna den. Batterirapporten öppnas i webbläsaren.
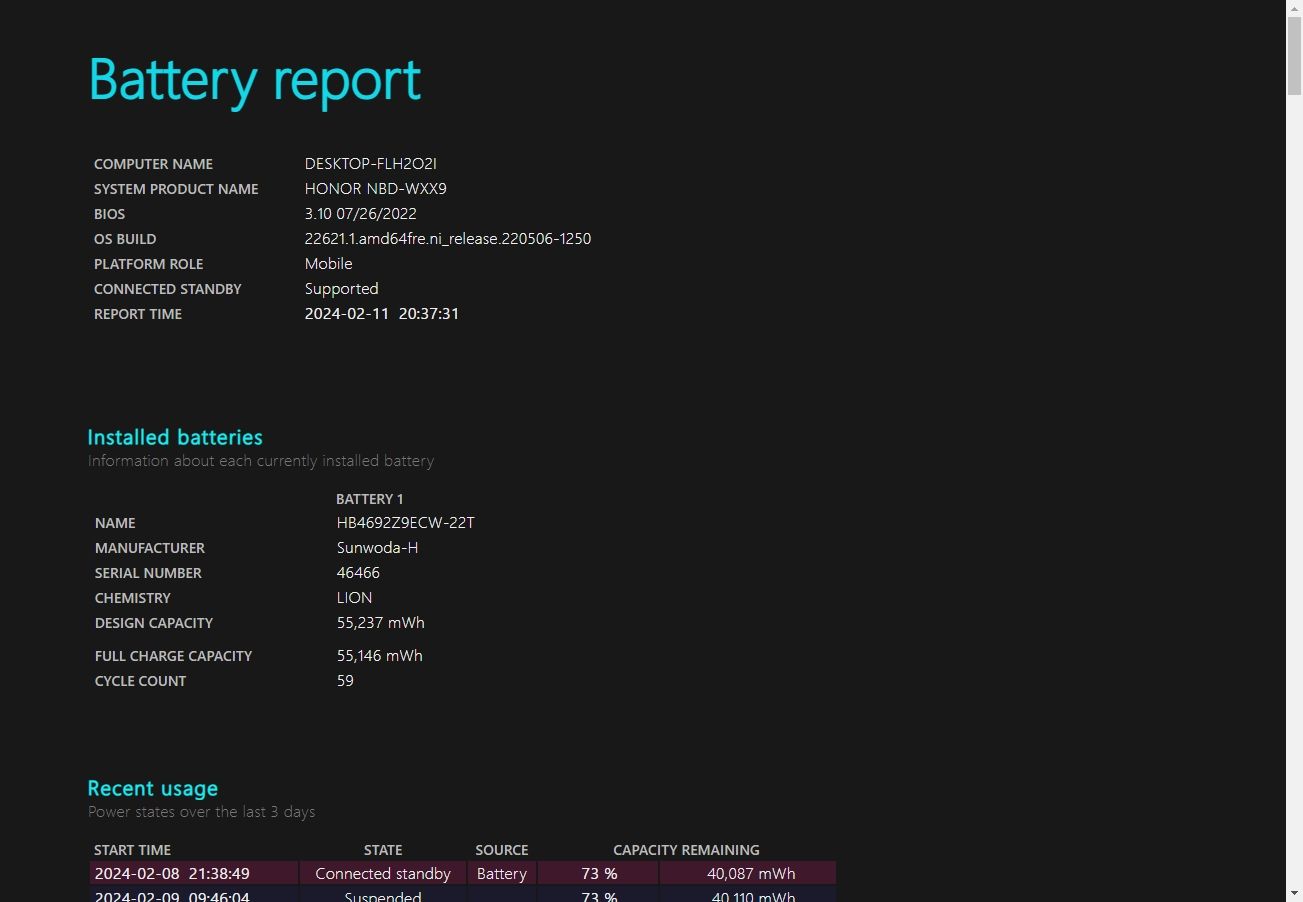
Den första delen av batterirapporten beskriver din maskinvara, aktuell batteristatus, total kapacitet och den nuvarande kapaciteten. Om du scrollar ner hittar du mer information om laddningsstatus, perioder med mera.
Diagnostisera Windows-maskinvara med PartedMagic eller Ultimate Boot CD
Ett annat sätt att diagnostisera felaktig maskinvara i ett Windows-system är med en Linux Live CD eller USB. Det finns flera räddnings- och återställningsskivor för Windows, men två användbara distributioner för att diagnostisera felaktig Windows-maskinvara är PartedMagic och Ultimate Boot CD.
PartedMagic är ett betalverktyg men innehåller flera användbara verktyg för att benchmarka och kontrollera maskinvaran, förutom diskpartitionering, kloning, räddning och raderingsverktyg. Ultimate Boot CD är helt gratis och har också många verktyg för maskinvarukontroll i Windows, testning och analysalternativ samt korrigeringar för vanliga problem. Från och med version 5 innehåller Ultimate Boot CD även en version av PartedMagic (för partitionering och hantering av hårddiskar), vilket gör det till ett mycket användbart verktyg att ha med sig.
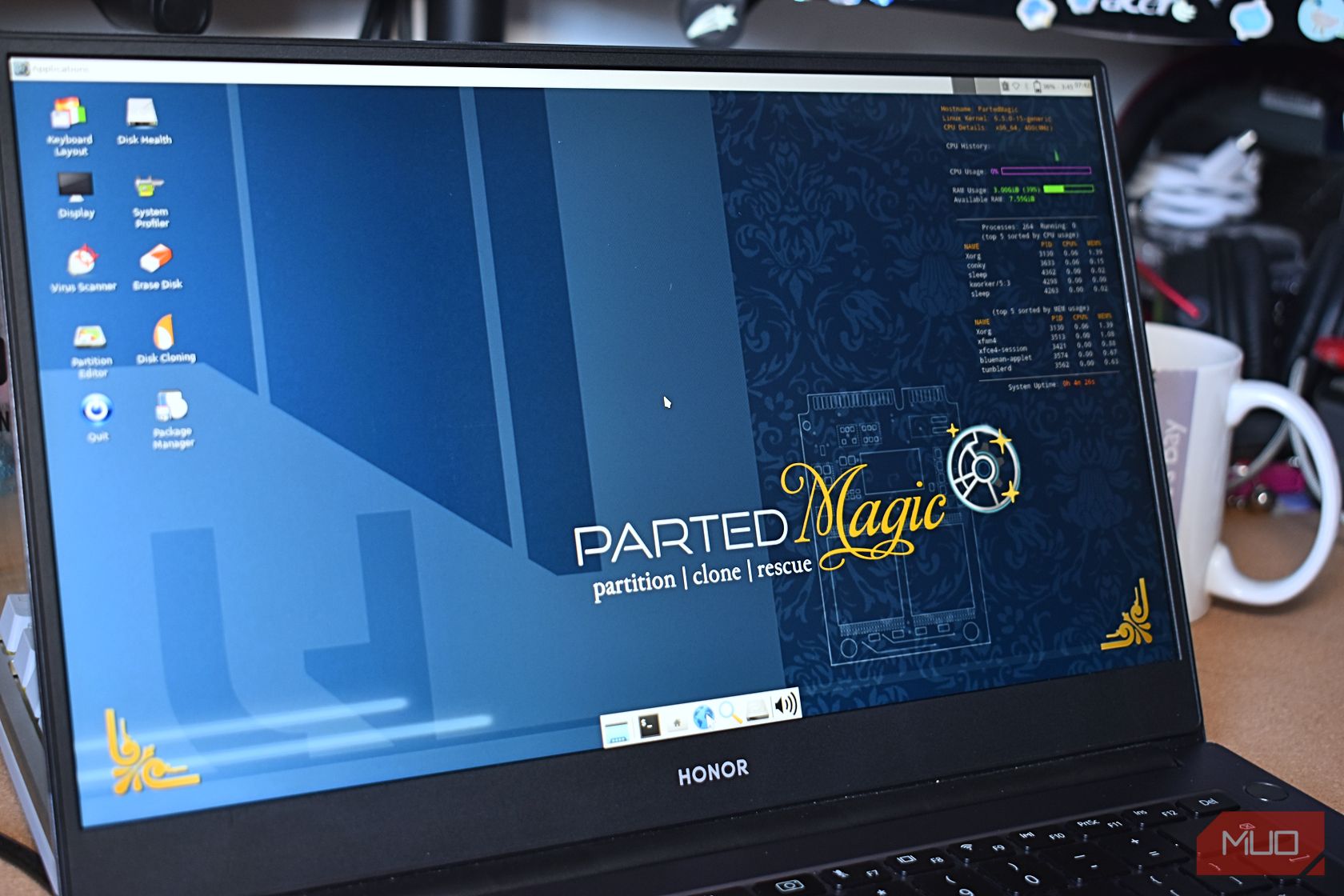
För att använda PartedMagic eller Ultimate Boot CD behöver du ett ISO-till-startbart USB-verktyg. Jag skulle rekommendera Rufus, eftersom det är enkelt att använda och hanterar ISO- och USB-flashdrivekonfigurationen.
- Ladda först ner PartedMagic; det kräver en mindre avgift på $15. Alternativt kan du ladda ner Ultimate Boot CD, som är gratis.
- Använd ett ISO-till-startbart USB-verktyg som Rufus för att bränna PartedMagic ISO eller Ultimate Boot CD till ett USB-minne.
- Stäng av datorn du vill diagnostisera. Sätt i USB-minnet (eller CD-skivan) med PartedMagic eller Ultimate Boot CD.
- Nu måste du ändra startordningen för att välja PartedMagic eller Ultimate Boot CD-enheten. De flesta Windows-datorer kan ändra startordning genom att trycka på ESC eller F8 under uppstartsprocessen, men just din maskin kan ha en specifik tangent. Om snabbstart är aktiverat i Windows kan du behöva stänga av det för att processen ska fungera.
- När du har startat upp kan du börja felsöka och benchmarka Windows med PartedMagic eller Ultimate Boot CD.
Ladda ner: PartedMagic ($15)
Ladda ner: Ultimate Boot CD (Gratis)
PartedMagic är relativt enkelt att använda, och fungerar ungefär som ett vanligt operativsystem, vilket gör att gränssnittet känns bekant.
Att ha koll på maskinvaran och köra PC-maskinvarutestning är bara två delar av att hålla en smidig och hälsosam dator. En av de viktigaste sakerna för att hålla din dator frisk är att rengöra den! Damm och annan smuts som samlas i fläktarna och chassit är en säker dator-dödare. Ta dig tid att ta bort sidopanelen på din dator och rengör dammet med några månaders mellanrum – din dator och plånbok kommer att tacka dig.

