Viktiga punkter att notera
- För att fånga en skärmbild på din iPad, tryck samtidigt på den övre knappen och antingen hemknappen eller en av volymknapparna.
- Det finns alternativa metoder, inklusive gester, Siri-kommandon och Assistive Touch, för att ta skärmdumpar.
- Användning av iPad-tillbehör såsom Magic Keyboard och Apple Pencil erbjuder ytterligare sätt att snabbt ta skärmbilder.
Oavsett om du vill spara en föreläsningsbild, ett roligt meme eller annat innehåll på din iPad, kan du behöva ta en skärmbild. Tack och lov finns det flera sätt att göra detta, och vi går igenom alla tillgängliga metoder här nedan.
Ta skärmbilder på iPads utan hemknapp
Det mest grundläggande sättet att ta en skärmdump är genom att använda de fysiska knapparna på din iPad. Om du har en nyare iPad-modell utan hemknapp, till exempel 11-tums iPad Pro, iPad (10:e generationen) eller iPad Air (2020 och senare), gör så här för att ta en skärmbild i iPadOS:
 Bild: Mahnoor Faisal/MakeUseof
Bild: Mahnoor Faisal/MakeUseof
Om ljudet är aktiverat på din iPad, hörs ett klickljud från kameran och en liten förhandsvisning visas i det nedre vänstra hörnet, vilket bekräftar att skärmbilden har tagits.
Ta skärmbilder på iPads med hemknapp
Om du har en iPad med en hemknapp, är knappkombinationen lite annorlunda. Följ dessa steg:
Du kan trycka på förhandsvisningen för att använda Apple Markup-verktygen samt dela eller ta bort bilden.
Använd Apple Pencil för att ta skärmbilder
Om du ofta använder din iPad för att skriva anteckningar, kan du även använda din Apple Pencil för att ta en skärmbild. Svep uppåt med din Apple Pencil från nedre vänstra eller högra hörnet av skärmen.
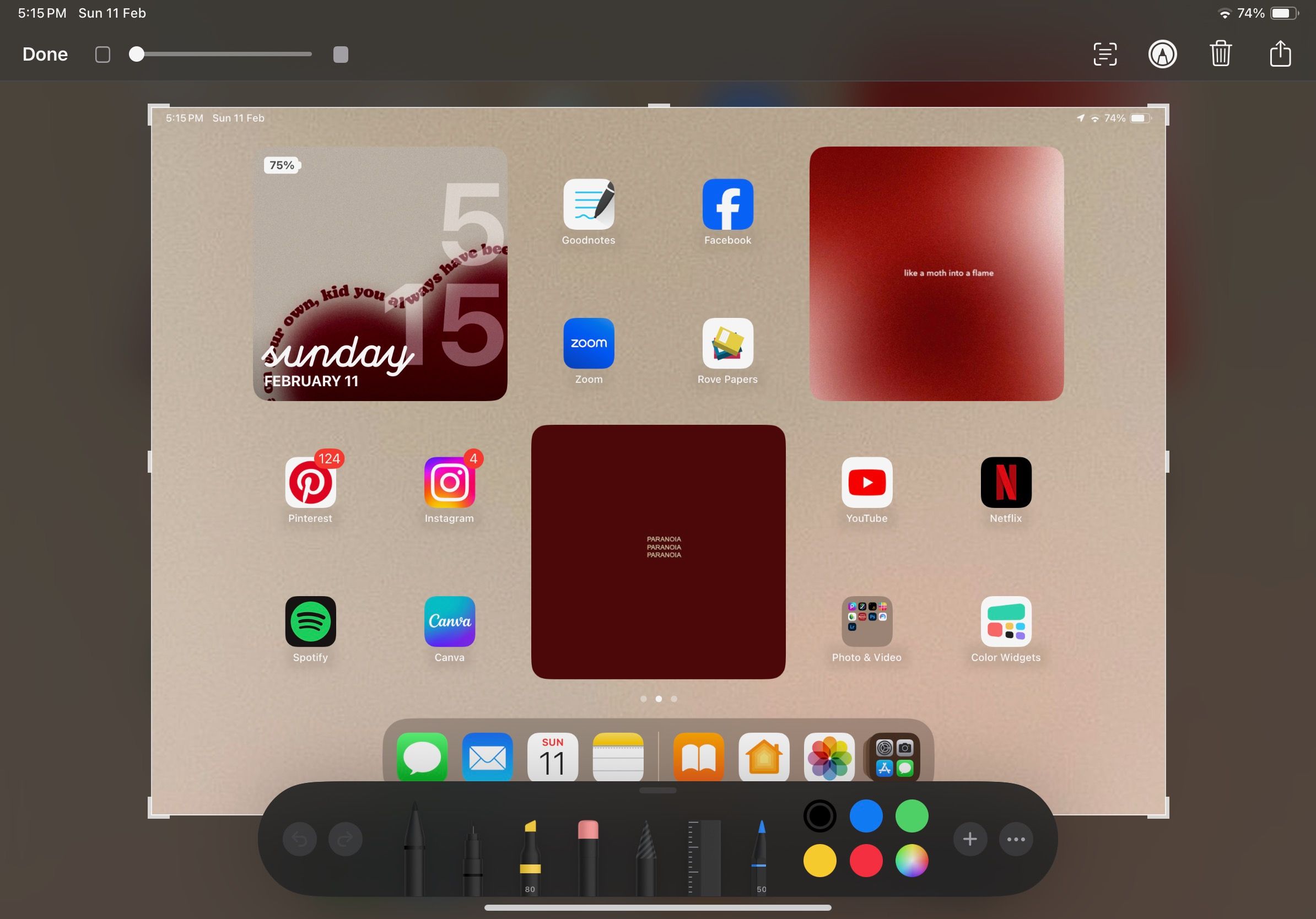
När skärmbilden är tagen kan du använda de verktyg som visas längst ner på skärmen och rita direkt på bilden med din Apple Pencil. Du kan också dela bilden med dina kontakter genom att klicka på delningsikonen i det övre högra hörnet eller spara bilden som ett dokument. När du är klar med redigeringen trycker du på ”Klar” för att spara den i appen Bilder.
Ta skärmbilder med gester
Om din iPad har iOS 16 eller senare, kan du även använda gester för att ta skärmbilder. Så här aktiverar du denna funktion:
Nu kan du ta en skärmbild genom att svepa diagonalt från det valda hörnet. Denna metod är särskilt användbar om du inte har en Apple Pencil men vill ta skärmbilder med en enkel gest.
Använd Siri för att ta skärmbilder
Siri är också ett användbart verktyg för att ta skärmbilder utan att du behöver röra skärmen. Du kan säga kommandon som ”Ta en skärmdump” eller ”Ta en skärmdump och dela den” till Siri.
Använd Assistive Touch för att ta skärmbilder
Om knapparna på din iPad inte fungerar eller om du helt enkelt vill ta skärmbilder utan att använda de fysiska knapparna eller Siri, kan du aktivera AssistiveTouch. Följ dessa steg:
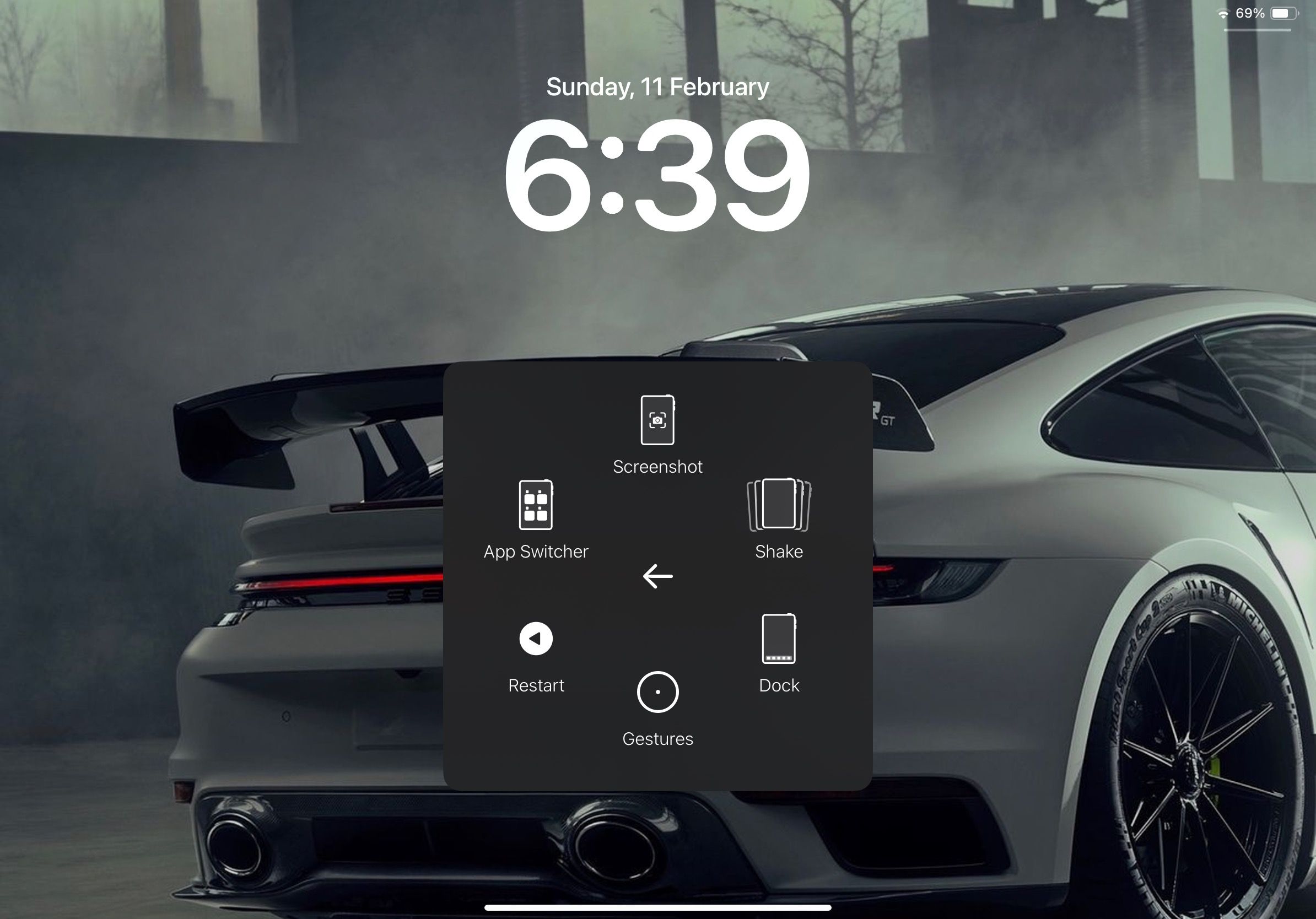
Ta skärmbilder med tangentbordet
Ett trådlöst tangentbord till din iPad ger fler möjligheter, inklusive möjligheten att använda kortkommandon. Om du är bekant med tangentbordsgenvägar från Mac, kan du använda många av dem på din iPad också.
 Bild: Aryan Surendranath/MakeUseOf
Bild: Aryan Surendranath/MakeUseOf
Om du har ett Apple Magic Keyboard eller Magic Keyboard för iPad, kan du ta en skärmbild genom att trycka på `Kommando + Skift + 3`.
De flesta känner till hur man tar skärmbilder med knapparna, men många är inte medvetna om de alternativa metoderna som vi har beskrivit ovan. När du väl har lärt dig dessa, kan de spara mycket tid i längden.