Snabbt och enkelt: Byt namn på flera filer i Windows
Har du någonsin befunnit dig i en situation där du behövde ändra namn på en stor mängd filer i Windows? Att göra detta manuellt, en fil i taget, kan vara en tidskrävande och tråkig uppgift. Lyckligtvis finns det en smidig lösning som låter dig massändra namn på filer, vilket sparar dig både tid och ansträngning.
Effektiv filnamnsändring med Utforskaren
Det enklaste sättet att byta namn på flera filer samtidigt är att först markera alla filer du vill ändra i Utforskaren. Sedan använder du ett grundläggande namn som appliceras på alla valda filer.
För optimal hantering rekommenderas det att du skapar en ny mapp och placerar de filer du ska namnge där. Inne i mappen, kan du sortera dina filer via visningsalternativen. Välj ”Detaljer” som visningsläge och klicka sedan på kolumnrubriker såsom ”Ändringsdatum” eller ”Storlek” för att ordna dem. Denna sortering kan vara bra för att skapa en logisk ordning vid namnbytet, till exempel att namnge foton i kronologisk ordning.
När du är redo, markera alla filerna du vill byta namn på med tangentkombinationen Ctrl + A. Om du inte vill inkludera alla filer i mappen, finns det flera andra sätt att välja: håll ner Ctrl-tangenten medan du klickar på de filer du vill markera. Du kan också markera en fil, hålla Shift-tangenten och klicka på en annan fil för att markera alla filer däremellan, eller du kan dra markören över filerna för att göra ett urval.
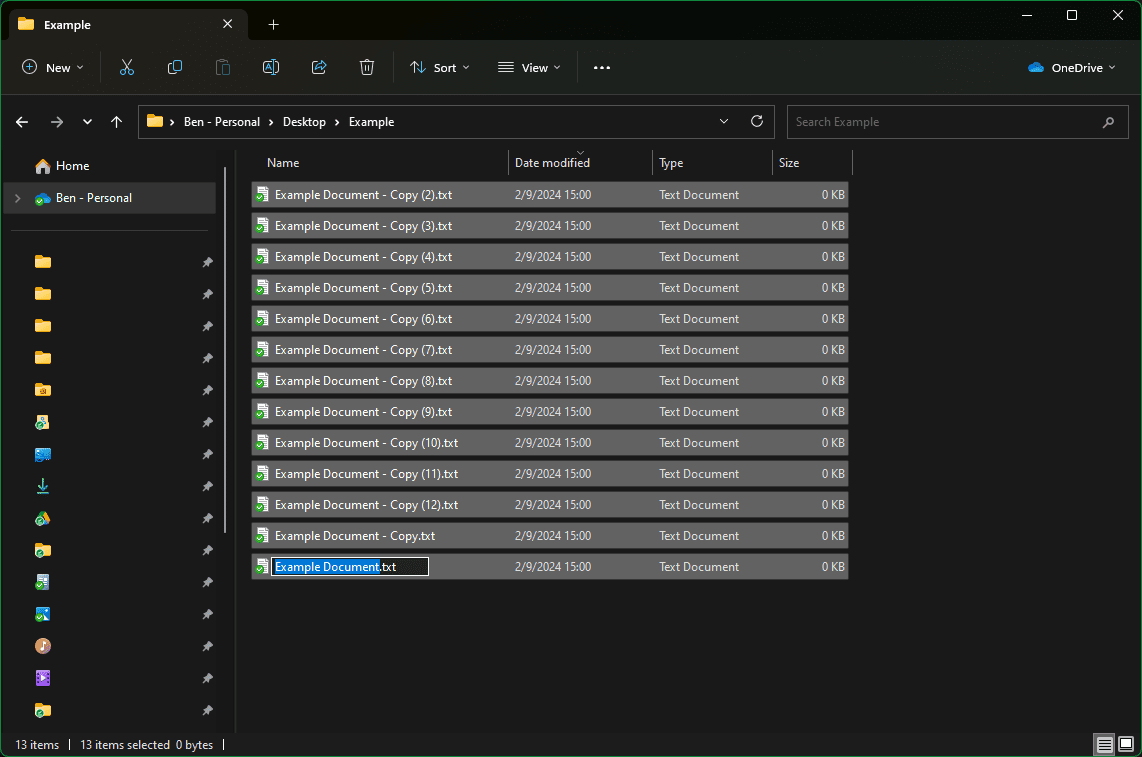
Med de önskade filerna markerade, tryck på F2. Detta aktiverar en funktion som låter dig ange ett nytt namn. Detta nya namn fungerar som ett basnamn som alla valda filer kommer att baseras på. Om du exempelvis skriver ”Bild” som namn, kommer den första filen att döpas till ”Bild (1)”, den andra till ”Bild (2)” och så vidare. När du är nöjd med det angivna namnet, tryck på Enter för att verkställa namnändringen för alla filer.
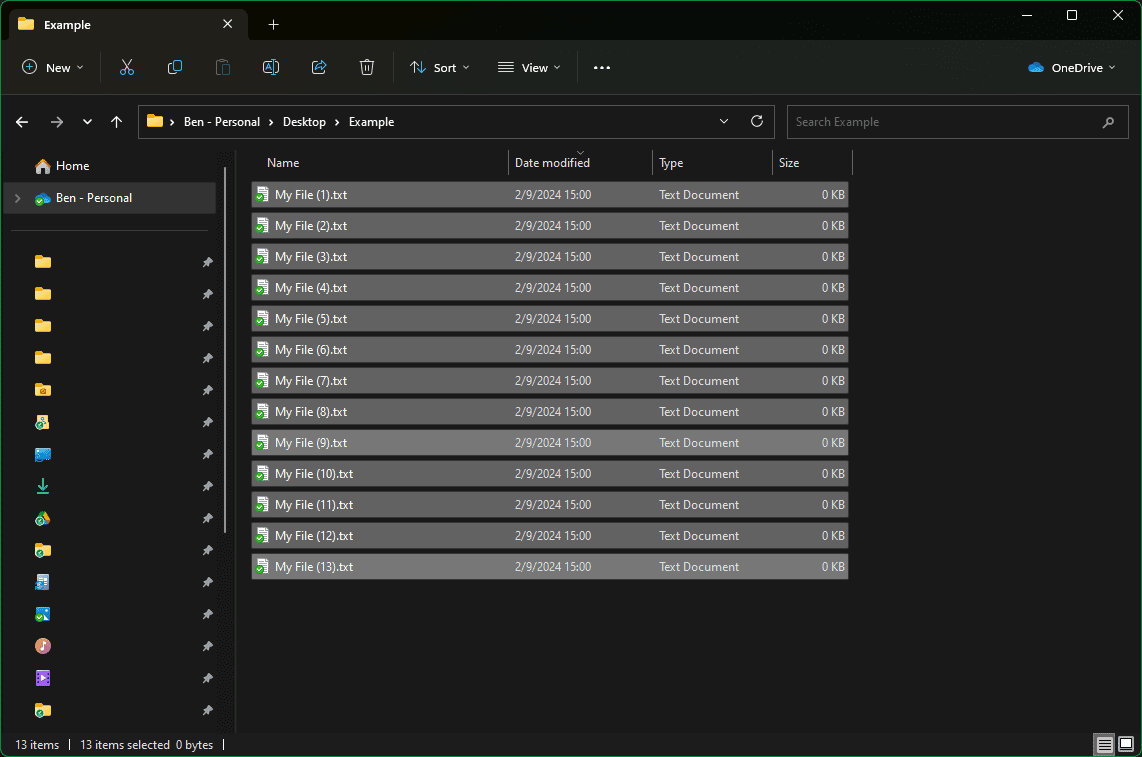
Om du ångrar dig, tryck på Ctrl + Z för att återställa namnändringen och pröva ett nytt namn.
Skulle du tycka att den inbyggda metoden är för enkel, finns verktyget PowerRename, en del av PowerToys-paketet. Det erbjuder betydligt fler alternativ för namnändring. Vi har en komplett guide om hur du använder PowerRename efter att du har installerat PowerToys på din dator. PowerToys är ett utmärkt verktyg för alla avancerade Windows-användare, så detta är ett bra tillfälle att prova det.