Åtgärda problem med Windows genom att starta om Utforskaren
När du upplever problem med Windows gränssnitt, som att aktivitetsfältet inte svarar eller att filhanteringen känns långsam, kan en omstart av Utforskaren ofta vara lösningen. Här visar vi hur du gör det på olika sätt.
Vad är Utforskaren i Windows?
Utforskaren, eller File Explorer, är det inbyggda verktyget för filhantering i Windows. Du använder det för att navigera bland kataloger och filer i operativsystemet. Programmet startar automatiskt i bakgrunden så fort datorn startar.
För de som bytt från en Mac kan Utforskaren ses som Microsofts motsvarighet till Finder i macOS. Du kan öppna ett nytt Utforskarfönster genom att klicka på mappikonen i aktivitetsfältet.
Utöver filhantering hanterar Utforskaren även interaktionen med Start-menyn, skrivbordet och aktivitetsfältet. Därför, när du startar om Utforskaren, ”återställer” du en stor del av Windows grafiska användargränssnitt utan att behöva starta om datorn helt.
1. Starta om Utforskaren via Aktivitetshanteraren
Aktivitetshanteraren är ett verktyg som låter dig övervaka och hantera processer på din dator. Det kan vara program, tjänster och andra uppgifter som körs i bakgrunden. Många använder Aktivitetshanteraren för att kolla RAM, GPU och CPU-användning.
Eftersom Utforskaren är en process som alltid är aktiv, är Aktivitetshanteraren ett utmärkt sätt att starta om den. Så här gör du:
- Högerklicka på en tom yta i aktivitetsfältet och välj ”Aktivitetshanteraren”. Alternativt kan du använda tangentbordskombinationen Ctrl + Shift + Esc.
- Om du ser en förenklad vy istället för den fullständiga, klicka på ”Mer information”.
- Leta reda på ”Windows Explorer” i listan över aktiva processer. Du kan sortera listan alfabetiskt genom att klicka på kolumnrubriken.
- Välj ”Windows Explorer” och klicka på ”Starta om” (eller ”Starta om uppgiften” i Windows 11).
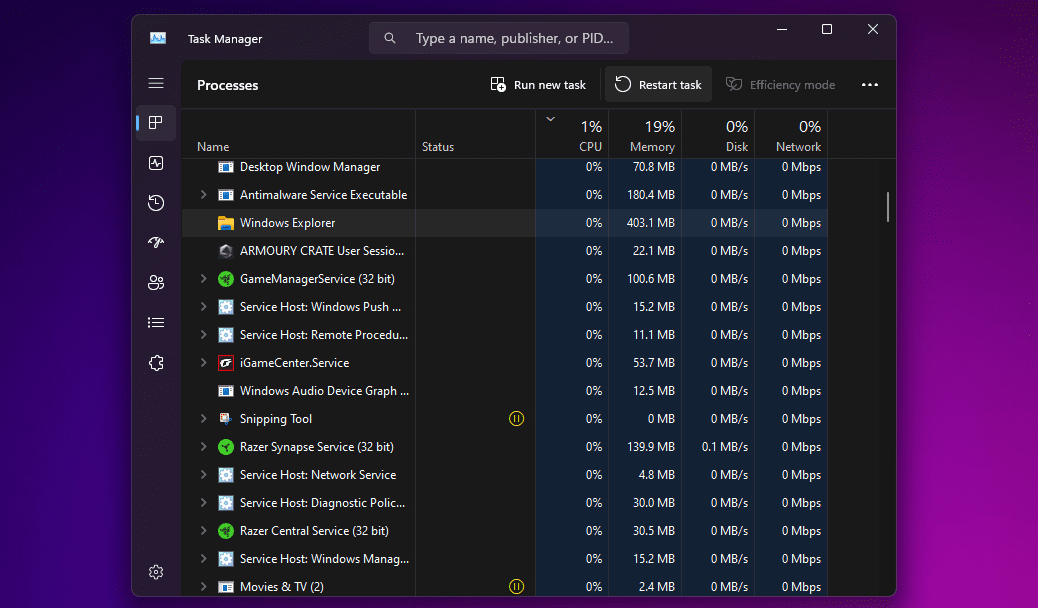
Skrivbordet blir svart och aktivitetsfältet försvinner kort, vilket indikerar att Utforskaren startas om. Efter omstarten bör gränssnittet kännas mer responsivt och problem vara åtgärdade.
2. Avsluta Utforskaren och starta om manuellt (endast Windows 10)
Vill du ha mer kontroll över omstarten? Då kan du först avsluta Utforskaren och sedan starta om den manuellt med Aktivitetshanteraren. Detta kan vara användbart om du vill att Utforskaren ska använda så lite resurser som möjligt under tiden.
Följ dessa steg:

- Håll ned Ctrl + Shift och högerklicka på en tom yta i aktivitetsfältet.
- Välj ”Avsluta Utforskaren” i menyn. Skärmen blir svart och aktivitetsfältet försvinner, men oroa dig inte.
- Öppna Aktivitetshanteraren genom att trycka Ctrl + Shift + Esc.
- Gå till ”Arkiv” > ”Kör ny uppgift” i Aktivitetshanterarens meny.
- Skriv ”explorer.exe” i fältet och klicka på ”OK”.

Aktivitetsfältet och skrivbordet kommer att visas igen, vilket bekräftar att Utforskaren körs.
3. Starta om Utforskaren manuellt med kommandotolken
Kommandotolken är ett välkänt verktyg för många Windows-användare. Den ger dig möjlighet att utföra uppgifter med specifika kommandon.
I den här metoden använder vi två separata kommandon för att avsluta och sedan starta om explorer.exe-processen. Denna metod kan vara användbar för Windows 11-användare då den tidigare metoden inte fungerar där.
- Sök efter ”kommandotolken” i Startmenyn och öppna den. För att avsluta Utforskaren, skriv följande kommando och tryck på Enter:
taskkill /f /im explorer.exe
- När du är redo att starta den igen, använd följande kommando och tryck på Enter:
start explorer.exe

Efter det första kommandot blir skärmen svart. Skrivbordet blir synligt igen efter det andra kommandot.
4. Använd en batchfil för att starta om Utforskaren i Windows
En batchfil är en textfil som innehåller en serie kommandon som kan köras via kommandotolken eller PowerShell. Dessa filer har filändelsen .bat och kan öppnas via Utforskaren.
Alla kommandon som finns i en batchfil körs automatiskt i sekvens när du öppnar filen. Vi använder samma två kommandon som i kommandotolksmetoden, men sparar dem i en batchfil på skrivbordet för snabbare åtkomst:
- Sök efter och öppna Anteckningar. Kopiera eller skriv följande rader:
taskkill /f /im explorer.exe
start explorer.exe
exit - Klicka på ”Arkiv” > ”Spara som” i Anteckningar.
- Ändra ”Filformat” till ”Alla filer” och lägg till ”.bat” i slutet av filnamnet. Välj en lättillgänglig plats som skrivbordet och klicka på ”Spara”. Detta sparar dokumentet som en batchfil.

Nu behöver du bara dubbelklicka på filen för att köra kommandona. Skärmen blir svart en kort stund när Utforskaren startar om. Om du sparar filen på skrivbordet eller i aktivitetsfältet blir detta det snabbaste sättet att starta om explorer.exe i Windows.
Nu har du lärt dig fyra olika metoder för att starta om Utforskaren. Det är dags att bestämma vilken som passar dig bäst. Om du vill ha den snabbaste metoden är batchfilen en bra lösning, men om du inte vill konfigurera en sådan är Aktivitetshanteraren ett bra alternativ.