Problem med Siri på din iPhone eller iPad?
Har du svårigheter att få Siri att fungera korrekt eller aktiveras på din iPhone eller iPad? Vi kommer att undersöka de vanligaste problemen som kan uppstå med Siri, tillsammans med några felsökningsråd (inklusive hur man återställer Siri) för att lösa dem.
1. Siri svarar inte på aktivering
Oftast, om Siri inte aktiveras efter att du tryckt på sidoknappen (eller hemknappen på iPhone 8 och tidigare modeller, inklusive iPhone SE), är det lätt att tro att den inte fungerar.
Detta kan bero på att Siri är inaktiverat i din iPhone eller iPads inställningar. För att aktivera och använda Siri, navigera till Inställningar > Siri & Sök och aktivera ”Tryck på sidoknappen för Siri” (eller ”Tryck på hemknappen för Siri” på äldre modeller).
Du kan också aktivera alternativet ”Tillåt Siri när låst” för att kunna använda Siri utan att låsa upp din iPhone.
2. Siri saknas helt från din iPhone eller iPad
Ibland kanske inte de tidigare nämnda stegen hjälper, eftersom Siri helt enkelt saknas i appen Inställningar. Det finns ett par orsaker till detta.
För det första, besök Apples sida för funktionstillgänglighet för att säkerställa att Siri är tillgängligt i ditt land eller region. Tyvärr är Apples personliga assistent inte tillgänglig överallt.
Även om det inte är en garanti, kan du eventuellt kringgå regionala begränsningar genom att gå till Inställningar > Allmänt > Språk och region och ändra regioninställningen till ett stödt land, som till exempel USA.
För det andra, kontrollera att du inte av misstag har inaktiverat Siri via Skärmtid. Gå till Inställningar > Skärmtid > Innehålls- och sekretessbegränsningar för att undersöka detta. Om begränsningarna är aktiverade, tryck på ”Tillåtna appar” och säkerställ att Siri & Diktering är aktiverat.
Om det enbart är Siri-förslag som saknas, finns det separata lösningar för att återställa dem.
3. Siri reagerar inte på ”Hej Siri”
Du ska kunna aktivera Siri utan att röra din iPhone eller iPad genom att säga ”Hej Siri” när enheten är inom hörhåll. Om ”Hej Siri” inte fungerar, gå till Inställningar > Siri & Sök > Lyssna efter och se till att ”Hej Siri” eller ”Siri” eller ”Hey Siri” är valt.
För att ”Hej Siri” ska fungera även när enheten ligger med skärmen nedåt eller är i ett fodral, gå till Inställningar > Hjälpmedel > Siri och aktivera ”Lyssna alltid efter ’Hej Siri'”.
4. Siri hör inte eller förstår inte vad du säger
Om Siri har svårt att höra dig eller ofta missförstår vad du säger, kan det finnas problem med din iPhones eller iPads mikrofoner. Ibland kan detta lösas genom att rengöra mikrofonerna med en torr, mjuk borste eller genom att ta bort skärmskyddet och fodralet.
Det finns flera mikrofoner på din iPhone eller iPad. Du kan testa dem genom att spela in korta videoklipp eller ljudavsnitt i olika appar:
- För att testa den primära mikrofonen längst ner på enheten, öppna appen Röstmemon och spela in ett kort meddelande. Lyssna sedan på uppspelningen.
- För att testa den främre mikrofonen, öppna kameraappen och spela in en video med den främre kameran. Spela upp videon och kontrollera ljudet.
- För att testa den bakre mikrofonen, öppna kameraappen och spela in en video med den bakre kameran. Spela upp videon och kontrollera ljudet.
Om någon av mikrofonerna inte fungerar korrekt, kan du prova olika lösningar för att fixa din iPhones mikrofon eller kontakta Apple Support för att ordna en reparation. Under tiden kan du använda ett trådlöst headset eller AirPods istället.
5. Siri svarar inte verbalt på frågor
När vi ställer en fråga till Siri eller ger ett kommando, förväntar vi oss vanligtvis att få ett talat svar. Om detta inte händer, kan det vara problem med inställningarna på din iPhone. Ibland kan det vara så enkelt som att justera volymen.
Kontrollera att Siri är inställt på att svara med tal genom att gå till Inställningar > Siri och sökning > Siri-svar > Föredra talade svar. För att höja Siris volym, tryck upprepade gånger på Volym upp-knappen medan du använder Siri. Att justera volymen vid andra tillfällen kan inte påverka Siris volym – se andra felsökningstips för iPhone-volym för mer information.
Om Siri fortfarande inte talar, gå till Inställningar > Siri & Sök > Siri-röst. Välj en annan röst för att ladda ner nya röstfiler. Om detta löser problemet kan det vara nödvändigt att fabriksåterställa din iPhone eller iPad för att åtgärda problemet med den ursprungliga rösten.
6. Siri är för långsam eller kan inte ansluta till nätverket
Siri behöver en aktiv internetanslutning för att utföra de flesta kommandon. Om Siri inte fungerar på din iPhone eller iPad kan nätverksproblem vara orsaken. Vanligtvis visar Siri ett meddelande som ”Jag har problem med att ansluta” eller ”Försök igen om en stund” när detta inträffar.
Kontrollera att enheten är ansluten till Wi-Fi och försök att strömma en YouTube-video för att testa internetanslutningen. Om det inte fungerar, kan det vara nödvändigt att åtgärda en instabil Wi-Fi-anslutning.
Om Siri fortfarande inte fungerar, stäng tillfälligt av eventuella VPN-anslutningar via Inställningar > VPN. Slå också på och av Flygplansläge under Inställningar > Flygplansläge.
Fortfarande problem? Gå till Inställningar > Allmänt > Överför eller Återställ iPhone och välj Återställ nätverksinställningar. Detta raderar sparade Wi-Fi-lösenord och annan nätverksdata, så använd detta endast om inget annat fungerar.
För att använda Siri över ett mobilnät, säkerställ att mobildata är aktiverat i Inställningar > Mobil och att du har tillräckligt med data i din mobilplan.
7. Flera enheter svarar på Siri
Om du har flera Apple-enheter kan du märka att flera av dem svarar på ”Hej Siri” samtidigt. Detta är inte en brist från Apples sida, utan snarare ett inställningsproblem.
Det enda du behöver göra är att aktivera Bluetooth på alla dina enheter via Inställningar > Bluetooth. När du säger ”Hej Siri” kommunicerar enheterna snabbt via Bluetooth för att avgöra vilken enhet som ska svara.
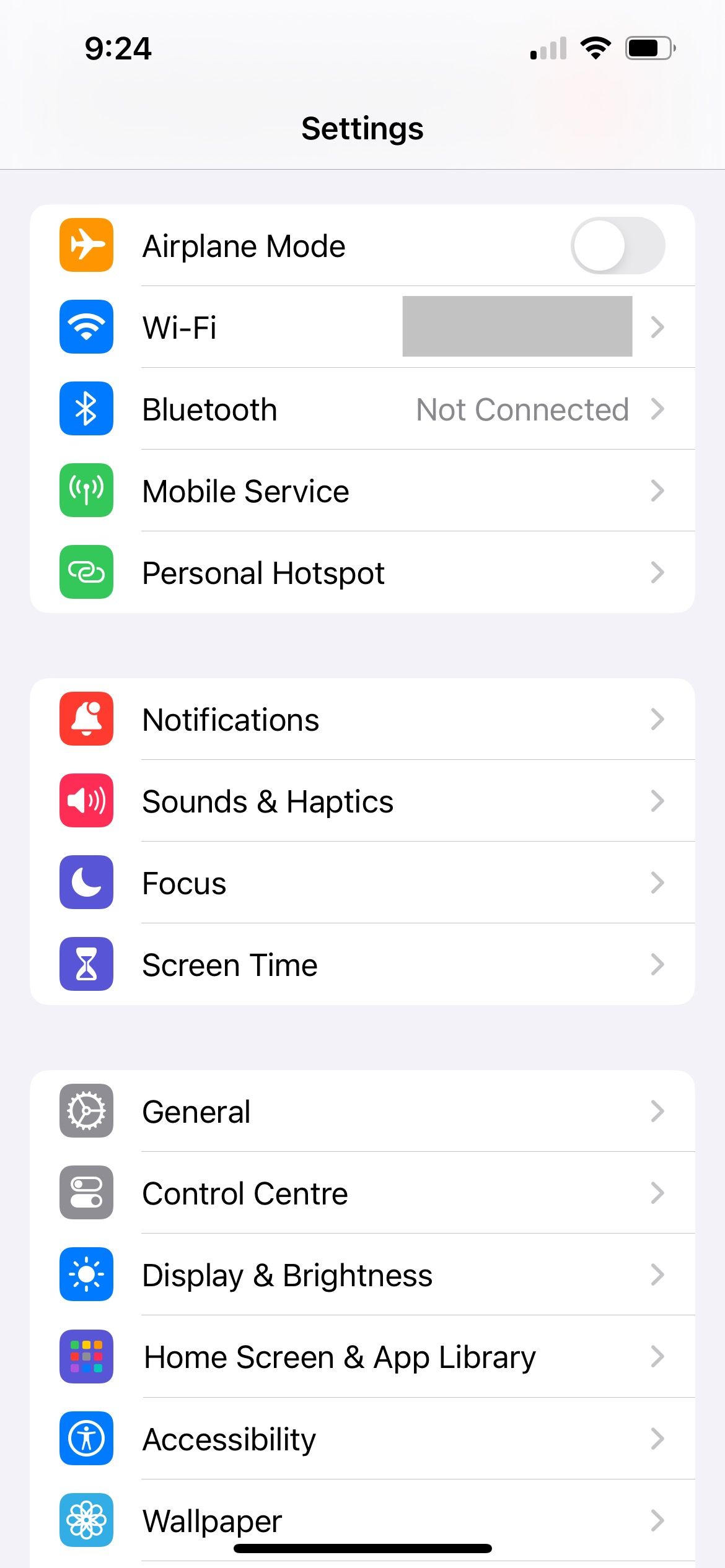
Om detta inte fungerar, se till att varje enhet är inloggad med samma Apple-konto genom att titta på profilnamnet högst upp i appen Inställningar. Om någon av enheterna inte använder samma Apple-ID, tryck på namnet, scrolla ned och tryck på Logga ut. Logga sedan in på din iPhone med ett annat konto.
Återställa Siri och andra allmänna lösningar
Vi har visat hur du kan lösa de vanligaste problemen med Siri, men dessa metoder fungerar inte i alla situationer. Om Siri fortfarande inte fungerar, kan du försöka att återställa Siri på din iPhone.
Gå till Inställningar > Siri & Sök > Lyssna efter och välj Av. Välj sedan antingen ”Hej Siri” eller ”Siri” eller ”Hey Siri” igen. Tryck på Fortsätt och följ anvisningarna för att lära Siri att känna igen din röst, tryck sedan på Klar.
Utöver att återställa Siri, finns det några andra allmänna felsökningstips: Först, stäng alla öppna appar på din iPhone. Försök sedan att se om Siri fungerar när appen öppnas igen. En annan lösning är att starta om din iPhone och, om det är tillgängligt, uppdatera till den senaste versionen av iOS. Detta görs under Inställningar > Allmänt > Programuppdatering.
Slutligen kan du prova att återställa alla inställningar på din iPhone via Inställningar > Allmänt > Återställ och välj ”Återställ alla inställningar”. Detta tar inte bort appar eller media, men återställer alla inställningar till standardläget. Efter återställningen, gå till Inställningar > Siri & Sök för att aktivera Siri igen.
Med dessa metoder hoppas vi att du nu lyckas lösa eventuella problem med Siri. Många av lösningarna handlar om att säkerställa att du har rätt inställningar på plats för att Siri ska fungera som önskat.
Även med rätt inställningar kan programvarufel uppstå. I sådana fall kan en återställning av Siri vara allt som krävs för att du ska kunna använda den virtuella assistenten på din iPhone eller iPad igen.