Huvudsakliga Slutsatser
- Ta kontroll över din ekonomi genom att skapa en budget i Excel. Organisera din budget med olika kategorier för inkomster och utgifter.
- Gör din budget överskådlig och lättbegriplig genom att lägga till kantlinjer, använda villkorlig formatering för att identifiera överkonsumtion och skapa ett diagram.
- Sätt upp sparmål baserat på en procentandel av din månadslön, och räkna ut eventuellt underskott eller överskott genom att jämföra dina faktiska besparingar med dina satta sparmål.
Precis som många andra oroar du dig troligtvis ofta för din ekonomiska situation. Det är här en budget kan vara till stor hjälp. Vi guidar dig genom hur du skapar en personlig budget i Excel och ger dig verktyg för att hantera dina pengar på ett bättre sätt.
1. Utforma din budget i Excel
Innan vi sätter igång, se till att du har all din ekonomiska information samlad på ett ställe. Det inkluderar fakturor, kontoutdrag, lönespecifikationer, skattedokument och allt annat relevant. Det blir enklare om du redan har för vana att bokföra dina transaktioner.
När du är redo, öppna ett nytt Excel-dokument. Observera att vi bygger en årlig budget från grunden i den här guiden, men det finns mallar att tillgå om du önskar snabba på processen.
i. Skapa rubriker för inkomster och utgifter i din Excel-budget
Det första steget i att strukturera din budget är att skapa lämpliga rubriker. Skriv in namnen på månaderna (januari till december) i en rad, från cell C2 till N2, och skriv ”TOTALT” i cell O2 för att summera helårssiffrorna. Därefter skapar vi en inkomstsektion som listar alla dina intäkter.
Skriv ”INKOMST” i cell A3. Sedan, med start från cell B3, lista dina inkomstkällor såsom lön, bonus, ränta och eventuella gåvor i en kolumn, den ena under den andra. Avsluta listan med ”Övrigt” för inkomst från varierande källor och skriv ”TOTALT” i cellen under. Se bilden nedan.
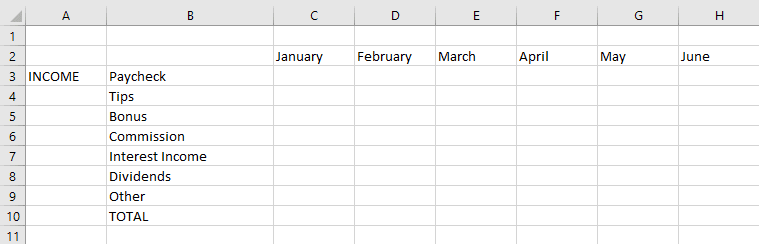
Inkomstdelen är nu klar. Därefter skapar vi utgiftssektionen enligt en liknande struktur. Här rekommenderas att dela upp utgifterna i två kategorier: behov och önskemål. Det underlättar budgetering och upprätthåller en disciplinerad ekonomi.
Om du överskrider budgeten kan du enkelt se om det beror på för höga utgifter för önskemål eller på ökade levnadskostnader till följd av inflation.
Skriv ”BEHOV” i en cell i kolumn A under inkomstsektionen och lista sedan utgiftskategorier som hyra/bolån, mat, el och så vidare. Behovsavsnittet ska endast omfatta utgifter som är nödvändiga för att klara sig, uppfylla skyldigheter och som krävs för att du ska kunna utföra ditt arbete effektivt (och nej, en ny mobil är inget behov). Se bilden nedan.
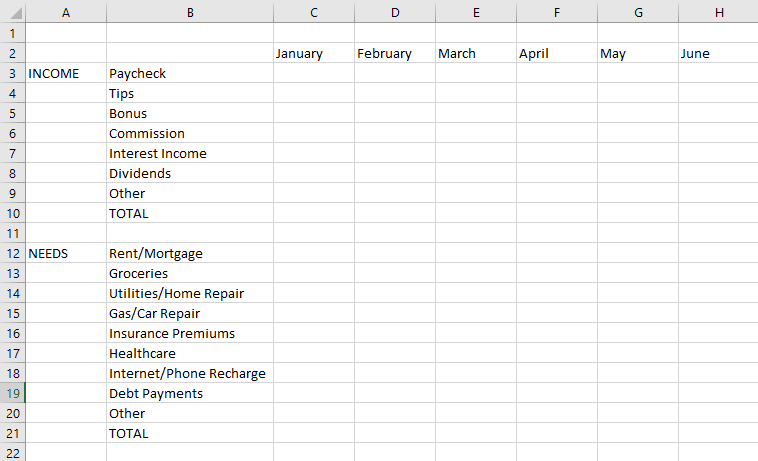
Skapa sedan ”ÖNSKEMÅL”-avsnittet på samma sätt. Här listar du saker som resor, shopping och nöjen. Kom ihåg att skriva ”Övrigt” och ”TOTALT” här också. Avslutningsvis, i kolumn B, skriv ”MÅNADSSPARANDE” under de tre avsnitt som du nyss skapade. Det är här dina besparingar kommer att synas när vi börjar räkna ut.
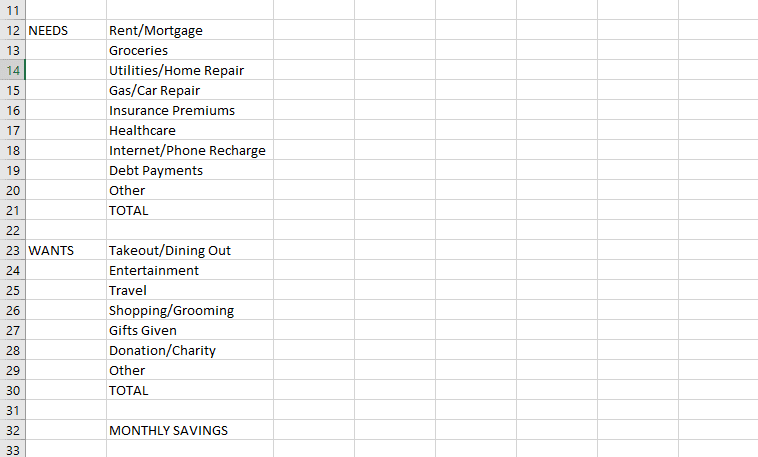
ii. Mata in dina inkomster och utgifter i din Excel-budget
Nu när du har skapat rubrikerna är det dags att fylla cellerna med dina ekonomiska siffror. Gå igenom dina dokument och ange dina månatliga inkomster och utgifter i respektive cell.
Du kan när som helst lägga till eller ta bort kategorier om du vill. När du är färdig kommer din budget att börja ta form och bör se ut ungefär så här:
iii. Beräkna saldo och få insikter i din Excel-budget
Du är nästan klar med att strukturera din budget. Det sista steget är att beräkna de totala månatliga och årliga inkomsterna, utgifterna och besparingarna. För att göra det kommer vi att använda oss av två enkla formler. Den första är SUM-funktionen, som hjälper dig att addera värdena i en grupp av celler.
=SUM(range)
För att exempelvis räkna ut den totala inkomsten för januari skriver jag ”=SUM(C3:C9)” i cell C10. På samma sätt kan jag beräkna de totala inkomsterna och utgifterna för alla månader med den här formeln.
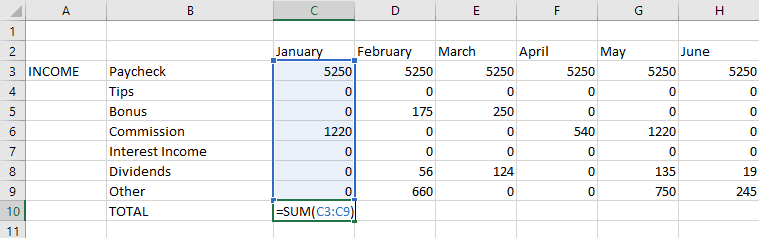
Tänk på att du kan ha färre eller fler kategorier än i exemplet som visas här, så cellintervallet i formeln kommer att variera.
Använd samma formel för att beräkna de totala årliga inkomsterna och utgifterna också. För att till exempel räkna ut hur mycket du har spenderat på matvaror under ett år, skriver du ”=SUM(C13:N13)” i cell O13. När du har gjort detta bör din budget se ut så här:
Avslutningsvis kommer vi att beräkna de månatliga och årliga besparingarna. Det är här vi kommer att använda den andra formeln. I mitt fall finns den totala inkomsten, summan av utgifter för behov och summan av utgifter för önskemål i januari i cellerna C10, C21 respektive C31. För att räkna ut mina besparingar för januari skriver jag helt enkelt ”=C10-C21-C31” i cell C32.
Upprepa samma sak för hela raden fram till slutet av dina inmatade data.
När du har skapat rubrikerna, matat in dina ekonomiska data och beräknat dina besparingar är nästa steg att göra budgeten lättöverskådlig.
Det hjälper dig att spara tid och få en visuell indikation på om du har överskridit eller hållit dig inom budgeten. För att åstadkomma detta kommer vi att göra tre saker: lägga till kantlinjer, använda villkorlig formatering för att identifiera överutgifter och skapa ett diagram.
Vi börjar med att lägga till kantlinjer runt raderna och kolumnerna för de totala värdena i inkomst- och utgiftssektionerna. Det gör du genom att använda knappen Kantlinjer under fliken Start, i avsnittet Teckensnitt. Klicka på alternativet Ytterkanter.
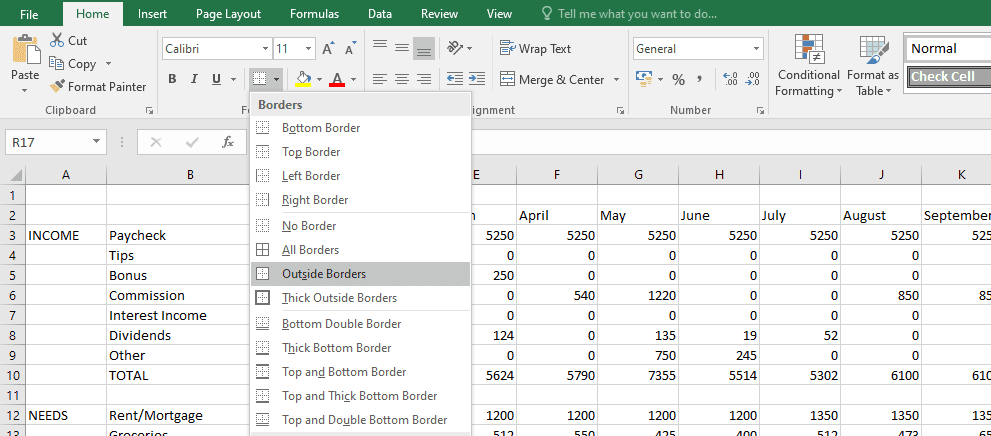
När du är klar ska din budget se ut ungefär så här:
i. Använd villkorlig formatering för att identifiera överutgifter i din Excel-budget
Därefter använder vi villkorlig formatering i Excel. I korthet hjälper det dig att identifiera värden som du bör uppmärksamma. Det kan exempelvis markera en specifik cell när du har överskridit din budget.
Anta att du har bestämt dig för att inte spendera mer än 800 USD per månad på dina önskemål. För att få en varning när det händer, välj först cellerna i TOTAL-raden för önskemål, från januari till december. Välj sedan Villkorlig formatering under fliken Start och välj Markera cellers regler > Större än… från rullgardinsmenyn.
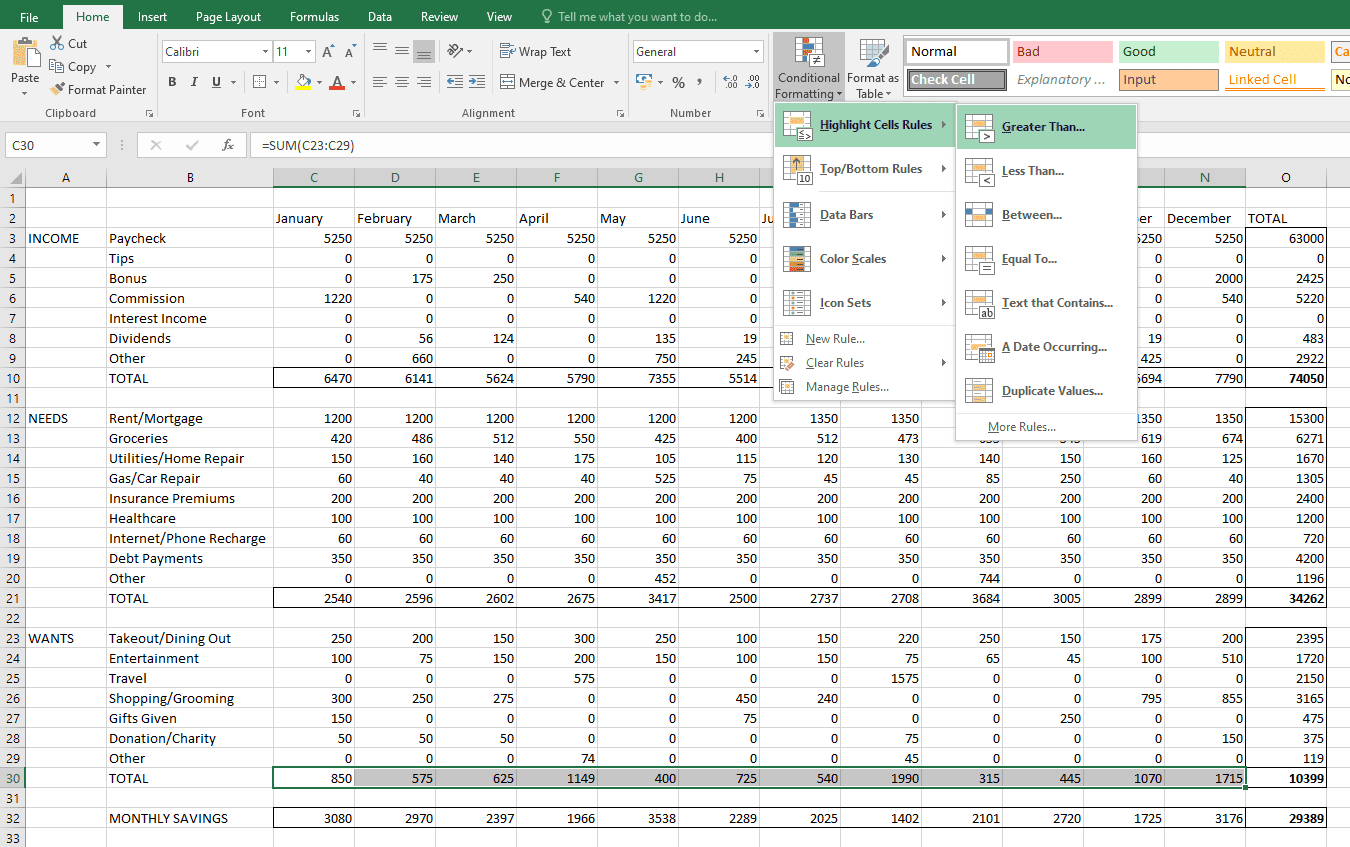
I rutan som dyker upp skriver du ”800” och klickar på OK. Nu kommer du att se att månaderna där du har spenderat mer än 800 USD totalt på dina önskemål är markerade. Se bilden nedan.
På samma sätt kan du använda villkorlig formatering i andra avsnitt för att få fler insikter utifrån dina egna behov.
ii. Skapa diagram för att visualisera informationen i din Excel-budget
Vi kommer att skapa ett enkelt stapeldiagram för det här exemplet. För att göra det skapar vi först en datamängd som är lätt för Excel att bearbeta. Här, i cellerna Q2 till T2, skriver vi ”Inkomst”, ”Behov”, ”Önskar” och ”Besparingar” som rubriker. Under varje rubrik anger du summan för respektive avsnitt. Det bör se ut ungefär så här:
|
Inkomst |
Behov |
Önskar |
Besparingar |
|
74050 |
34262 |
10399 |
29389 |
För att skapa diagrammet, markera hela datamängden (från cell Q2 till T3), gå sedan till fliken Infoga högst upp och i diagramsektionen klickar du på stapeldiagrammet. Ge diagrammet en titel och ändra storleken efter önskemål. När du är klar bör din budget se ut ungefär så här:
3. Sätt upp sparmål och beräkna ett underskott eller överskott i din Excel-budget
Det sista steget är att sätta sparmål och räkna ut om du har ett underskott eller ett överskott i relation till dina faktiska besparingar. Istället för att välja ett godtyckligt tal, är det mer förnuftigt att försöka spara en viss procent av din månadslön. Experter rekommenderar ofta att man sparar minst 20 %, men låt oss säga att du vill sträva efter 30 % istället.
För att ställa in ett sparmål, lägg till en ny rad under Månatligt sparande och kalla den ”Sparamål”. Här, i cell C33, skriver jag ”=C10*0,3” för att beräkna 30 % av min inkomst i januari. Jag gör sedan samma sak för resten av cellerna (inklusive månaderna). Kom ihåg att den korrekta cellplaceringen kan variera för dig, som vi diskuterade tidigare.
Slutligen beräknar vi underskott eller överskott. För det skapar du en ny rad under sparmål, med titeln ”Underskott/överskott, besparingar.” Här subtraherar du helt enkelt ditt sparmål från dina faktiska besparingar för varje månad. Det kommer att se ut så här:
Använd samma formel för att beräkna ditt underskott eller överskott av besparingar för de återstående månaderna.
Du har nu lyckats skapa en personlig budget i Excel. Allt som återstår nu är att bokföra dina transaktioner, uppdatera din budget och justera dina utgifter i enlighet med den.
Genom att granska insikterna i din budget kan du se om du bör minska dina utgifter eller om du har utrymme för ett nytt köp.