Tycker du att det är omständligt att ange lösenord varje gång du startar din dator? Windows 11 och 10 erbjuder smidiga, inbyggda funktioner som låter dig passera inloggningsskärmen direkt till skrivbordet. Här presenteras tre huvudsakliga metoder för att konfigurera automatisk inloggning i Windows 11 och 10.
1. Använd Netplwiz för automatisk inloggning
Det enklaste sättet att aktivera automatisk inloggning på ett Windows 11- eller 10-användarkonto är via verktyget Netplwiz. Trots att detta fönster kanske inte är bekant för alla, krävs endast en justering för att aktivera automatisk inloggning.
Observera att Windows Hello (inklusive PIN-kod, ansiktsigenkänning och fingeravtryck) inte är kompatibelt med automatisk inloggning. Om du använder Windows Hello, inaktivera det via Inställningar > Konton > Inloggningsalternativ.
Sidan för inloggningsalternativ visar alla Windows Hello-metoder som är aktiverade. Välj den du önskar ta bort och klicka på ”Ta bort”. Exempelvis för att ta bort PIN-koden i Windows 11.
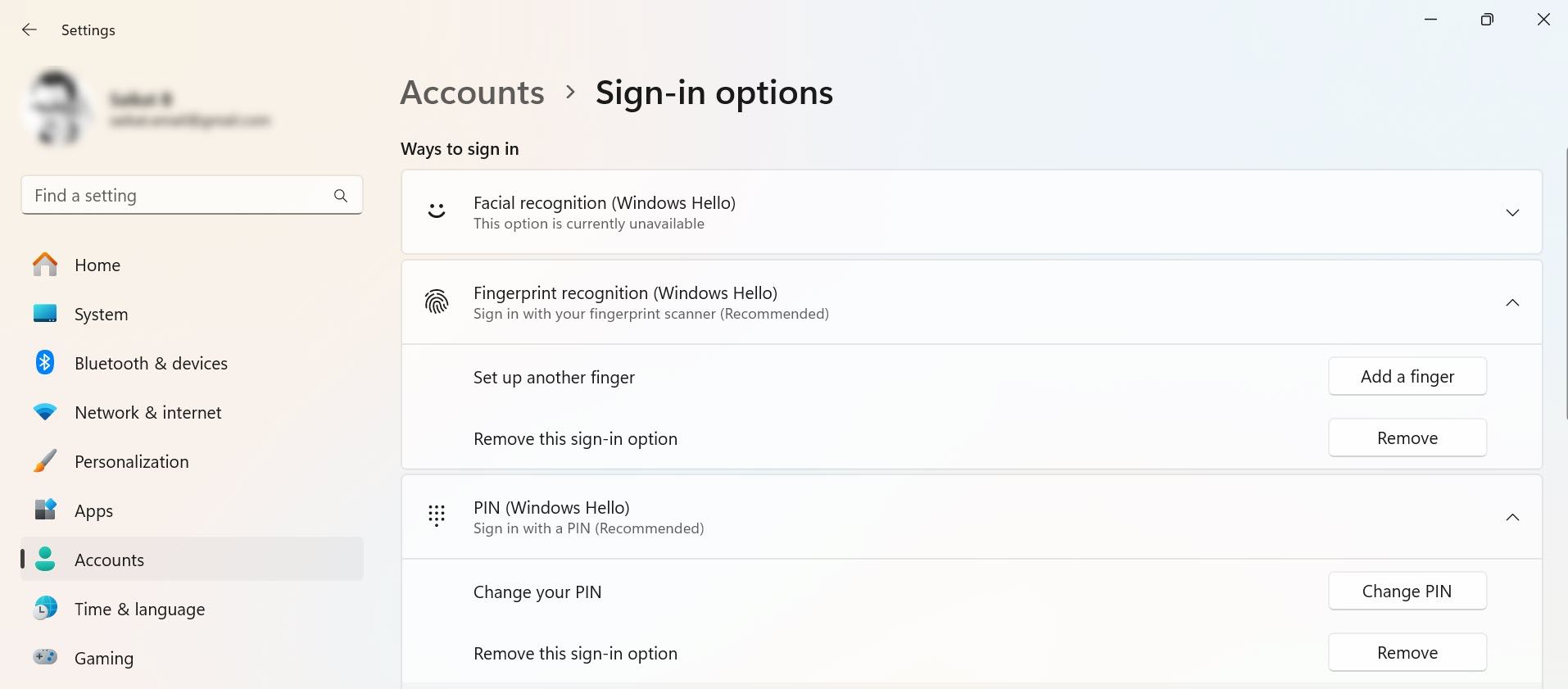
Du behöver ditt Windows-användarnamn och lösenord för att fortsätta. Om du loggar in med ett Microsoft-konto, använd lösenordet till ditt Microsoft-konto. Följ stegen nedan för att automatisera inloggningsprocessen på din dator:
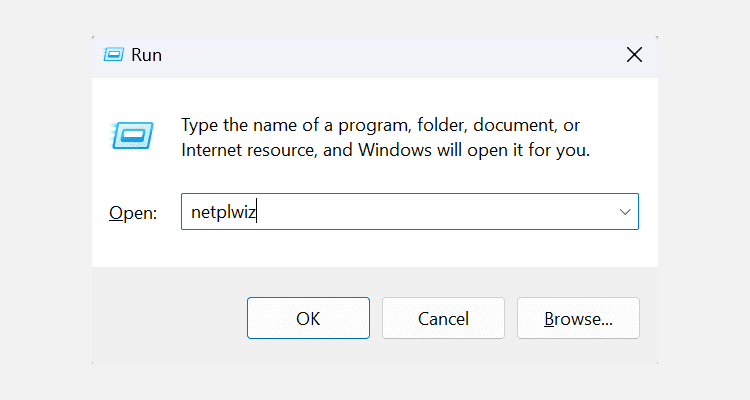
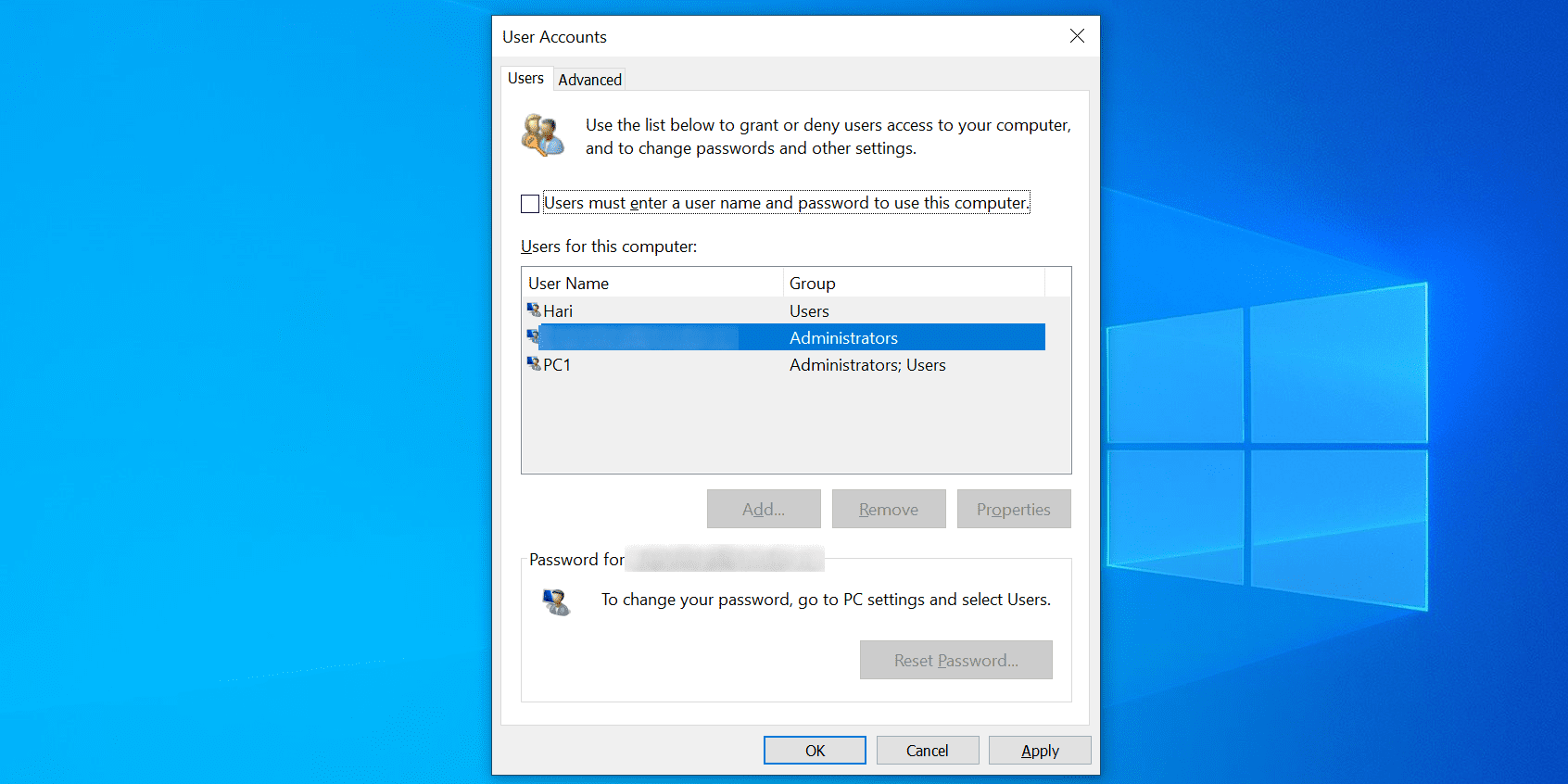
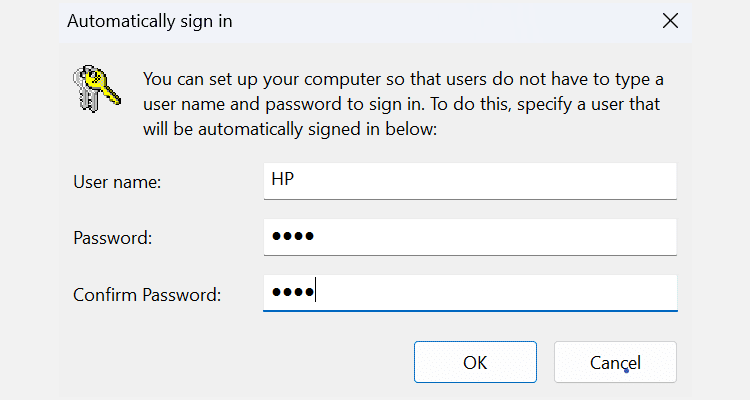
Starta om datorn. Den kommer nu att hoppa över lösenordskravet. Om du vill inaktivera automatisk inloggning, markera rutan ”Användare måste ange ett användarnamn och lösenord för att använda den här datorn” igen i netplwiz-verktyget.
Hoppa över Windows-inloggning efter viloläge
Netplwiz inaktiverar bara automatisk inloggning vid uppstart. Du behöver göra några ytterligare justeringar för att undvika inloggning efter att datorn vaknat från viloläge:
- I Windows 10, gå till Inställningar > Konton > Inloggningsalternativ > Kräv inloggning och välj ”Aldrig” under ”Om du har varit borta, när ska Windows kräva att du loggar in igen?”.
- I Windows 11, hittar du detta under Inställningar > Konton > Inloggningsalternativ > Ytterligare inställningar > ”Om du har varit borta, när ska Windows kräva att du loggar in igen?” > ”Aldrig”.
2. Använd Windows-registret för automatisk inloggning
Om du föredrar ett annat tillvägagångssätt, kan du ändra vissa nycklar i registret för att automatiskt logga in på dina användarkonton. Var försiktig när du arbetar med registret, och ändra bara nycklar vars syfte du förstår. Det är alltid bra att säkerhetskopiera registret innan du gör några ändringar.
När Windows Hello är inaktiverat och du har ditt användarnamn och lösenord redo, följ dessa steg för att aktivera automatisk inloggning:
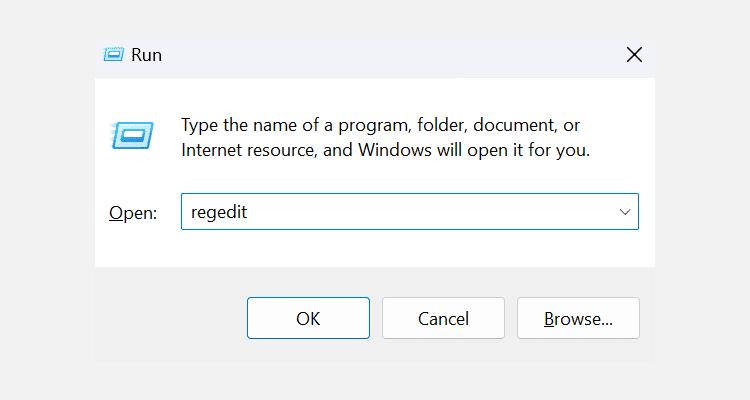
HKEY_LOCAL_MACHINE\SOFTWARE\Microsoft\Windows NT\CurrentVersion\Winlogon
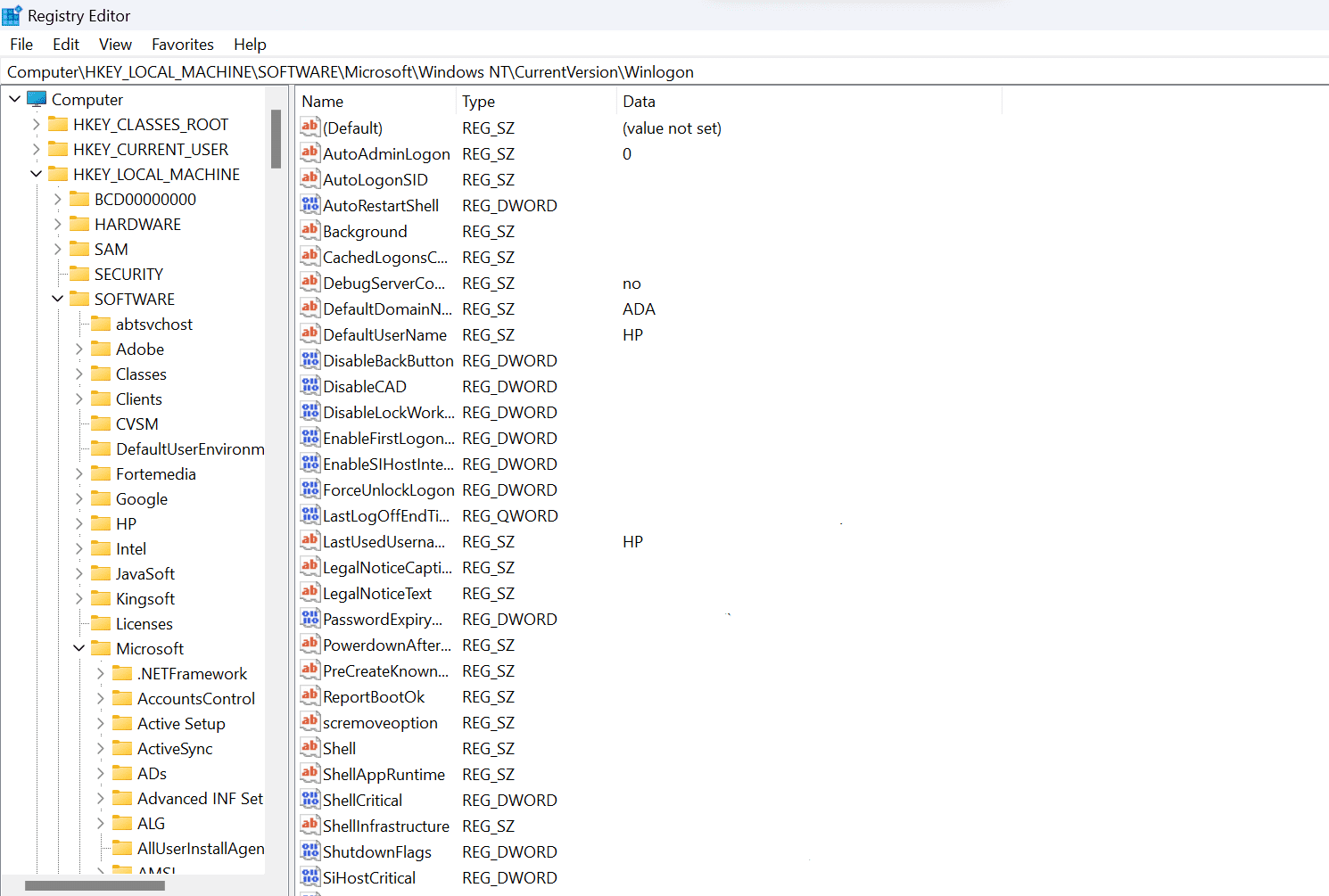
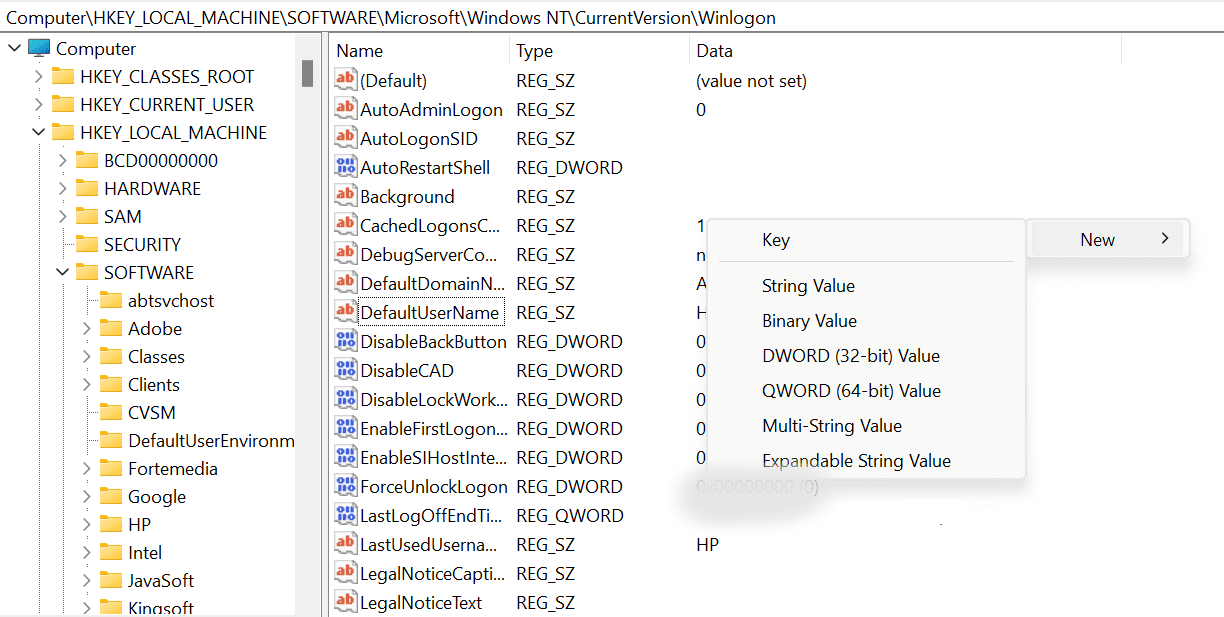
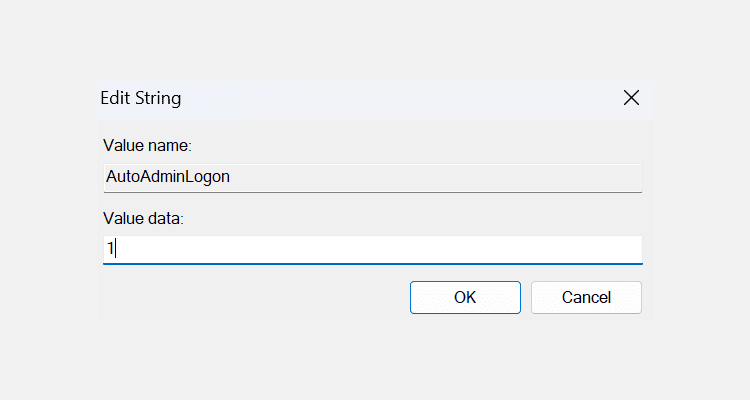
Nu kommer datorn att starta direkt till skrivbordet. För att stänga av automatisk inloggning, ändra värdet för ”AutoAdminLogon” tillbaka till ”0”.
3. Använd en app för automatisk inloggning
Det finns även en app som underlättar automatisk inloggning i Windows 10 eller 11. Om du ofta slår på och av automatisk inloggning, kan denna app vara ett smidigare alternativ.
Autologon gör det möjligt att aktivera och inaktivera automatisk inloggning med ett klick. Det är en gratis Sysinternals-app som du kan ladda ner från Microsofts officiella webbplats.
Om du inte vill installera appen, kan du använda den portabla versionen, som fungerar på samma sätt. Följ dessa steg för att komma igång:
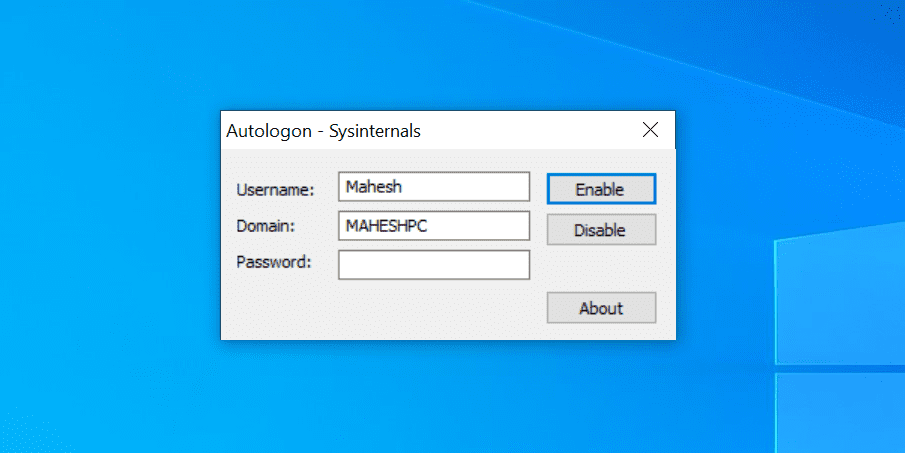
Appen sparar ditt lösenord i registret med kryptering (läs om hur kryptering fungerar). Även om någon skulle få tillgång till registret, kan de inte läsa ditt lösenord.
Blir ditt konto mindre säkert med automatisk inloggning?
Det beror på situationen.
Om andra kan logga in på ditt konto, kan din data vara mindre säker om du delar din dator med andra. I så fall rekommenderas att du använder lösenord eller andra inloggningsalternativ som Windows Hello, särskilt om datorn innehåller känslig information.
Men om du är den enda som har fysisk tillgång till datorn, kan du med gott samvete använda automatisk inloggning. Det sparar tid och du slipper skriva lösenordet varje gång.