Viktiga Slutsatser
- Meddelandet ”iMessage är utloggad” indikerar felaktiga inställningar för iMessage.
- Oftast beror detta fel på att användaren oavsiktligt har stängt av tjänsten, loggat ut från sitt Apple-ID eller inte kopplat sitt telefonnummer.
- Ibland kan även serverproblem och mjukvarufel generera detta meddelande.
Dyker popup-fönstret ”iMessage är utloggad” upp när du öppnar en konversation i din iPhones meddelandeapp? Om det är fallet, kommer du inte att kunna skicka eller ta emot meddelanden med blå bubblor förrän problemet är löst. Låt oss gå igenom några felsökningssteg.
Kontrollera att iMessage är Aktiverat
En vanlig orsak till meddelandet ”iMessage är utloggad” är att du kan ha stängt av iMessage på din iPhone av misstag. För att undersöka detta, navigera till Inställningar > Meddelanden på din iPhone och kontrollera att iMessage är aktiverat.
Om det redan är aktiverat: inaktivera det, vänta en stund och aktivera det igen för att tvinga din iPhone att återaktivera tjänsten och logga in på iMessage på nytt.
Du kan även nå denna meny genom att helt enkelt trycka på alternativet Inställningar i meddelandet ”iMessage är utloggad”.
Granska dina iMessage-adresser
Nästa steg är att se över dina iMessage-adresser och se till att antingen ditt telefonnummer eller din e-postadress kopplad till Apple-ID är vald, vilket är nödvändigt för att iMessage ska fungera korrekt. Detta problem kan uppstå om du ofta byter SIM-kort eller loggar ut från ditt Apple-ID på din iPhone.
Gå till Inställningar > Meddelanden och leta efter alternativet Skicka och ta emot under iMessage-omkopplaren. Om du ser ”Inga adresser” bredvid, är det troligtvis därför du får meddelandet ”iMessage är utloggad” på din iPhone.
Tryck på Skicka och ta emot och välj Använd ditt Apple-ID för iMessage. När en popup-ruta visas, klicka på Logga in för att logga in med det Apple-ID som är kopplat till din iPhone. Om du föredrar att använda ett annat konto, välj Använd annat Apple-ID istället.
Om ditt telefonnummer visas i den här menyn, se till att det också är markerat. Din operatör kommer att skicka ett SMS för att aktivera iMessage. Som standard kommer iMessage att initiera nya konversationer med ditt telefonnummer, men du kan ändra detta till din e-postadress från samma meny.
Kontrollera Apples Serverstatus för iMessage
Om du fortfarande får popup-fönstret ”iMessage är utloggad” när du öppnar en konversation i Meddelanden, kan det bero på att Apples iMessage-servrar tillfälligt är nere. Du kan enkelt kontrollera detta genom att besöka Apples systemstatussida.
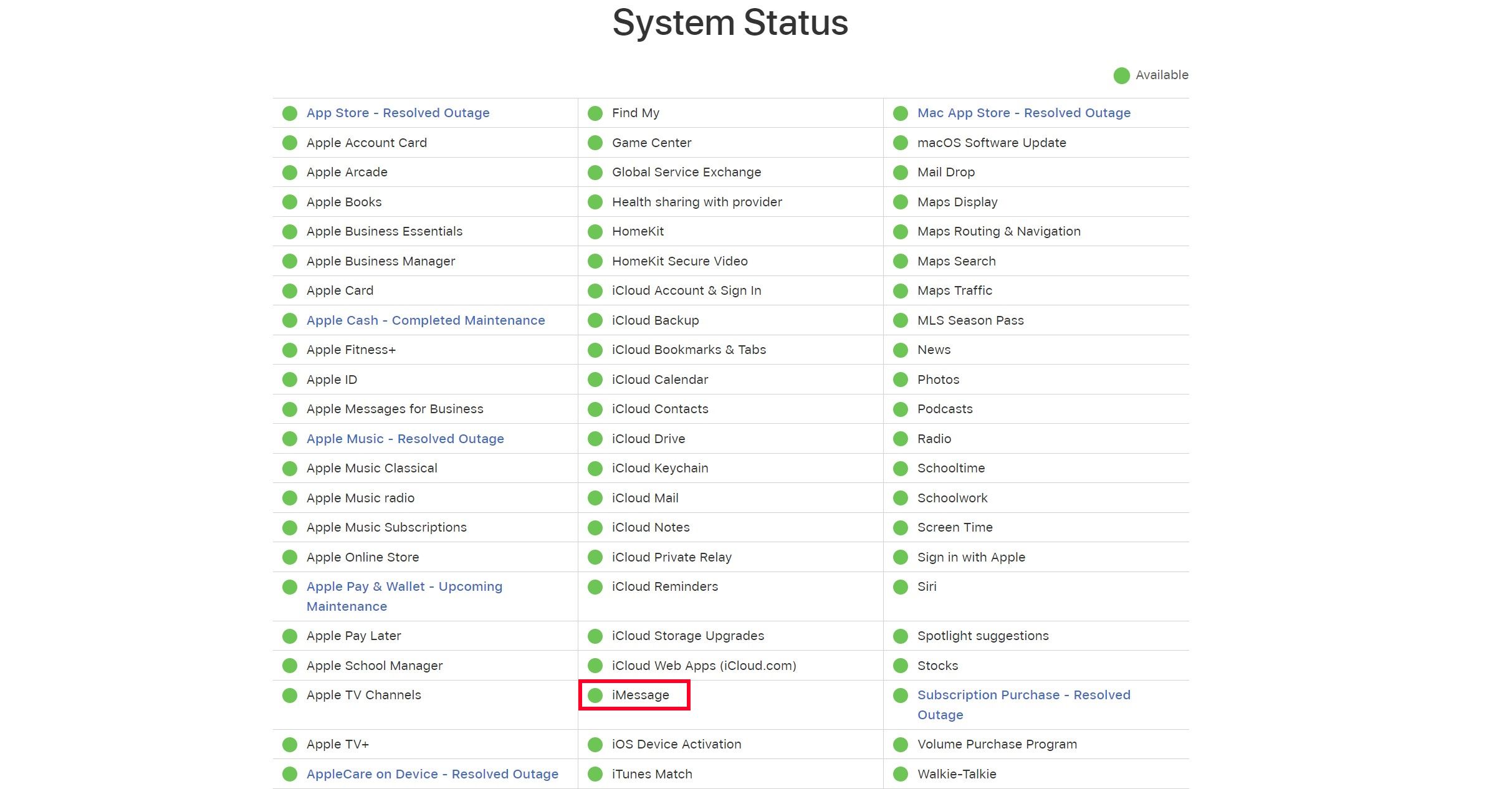
Om du ser en gul indikator (istället för grön) bredvid iMessage på den här sidan, betyder det att Apples servrar har problem. Du måste tålmodigt vänta tills Apple åtgärdar det för att kunna skicka och ta emot iMessage-meddelanden igen.
Generella Lösningar: Omstart, Uppdatering och Mer
Ovanstående felsökningssteg bör hjälpa dig att bli av med varningen ”iMessage är utloggad” på din iPhone i de flesta fall. Om du fortfarande upplever problem kan du prova några allmänna lösningar.
Prova att starta om din iPhone, eftersom det kan hjälpa till att lösa mindre mjukvarufel som detta. Överväg att uppdatera din iPhone om en ny iOS-version är tillgänglig, eftersom buggar i mjukvaran också kan orsaka felet ”iMessage är utloggad”.
Om ingen av lösningarna ovan har fungerat, kan det vara lämpligt att kontakta Apples support för professionell hjälp. Det är enkelt att få teknisk support för din iPhone med appen Apple Support, men du kan även besöka Apples kontaktsida om du snabbt vill prata med en agent.
Baserat på min erfarenhet, dök popup-fönstret ”iMessage är utloggad” upp när jag loggade ut från mitt Apple-ID och avmarkerade mitt telefonnummer för tjänsten. Som tidigare nämnts kan detta fel även uppstå om du bytt SIM-kort eller gått över till ett nytt eSIM. Men om iMessage påverkas av andra orsaker som anslutningsproblem, serverproblem eller mjukvarubuggar, kan de generella lösningarna ovan visa sig vara till stor hjälp.