Viktiga punkter att minnas
- Använd tangentkombinationen Alt + Enter för att infoga en ny rad i en Excel-cell och bestämma exakt var den nya raden ska börja.
- Aktivera funktionen ”Radbryt text” i Excel för att automatiskt anpassa texten i cellen och säkerställa att allt innehåll är synligt.
- Välj mellan att manuellt infoga radbrytningar för full kontroll över textens utseende eller att använda automatisk radbrytning för att enkelt hantera stora kalkylblad.
Har du problem med att få plats med all information i en enda Excel-cell? Istället för att ständigt justera cellstorleken varje gång du lägger till data, kan det vara smidigt att skapa nya rader direkt i cellen. Det finns flera sätt att åstadkomma detta, men vi kommer att fokusera på två särskilt användbara metoder.
Hur du skapar en ny rad i en Excel-cell
I textredigerare som Microsoft Word eller Google Docs är du förmodligen van att trycka på Enter för att påbörja en ny rad. Men i Excel flyttar Enter markören till nästa cell istället.
Det går visserligen att anpassa Excel så att Enter skapar en ny rad, men det finns en betydligt enklare metod. Det kräver bara en extra tangent eller ett Excel-verktyg för att dina kalkylblad ska se prydliga och välstrukturerade ut.
Använd kortkommandot Alt + Enter i Excel
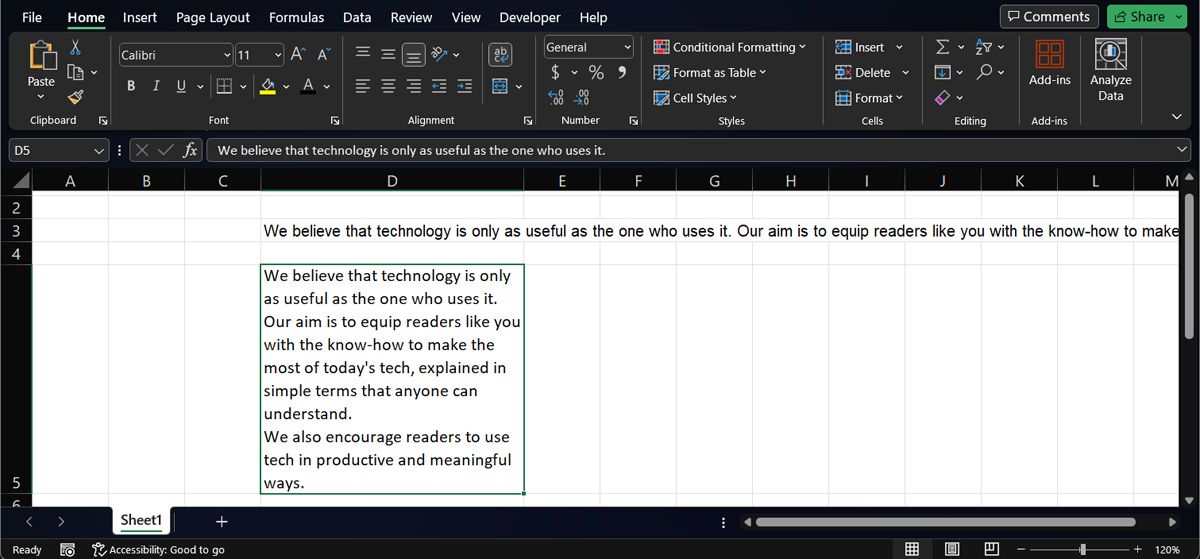
Det enklaste sättet att skapa en ny rad i en Excel-cell är att trycka på tangenterna Alt + Enter samtidigt. Se till att markören är placerad där du vill att den nya raden ska börja. Om du använder Excel på en Mac, använder du kortkommandot Alternativ + Retur istället.
Använd funktionen ”Radbryt text” i Excel
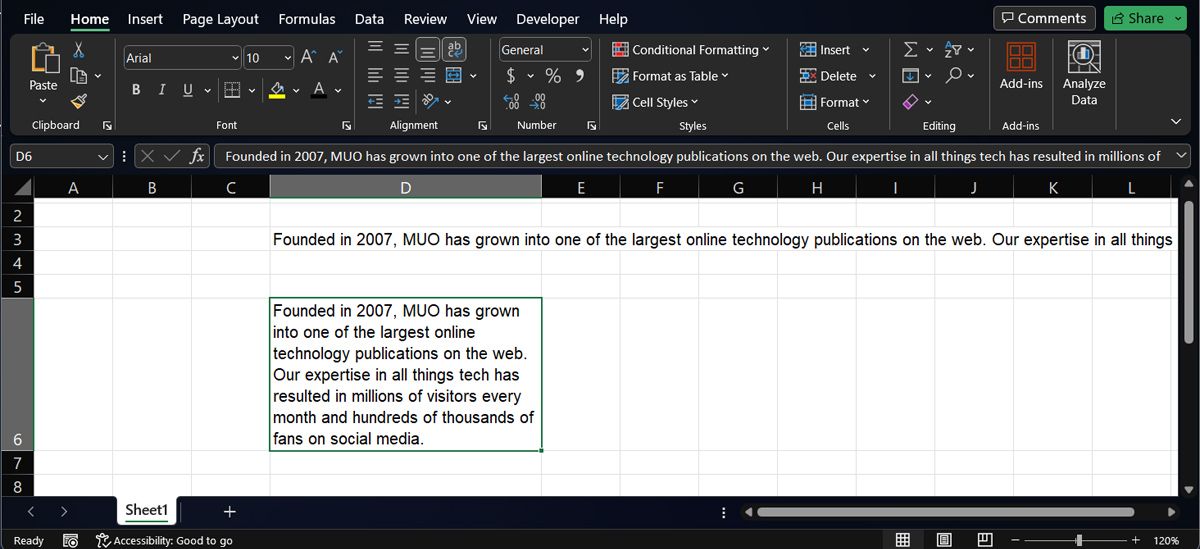
Om du vill att Excel automatiskt ska anpassa texten i cellen, kan du använda funktionen ”Radbryt text”. Så här går du tillväga:
- Gå till fliken ”Start” och leta upp avsnittet ”Justering”.
- Markera de celler, rader eller kolumner där du vill aktivera radbrytning.
- Klicka på knappen ”Radbryt text” i gruppen ”Justering”. Detta kommer att anpassa texten till cellens bredd.
- Tänk på att du ibland kan behöva justera cellens storlek manuellt om texten inte visas som önskat.
För en snabbare metod kan du också använda kortkommandot Alt + H + W för att aktivera funktionen ”Radbryt text” för de markerade cellerna.
Manuell radbrytning kontra automatisk radbrytning i Excel
Skillnaden mellan att infoga manuella radbrytningar och att använda automatisk radbrytning ligger i kontrollen. Med manuella radbrytningar (Alt + Enter) bestämmer du själv exakt var en ny rad ska börja, medan automatisk radbrytning låter Excel avgöra detta baserat på cellens bredd. Automatisk radbrytning ser också till att hela cellinnehållet alltid är synligt.
Om du skapar ett nytt kalkylblad från grunden, kan det vara fördelaktigt att använda Alt + Enter för att ha full kontroll över textens layout. Men om du får ett stort kalkylblad skickat till dig, är det ofta bäst att markera alla celler och klicka på ”Radbryt text” för att säkerställa att du inte missar någon viktig information. Att kunna skapa nya rader i Excel-celler är ett effektivt sätt att hålla all relevant information tydlig och lättillgänglig.