Viktiga slutsatser
- Använd verktyget Färgområde för att enkelt markera och ta bort specifika färger i Photoshop.
- Utnyttja funktionen Ta bort bakgrund i menyn Egenskaper för snabb och effektiv färgmarkering.
- Verktyget Sky Select underlättar färgval, särskilt för bilder med blå himmel.
Om du vill markera alla förekomster av en specifik färg i Photoshop, finns det flera metoder tillgängliga. Vissa av dessa metoder kanske är nya för dig.
Låt oss börja med det mest uppenbara valet. Verktyget Färgområde i Photoshop är ett av flera markeringsverktyg under menyn Välj. Vi kommer använda det för att enkelt eliminera all cyan och blått från bakgrunden.
- När din bild är laddad i Photoshop, gå till Välj > Färgområde.
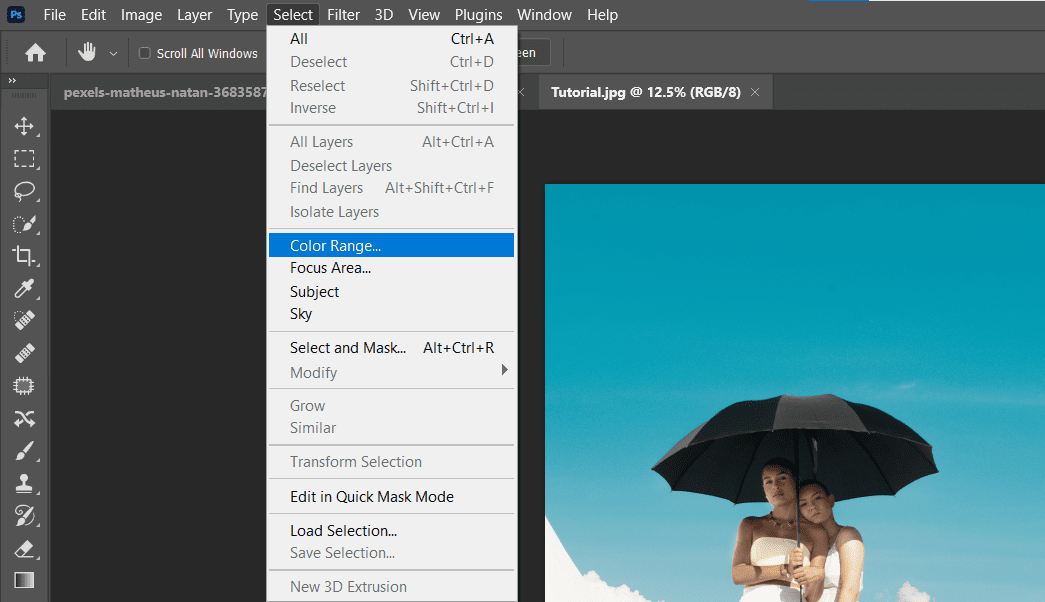
- I rullgardinsmenyn i dialogrutan Färgområde, se till att Samplede färger är valt. Ställ in skjutreglaget Fuzziness till 0 och Range till 100 procent (du kan behöva kryssa i Localized Color Clusters). Klicka i rutan Invertera och välj Ingen under Förhandsgranskning.
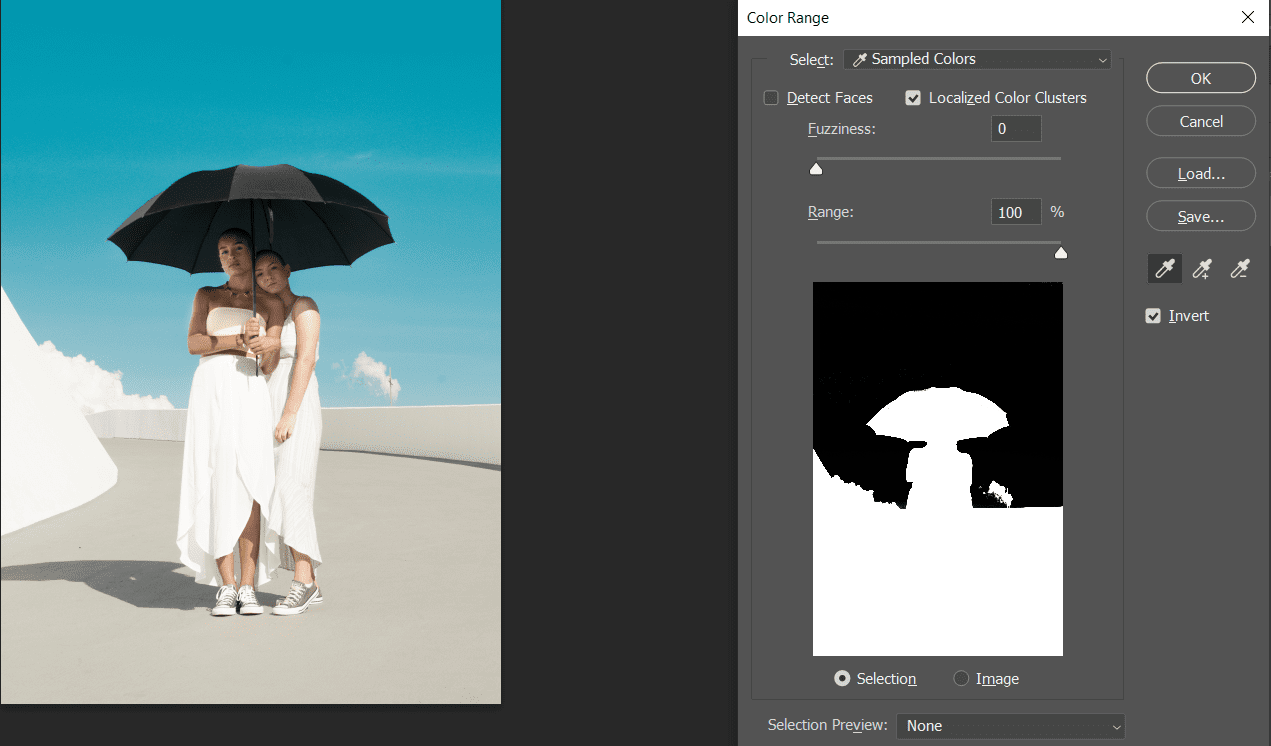
- Klicka på ikonen +Eyedropper, som representerar verktyget Lägg till i exempel. Medan du vänsterklickar med musen, dra runt all cyan i bilden. Du kan även klicka i områden du missat. Allt svart är det markerade området.
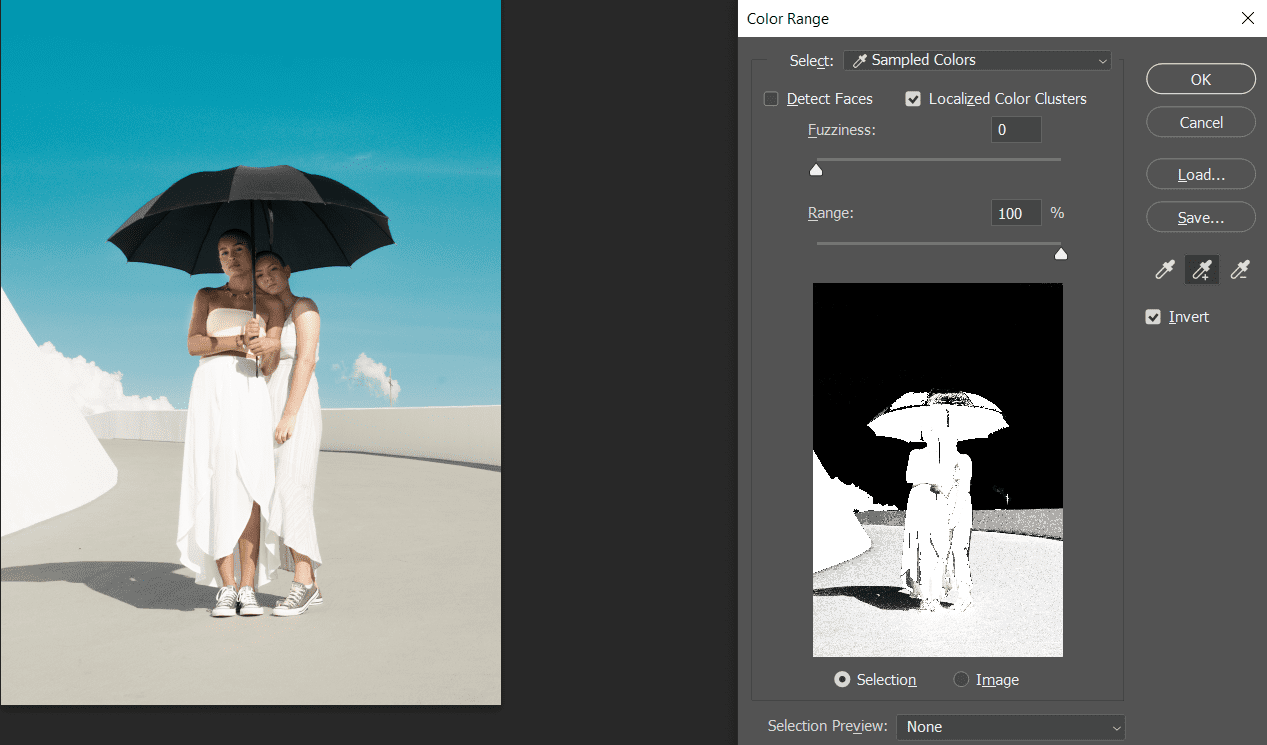
- Låt oss nu rensa bort alla svarta områden som inte är cyan eller blå. För att göra detta, välj ikonen -Eyedropper, vilket är verktyget Ta bort från exempel.
- Precis som tidigare, vänsterklicka och håll nere samtidigt som du drar musen över alla svarta partier som inte hör till himlen. Se till att klicka i paraplyet och på personerna. Du vill att det här urvalet ska vara helt vitt, som du ser nedan. Klicka sedan på OK.
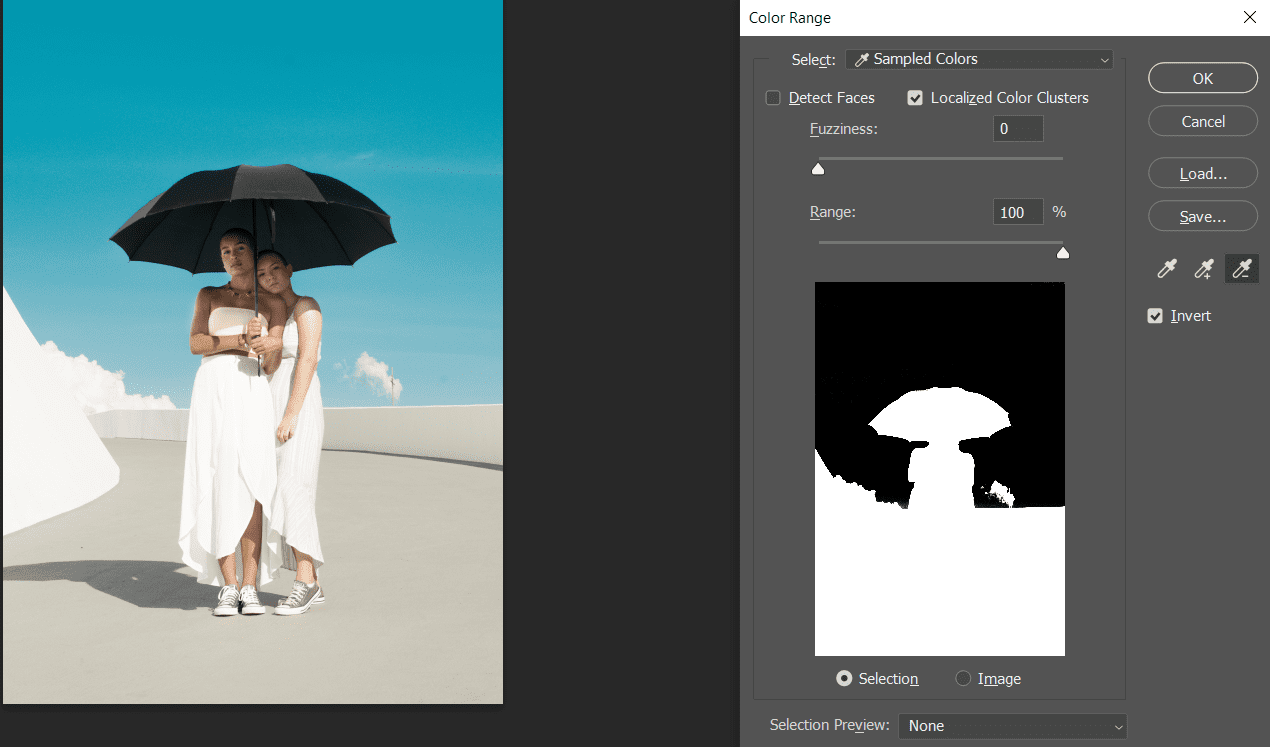
- Ditt urval är nu markerat. Gå sedan till Välj > Välj och maskera.
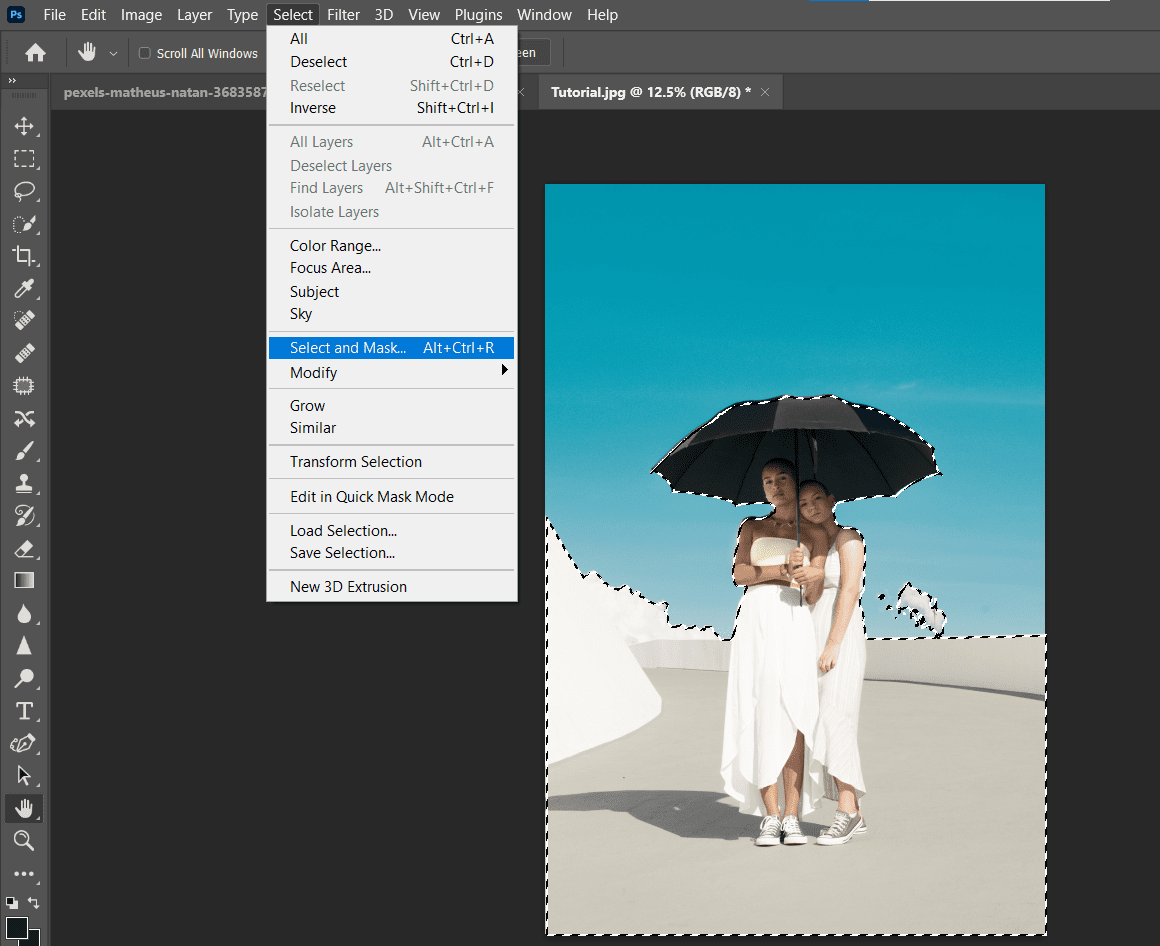
- I menyn Egenskaper längst ned, ändra Utdata till Nytt lager med mask. Klicka därefter på OK.
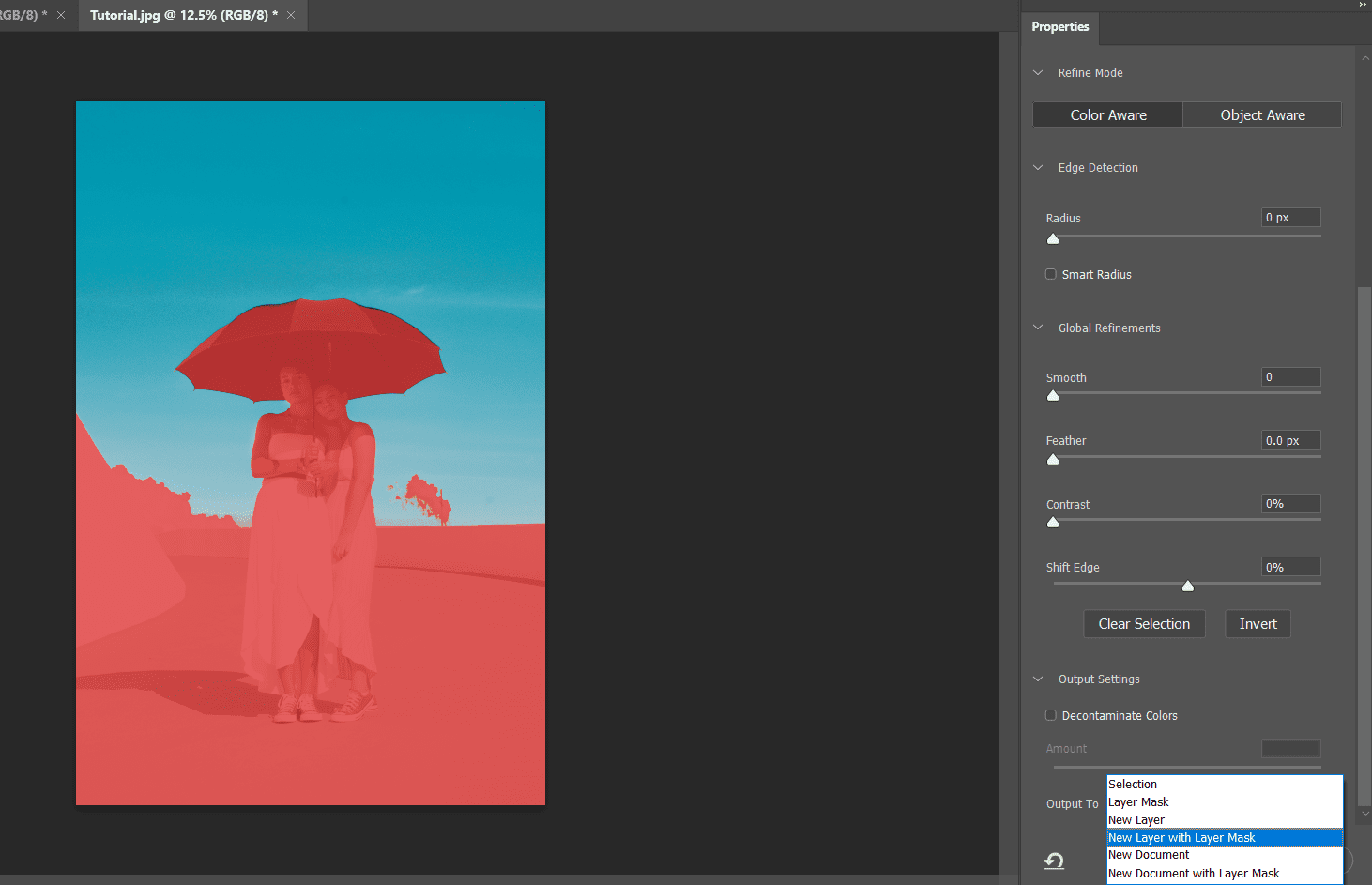
De cyan och blå färgerna är nu helt borttagna från bilden.
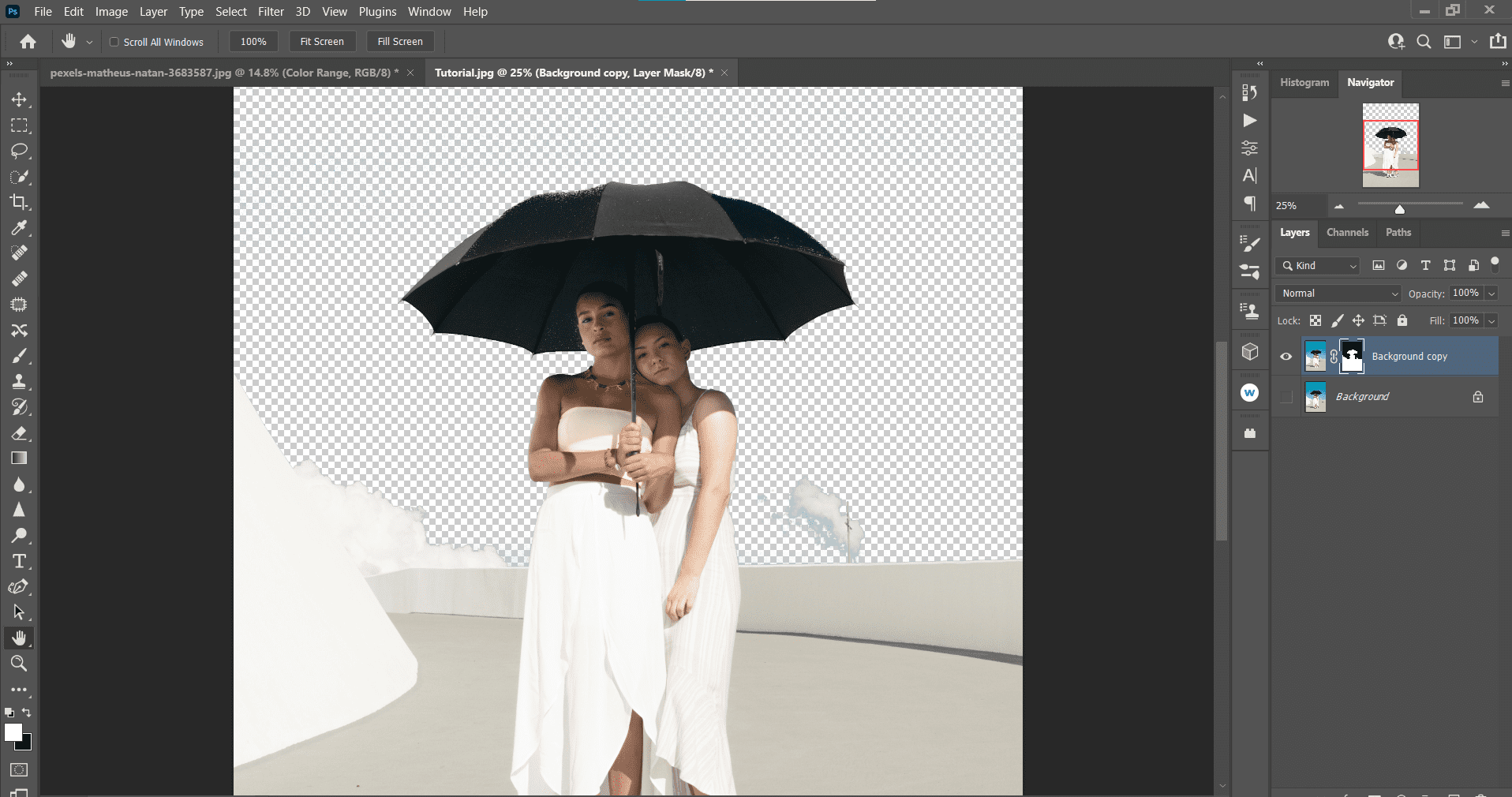
Du kan även använda skjutreglagen Fuzziness och Range tillsammans med exempelverktygen för att välja färg(er), men i det här fallet var det enklare att ta en mer manuell approach.
För just den här bilden är det väldigt enkelt att avlägsna all cyan och blått genom att använda verktyget Ta bort bakgrund, som finns i menyn Egenskaper. Du behöver ett dubblettlager för att det här verktyget ska bli tillgängligt. Som du snart ser är detta ett effektivt sätt att välja färger i Photoshop.
Så här fungerar det:
- Med din bild inläst i Photoshop, tryck Ctrl + J för att skapa en kopia av lagret (Command + J på en Mac).
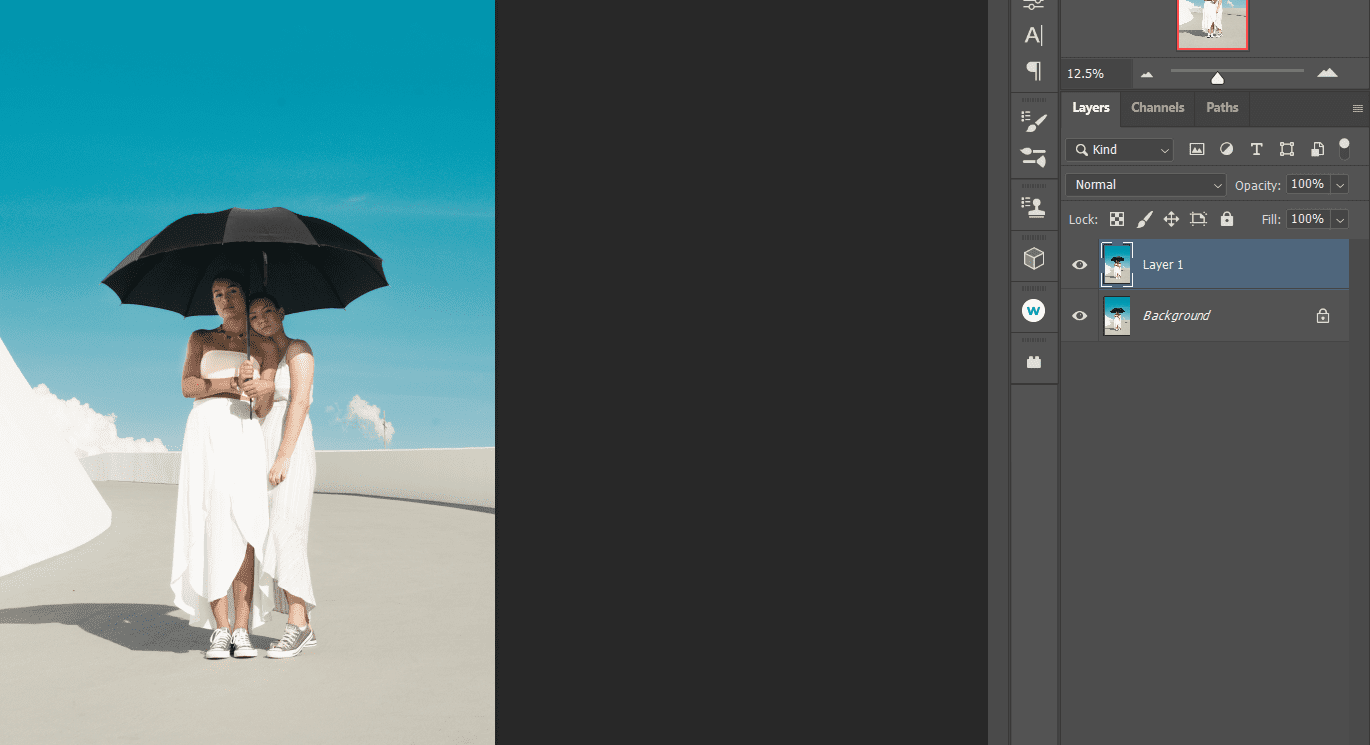
- Gå till Fönster > Egenskaper.
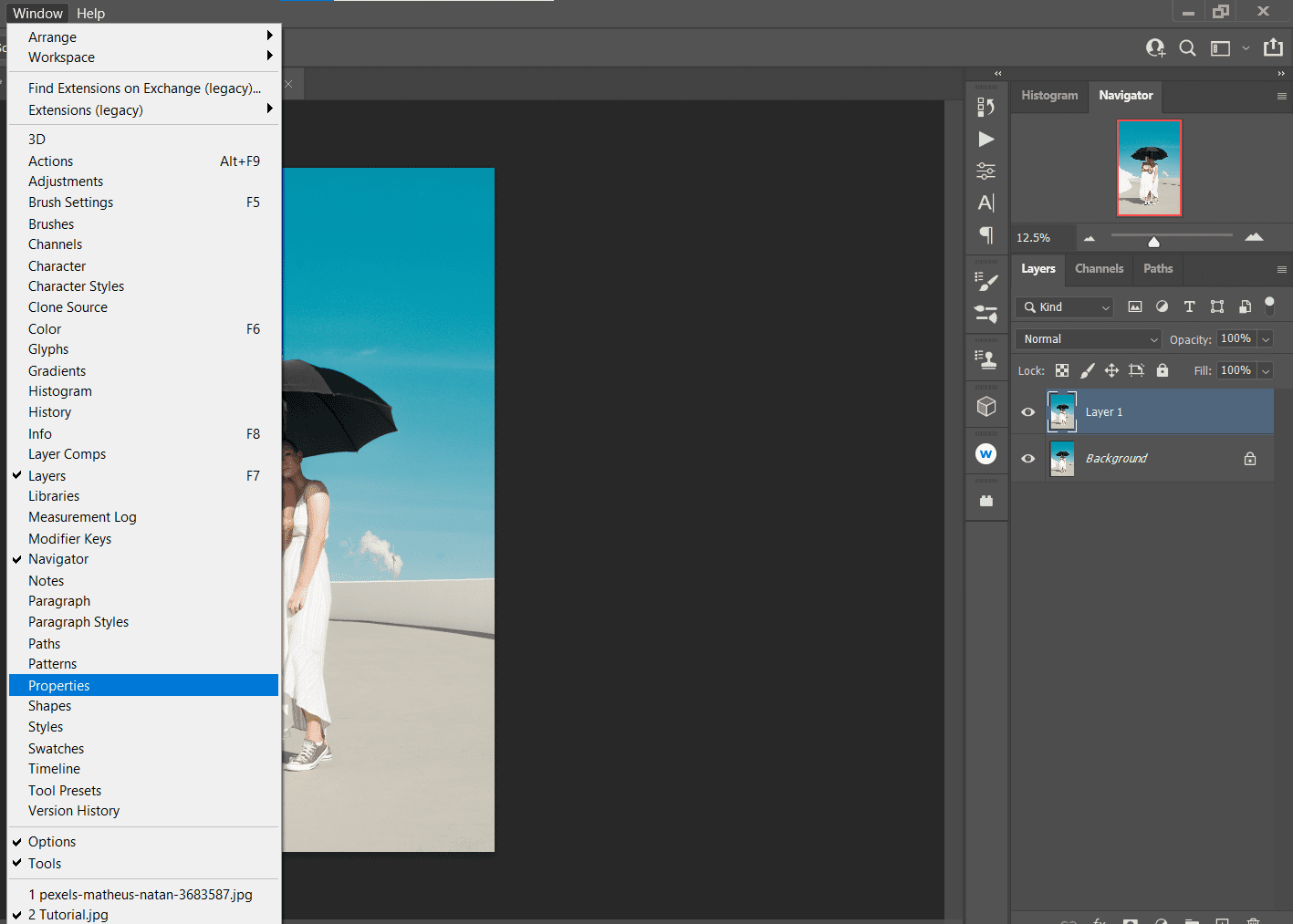
- Under Snabbåtgärder, klicka på Ta bort bakgrund.
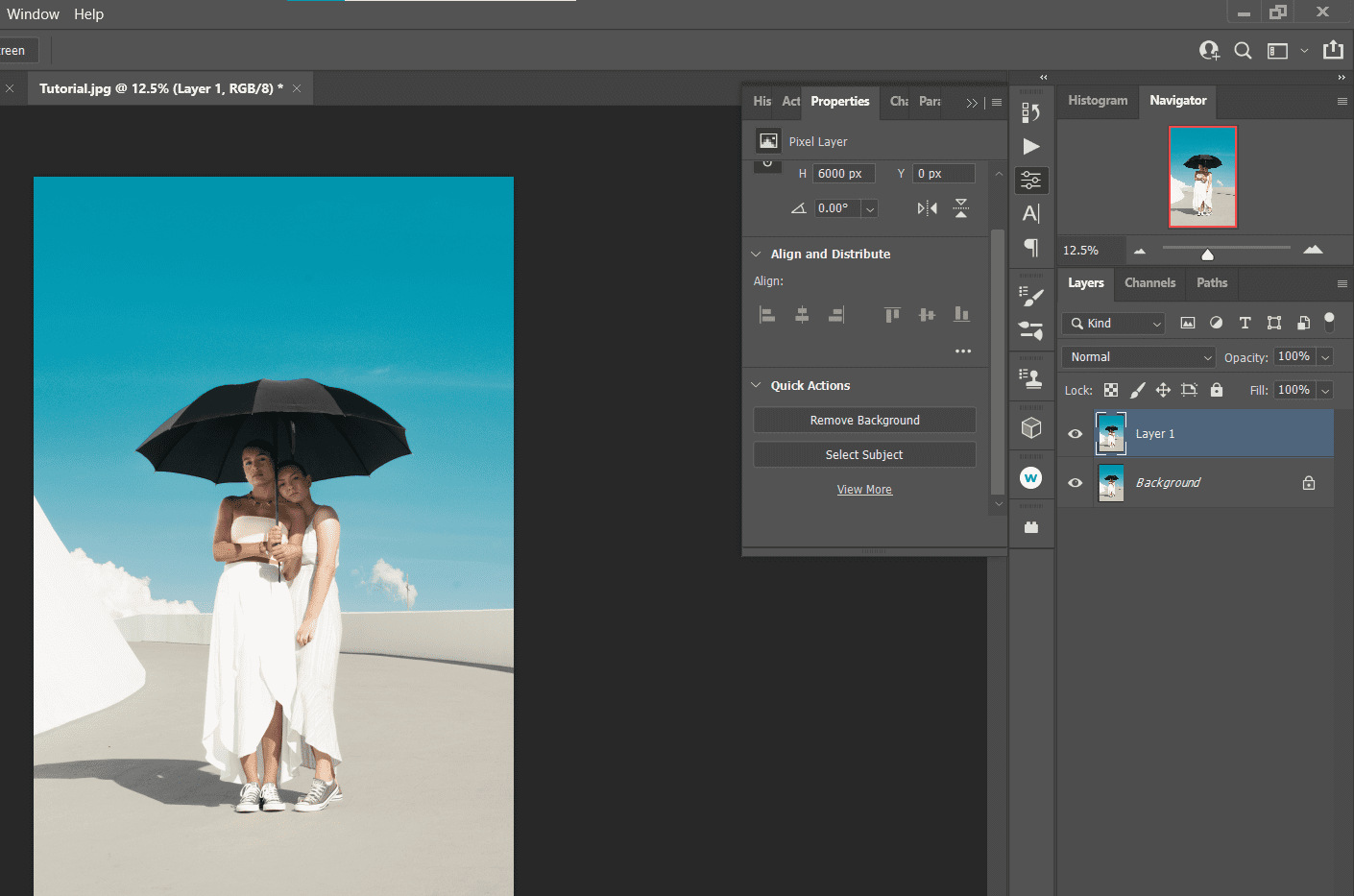
- Avmarkera bakgrundslagret (det understa lagret) genom att klicka på ögonikonen, så att endast markeringen syns.
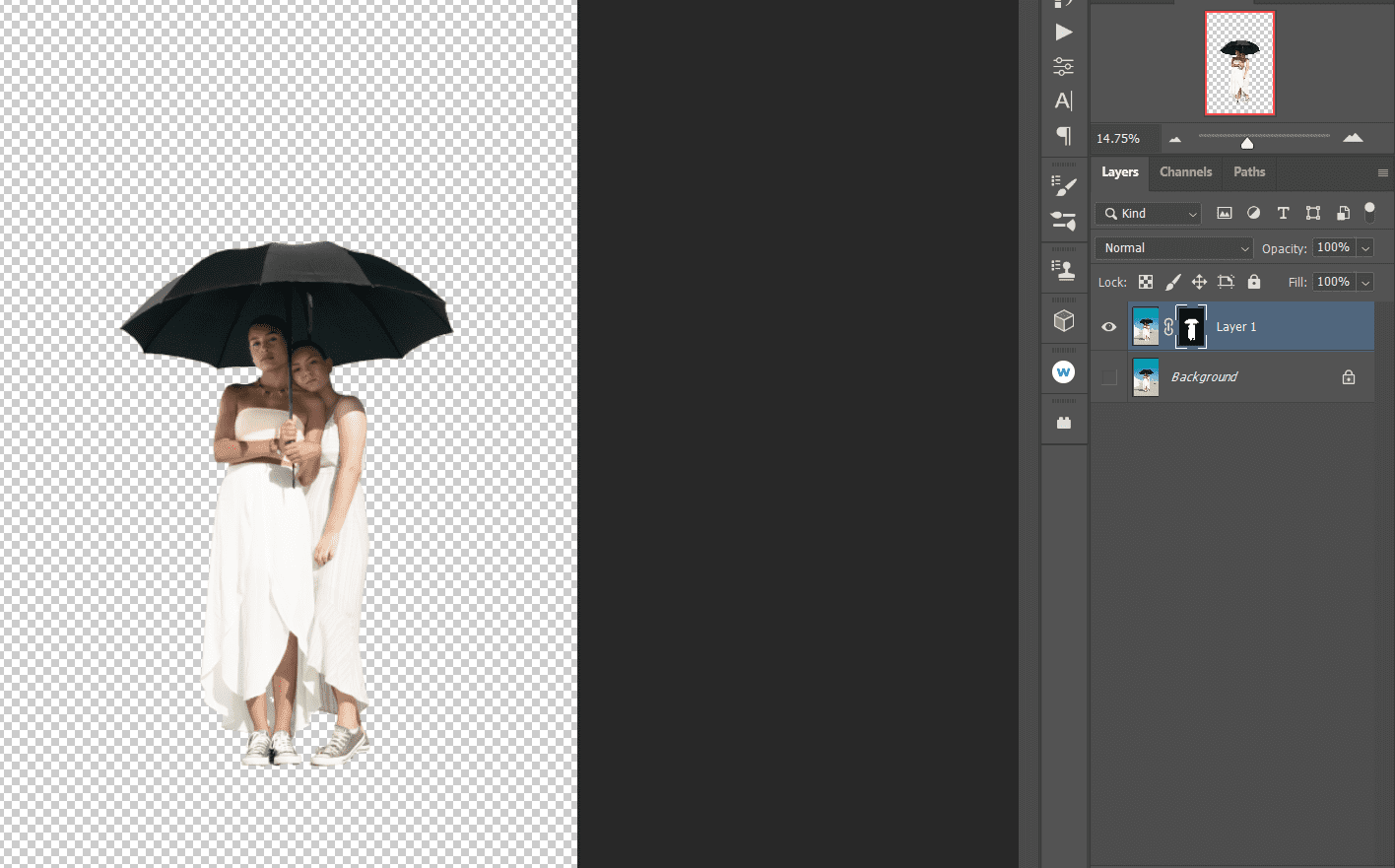
- Tryck på X tills vit är förgrundsfärgen. Tryck sedan på B för att välja penselverktyget.

- Med lagermasken vald på det duplicerade lagret (översta lagret), måla vit över allt utom himlen. Kontrollera att opacitet och flöde är 100 procent och att en rund pensel är vald.
Tänk på dessa tips när du använder penselverktyget:
- Penselalternativen finns i den övre menyraden i Photoshop.
- Använd [ ] tangenterna för att göra penseln större eller mindre för ökad kontroll.
- Om du målar på himlen, tryck på X för att växla förgrundsfärgen till svart och radera helt enkelt himlen.
- Använd Ctrl + + och Ctrl + – för att zooma in och ut.
Slutresultatet bör vara detsamma som den första metoden, där både cyan och blå nyanser i himlen är borttagna. Om du vill ändra färgen på andra områden i din bild i Photoshop, ta en titt på vår guide om hur du ändrar färg på en bild i Photoshop.
En av de snabbaste metoderna för att markera alla förekomster av en färg i Photoshop, åtminstone för en bild med en blå himmel, är verktyget Sky Select. Du kan justera urvalet manuellt, men det är också möjligt att använda Generativ fyllning för att låta AI göra jobbet åt dig.
Så här fungerar det:
- Med din bild inläst i Photoshop, gå till Välj > Himmel.
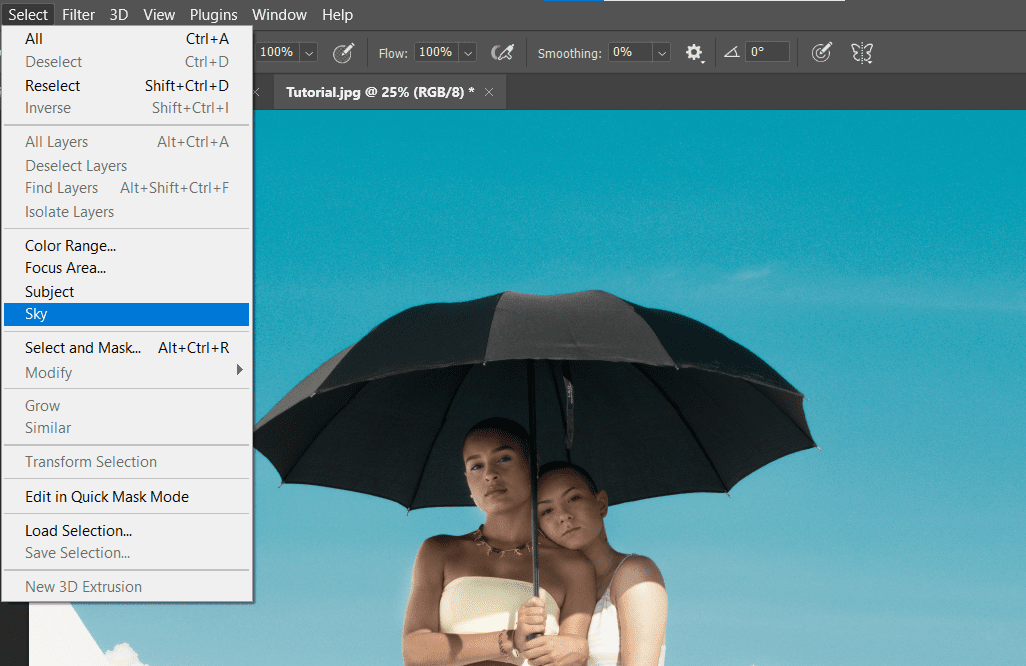
- Eftersom vi vill spara allt utom himlen, gå till Välj > Invertera.
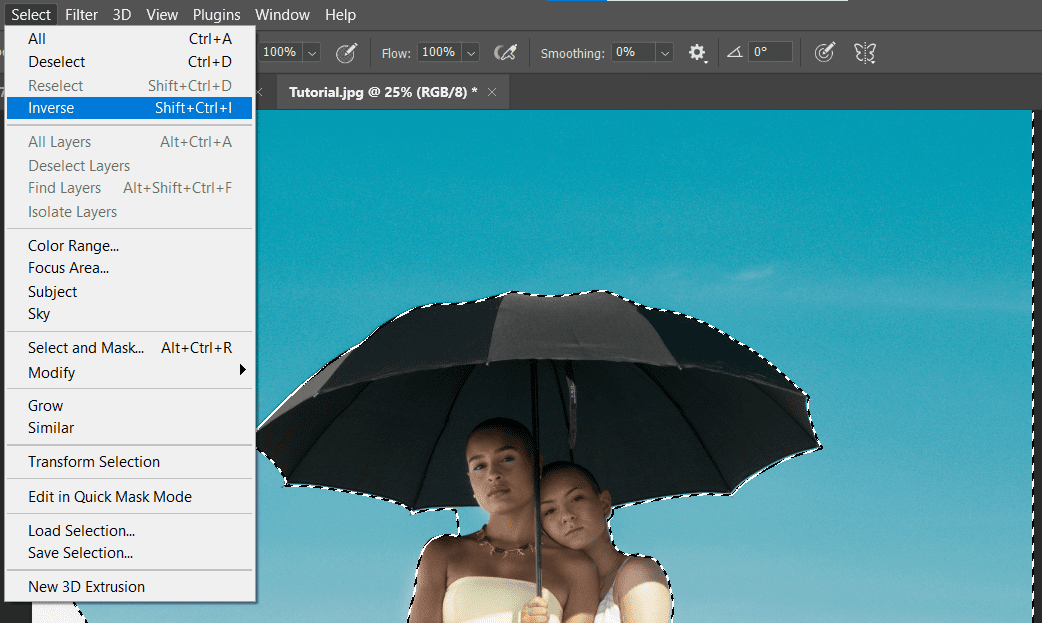
- Gå till Välj > Välj och maskera.
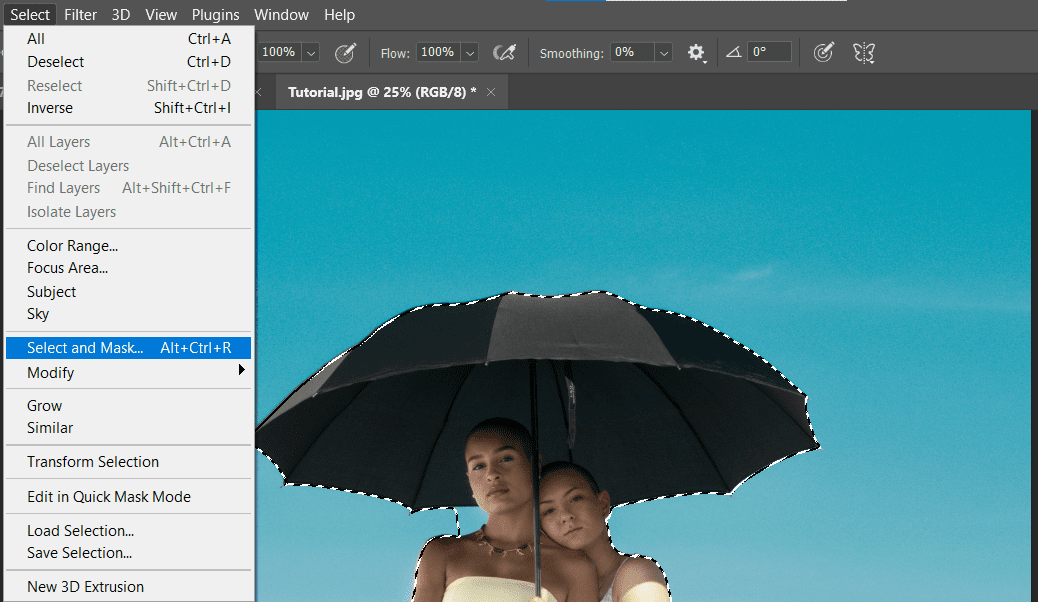
- Välj mellanpenseln, verktyget Förfina kant, och måla rött över området intill motivets hals (på vänster sida). Måla också rött över molnet för att inkludera det i markeringen.
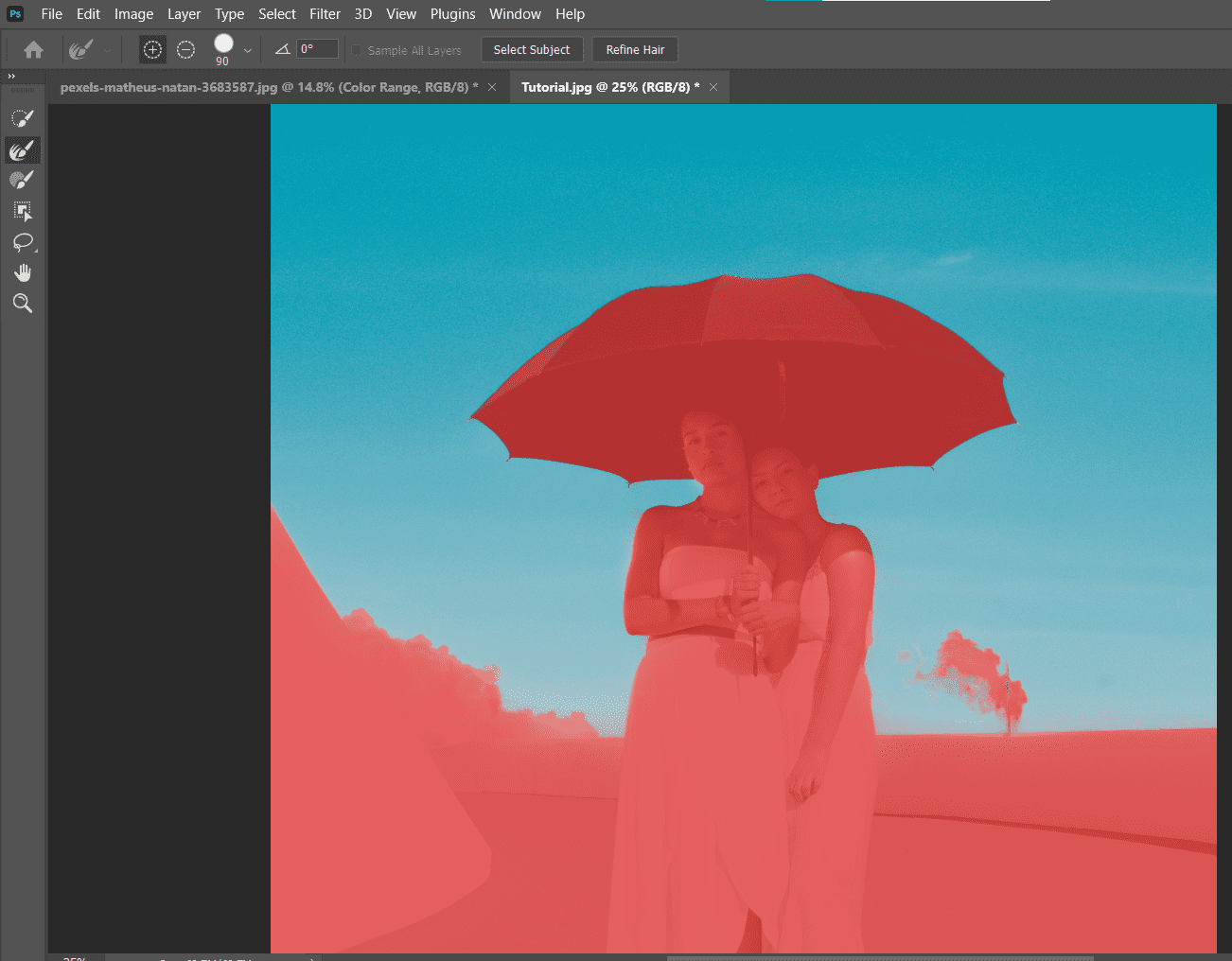
- Ändra Utdata till Nytt lager med mask och klicka på OK.
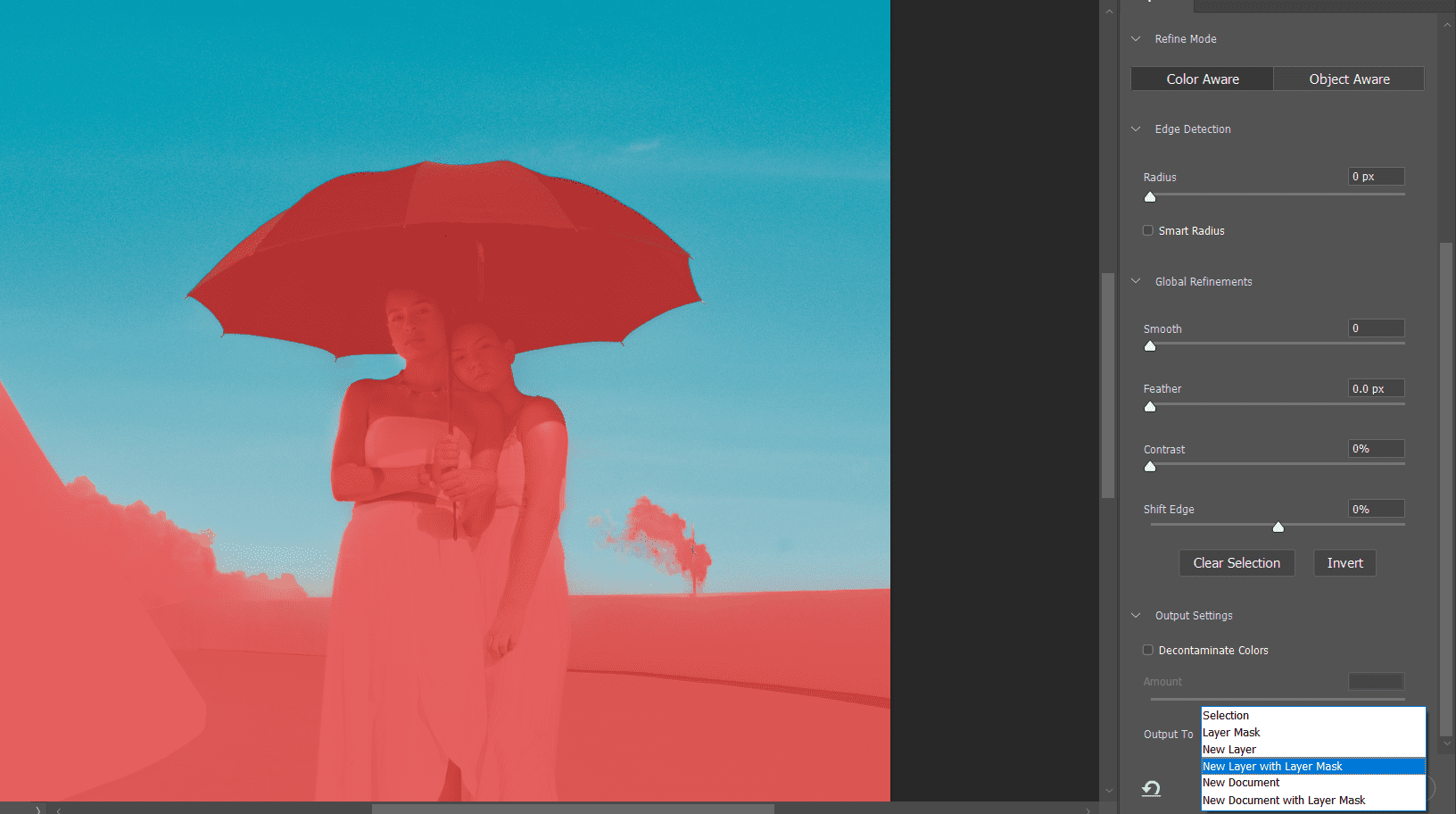
Slutresultatet är två lager med himlen fullständigt borttagen. Om finjusteringar behövs kan du klicka på lagermasken och måla med svart eller vitt för att korrigera detaljerna. Det är även bra att bekanta sig med andra viktiga verktyg för att redigera färger i Photoshop.
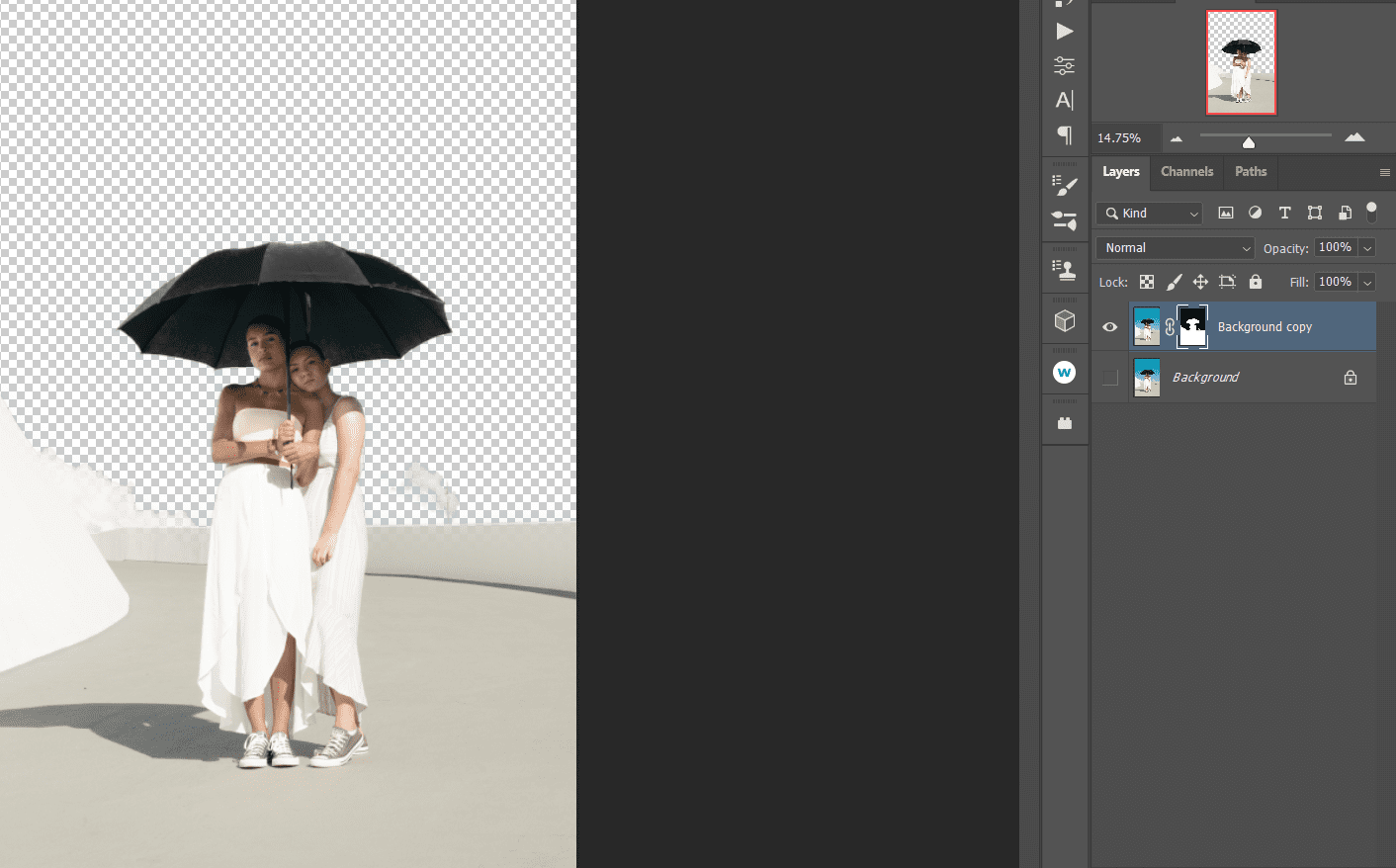
Denna metod instruerar tekniskt sett inte Photoshop att markera samma färg, utan tar snarare bort cyan och blått manuellt. Du kan kanske häpna över hur otroligt enkelt och effektivt det här verktyget är jämfört med de andra metoderna vi gått igenom.
Tänk på att detta är ett destruktivt redigeringssätt. Beroende på hur du tänker använda bilden, kanske du först vill skapa en kopia av lagret genom att trycka Ctrl + J för att spara originalet.
- Med din bild inläst i Photoshop, klicka på menyn Raderverktyg eller tryck på E för att välja standard raderverktyg. Välj Magic Eraser Tool.
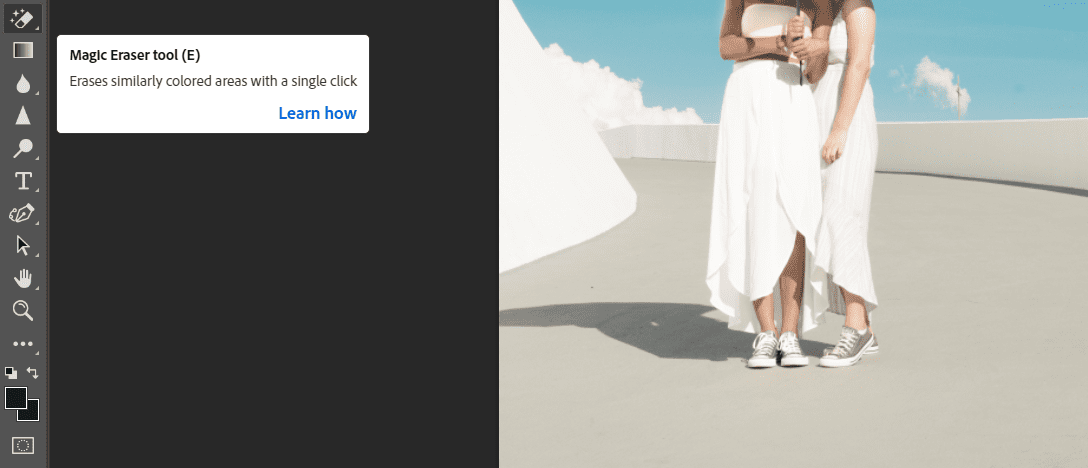
- Klicka runt hela himlen i bilden tills det mesta av färgen är borta. Om du inte får med hela himlen, oroa dig inte. Det fixar vi härnäst.
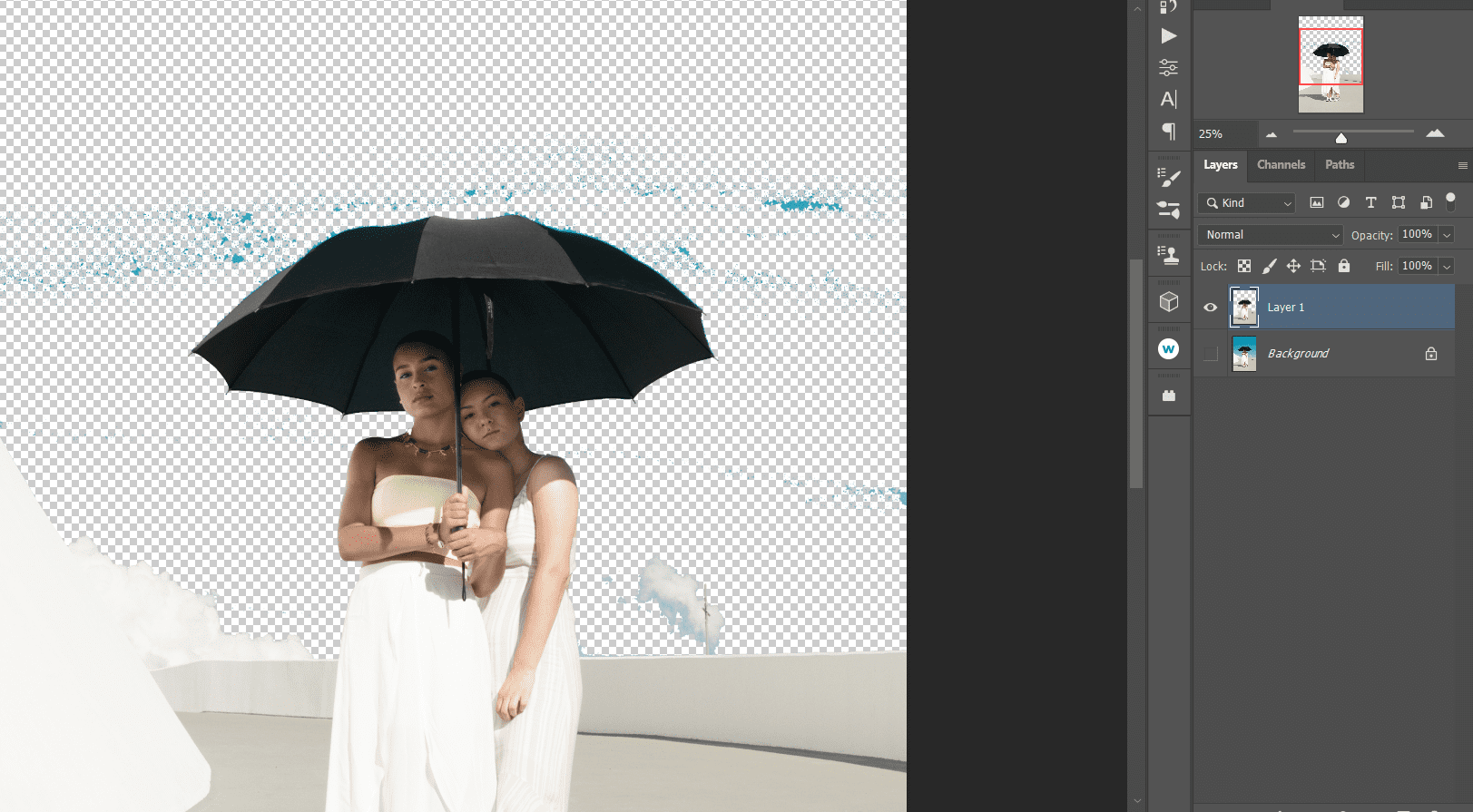
- Välj raderverktyget i menyn Raderverktyg.
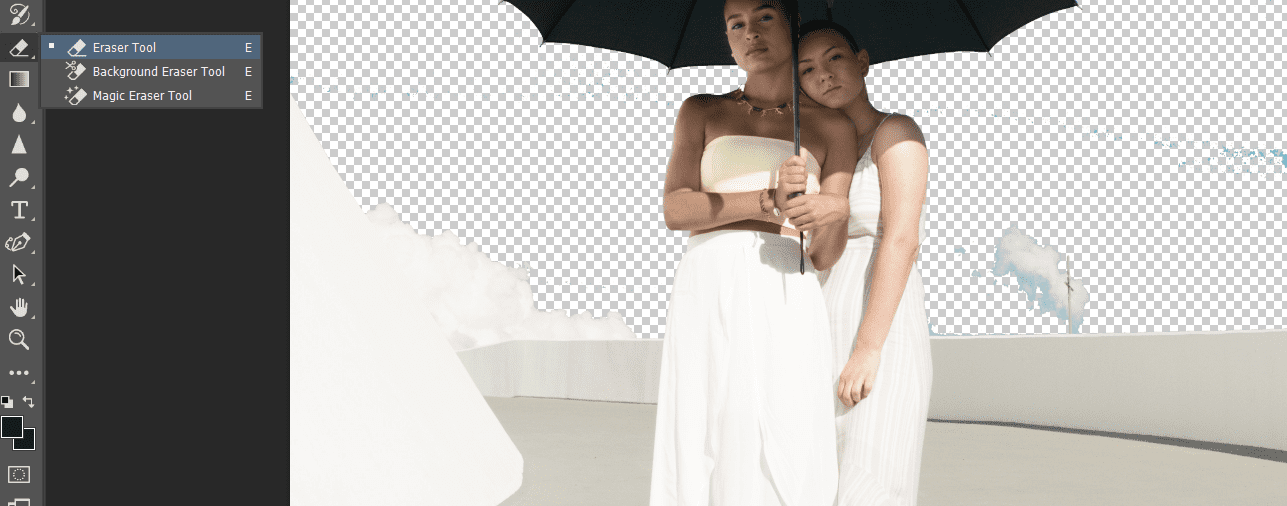
- Måla helt enkelt över resten av himlen för att göra urvalet fullständigt transparent.
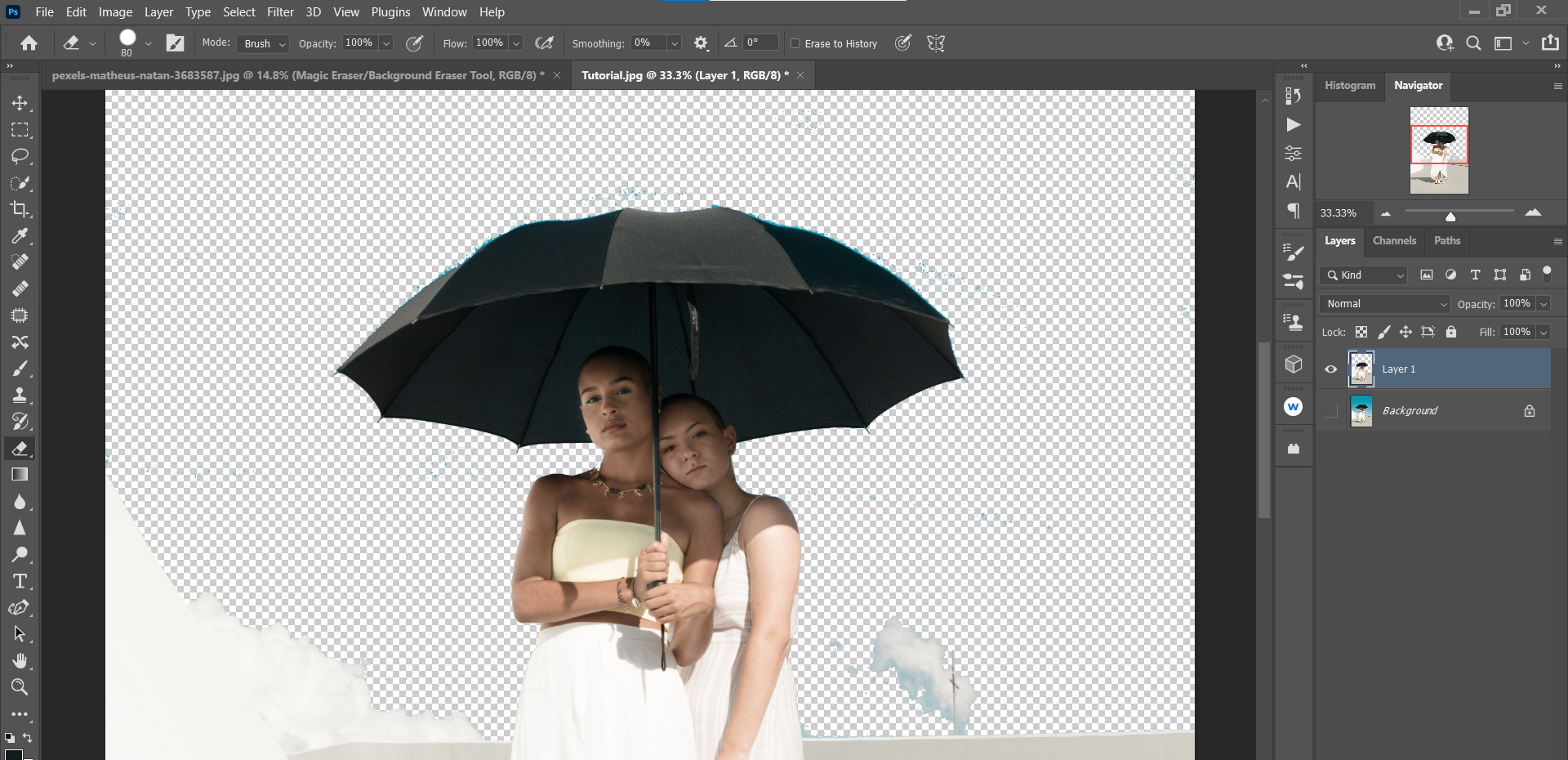
Den resulterande bilden bör se likadan ut som i de andra exemplen.
Om du har gjort ett misstag eller vill ångra något, kan du läsa vår guide om att ångra och göra om ändringar i Photoshop.
Om du vill markera samma färg i Photoshop för ett visst motiv, kan du använda snabbmarkeringsverktyget. Så här gör du:
- I det vänstra verktygsfältet, tryck på kontroll och välj den fjärde ikonen uppifrån.
- Välj verktyget Snabbmarkering.
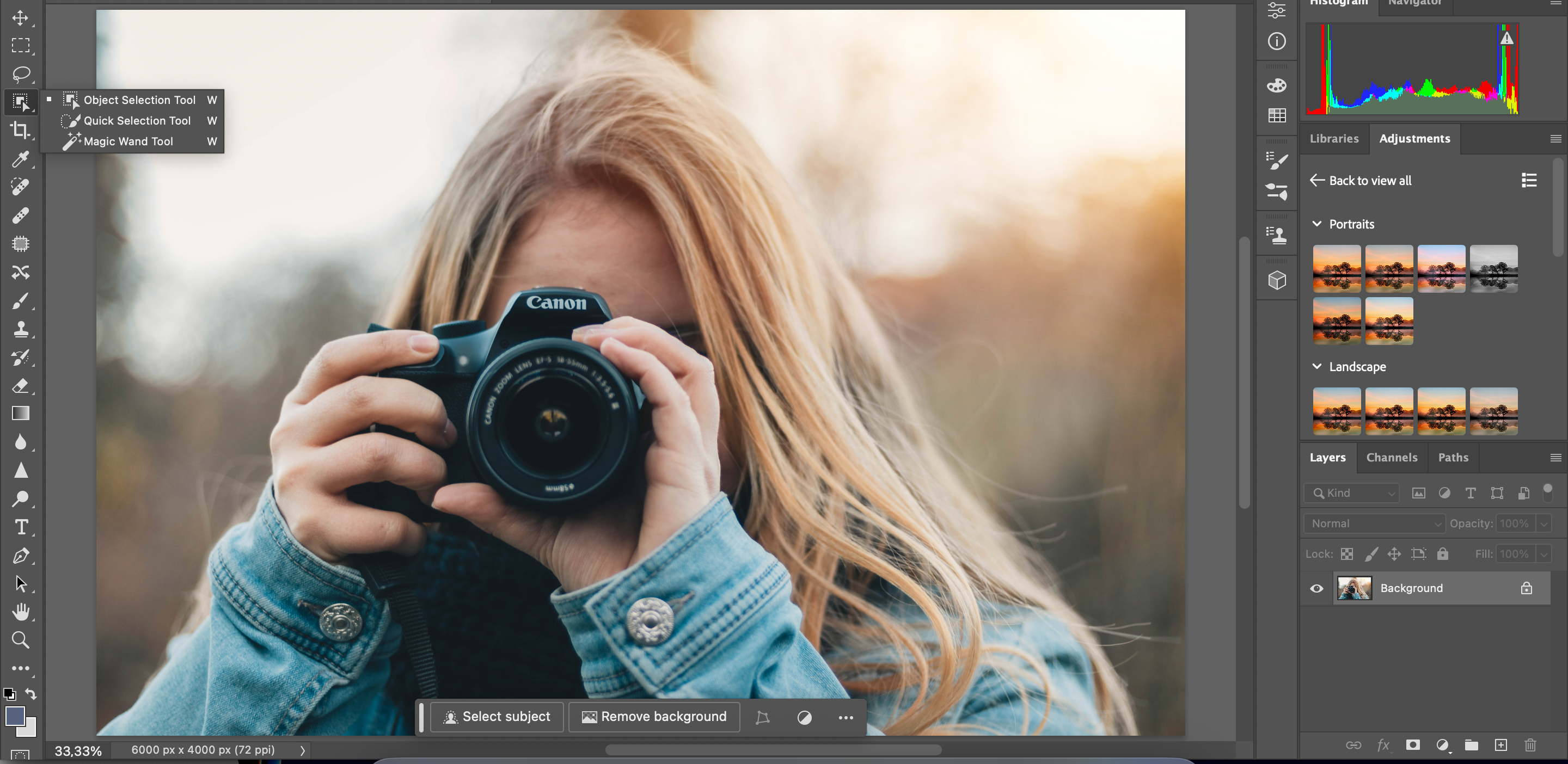
- Markera de delar av bilden som du vill justera.
- Tryck på ikonen med halva en skuggad cirkel för att öppna justeringspanelen. Här kan du göra de ändringar du önskar.
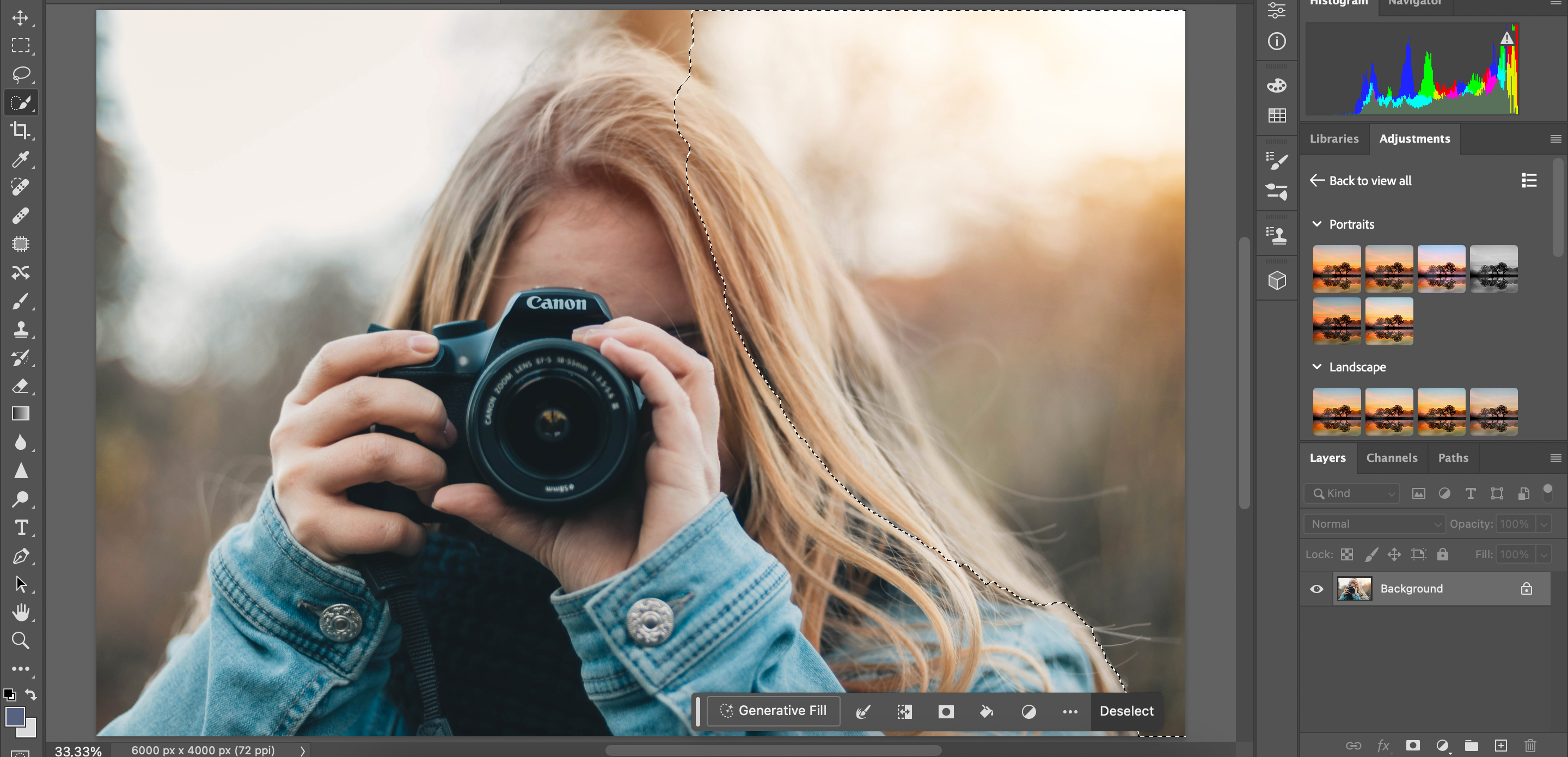
När du har redigerat en färg med snabbmarkeringsverktyget, kan du använda samma metod för andra områden där det behövs.
Det finns inte ett enda sätt att markera och redigera samma färg i Photoshop. Du måste använda olika metoder beroende på situationen.
Till exempel fungerar snabbmarkering bättre om det bara finns få färger i bakgrunden. För bilder med många färger kan du behöva något mer specifikt. Genom att experimentera och lära dig att använda alla dessa metoder kommer du alltid ha de verktyg och funktioner du behöver tillgängliga.