Spotify är en fantastisk musiktjänst. Åtminstone tills den plötsligt börjar krångla, till exempel genom att pausa mitt i dina favoritlåtar. Att Spotify stannar slumpmässigt kan vara otroligt frustrerande, men som tur är finns det flera metoder för att lösa det här problemet.
1. Kontrollera om någon annan använder ditt Spotify-konto
Det första steget är en enkel kontroll som kan vara orsaken till problemet. Om du har delat din kontoinformation eller om Spotify är inloggat på en annan dator, och någon använder det samtidigt, kan det leda till att din uppspelning pausas.
Om två personer försöker använda samma Spotify-konto vid samma tillfälle, kommer det att störa båda användarnas uppspelning, vilket resulterar i att Spotify pausar.
2. Uppdatera Spotify till den senaste versionen
Om du är säker på att du är den enda personen som använder ditt Spotify-konto, kan slumpmässiga pauser vara ett tecken på att du behöver uppdatera Spotify.
Så här uppdaterar du Spotify på Windows eller macOS
Att uppdatera Spotifys skrivbordsapp på Windows eller macOS är smidigt. Öppna Spotify, klicka sedan på din profilikon längst upp till höger och välj ”Uppdatera Spotify nu”.
Om du inte ser det här alternativet, är Spotify redan uppdaterat.
Så här uppdaterar du Spotify på Android eller iOS
De flesta appar uppdateras automatiskt på iOS och Android. Du har oftast den senaste versionen av alla appar, men ibland behöver du uppdatera Spotify manuellt.
På Android:
- Öppna Play Butik.
- Tryck på din kontoikon i det övre högra hörnet.
- Välj ”Hantera appar och enhet” > ”Hantera” > ”Uppdateringar tillgängliga”.
- Ladda ner och installera Spotify-appuppdateringen om den finns tillgänglig.
På iOS:
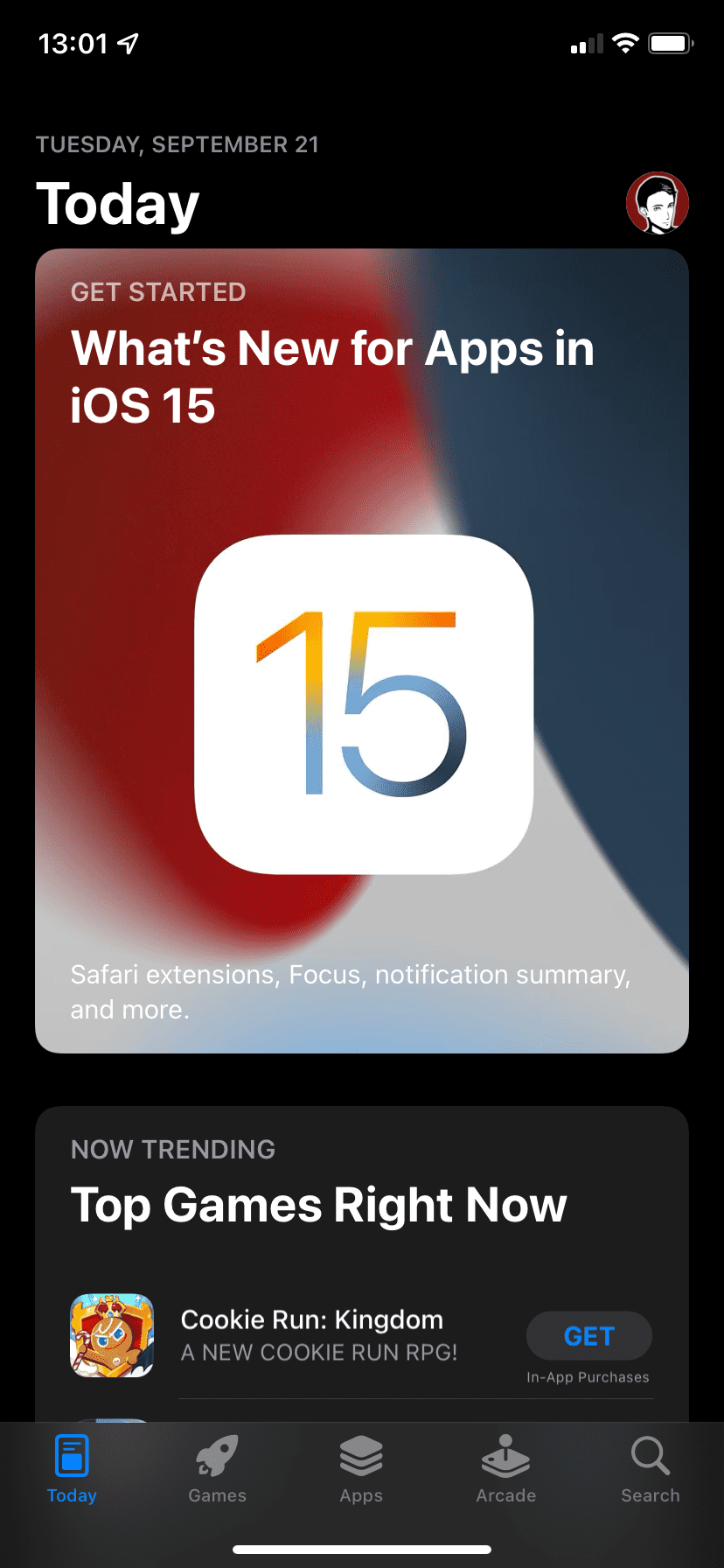
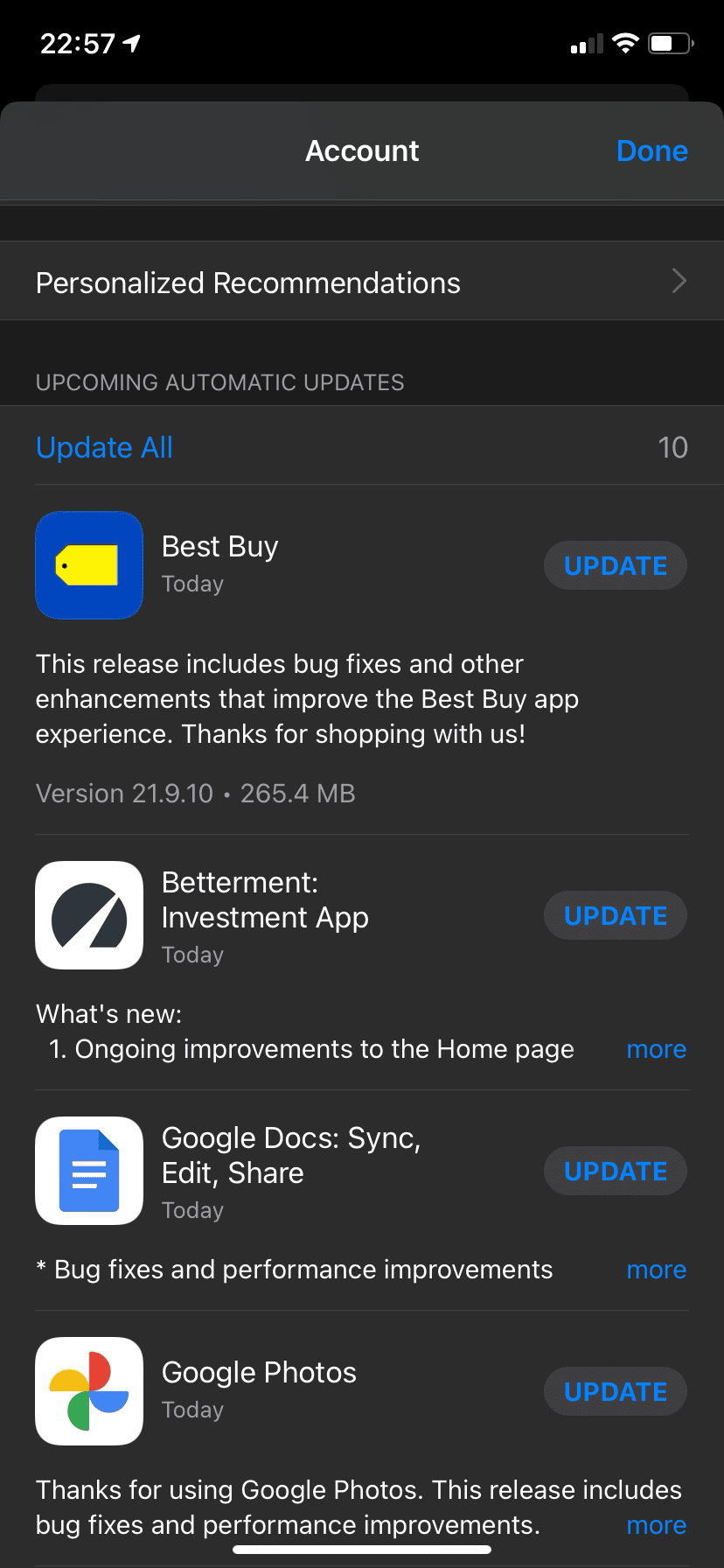
- Öppna App Store och klicka på din Apple ID-ikon längst upp till höger.
- Bläddra till listan över kommande automatiska uppdateringar.
- Om du ser Spotify här har den en väntande uppdatering. Tryck på ”Uppdatera” för att påbörja uppdateringen.
Oavsett operativsystem tar uppdateringsprocessen bara en kort stund.
3. Rensa Spotify-cachen för att ta bort skadad data
Spotify-cachen lagrar information som hör ihop med Spotifys nedladdade filer, exempelvis albumomslag, podcastlogotyper och liknande. Tyvärr kan Spotify-cachen bli korrupt, och att rensa den är den enda lösningen för att fixa skadad data.
Om Spotify fortsätter att pausa kan det bero på att cachen är korrupt, vilket innebär att du behöver rensa den och börja om.
Notera att rensning av cachen inte kommer att radera dina nedladdade låtar eller spellistor. Spotify ändrade det här 2018, så du behöver inte ladda ner all din offlinemusik igen för att åtgärda ett fel i cachen.
Så här rensar du Spotify-cachen på Windows och macOS
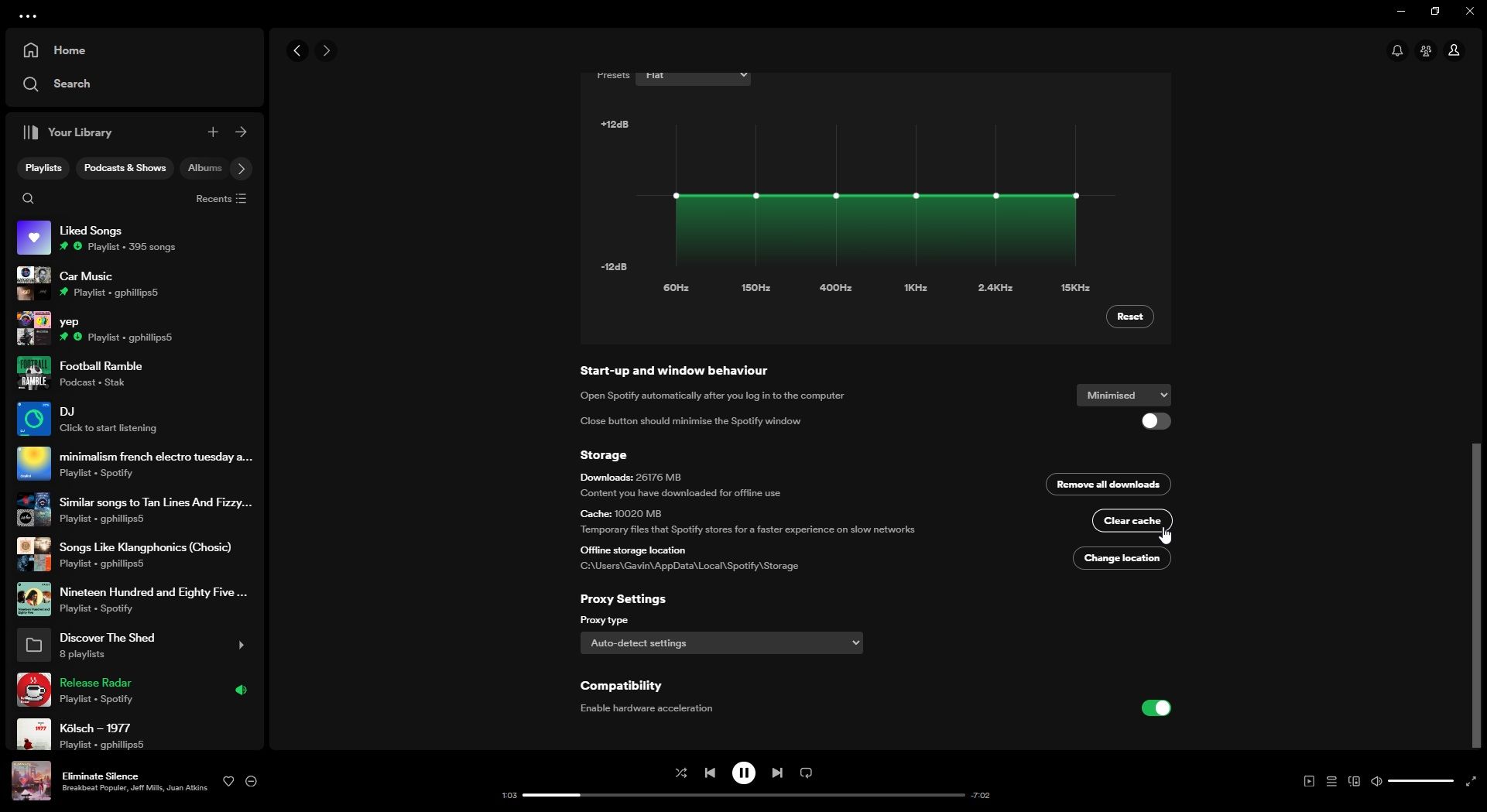
Processen är likartad på macOS och Windows:
- Öppna Spotify, gå till din profilikon längst upp till höger och välj ”Inställningar”.
- Skrolla ner till avsnittet ”Lagring”.
- Bredvid ”Cache” väljer du ”Rensa cache”.
Bekräfta att du vill rensa Spotify-cachen och vänta tills processen är klar. Du kan märka att Spotify går lite långsammare än tidigare; det beror på att cachen fylls på med ofta använda bilder och data, vilket kan ta en stund.
Så här rensar du Spotify-cachen på Android och iOS
Att rensa Spotify-cachen på Android och iOS är lika enkelt. För båda enheterna:
- Öppna Spotify-appen.
- På Spotifys startsida, tryck på din profilbild uppe till vänster.
- Öppna menyn ”Inställningar och sekretess” och skrolla ner till ”Lagring”.
- Välj ”Rensa cache”.
Bekräfta även här att du vill rensa Spotify-cachen och låt processen slutföras.
4. Kontrollera din internetanslutning
Det är alltid bra att kontrollera din internetanslutning för att säkerställa att du kan streama Spotify utan problem.
Även om Spotifys krav för streaming inte är särskilt höga (Spotify ska fungera med så lite som 0,32 Mbps), kan Spotify pausa slumpmässigt om din internetanslutning inte är stabil. Observera att med internetanslutning menas trådbunden Ethernet, Wi-Fi och 4G/5G-mobilnät.
Om din Ethernet- eller Wi-Fi-anslutning krånglar kan du prova att starta om routern. Alternativt, på en smartphone, kan du försöka slå på och av flygplansläget för att återställa din nätverksanslutning.
5. Kontrollera Bluetooth-anslutningar till dina enheter
I likhet med internetanslutningen bör du också kontrollera din Bluetooth-anslutning till hörlurar eller öronsnäckor.
Det kan vara så att din Bluetooth-anslutning behöver startas om eller återställas, eftersom en dålig anslutning kan störa Spotify. Det finns metoder för att lösa Bluetooth-problem på Windows och macOS, och det finns även lösningar för Bluetooth-problem på Android och Bluetooth-problem på iOS.
Det är också värt att kolla batterinivån på dina Bluetooth-hörlurar. Om de håller på att ta slut kan de pausa Spotify för att spara batteri till andra processer, som telefonsamtal och notiser.
6. Kontrollera appbehörigheter på Android och iOS
Ibland pausar Spotify när du byter fokus på din smartphone. Om Spotify pausar när du växlar till en annan app kan det bero på att appens bakgrundsbehörighet inte fungerar korrekt. Det innebär att Spotify inte har tillåtelse att fortsätta uppdatera och spela när du byter app, vilket gör att musiken stannar.
Vi har gått igenom hur man aktiverar och inaktiverar bakgrundsappbehörigheter för Android och iOS i detalj, men i korthet:
På Android:
- Gå till ”Inställningar” > ”Appar” > ”Alla appar”.
- Leta upp Spotify-appen och välj sedan ”Mobildata & Wi-Fi”.
- Se till att reglaget för bakgrundsdata är aktiverat.
- Tryck nu på bakåtknappen för att återgå till sidan för Spotify-appens behörigheter.
- Välj ”Batteri” (kan även visas som ”Batterianvändning”).
- Se till att Spotifys batterianvändning är inställd på ”Optimerad” eller ”Obegränsad”.
Om Spotify inte får använda batteriet i bakgrunden kommer appen att tvingas sluta fungera när du byter fokus. Notera att stegen kan skilja sig något beroende på Android-version, eftersom tillverkare har egna gränssnitt, vilket betyder att vissa inställningar kan finnas någon annanstans.
På iOS:
- Gå till ”Inställningar” > ”Allmänt” > ”Uppdatera bakgrundsapp”.
- Här visas en lista över alla appar som är installerade på din iOS-enhet.
- Skrolla ner till Spotify och se till att reglaget är aktiverat.
Precis som på Android kommer Spotify inte att fungera om bakgrundsuppdateringen är begränsad när du byter till en annan app. Tack och lov är upplevelsen enhetlig på alla iOS-versioner, vilket gör det enklare att avgöra om det här är problemet.
En annan lösning som jag har läst om, men inte själv kunnat verifiera, gäller appar som tar kontroll över ljudet på en enhet. En tråd på True Spotify subreddit beskriver det här problemet och förklarar att länka Discord till Spotify kan orsaka ljudproblem, vilket är en annan potentiell orsak till att Spotify slutar spela slumpmässigt.