Alla bildskärmar är utrustade med bakgrundsbelysning, vilket bestämmer hur pass ljusstarka eller dämpade de visas. Denna ljusstyrka varierar inom ett visst spektrum, från mycket svag till extremt stark. Användare har möjlighet att anpassa skärmens ljusstyrka efter sin arbetsmiljö och ljusförhållandena i rummet, och kan justera den efter behov.
Ljuskontrollen kan utföras genom tangentbordet, via knappar direkt på skärmen eller genom inställningar i operativsystemet. Samtliga metoder påverkar samma grundläggande inställning, men erbjuder olika tillvägagångssätt. Oavsett vilken metod som används, förblir ljusstyrkan på vald nivå tills användaren gör en ny justering.
Varför ändrar skärmens ljusstyrka sig själv?
Om din bärbara dators skärm upprepade gånger blir mörkare eller ljusare kan det bero på antingen mjukvaruproblem eller hårdvarufel. Hårdvarurelaterade problem kräver oftast professionell reparation, medan mjukvaruproblem kan åtgärdas genom att följa de instruktioner som presenteras nedan.

Lösningar för skärmens ljusstyrka i Windows 10
1. Inaktivera automatisk ljusjustering
Många bärbara datorer har sensorer som mäter det omgivande ljuset. Om ljusförhållandena ändras, eller om sensorerna felaktigt tolkar en förändring, kommer skärmens ljusstyrka automatiskt att anpassas. Denna funktion, känd som adaptiv ljusstyrka, kan vara orsaken till att skärmen plötsligt dämpas eller ljusnar.
Öppna Kontrollpanelen.
Navigera till Hårdvara och ljud.
Välj Energialternativ.
Klicka på Ändra schemainställningar bredvid ditt aktiva energischema.
Klicka på Ändra avancerade inställningar.
Expandera Bildskärm.
Expandera Aktivera adaptiv ljusstyrka.
Inaktivera den för både batteri- och nätanslutet läge.
Bekräfta med OK.
Upprepa proceduren för alla energischeman du använder.

2. Uppdatera grafikdrivrutinerna
Även om det är mindre vanligt, kan föråldrade grafikdrivrutiner leda till att skärmen mörknar eller ljusnar oväntat. Att uppdatera till de senaste drivrutinerna kan lösa problemet.
Öppna Enhetshanteraren.
Expandera Bildskärmskort.
Högerklicka på det integrerade grafikkortet och välj Uppdatera drivrutin.
Sök efter uppdaterade drivrutiner online och installera tillgängliga uppdateringar.
Upprepa processen för det dedikerade grafikkortet.
Starta om datorn.

3. Använd Felsökaren för strömförsörjning
Windows 10 har en inbyggd felsökare som kan identifiera och åtgärda problem relaterade till strömförsörjningen. Den kan till exempel påpeka om en systemkomponent inte får tillräckligt med ström för att fungera korrekt.
Öppna Kontrollpanelen.
Ändra visningsläget till Små ikoner med hjälp av rullgardinsmenyn i det övre högra hörnet.
Klicka på Felsökning.
Välj Visa alla i den vänstra kolumnen.
Välj Ström från listan.
Kör felsökaren för ström och tillämpa alla rekommenderade åtgärder.
Starta om systemet.

4. Kontrollera eluttag, kablar och portar
Om systemet inte får en stabil strömförsörjning kan det leda till förändringar i energischemat. Energischeman kan växla beroende på om datorn får ström via batteriet eller via nätadaptern. Följ dessa steg:
Se till att den bärbara datorn är korrekt ansluten till strömkällan.
Kontrollera att strömtillförseln är stabil. Om det förekommer fluktuationer kan en strömstabilisator vara till hjälp.
Inspektera eluttaget som datorn är ansluten till, och se till att det inte är skadat.
Om en förlängningskabel används, kontrollera att den inte är skadad.
Säkerställ att förlängningskabeln inte är överbelastad och att inga anslutna enheter orsakar överspänning.
Koppla bort strömkrävande enheter som är anslutna till samma uttag eller förlängningskabel.
5. Justera skärmupplösningen
En felaktigt vald skärmupplösning kan orsaka problem med skärmens ljusstyrka. Skärmens dämpning och ljusning kan bero på att olika applikationer eller operativsystemet försöker anpassa sig till den inställda upplösningen.
Öppna Inställningar (Win+I).
Navigera till System > Bildskärm.
Öppna menyn för Skärmupplösning.
Välj den upplösning som är markerad som ”Rekommenderad”.
Starta om datorn.
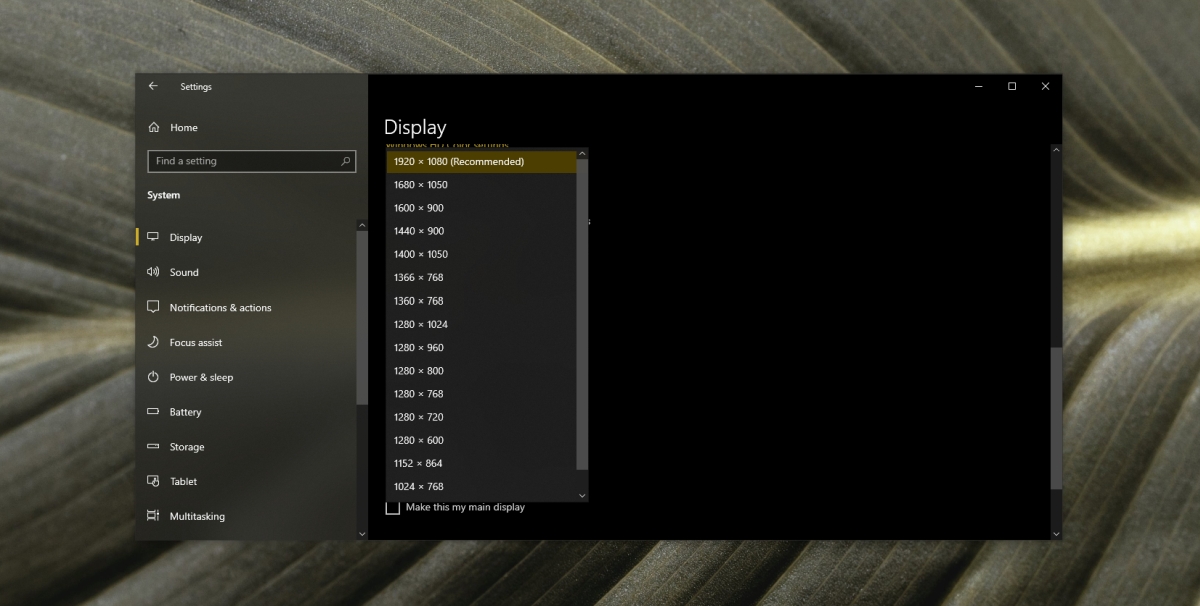
6. Hårdvarufel
Hårdvarufel kan orsaka oönskade ljusstyrkeförändringar på skärmen. I sådana fall behöver datorn lämnas in för reparation. Det kan vara problem med batteriet, nätadaptern eller grafikkortet – de kan ha blivit lösa eller skadade. En intern inspektion är nödvändig. Om en komponent är lös, bör reparationen vara snabb och relativt billig. Om en hårdvarukomponent är trasig, kan det krävas ett byte.
Slutsats: Vad orsakar oväntade ljusstyrkejusteringar?
Problem med skärmens ljusstyrka uppstår ofta i samband med grafiktunga applikationer, som datorspel.
Om du spelar ofta och inte ser till att datorn hålls tillräckligt sval, kan det leda till skador på någon av hårdvarukomponenterna, vilket i sin tur kan orsaka ljusstyrkeproblem.
Om så inte är fallet kan det helt enkelt bero på en föråldrad grafikdrivrutin.
Hjälpte dessa tips dig? Dela gärna med dig av dina erfarenheter i kommentarsfältet.