Viktiga Punkter
- För optimal funktion av ditt Steam Deck, välj ett SD-kort med snabb överföringshastighet.
- Formatera ditt SD-kort med hjälp av anvisningarna på Steam Deck eller genom inställningarna.
- Var medveten om spelens kompatibilitet och den permanenta formateringen som krävs för SD-kortet med Steam Deck. Ta reda på den exakta sökvägen för filerna.
Det är dags att öka lagringsutrymmet på din Steam Deck. Men är det så enkelt som att stoppa in ett SD-kort? Behöver du formatera kortet på något speciellt sätt? Låt oss gå igenom hur du installerar ett SD-kort i din Steam Deck.
Kan jag använda vilket SD-kort som helst i min Steam Deck?
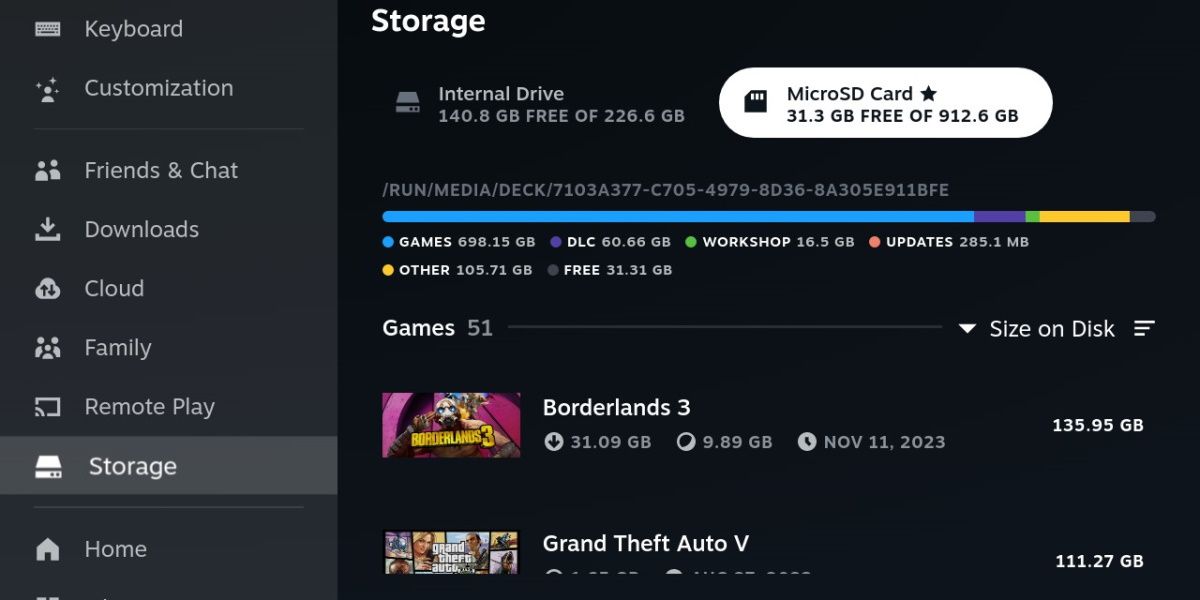
Steam Deck är inte särskilt känslig när det gäller SD-kort. Om du har koll på vilka misstag du bör undvika när du väljer ett SD-kort, kan du inte göra fel. Steam Deck stöder SD-, SDXC- och SDHC-kort och klarar kort med upp till 2 TB kapacitet.
Skriv- och läshastigheterna är mycket viktiga för prestandan, så det är en fördel att välja ett snabbare kort. Dock behöver du inte välja det allra snabbaste. Steam Deck läser tillförlitligt upp till 100 MB/s.
Vi har ett brett urval av de bästa microSD-korten för Steam Deck ifall du inte redan har valt ett. Se vårt utbud av MicroSD-kort.
Hur du formaterar ditt SD-kort för Steam Deck
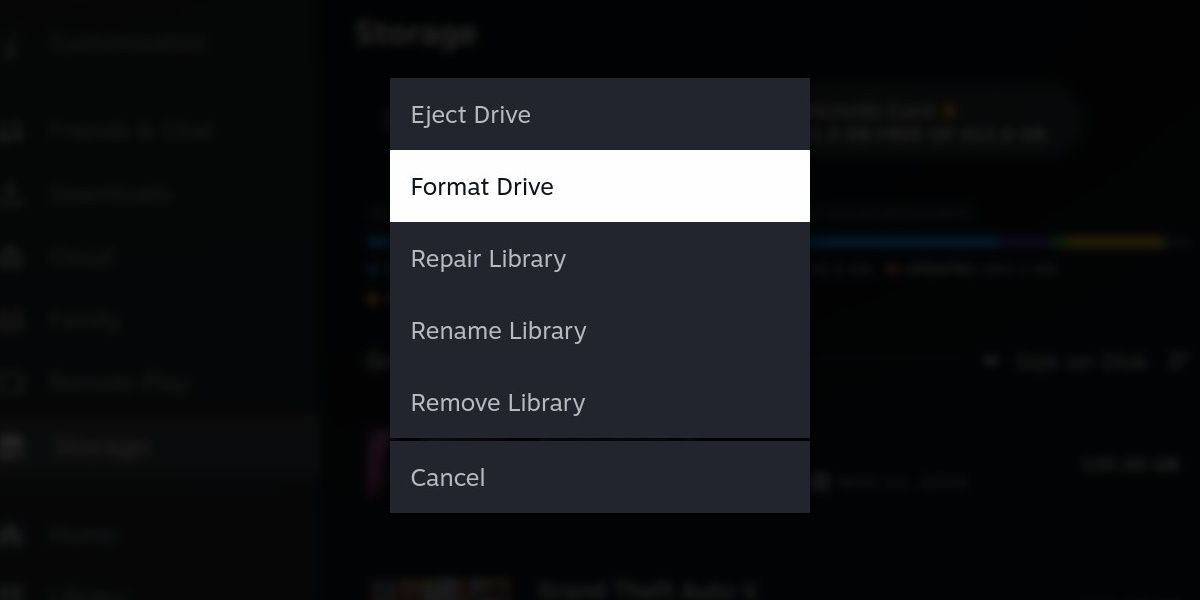
Steam Deck använder ett specifikt format, så ditt SD-kort behöver rensas helt när du lägger till extra lagringsutrymme.
Börja med att sätta in ditt SD-kort i din Steam Deck. SD-kortplatsen sitter längst ner till höger på enheten, precis under högtalaren.
När du sätter in ett SD-kort i din Steam Deck bör en uppmaning dyka upp som frågar om du vill formatera kortet för att enheten ska kunna läsa det. Om du följer den här uppmaningen är ditt SD-kort klart att användas på nolltid.
Om uppmaningen inte dyker upp går du till Inställningar och sedan Lagring. Ditt SD-kort kommer att visas här. Tryck på Y för att öppna alternativmenyn och tryck sedan på Formatera enhet.
När Steam Deck är klar med formateringen kommer ditt SD-kort inte längre att kunna läsas av Windows- eller Mac-enheter. Det är formaterat specifikt för Steam Deck.
Hur man installerar och flyttar spel till Steam Decks SD-kort
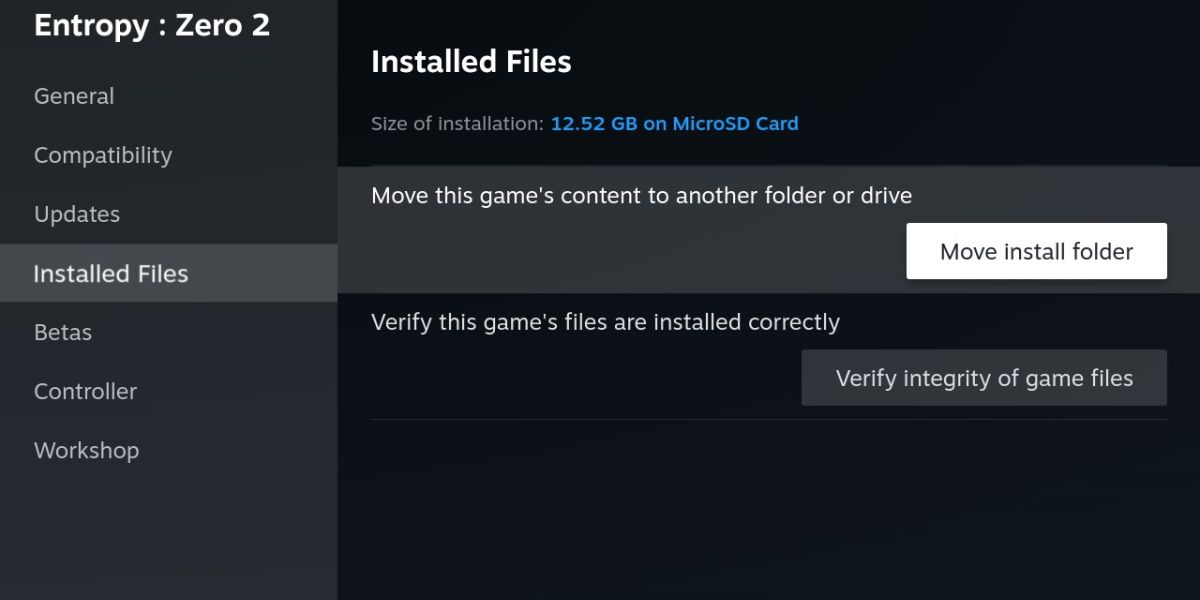
Med ett SD-kort installerat kan du välja att installera ett spel direkt på SD-kortet eller flytta ett redan installerat spel manuellt genom att öppna spelets egenskaper och klicka på Installerade filer.
Du kan flytta spel fram och tillbaka hur du vill, men det finns ett par saker att ha i åtanke.
För det första kommer inte ditt SD-kort att vara lika snabbt som Steam Decks inbyggda SSD. För de flesta spel är det inga problem, förutsatt att du använder ett SD-kort som är tillräckligt snabbt. Men nyare spel, och särskilt spel med SSD-krav, kan fungera sämre eller ta längre tid att ladda om de är installerade på ett SD-kort.
För det andra är det lite annorlunda att komma åt mappar på ditt SD-kort än att komma åt din SSD.
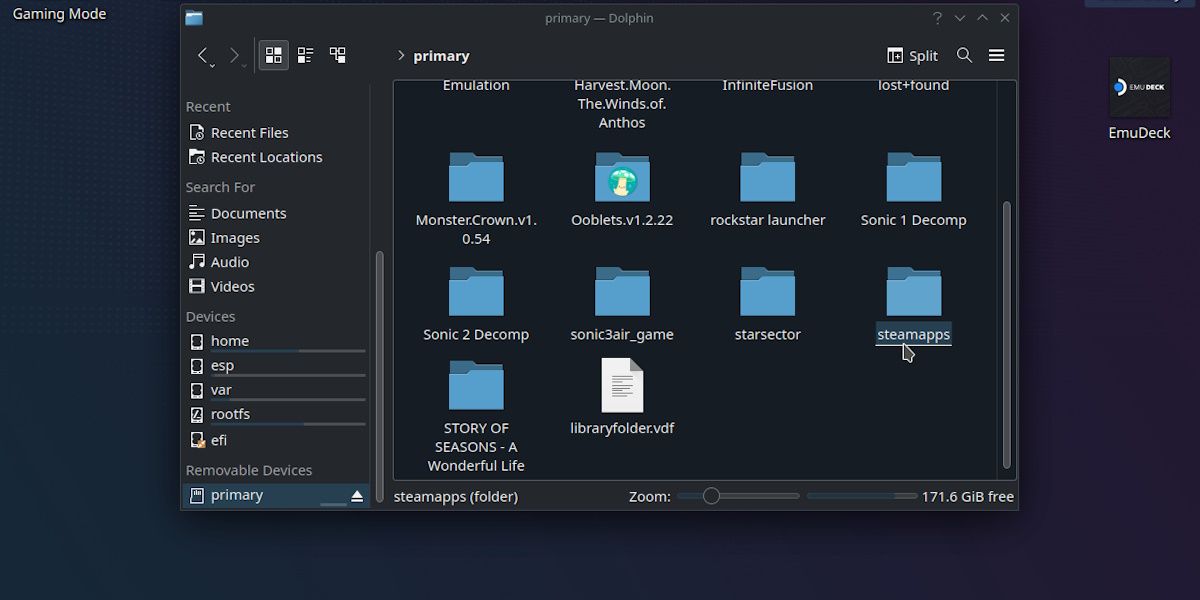
Du hittar ditt SD-kort längst ner till höger i Dolphin Explorer-fönstret. Det heter ”primär”. Steam-spel kommer att finnas i mappen ”steamapps” på den här enheten.
Men till skillnad från Windows är inte detta den riktiga filsökvägen. Om du behöver hänvisa till något som är installerat på ditt SD-kort är sökvägen följande:
run/media/mmcblk0p1
Denna information behövs endast om du gör mer avancerade saker, som att modifiera dina spel eller lägga till en fix.
Med tanke på hur viktigt extra lagringsutrymme är för Steam Deck-upplevelsen, är det bra att det är så enkelt att installera och komma igång med ett SD-kort. Oavsett om du har beställt ett nytt SD-kort eller om du tar ett från en gammal telefon, är det lika enkelt som att stoppa in det och formatera det. Se bara till att du använder ett kort med tillräckligt hög hastighet för spelets krav.