Viktiga Punkter
- För att tvinga utloggning av andra användare på Windows 11, kan du använda Resurshanteraren, Kommandotolken eller Processutforskaren.
- Resurshanteraren fungerar i alla Windows-versioner, medan kommandotolken endast är tillgänglig i Pro-utgåvan och högre. Processutforskaren kräver en separat nedladdning.
- Innan du tvingar ut en användare, kom ihåg att allt o sparat arbete kan gå förlorat.
Varje aktiv användarsession på din dator konsumerar resurser och kan påverka prestandan. Om en användare inte aktivt använder sin session, kan du stänga den för att frigöra dessa systemresurser.
1. Logga ut andra användare med Resurshanteraren
I Resurshanteraren, under fliken ”Användare”, kan du se alla aktiva sessioner på din dator. Därifrån kan du hantera användarkonton, växla mellan dem och tvinga utloggning av andra. Om du bara behöver logga ut dig själv, finns det en enklare process.
Du måste ha administratörsbehörighet för att kunna logga ut andra användare. Innan du tvingar ut en användare, kom ihåg att allt o sparat arbete kan gå förlorat.
Så här tvingar du utloggning med Resurshanteraren:
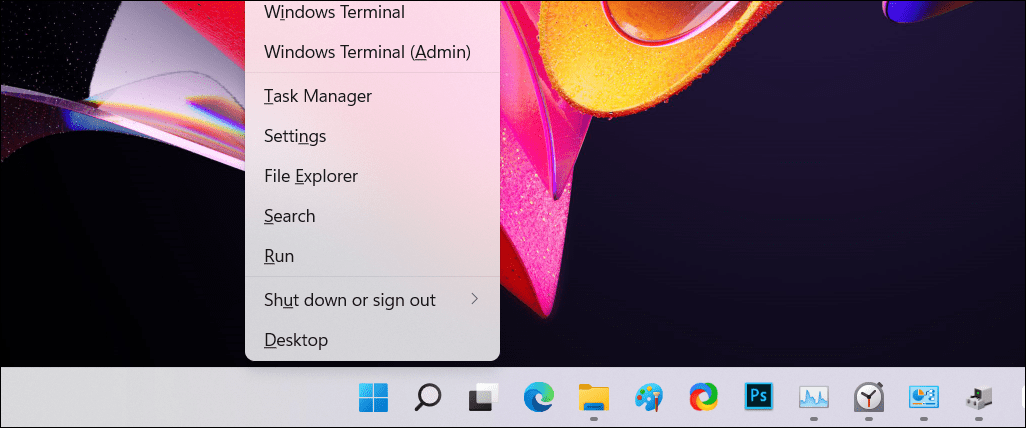
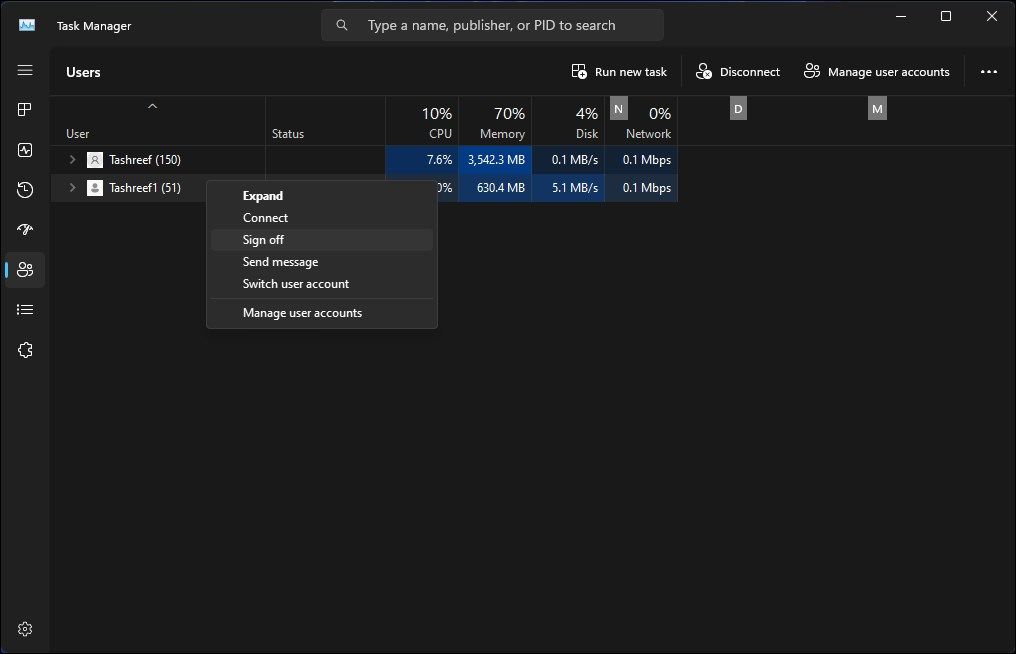
2. Logga ut andra användare med Kommandotolken
I Windows 11 Pro, Edu och Enterprise kan du använda kommandot ”query sessions” för att se och stänga aktiva användarsessioner. Detta kommando fungerar troligen inte i Windows 11 Home.
Så här loggar du ut andra användare med Kommandotolken:
query session
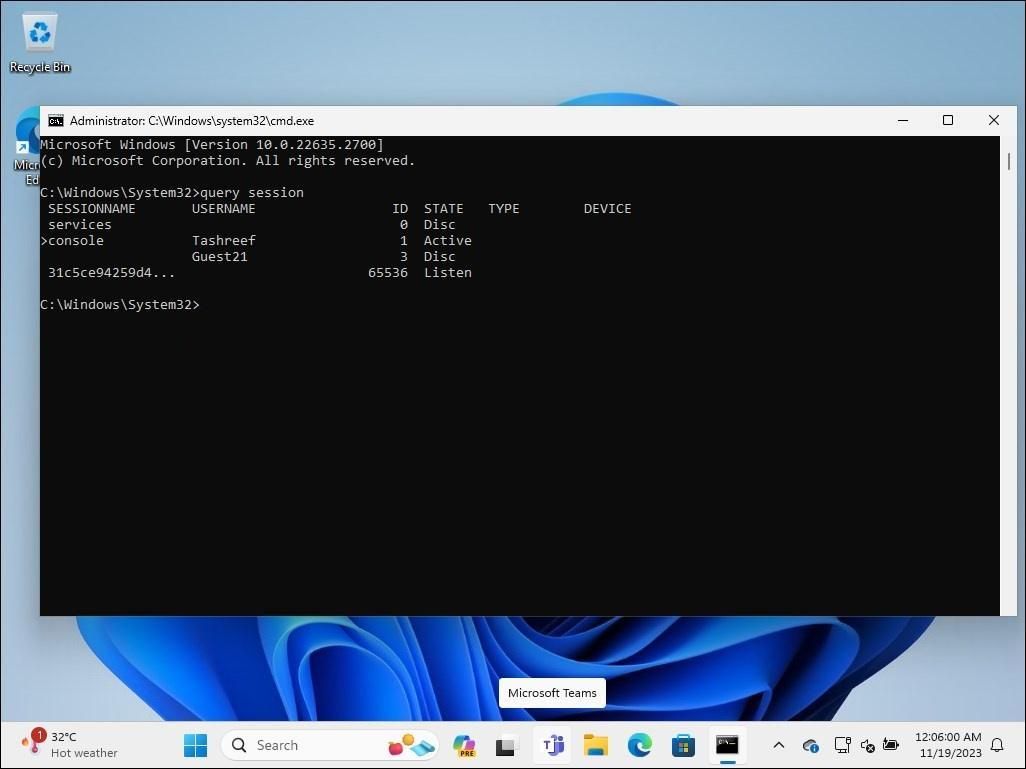
logoff 3
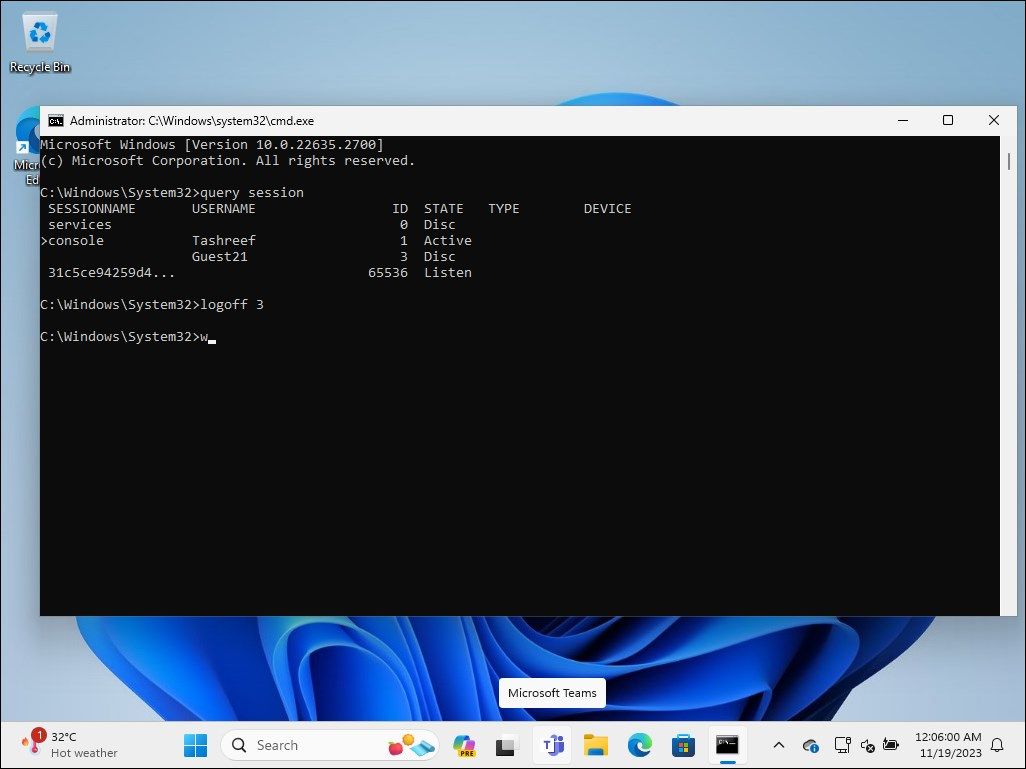
3. Logga ut andra användare med Processutforskaren
Processutforskaren är ett verktyg från Windows Sysinternals, en samling systemverktyg från Microsoft. Det är ett gratisprogram som är populärt bland utvecklare och systemadministratörer, men kan användas av vem som helst för att hantera användarsessioner.
Processutforskaren visar alla aktiva processer och DLL-filer samt vilka konton som kör dem. Nu ska vi visa hur du stänger av andra användarsessioner.
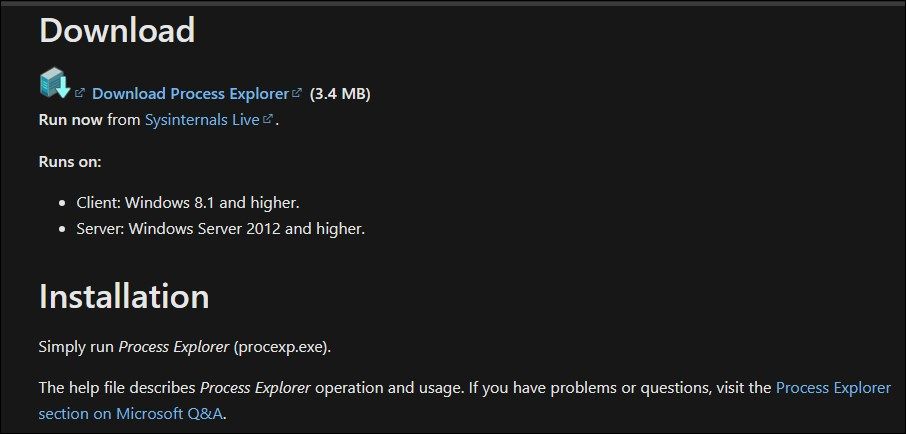
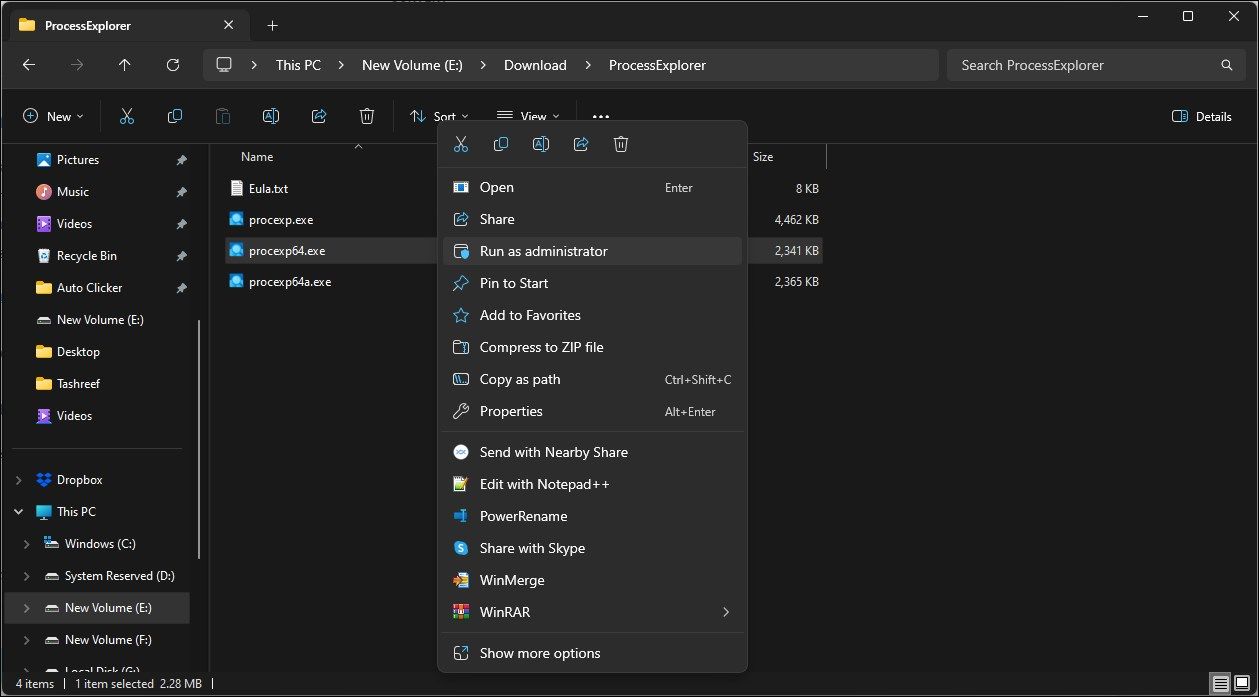
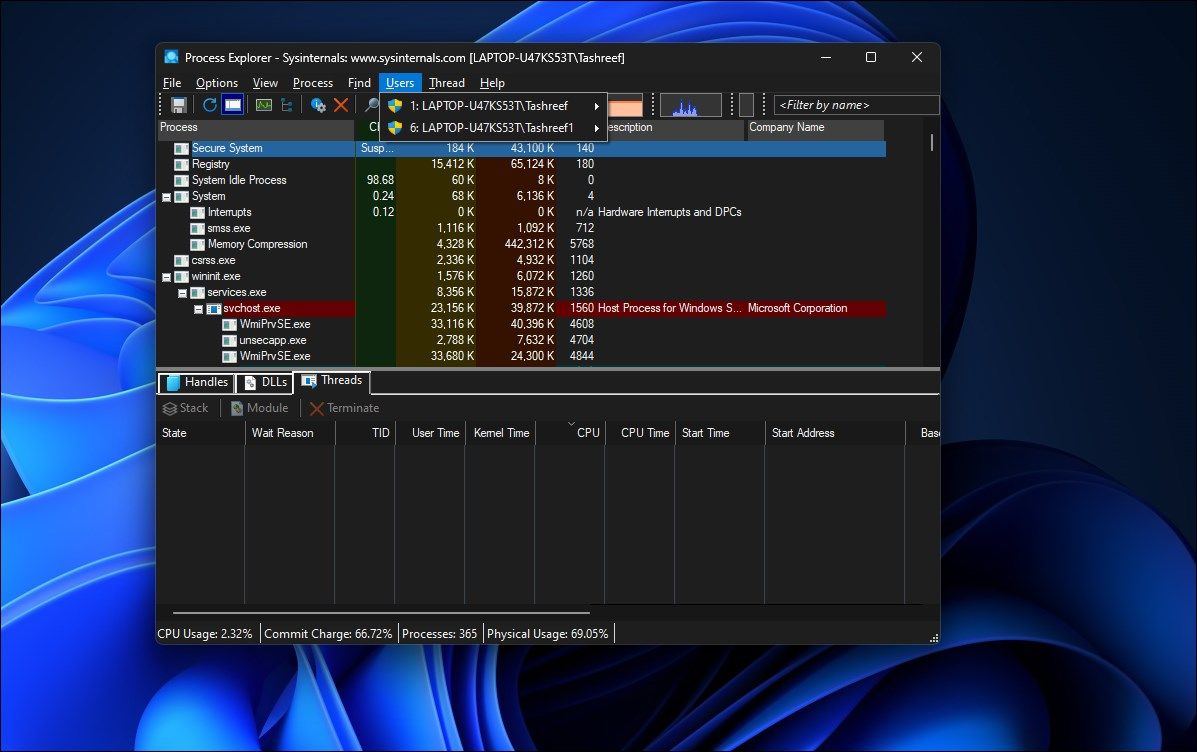
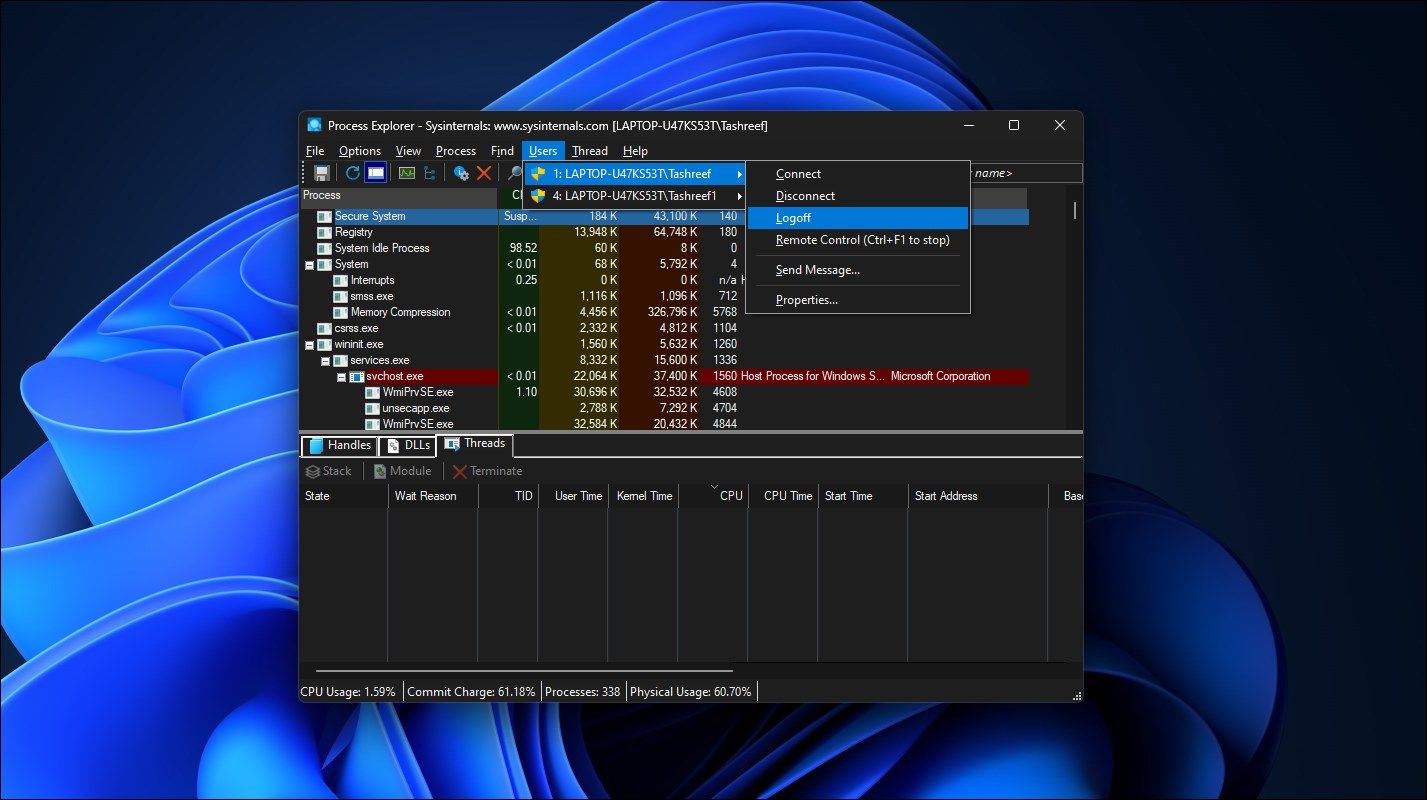
Processutforskaren loggar nu ut det valda användarkontot. Om du får ett felmeddelande om att åtkomst nekas, starta om procexp64.exe som administratör och försök igen.
Fråga andra användare innan du loggar ut dem
Tänk på att allt osparat arbete går förlorat när en användare tvingas utloggas. Det är bra att logga ut från Windows på en dator som delas av flera användare, eftersom det minskar risken för dataförlust och frigör systemresurser. Be alltid andra att logga ut när de är klara med sitt arbete.