Viktiga Slutsatser
- Tangentbordsgenvägar är det snabbaste sättet att ångra och göra om ändringar på din Mac. De vanligaste genvägarna är Cmd + Z för att ångra och Shift + Cmd + Z för att göra om.
- Du kan också komma åt funktionerna för att ångra och göra om via menyn ”Redigera” i de flesta Mac-applikationer. Klicka bara på ”Redigera” och välj ”Ångra” eller ”Gör om”.
- Om du av misstag raderar en fil kan du använda Time Machine eller iCloud för att återställa den. Om du inte har skapat en säkerhetskopia av din Mac finns det fortfarande metoder för att återfå förlorade filer med hjälp av programvara för dataåterställning.
Funktionerna för att ångra och göra om i macOS ger dig möjligheten att snabbt korrigera eventuella fel du gör när du använder din Mac. Det finns flera sätt att komma åt dessa funktioner.
Lär dig alla tillgängliga tangentbordsgenvägar och menyalternativ så att du snabbt kan rätta till dina misstag, inklusive alla ångra-operationer du gör av misstag. Funktionen ”Gör om” kan spara dig lika mycket tid och ansträngning som funktionen ”Ångra”!
Mac-tangentbordsgenvägar för att Ångra och Göra om

Ofta är den snabbaste metoden att utföra en åtgärd på din Mac att använda en tangentbordsgenväg. Genvägarna för att ångra och göra om är bland de mest centrala Mac-tangentbordsgenvägarna. Dessa genvägar fungerar i stort sett alla Mac-applikationer.
För att ångra är tangentbordsgenvägen Cmd + Z. För att göra om är tangentbordsgenvägen Shift + Cmd + Z.
Det kan vara praktiskt att ha sådana likartade genvägar eftersom de blir lättare att komma ihåg. Men om du tycker att de är för lika eller föredrar att använda ”Gör om” utan en extra tangent, kan du alltid anpassa dina Mac-tangenter för att ändra dem.
Navigera i menyer för att ångra och göra om på en Mac
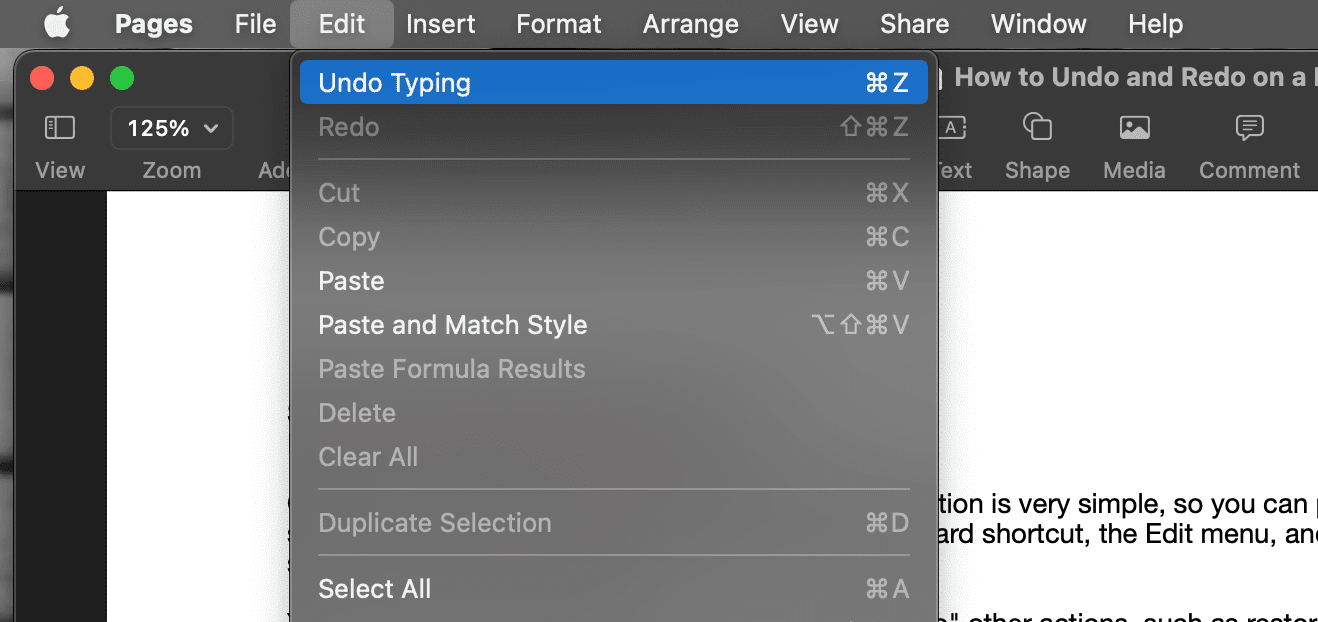
Ångra- och gör om-funktionerna är inte bara tillgängliga via tangentbordsgenvägar på en Mac. Du kan även komma åt och aktivera dem i applikationsmenyer.
I nästan alla fall hittar du ”Ångra” och ”Gör om” under menyn ”Redigera” i en Mac-applikation. Klicka enkelt på ”Redigera” och välj ”Ångra” eller ”Gör om” därifrån för att utföra åtgärden.
”Ångra” finns oftast precis ovanför ”Gör om”, så du behöver inte leta långt för att hitta någon av dem.
I vissa applikationer kan menynamnen för ”Ångra” och ”Gör om” visa vilken åtgärd du kommer att ångra eller göra om om du väljer dem. Det kan handla om att ångra en inmatning eller göra om en förflyttning av en fil eller ett objekt.
Applikationer som Microsoft Word har även knappar för ”Ångra” och ”Gör om” i sina huvudfönster. Dessa knappar ser ofta ut som krökta pilar, där ”Ångra” pekar åt vänster och ”Gör om” pekar åt höger.
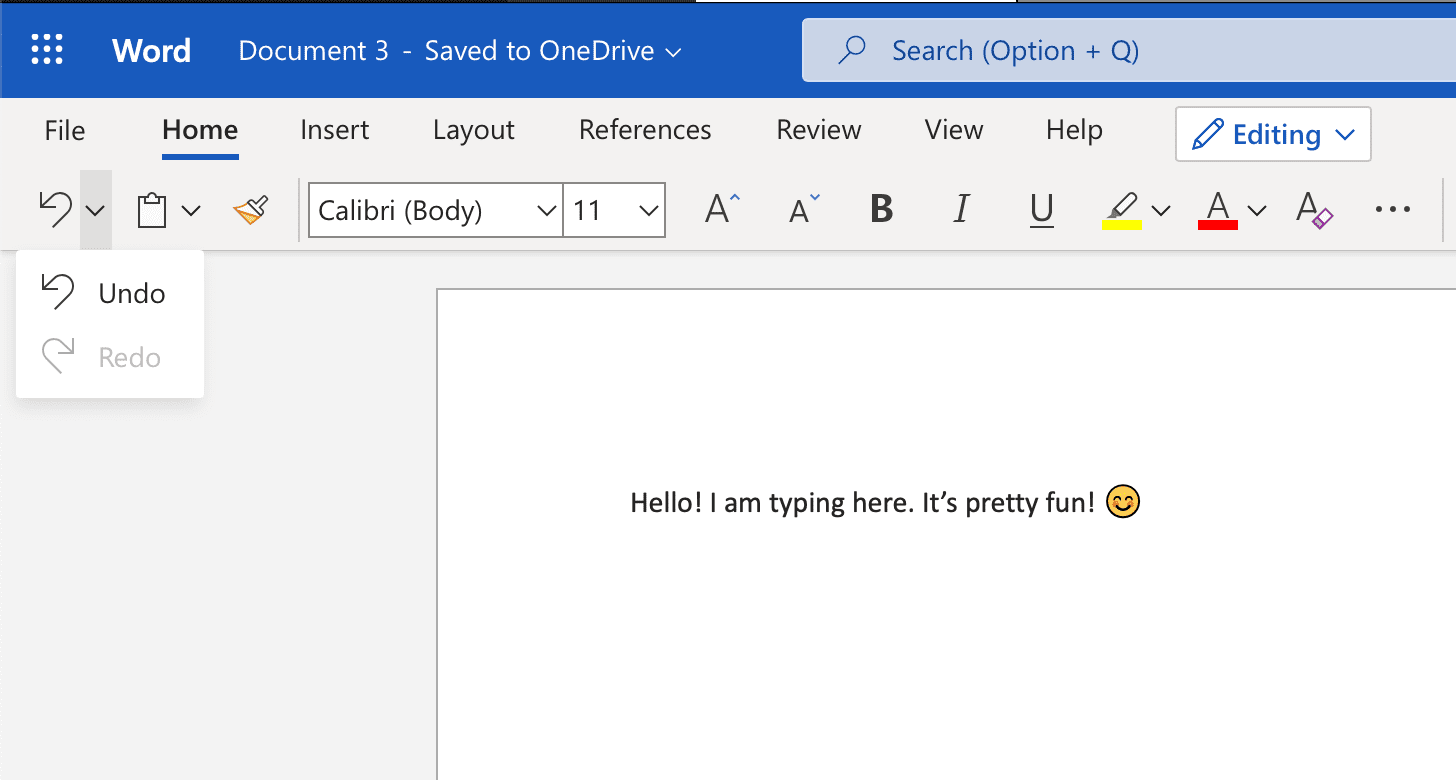
Du kan använda dessa knappar för att ångra och göra om alla åtgärder du har utfört på din Mac, som att flytta en fil till en annan mapp eller papperskorgen.
Inte alla applikationer har exakt samma layouter och knappar, men du kan alltid kontrollera menyn ”Redigera” och använda tangentbordsgenvägar för att utföra åtgärderna!
Hur man ångrar raderade filer på en Mac
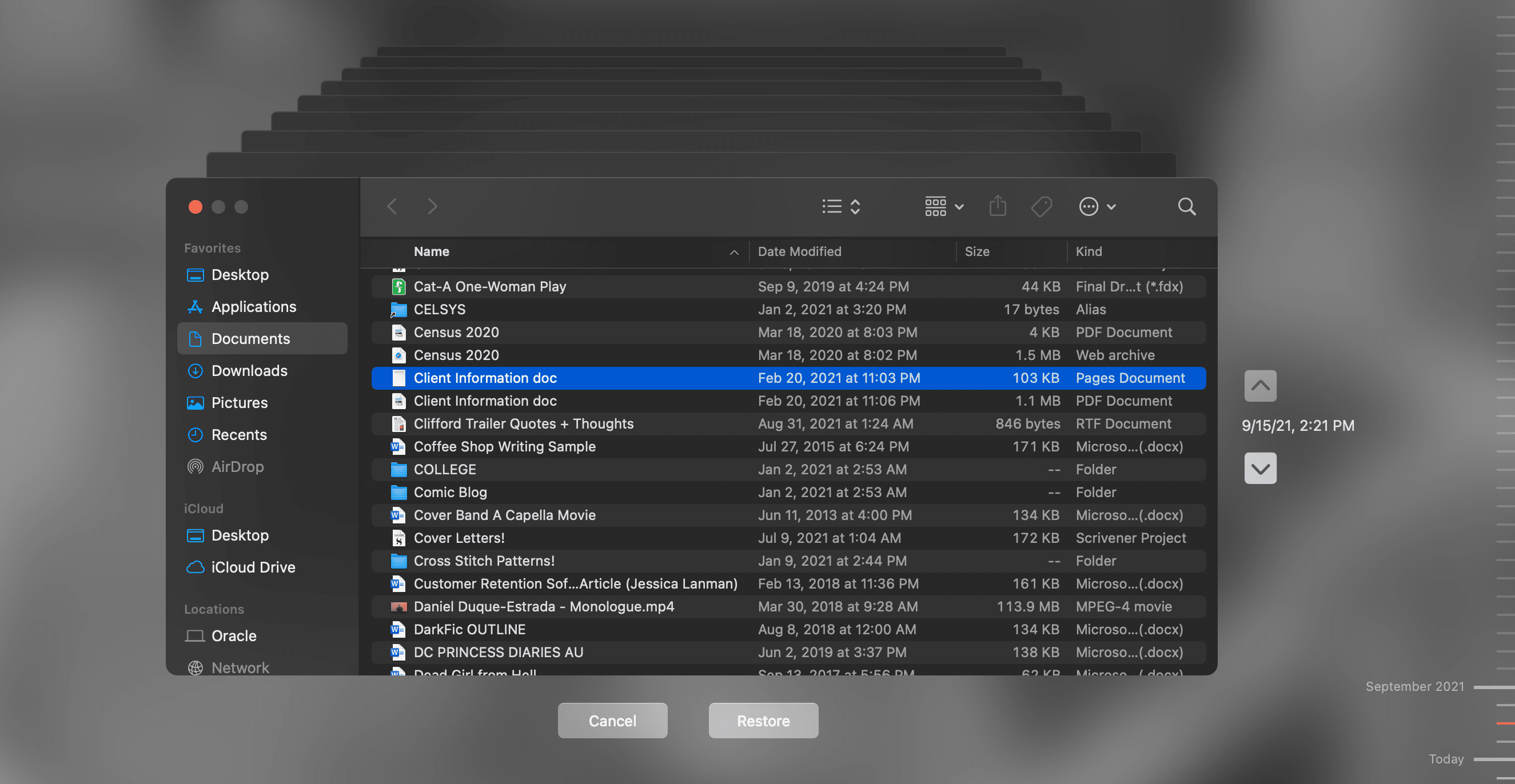
Ibland kan du utföra en åtgärd som inte kan ångras, även om du trycker på ångra-knappen. Det kan innebära att du tömmer papperskorgen, vilket permanent tar bort filer.
Det finns dock en lösning för att ångra ändringar du har gjort, som att ta bort en fil som du inte hade tänkt ta bort.
Om du säkerhetskopierar din Mac med Time Machine kan du gå till din Time Machine-säkerhetskopia för att hitta tidigare versioner av det dokument du raderade och klicka på knappen ”Återställ” för att lägga tillbaka dokumentet på din Mac.
Även om du inte har anslutit din säkerhetskopia på ett tag, sparar din Mac lokala ögonblicksbilder varje timme när du börjar använda Time Machine. Du kan gå igenom dessa ögonblicksbilder och klicka på ”Återställ”-knappen där för att spara filer.
Om du sparar filer till iCloud kan du även återställa raderade filer därifrån. Logga in på iCloud.com, klicka på rutnätsikonen i det övre högra hörnet och välj ”Dataåterställning”.
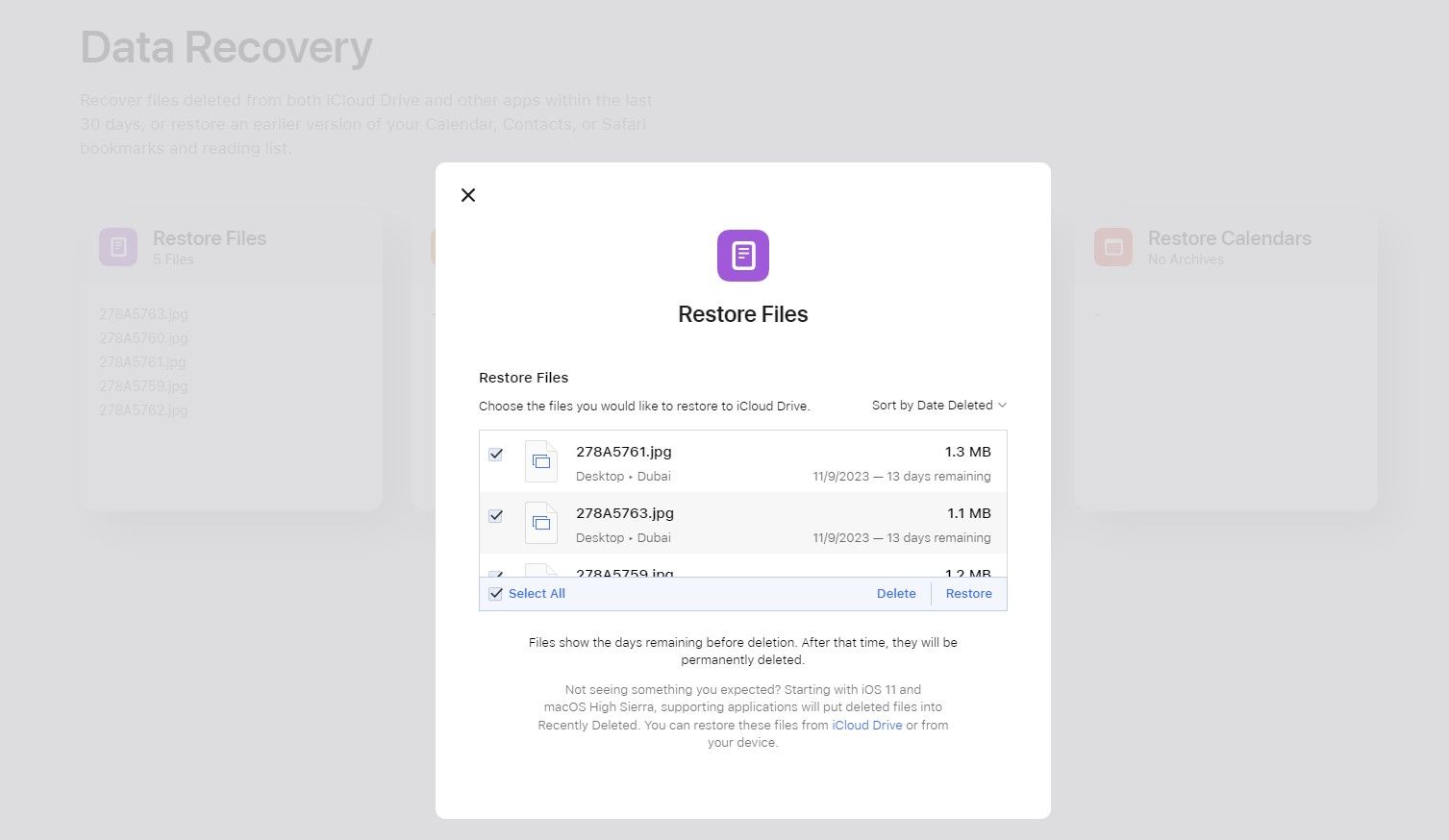
Klicka på ”Återställ filer” och hitta och välj filen du vill återfå från listan som visas. Klicka sedan på ”Återställ” för att lägga tillbaka den på din dator.
Andra program för säkerhetskopiering och molnlagringstjänster erbjuder liknande alternativ som Time Machine och iCloud för filåterställning. Om du inte säkerhetskopierar din Mac rekommenderar vi att du börjar göra det direkt, så att du har dessa alternativ i framtiden.
Men det finns fortfarande en chans att återställa filer som du förlorat innan du började säkerhetskopiera. När papperskorgen är tömd tar de borttagna filerna fortfarande upp lite lagringsutrymme tills din Mac börjar skriva över det utrymmet när du skapar och sparar andra dokument och data.
Så, använd inte din Mac alltför mycket för att undvika att det utrymmet skrivs över. Skaffa sedan programvara för dataåterställning för att söka igenom din Mac och hitta filen du vill återfå.
När den har hittats ska du kunna lägga tillbaka den saknade filen på din dator via programvaran för dataåterställning och använda den igen!
Ångra och Gör om: Enkla men viktiga funktioner
Att kunna ångra och göra om åtgärder du har utfört på din Mac är en stor fördel och något som din Mac är designad att tillåta i nästan alla situationer.
Misstag, även allvarliga sådana, behöver inte vara permanenta. Så länge du vet hur du ångrar och gör om, och lite om hur din dator lagrar data, kan du korrigera i princip alla fel.