Aktionsknappar, som namnet antyder, är interaktiva element i Microsoft PowerPoint som utlöser specifika handlingar. Att använda aktionsknappar kan förvandla dina presentationer till engagerande och interaktiva upplevelser.
Du kan designa en knapp för att exempelvis navigera till nästa bild, spela upp en videosekvens eller öppna en extern webbsida. Den här handledningen visar hur du skapar, anpassar och tillämpar effekter på aktionsknappar i PowerPoint.
Lägg till Aktionsknappar i Microsoft PowerPoint
Starta din Microsoft PowerPoint-presentation och navigera till den slide där du vill infoga en aktionsknapp. Här är en enkel guide i tre steg för att lägga till en aktionsknapp på din slide:
1. Infoga Formen
Klicka på den plats i sliden där du önskar placera knappen. Gå till fliken ”Infoga”, klicka på ”Former” och välj önskad knappform under ”Aktionsknappar” i den nedre delen av menyn.
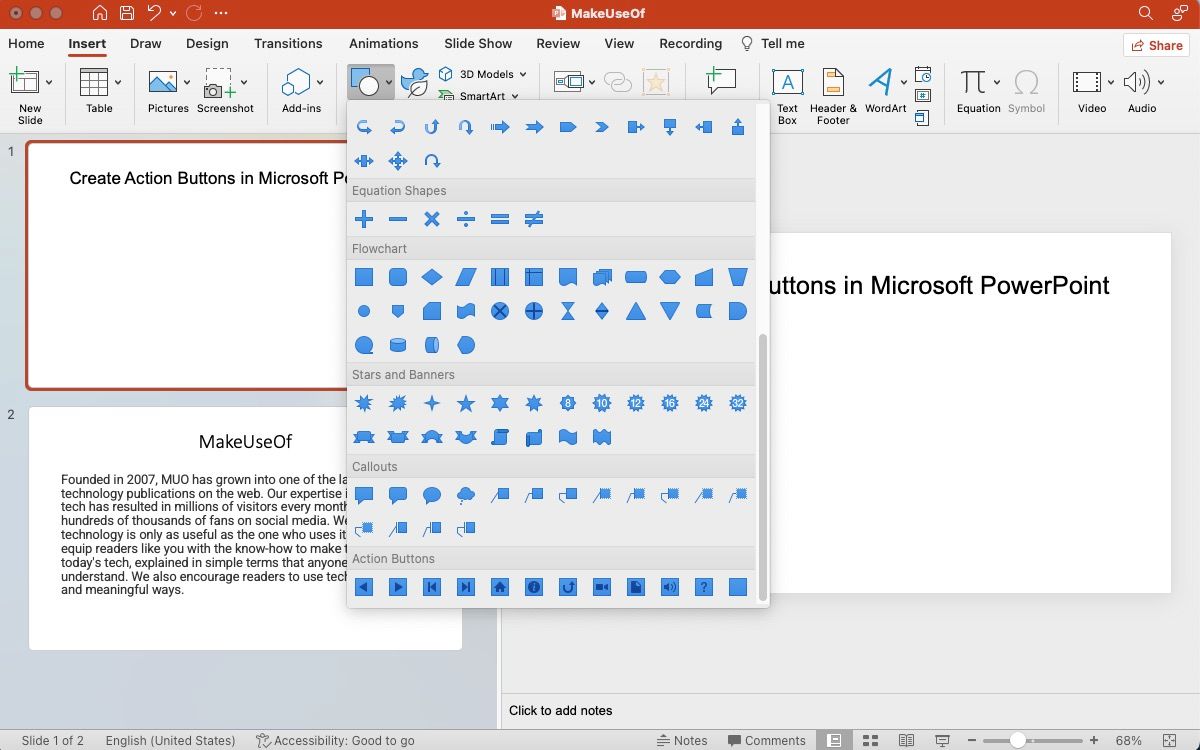
När du har valt en form, klicka och dra muspekaren över sliden för att rita. Justera storleken till önskade dimensioner och släpp sedan musknappen. Du har alltid möjlighet att ändra storlek och position på formen i efterhand.
PowerPoint ger dig även möjligheten att använda vilken bild som helst som aktionsknapp. För att använda en bild, gå till ”Infoga”-fliken, i gruppen ”Illustrationer”, välj ”Bilder”. När du infogat bilden, klicka på den och därefter på ”Aktion” under fliken ”Infoga” i gruppen ”Länkar”.
Vid behov kan du utföra grundläggande bildredigering med de inbyggda redigeringsverktygen i PowerPoint.
2. Öppna Dialogrutan Aktionsinställningar
Att skapa en aktionsknapp innebär att koppla en handling eller information till din slide. Du kan länka till en annan slide, en annan presentation, en URL, en videofil eller ett annat dokument.
Aktionsknappar skiljer sig från hyperlänkar i en PowerPoint-presentation, som primärt används för att koppla till webbadresser. Så här tilldelar du en handling:
- Om formen valts från kategorin Aktionsknappar: Dialogrutan Aktionsinställningar öppnas direkt efter att du ritat knappen.
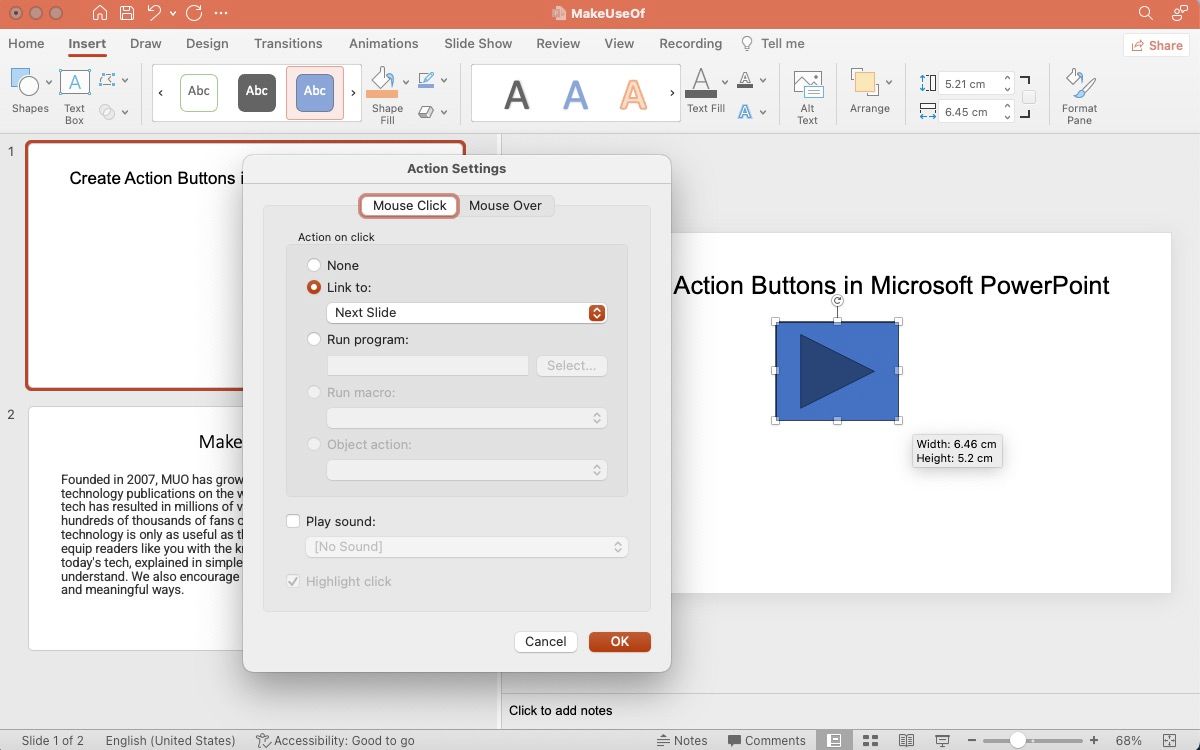
- Om formen valts från en annan kategori: Högerklicka på formen och välj ”Aktionsinställningar”.
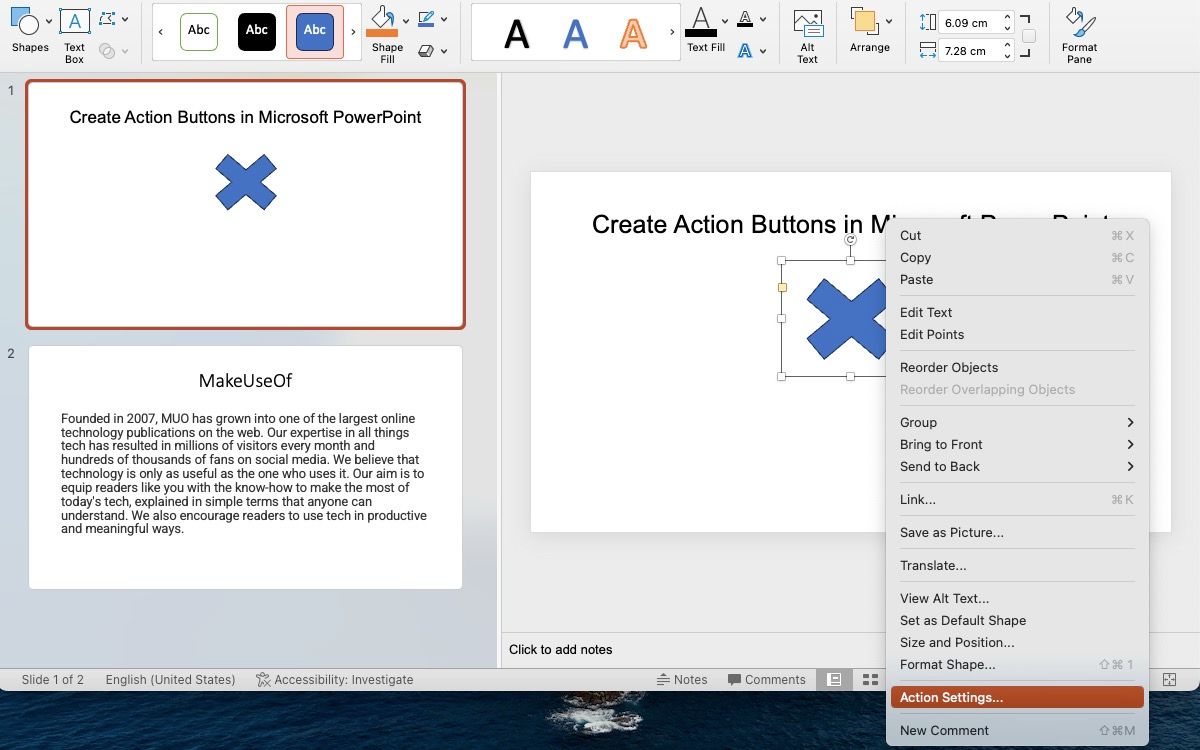
- Om du använder en bild som aktionsknapp: Högerklicka på bilden och välj ”Aktionsinställningar”.
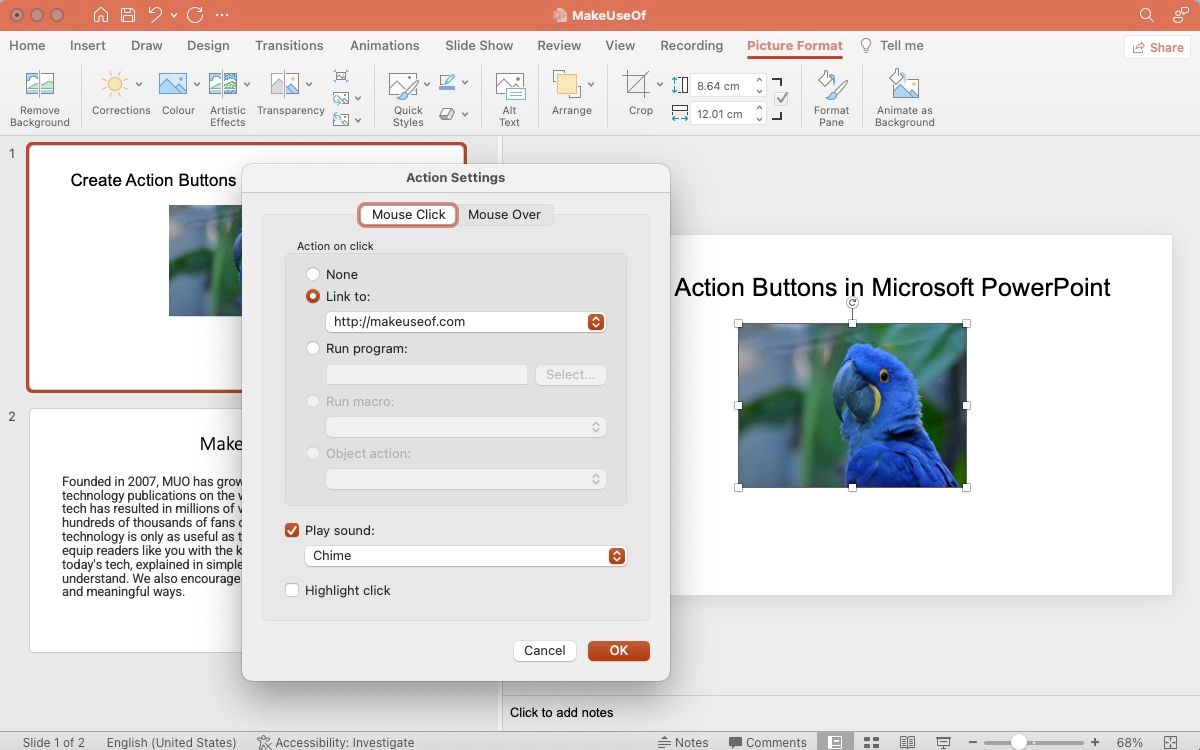
3. Konfigurera Åtgärden
Efter att du öppnat dialogrutan ”Aktionsinställningar”, gå till fliken ”Musklick” för att definiera en handling som sker när någon klickar på aktionsknappen. Alternativt kan du använda fliken ”Musen över” för att skapa en handling som aktiveras när markören förs över knappen.
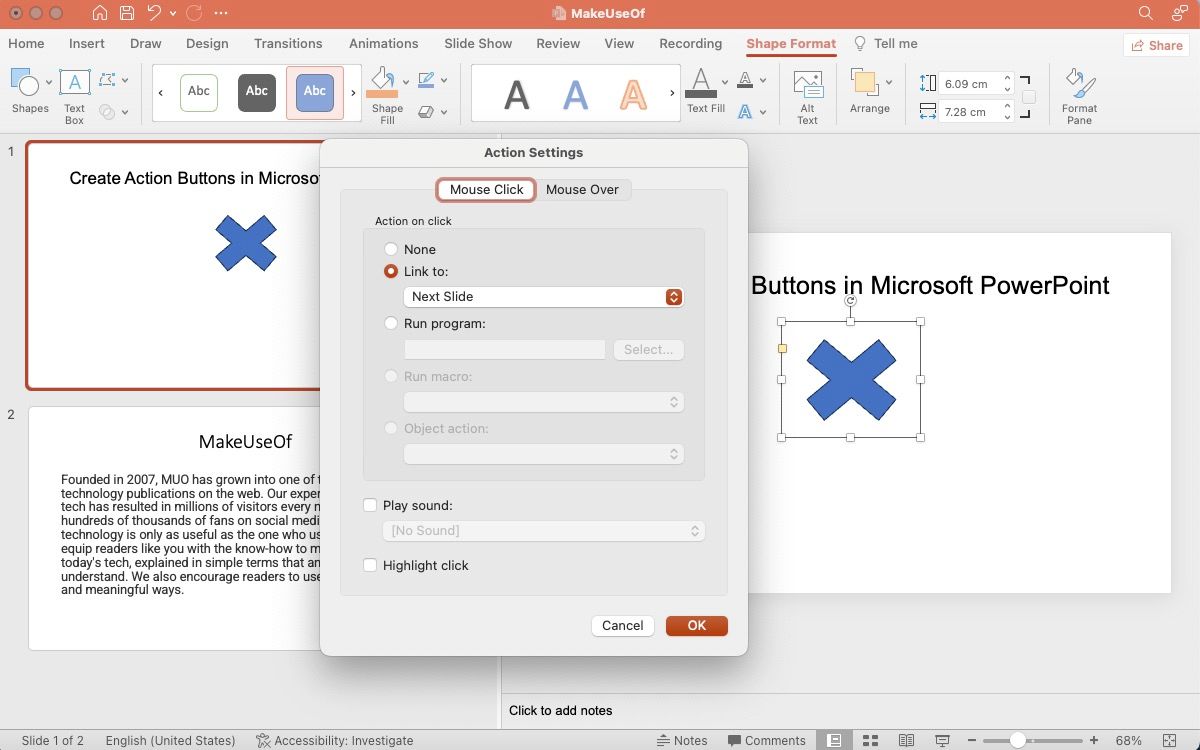
- Länka till: Du kan koppla knappen till nästa bild, föregående bild, en annan presentation, andra filer och mer.
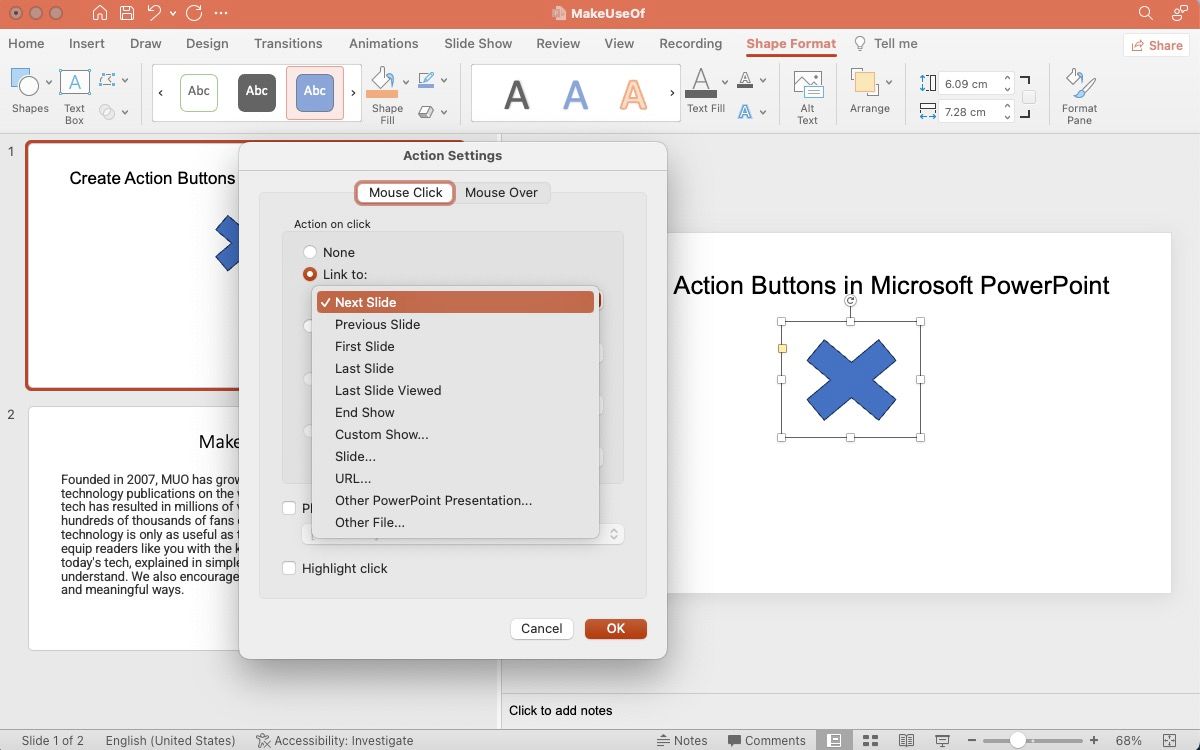
- Kör program: Du kan välja att starta ett externt program med detta alternativ. Klicka sedan på ”Välj” och navigera till den applikation du vill starta när någon klickar på knappen.
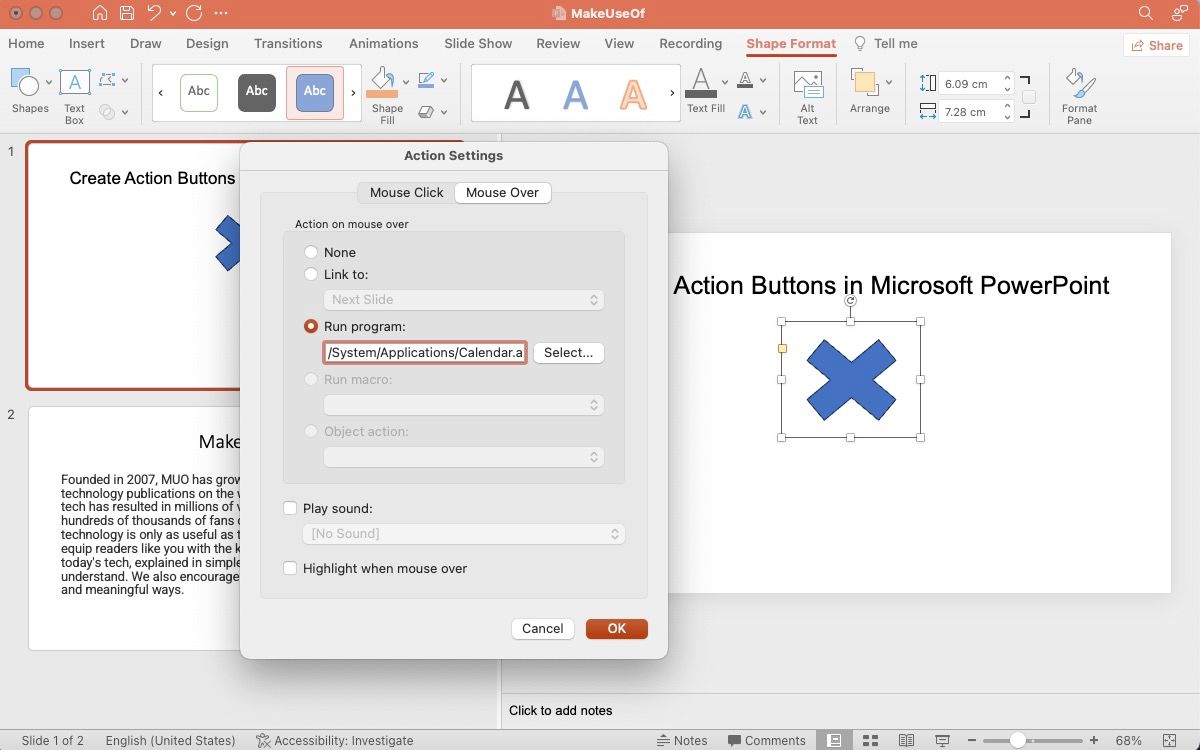
- Kör makro: Du kan länka till ett makro. Om din presentation inte innehåller några makron är detta alternativ inaktiverat.
- Objektåtgärd: Välj detta alternativ för att koppla knappen till ett OLE-objekt (Object Linking and Embedding). Även här, om ditt bildspel saknar OLE-objekt är alternativet inaktivt.
- Spela upp ljud: Välj önskat ljud från rullgardinsmenyn eller ”Annat ljud” för att ladda upp en egen ljudfil.
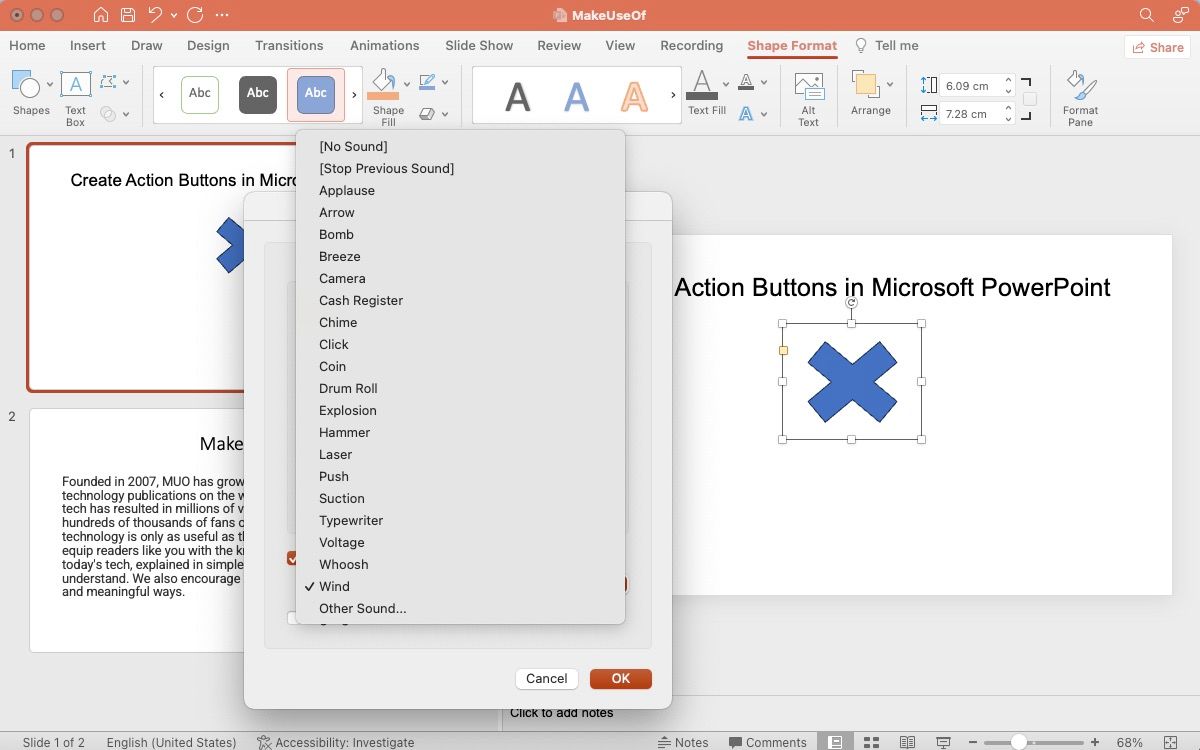
Klicka på ”OK” för att bekräfta dina inställningar. Testa dina aktionsknappar genom att välja ”Bildspel” och därefter ”Spela upp från början”.
Lägga Till Effekter på Knappen i PowerPoint
Att lägga till visuella effekter är ett effektivt sätt att fånga uppmärksamheten och göra presentationen mer tilltalande. Använd ”Animeringsfönstret” i PowerPoint för att infoga visuella effekter. Markera din aktionsknapp och gå till fliken ”Animationer”. Välj en animation från de tillgängliga alternativen.
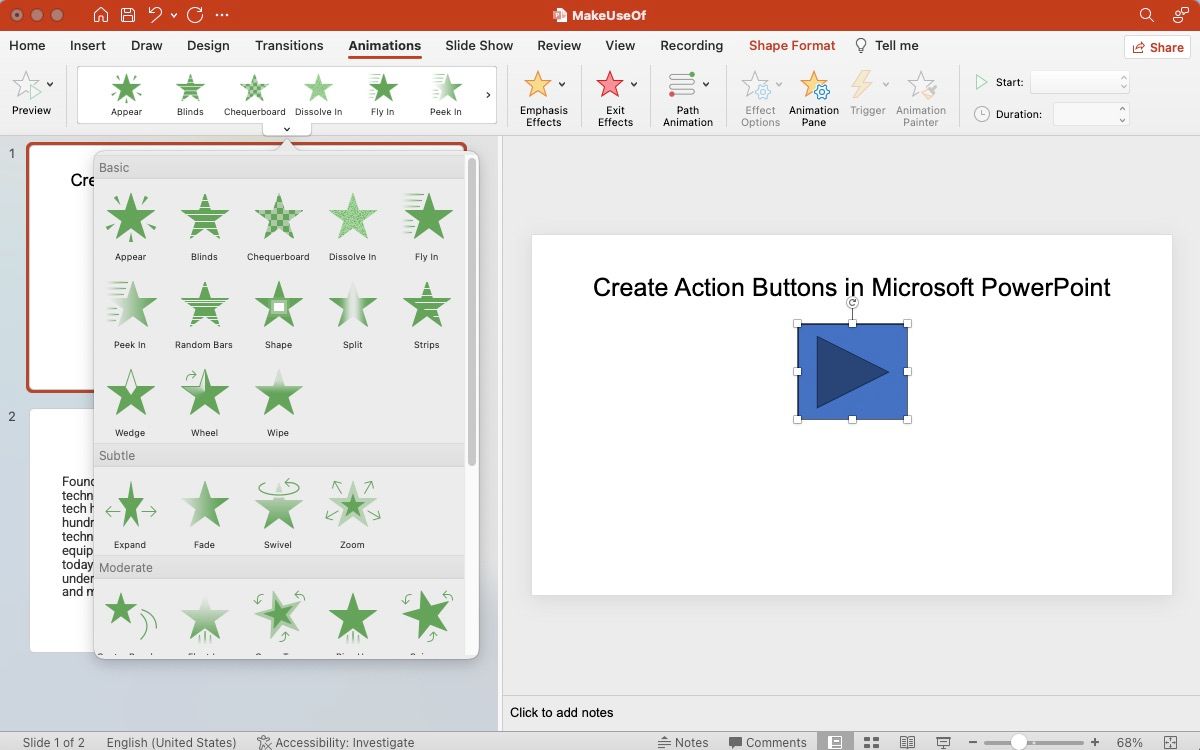
Redigera en Aktionsknapp i PowerPoint
Det finns olika sätt att redigera en aktionsknapp i din PowerPoint-presentation.
- Aktionsinställningar: Högerklicka på aktionsknappen och välj ”Aktionsinställningar” för att ändra den tilldelade handlingen.
- Redigera länk: Högerklicka på bilden och välj ”Länk” > ”Redigera länk”.
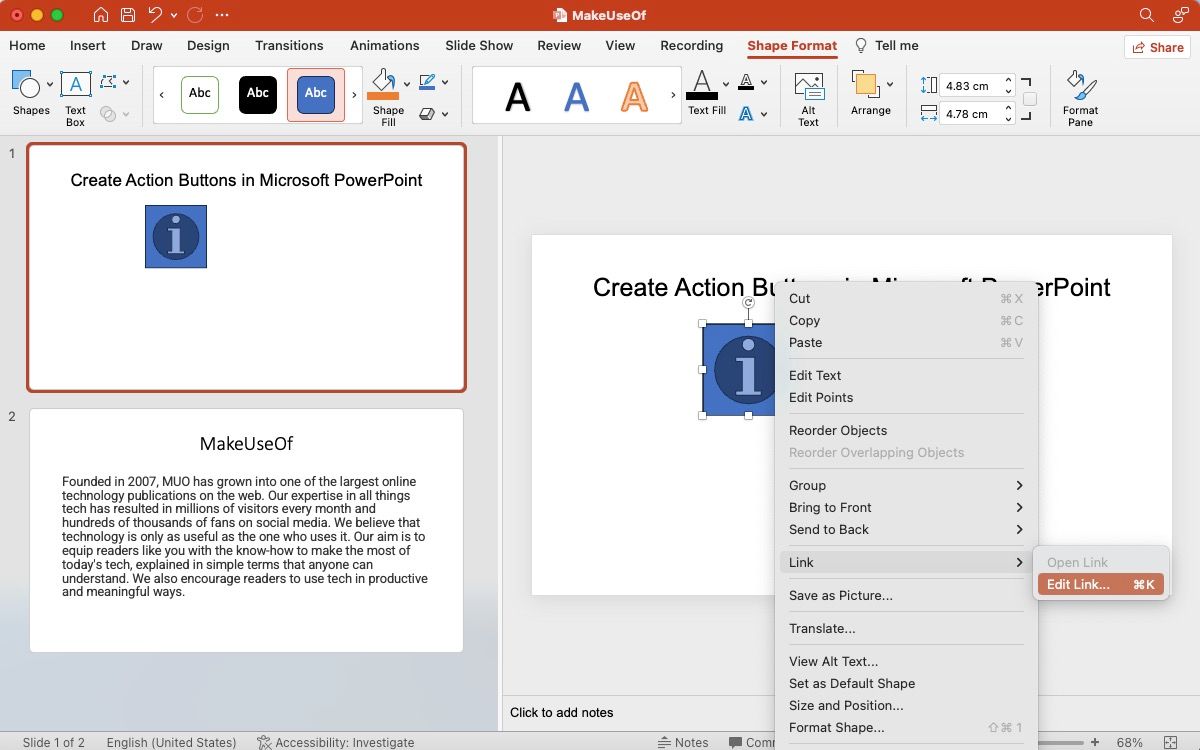
- Infoga-sektionen: Du kan även klicka på aktionsknappen och gå till fliken ”Infoga” i menyfliksområdet. Välj ”Aktion” eller ”Länk” för att snabbt redigera den tilldelade åtgärden.
För att ändra utseendet eller animationen av aktionsknappen, markera den och gå till avsnittet ”Formformat” i menyfliksområdet. Här kan du anpassa form, storlek, färg med mera. Du kan även ändra knappens form utan att påverka den tilldelade handlingen.
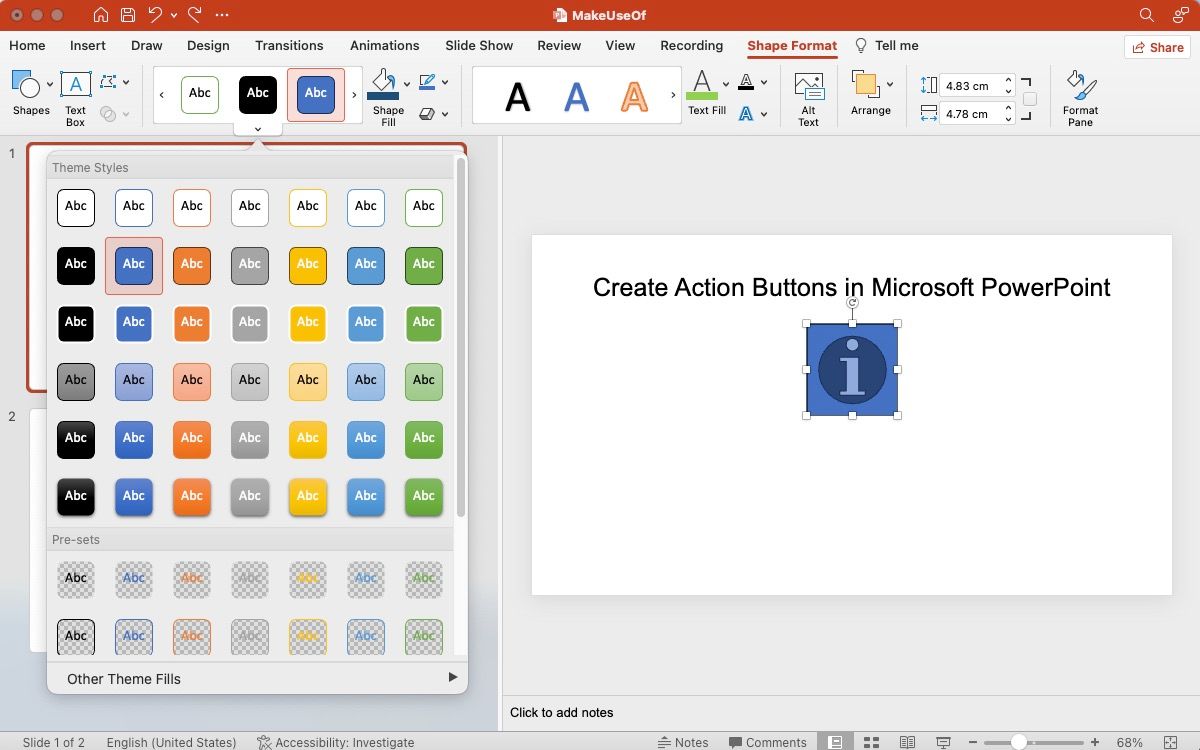
Experimentera med Aktionsknappar i Dina Presentationer
Utforska möjligheterna med aktionsknappar när du skapar din nästa presentation för att se hur de kan öka interaktiviteten och det visuella intrycket. Du kanske även vill lära dig hur man använder PowerPoint skärminspelning för att engagera din publik och skapa ett bestående intryck.