Viktiga Slutsatser
- Flera delar av Steam, inklusive Steam Client WebHelper, kan använda mycket minne och påverka CPU:ns prestanda.
- För att förbättra prestandan kan du testa att använda offlineläge, avaktivera hårdvaruaccelererad rendering och aktivera lågprestandaläge.
- Att starta Steams minispellista eller skapa en anpassad batchfil kan ytterligare minska minnesanvändningen för en mer strömlinjeformad Steam-upplevelse.
Steam gör mer än att bara lagra dina spel. Ibland gör det för mycket, vilket kan leda till att ditt system blir långsammare. Har du märkt att det händer med din dator? Eller får du felmeddelanden om att minnet håller på att ta slut när du använder Steam?
Varför Använder Steam Så Mycket Minne?
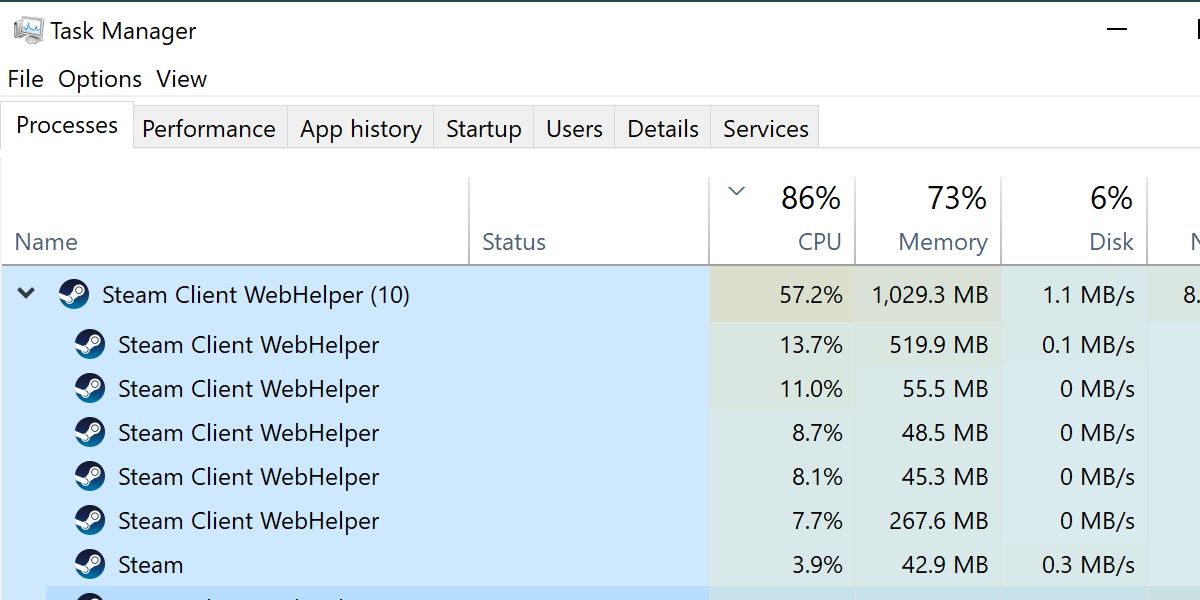
Steam består av flera komponenter. De mest kända är nedladdningshanteraren och spellistan, men det finns många andra funktioner. Alla dessa funktioner körs via Steam Client WebHelper, vilket i grunden är en webbläsare som Steam hanterar. Varje butikssida, vänlista och chattfönster skapar en ny instans av Steam Client WebHelper.
Förutom att förbruka mycket minne kan många av dessa instanser påverka CPU:ns prestanda. Lyckligtvis finns det ett antal lösningar på detta problem.
1. Använd Offlineläge
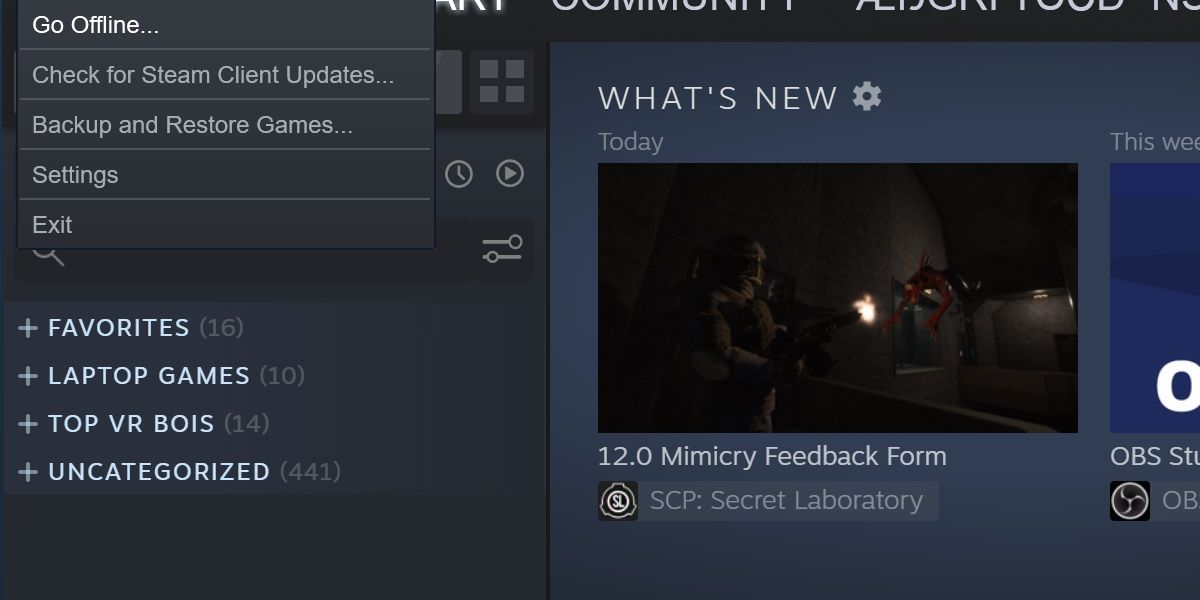
Ett sätt att hindra webbläsare från att starta är att köra Steam offline. Du gör detta genom att klicka på ”Steam” i huvudmenyn och sedan ”Gå offline…” i rullgardinsmenyn.
Tänk på att det finns begränsningar, som att du inte kan ladda ner nya uppdateringar eller ansluta online till vissa spel.
2. Avaktivera Hårdvaruaccelererad Rendering
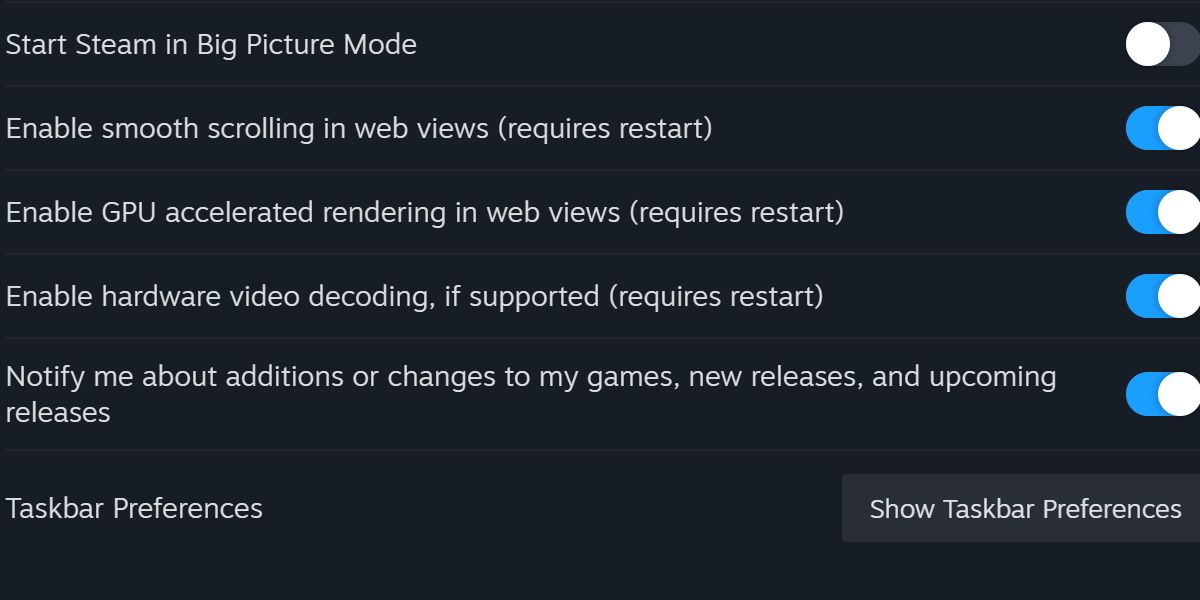
Moderna Steam använder en Chrome-baserad webbläsare. Chrome är känt för att vara resurskrävande. Många av problemen med Google Chrome kan påverka Steam när det ansluter till webben.
Det finns en inställning som kan orsaka hög prestandaförlust om den lämnas aktiverad:
- Klicka på ”Steam” och öppna ”Inställningar”.
- Gå till ”Gränssnitt”. Där ser du olika alternativ.
- Hitta ”Aktivera GPU-accelererad rendering i webbvyer” och stäng av den.
- Starta om Steam efter ändringen.
Detta minskar belastningen på minnet som Steams webbsidor orsakar.
3. Aktivera Lågprestandaläge
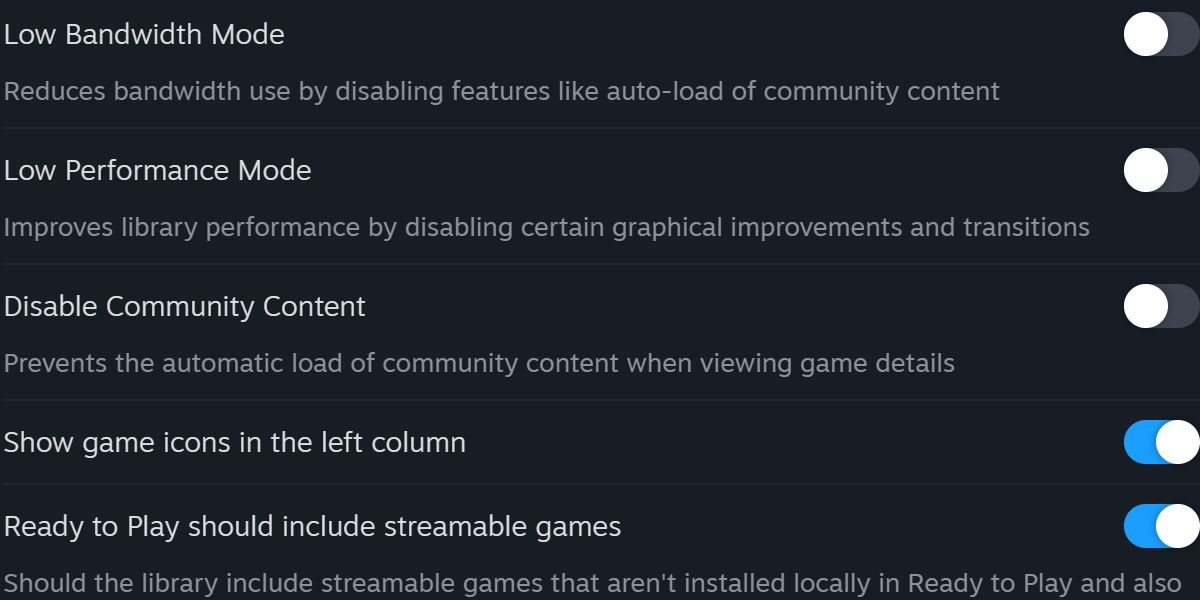
En annan enkel inställning för att förbättra prestandan finns under fliken ”Bibliotek” i inställningsmenyn. Genom att aktivera ”Lågprestandaläge” inaktiveras vissa animationer när du bläddrar i Steam-biblioteket.
Detta ger dig lite mindre ”ögonfröjd” men förbättrar prestandan. Dock minskar det inte minnesanvändningen nämnvärt. Om du har testat alla dessa alternativ och fortfarande upplever problem kan det vara dags för mer drastiska åtgärder.
4. Starta Steams Minispellista
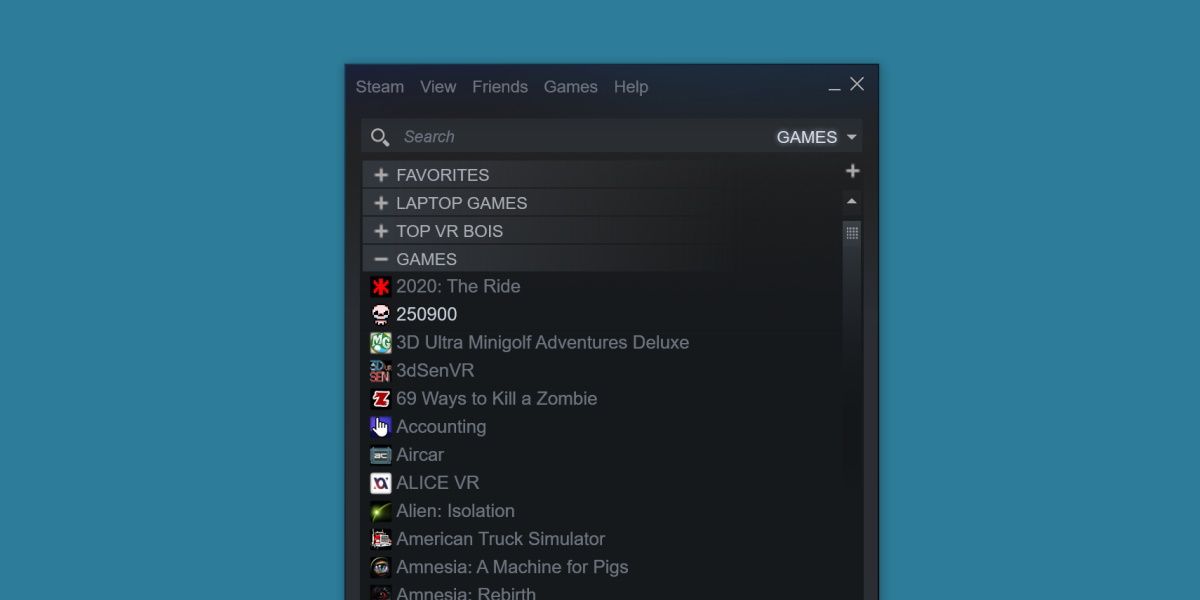
När du startar Steam ansluter det till internet på flera ställen. De mest minneskrävande processerna sker när den ansluter till de senaste nyheterna och utvecklarbloggarna.
Lyckligtvis finns det ett sätt att undvika detta utan att behöva gå offline. Det kallas ”Minispellistan”. Detta startar Steam, men istället för att öppna alla tjänster visar det bara spelen på din dator i ett litet fönster. Så här öppnar du det:
- Öppna dialogrutan ”Kör” i Windows.
- Skriv in följande textsträng:
steam://open/minigameslist - Tryck på ”Enter”. Detta minskar storleken på Steam-fönstret och ger det ett vertikalt utseende istället för den vanliga rektangulära formen.
Detta minskar antalet instanser av Steam Client WebHelper. För att återgå till Steams standardutseende väljer du valfritt alternativ i ”Visa”-menyn.
5. Skapa en Anpassad Batchfil för Minimal Steam
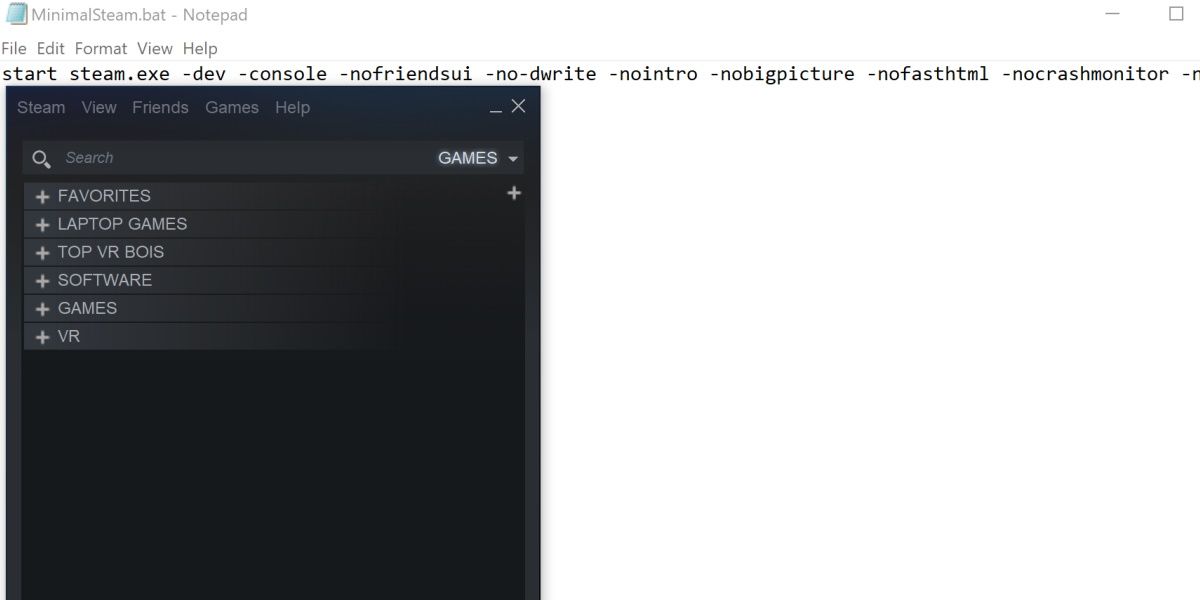
Medan de tidigare lösningarna kan hjälpa till att frigöra lite minne, kan du behöva något mer omfattande om du kämpar för att köra Steam på ditt system.
Lyckligtvis finns det en kombination av kommandon som helt tar bort Steams förmåga att skapa Steam Client WebHelper-instanser. Det finns för många kommandon för att ange dem manuellt, så vi skapar en batchfil istället.
För att skapa en batchfil, gå till Steam-installationskatalogen, där ”steam.exe” finns. Följ sedan dessa steg:
- Skapa en ny .txt-fil i Steam-katalogen.
- Klistra in följande kommandon i .txt-filen:
start steam.exe -dev -console -nofriendsui -no-dwrite -nointro -nobigpicture -nofasthtml -nocrashmonitor -noshaders -no-shared-textures -disablehighdpi -cef-single-process -cef-in-process-gpu -single_core -cef-disable-d3d11 -cef-disable-sandbox -disable-winh264 -cef-force-32bit -no-cef-sandbox -vrdisable -cef-disable-breakpad - Byt namn på .txt-filen. Ändra .txt-ändelsen till .bat.
Se till att Steam är stängt och öppna sedan .bat-filen. Steam ska starta och se ut ungefär som minispellistan. Denna version av Steam är extremt enkel. Du kommer inte att se vänner, besöka butiken, organisera skärmdumpar eller kolla nyheter, men du kan köra Steam på nästan vilken dator som helst på det här sättet.
Steam kan krascha i vissa situationer med den här konfigurationen. Om detta är ett problem, ta bort kommandot ”-cef-disable-breakpad” från batchfilen.
Använd Enkel Steam
Steam har många fantastiska funktioner, men inte alla behöver dem. Om du bara vill använda Steam för att se och hantera dina spel och inte bryr dig om sociala funktioner, överväg att använda någon av metoderna ovan. Du kanske blir förvånad över hur lite Steam behöver för att fungera.