Behöver ditt grafikkort en uppfräschning?
Känner du att ditt grafikkort blir ovanligt varmt? Det kan vara dags att byta ut den termiska pastan. Oroa dig inte, det är enklare än du tror! Denna guide visar dig hur du gör det steg för steg.
När och varför är det nödvändigt att byta termisk pasta på grafikkortet?
Bildkälla: Jhet Borja
Termisk pasta fyller de mikroskopiska luftspalterna mellan GPU-kretsen och kylflänsen. Med tiden torkar pastan ut och krymper, vilket gör att den leder värme sämre. Detta leder till högre temperaturer och sämre prestanda.
Om ditt grafikkort är nytt, alltså mindre än ett eller två år gammalt, är det sällan nödvändigt att byta pastan. Men om du har köpt ett begagnat kort eller äger ett som är tre år eller äldre, kan det vara en bra idé.
Genom att byta termisk pasta kan du återställa grafikkortets ursprungliga prestanda. Du slipper överhettning och termisk strypning. Dessutom bidrar lägre temperaturer till att förlänga livslängden på kortet med flera år.
Potentiella risker med att byta termisk pasta
Risken för att skada grafikkortet är relativt liten, men det finns några risker att vara medveten om:
-
Garantin kan upphöra att gälla: Även om garantietiketter ofta inte är lagligt bindande, kan kundtjänst neka service om etiketten är bruten. Det är osannolikt att ditt grafikkort behöver ny termisk pasta under garantiperioden.
-
Skada grafikkortet: Att av misstag slå av en kondensator är enklare än man tror. GPU-kretsen är dessutom oskyddad (till skillnad från en CPU som har en integrerad värmespridare). Ett litet hack eller repa på GPU-kretsen kan leda till att den slutar fungera.
-
Sämre kylning: Det kan hända att du, likt mig vid första försöket, applicerar pastan fel och får sämre temperaturer. Därför är det viktigt att du testar temperaturerna noggrant, som vi kommer att visa nedan.
Jag förstår att det kan låta riskabelt. Men om du följer instruktionerna nedan kommer du sannolikt att lyckas och dessutom få ut lite extra FPS på köpet!
Så här byter du termisk pasta på grafikkortet
Om du upplever att grafikkortets prestanda försämras eller att det blir ovanligt varmt, kan det bero på termisk strypning. Då kan det vara dags för ett byte av termisk pasta och en rengöring av damm.
Det här behöver du
Innan du börjar, kontrollera att du har alla verktyg och material som behövs. Det är inte rekommenderat att öppna grafikkortet om du saknar något av det som anges nedan.
Nu är du förberedd och redo att byta GPU:ns termiska pasta.
Steg 0: Kontrollera grafikkortets temperaturer
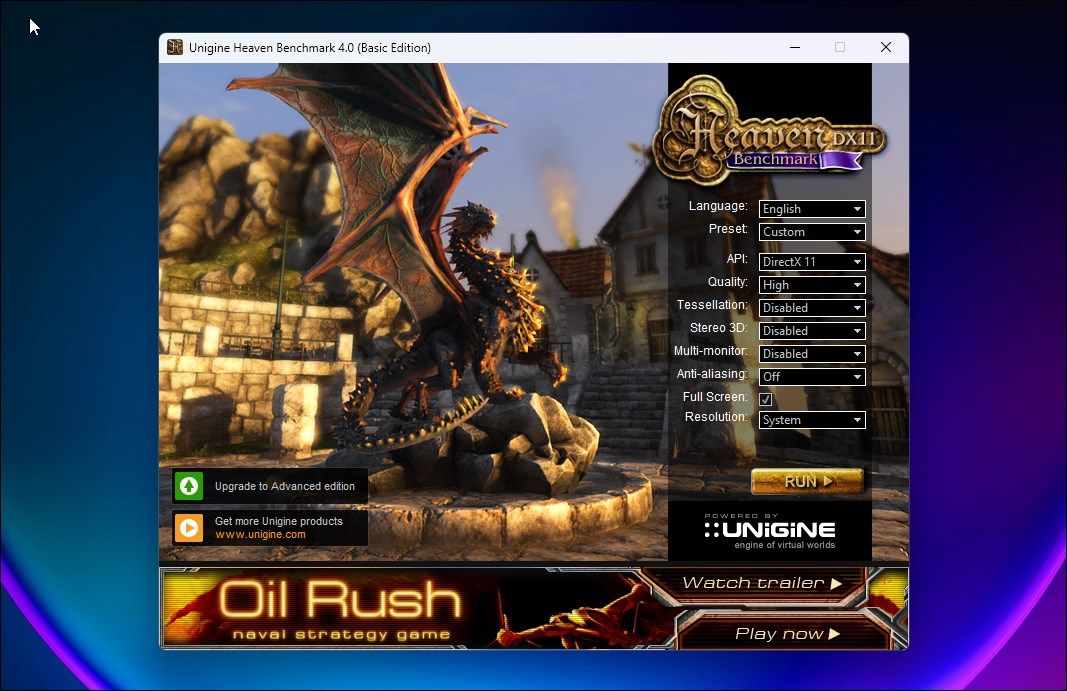
Detta steg är viktigt. Genom att testa och jämföra temperaturerna före och efter bytet, vet du om du har gjort förbättringar eller försämrat situationen.
För att göra testet, kör Unigine Heaven Benchmark i bakgrunden och använd ett övervakningsprogram som HWiNFO. Låt testet pågå i 10-15 minuter för att se till att grafikkortet når sin maxtemperatur.
Håll koll på GPU-temperaturen under tiden. Optimalt ska den ligga under 80-85 °C, men du bör försöka sikta på cirka 76-78 °C. Det är viktigt att komma ihåg att byta termisk pasta oftast bör vara en sista utväg. Innan du gör det, testa att sänka GPU:ns spänning eller prova andra lösningar för överhettning.
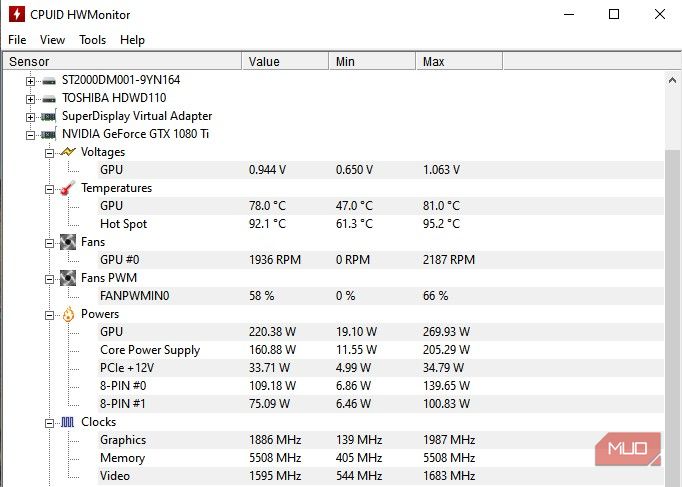
I mitt fall hade jag fortfarande 78 °C efter att ha sänkt spänningen på mitt 1080 Ti till 0,944 V. 78 °C är lite högt för mig, och med tanke på att kortet är från 2018 och aldrig har öppnats, är det dags att byta termisk pasta.
Steg 1: Ta bort grafikkortet
För att ta bort grafikkortet stänger du först av datorn, därefter stänger du av strömmen helt via strömbrytaren på baksidan. Sedan kopplar du ur sladden.
Efter att datorn är urkopplad, se till att all ström är borta genom att trycka på startknappen i några sekunder.
Bildkälla: Jhet Borja
Öppna datorchassit och skruva loss grafikkortet från chassit.
Bildkälla: Jhet Borja
Koppla bort strömkablarna från grafikkortet.
Bildkälla: Jhet Borja
Tryck ner spärren på PCIe-porten som grafikkortet är anslutet till. Dra sedan försiktigt ut kortet.
Steg 2: Öppna grafikkortet
Grafikkort kan variera mycket. Vissa är enklare att öppna än andra. Detta EVGA 1080 Ti FTW3 är definitivt ett av de mer komplicerade.
Det här grafikkortet har många termiska kuddar – fler än genomsnittet. Under demonteringen var jag noga med att inte smutsa ner dem, så att de kunde återanvändas. Det är dock säkrast att ha nya i reserv om du skulle skada eller smutsa ner dem. Viktiga komponenter kan överhettas utan kuddarna.
Bildkälla: Jhet Borja
Med tanke på de termiska kuddarna, börja med att skruva loss grafikkortet. I det här fallet börjar vi med bakplåtarna.
Bildkälla: Jhet Borja
Lägg bakplåten åt sidan då den har känsliga termiska kuddar.
Bildkälla: Jhet Borja
Passa på att borsta bort damm och smuts från baksidan för att förbättra kylningen.
Bildkälla: Jhet Borja
Skruva sedan loss de fjäderbelastade skruvarna som trycker kylaren mot GPU-kretsen på moderkortet.
Bildkälla: Jhet Borja
Innan du tar bort kylaren, se till att du har kopplat ur alla strömkontakter och skruvat loss IO-fästet om det behövs.
Bildkälla: Jhet Borja
När allt är ur vägen, lyft försiktigt bort kylaren. Var uppmärksam på de termiska kuddarna som kan sitta på undersidan.
Steg 3: Ta bort gammal termisk pasta
Nu när grafikkortet är öppet, är det dags att ta bort den gamla termiska pastan från kylaren och GPU-kretsen.
Bildkälla: Jhet Borja
Börja med GPU-kretsen. Använd inga skrapverktyg, särskilt inte av metall. Om du skadar kretsen, även lite, kan du förstöra den. Använd 99% isopropanol och låt den lösa upp den gamla pastan i några sekunder. Torka sedan bort den med en bomullstuss eller liknande. Du behöver inte torka bort eventuellt spill, det räcker med att göra rent ytan.
Bildkälla: Jhet Borja
Gör samma sak på kylaren. Låt alkoholen verka och torka sedan bort resterna.
Steg 4: Applicera ny termisk pasta
När det gäller GPU-kretsen är mer oftast bättre. Till skillnad från en CPU, sitter kylaren direkt på kretsen, utan en IHS.
Bildkälla: Jhet Borja
Applicera en hyfsad mängd termisk pasta på kretsen. Gärna mer än vad som visas på bilden ovan. En X-form funkar bra, men en stor klick kan också användas. Applicera hellre lite för mycket än för lite, men inte så mycket att det rinner över. Oroa dig inte för eventuellt spill, termisk pasta leder inte ström (men undvik att applicera alldeles för mycket!).
Bildkälla: Jhet Borja
Det viktigaste är sedan att se till att pastan täcker alla kanter av GPU-kretsen ordentligt. Kontrollera att det inte blir tunna fläckar längs kanterna.
Steg 5: Sätt ihop grafikkortet
När den nya termiska pastan är på plats, är det dags att sätta ihop grafikkortet igen.
Om du skulle ha skadat några termiska kuddar, är det dags att byta ut dem nu. Annars fortsätter du med att sätta tillbaka kylaren och dra åt de fjäderbelastade skruvarna på baksidan av moderkortet, precis bakom GPU-kretsen. Dra åt skruvarna i ett korsmönster för att säkerställa jämn fördelning.
Fortsätt återmonteringen genom att koppla in kylarens strömkontakter till moderkortet, fästa IO-fästet och sätta tillbaka eventuella bakplåtar.
Steg 6: Testa och jämför temperaturerna
Det sista och viktigaste steget är att testa resultatet för att säkerställa att du har gjort rätt och inte behöver göra om processen.
Precis som i steg 0, kör samma benchmark i 10-15 minuter med ett övervakningsprogram för GPU-temperatur. I mitt fall använder jag även EVGA:s Precision X1-program, då mitt FTW3 har iCX-teknik. Den visar temperaturerna för andra komponenter, som de under termiska kuddarna. Detta hjälper mig att veta om de också behöver bytas ut.
Efter mitt första test märkte jag att GPU:n gick upp till 90 °C medan de andra komponenterna inte var lika varma. Jag öppnade kortet igen och såg att trots att pastan spridit ut sig jämnt, hade den blivit tunn och glest.
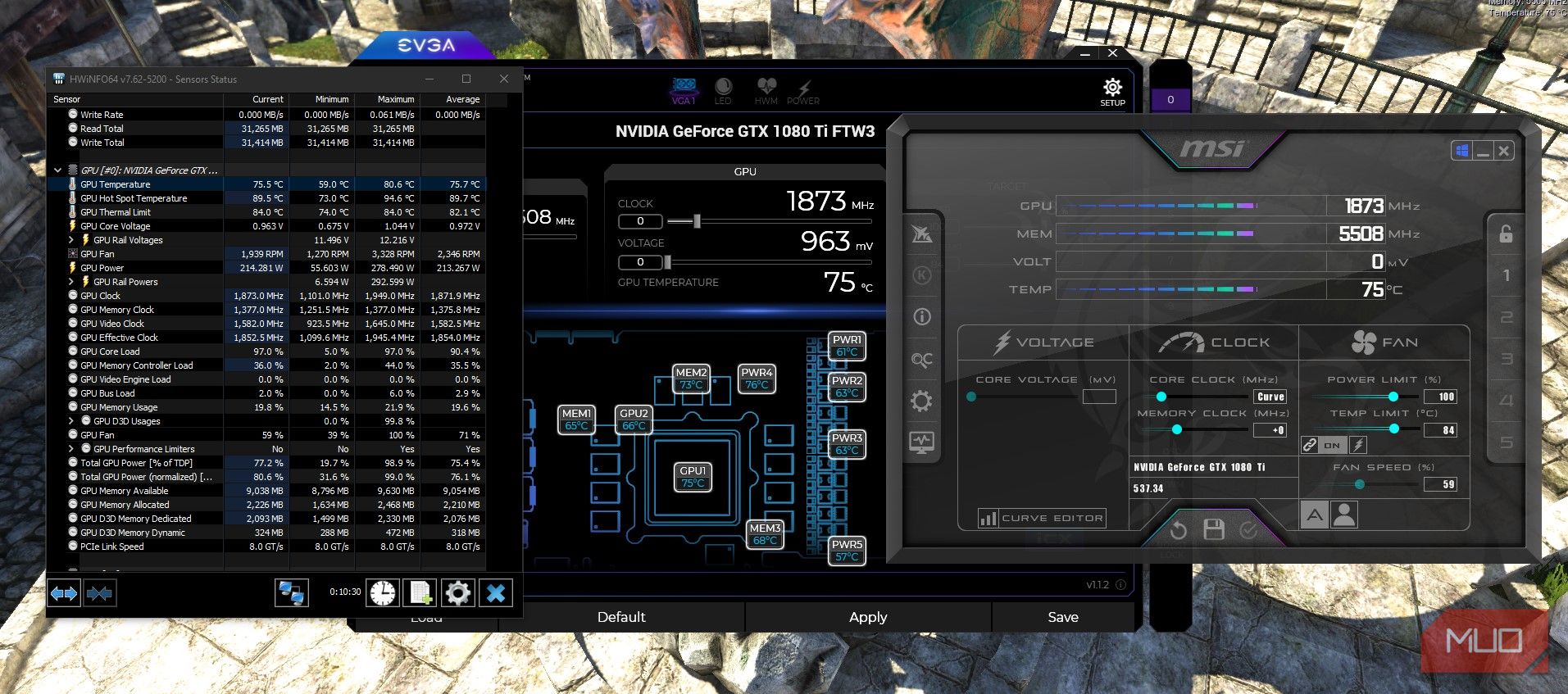
Jag applicerade då mer termisk pasta och testade igen i 10 minuter med något högre spänning. Jag hade märkt att grafikkortet hade varit instabilt med 0,944 V. Trots högre spänning var mina genomsnittliga temperaturer nu cirka 75,7 °C.
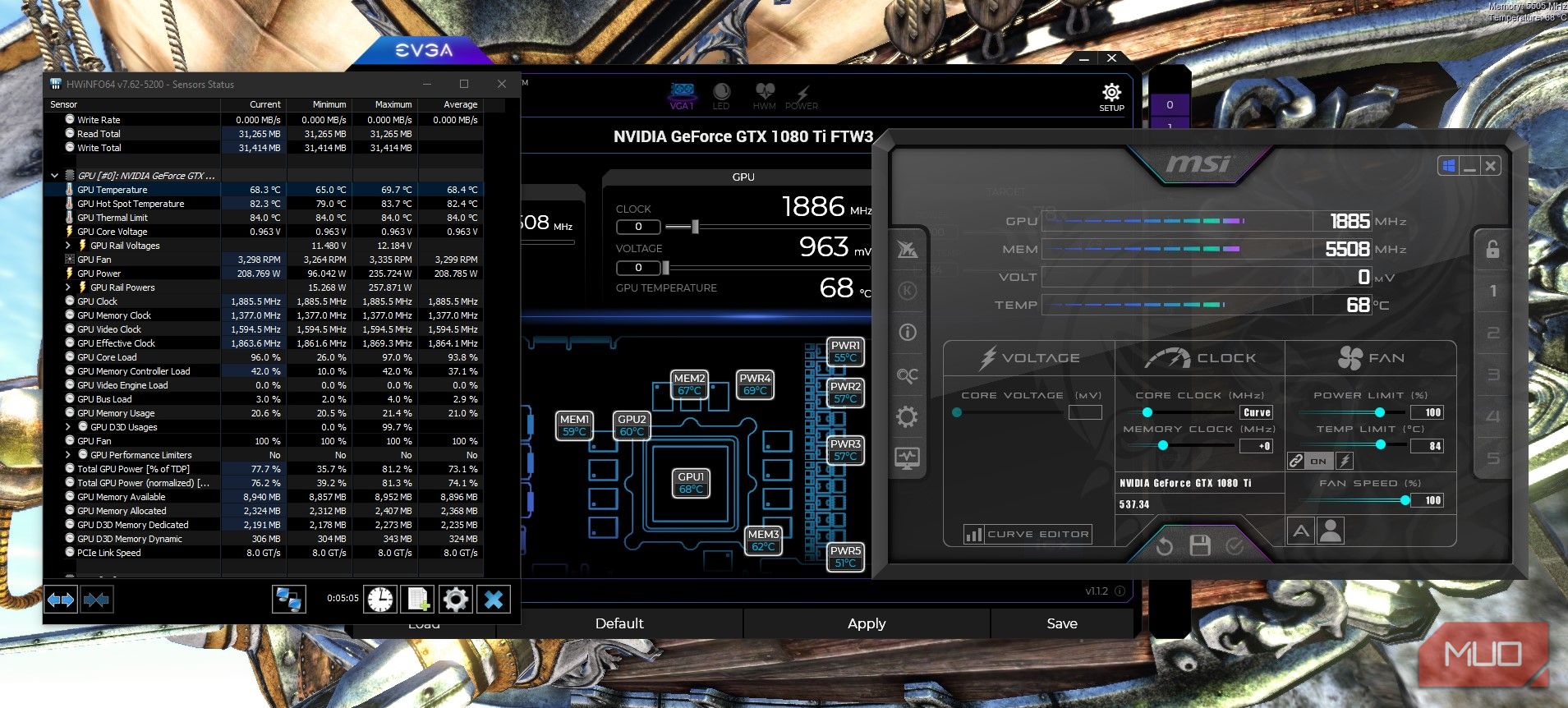
Jag ville se hur lågt jag kunde komma, så jag använde 100 % fläkthastighet istället för automatiskt. Då landade temperaturen på 68,4 °C efter att ha maxat på 69,7 °C efter bara fem minuter. Du kan också ställa in en egen fläktkurva så att fläktarna går upp till 100 % vid 70 °C. På så vis får du lägsta möjliga temperaturer vid maximal prestanda. Dock kan det låta en del.
Förbättra prestandan och förläng livslängden på ditt grafikkort med ny termisk pasta
Att byta termisk pasta är en av de mest effektiva sakerna du kan göra för ett äldre grafikkort, inte bara för prestandan utan även för livslängden. Med regelbunden skötsel kan grafikkort hålla i 10 år eller mer. Jag hoppas att den här guiden har hjälpt dig att sänka temperaturerna och återfå den prestanda du har förlorat på ditt grafikkort.