HomeKit-kompatibla routrar utgör ett robust skydd för dina smarta enheter, men deras hantering kan ibland kännas komplex. Vi går igenom hur du anpassar säkerhetsnivåer och mer för din HomeKit-router direkt i Apple Home-appen.
Hantera din HomeKit-router via Apple Home-appen

Även om vår utförliga guide om HomeKit Secure Router ger en djupdykning i Apples nätverkssäkerhetsfunktioner, finns det grundläggande aspekter du bör känna till innan du börjar konfigurera din router. Framför allt, att de HomeKit-specifika inställningarna endast kan nås via Apple Home-appen.
I Apple Home-appen kan du justera begränsningsnivåer, ändra routerns namn och tilldelad plats, samt aktivera/inaktivera HomeKit-tillbehörssäkerhet för dina enheter. För andra inställningar, som att ändra DNS eller tilldela statiska IP-adresser, behöver du använda din routers egen app.
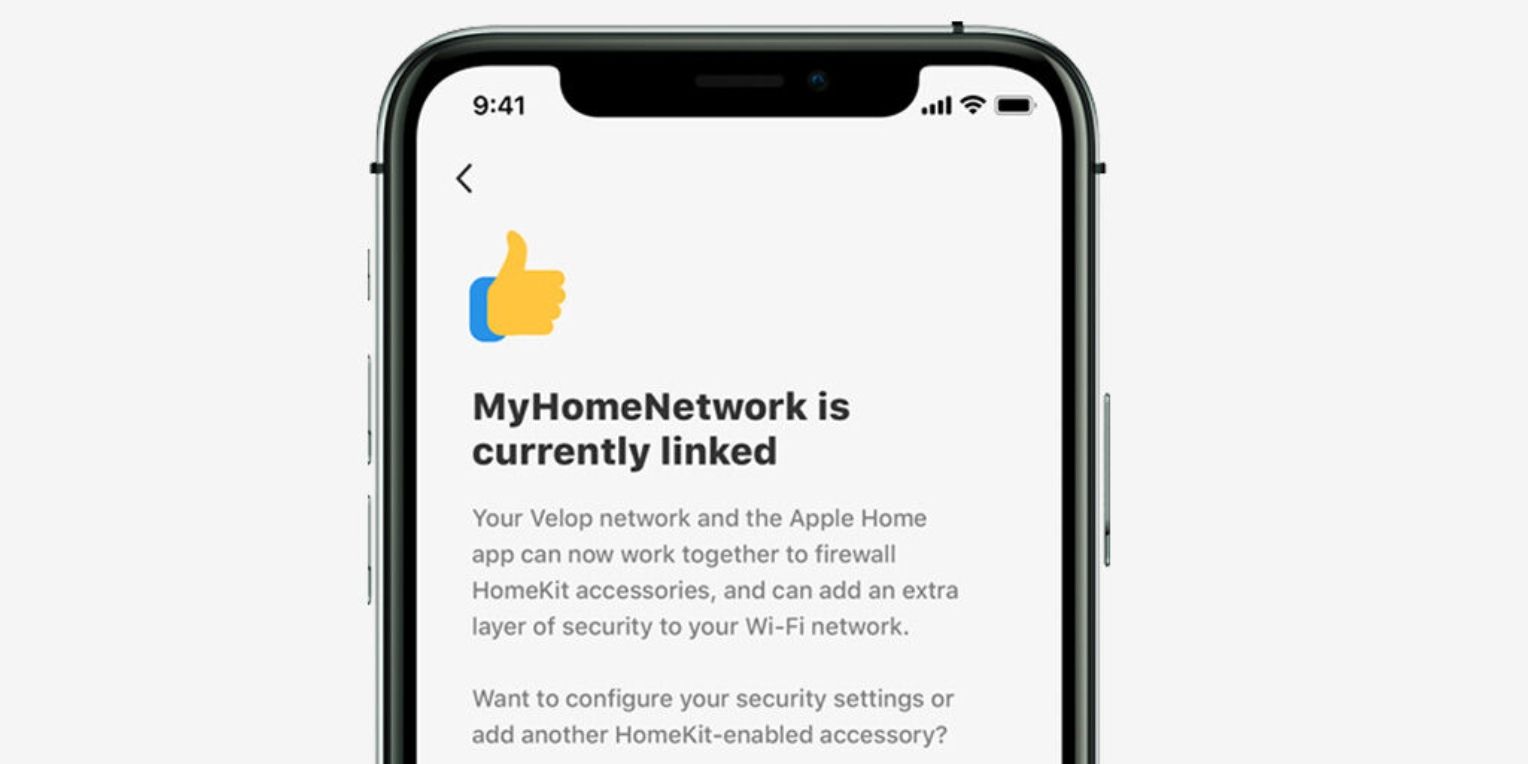 Bildkälla: Linksys
Bildkälla: Linksys
Medan de flesta inställningarna i Home-appen främst är för att organisera, utgör begränsningsnivåerna kärnan i HomeKit Secure Router-funktionaliteten. Dessa fungerar som en personlig brandvägg för dina HomeKit-aktiverade smarta enheter, och erbjuder tre skyddsnivåer: Ingen begränsning, Automatisk och Begränsa till hemmet.
Med alternativet ”Ingen begränsning” kan dina HomeKit-tillbehör kommunicera med alla internettjänster eller enheter i ditt nätverk, precis som de alltid gjort. Tillbehör inställda på ”Automatisk” följer en lista över tjänster och enheter som godkänts av leverantören.
Slutligen, ”Begränsa till hemmet” tillåter endast tillbehör att kommunicera med din Apple Home Hub. Denna nivå erbjuder den högsta säkerheten eftersom den håller all trafik lokal, men det kan leda till oväntade effekter, såsom blinkande statuslampor eller avsaknad av vissa funktioner.
Hur du ställer in HomeKit-routerbegränsningsnivåer i Apple Home-appen
Som standard tilldelar HomeKit automatiskt nya och befintliga enheter till den automatiska begränsningsnivån. Du kan dock justera inställningarna för varje tillbehör individuellt i Apple Home-appen.
- Starta Apple Home-appen.
- Tryck på knappen ”Mer…” uppe på skärmen.
- Välj ”Heminställningar”.
- Klicka på ”Wi-Fi-nätverk och routrar”.
- Tryck på det tillbehör du vill ändra.
- Välj ”Begränsa till hemmet”, ”Automatiskt” eller ”Ingen begränsning” enligt önskemål.
Beroende på tillbehöret och dina nätverksförhållanden kan det ta en liten stund innan ändringar i begränsningsnivåerna träder i kraft. I vissa fall kan Home-appen indikera att den behöver lite tid på sig för att bearbeta förändringen i bakgrunden, så du behöver inte vänta.
Så här inaktiverar du HomeKit-tillbehörssäkerhet i Home-appen
Även om begränsningsnivåer är effektiva för att kontrollera nätverkstrafiken för enskilda tillbehör, kan det kännas omständligt att ändra dem – särskilt när du felsöker anslutningsproblem. Som tur är finns det en enkel knapp i Home-appen som omedelbart inaktiverar HomeKit-tillbehörssäkerhet för alla dina enheter.
- Öppna Home-appen.
- Tryck på knappen ”Mer…” längst upp på skärmen.
- Välj ”Heminställningar”.
- Tryck på ”Wi-Fi-nätverk och routrar”.
- Stäng av HomeKit-tillbehörssäkerhets-knappen.
- Tryck på Tillbaka-knappen för att spara dina ändringar.
Med HomeKit-tillbehörssäkerhetsinställningen kan du snabbt slå på eller stänga av begränsningsnivåer med ett enda tryck. Dessutom behåller Home-appen dina tidigare inställningar, så du behöver inte oroa dig för att ställa in nivåer för varje tillbehör på nytt när du tillfälligt har inaktiverat dem.
Hur du byter namn på din HomeKit-router i Home-appen
Precis som med att byta namn på enheter i Apple Home-appen kan det hjälpa till att organisera ditt smarta hem om du lägger tid på att ge din HomeKit-router ett passande namn. Om du missade det under installationsprocessen, eller om du nyligen har gjort ändringar i ditt hem, kan du enkelt byta namn på routern.
- Starta Apple Home-appen.
- Tryck på knappen ”Mer…” uppe på skärmen.
- Välj ”Heminställningar”.
- Klicka på ”Wi-Fi-nätverk och routrar”.
- Tryck på din router.
- Tryck på din routers befintliga namn.
- Skriv in önskat namn och tryck sedan på ”Klar” för att spara dina ändringar.
Så här ändrar du rumstilldelningen för din HomeKit-router i Home-appen
Ett annat sätt att hålla ordning i ditt smarta hem är genom att tilldela dina tillbehör till HomeKit-rum. Även om processen liknar att byta rum för en enhet, behöver du först gå till Heminställningar i Home-appen för att hitta din HomeKit-router.
- Starta Apple Home-appen.
- Tryck på knappen ”Mer…” uppe på skärmen.
- Välj ”Heminställningar”.
- Tryck på ”Wi-Fi-nätverk och routrar”.
- Tryck på din router.
- Tryck på ”Rum”.
- Tryck på det rum du vill tilldela routern för att spara dina ändringar.
Hur du tar bort din HomeKit-router från Home-appen
Du kan också när som helst använda Apple Home-appen för att ta bort din Wi-Fi-router från HomeKit. Att ta bort HomeKit påverkar inte din befintliga Wi-Fi-nätverkskonfiguration, utan det inaktiverar endast Home-appintegrationen.
- Öppna Apple Home-appen.
- Tryck på knappen ”Mer…” högst upp på skärmen.
- Välj ”Heminställningar”.
- Tryck på ”Wi-Fi-nätverk och routrar”.
- Tryck på din router.
- Välj ”Ta bort tillbehör”.
- Klicka på ”Ta bort”.
- Tryck på ”Ta bort tillbehör” igen om du uppmanas till det.
Under borttagningsprocessen kommer Home-appen att visa en lista över tillbehör som kan behöva läggas till i nätverket igen efteråt. Du kan även behöva göra en fabriksåterställning på enheten innan du kan lägga till en smart hemprodukt i Apple HomeKit igen.
Hantera din HomeKit-router för att säkra ditt smarta hem
Med intuitiva kontroller och lättbegripliga begränsningsnivåer eliminerar HomeKit Secure Routers osäkerheten kring hanteringen av ditt smarta hem. Oavsett om du vill spärra ner dina smarta tillbehör helt eller bara tillåta leverantörsgodkända tjänster, tar det bara några tryck i Apple Home-appen.