Viktiga slutsatser
- Att nollställa papperskorgen via kommandotolken är en effektiv metod för att korrigera felet ”Papperskorgen på C:\ är skadad” i Windows. Använd kommandot ”rd /s /q C:\$Recycle.bin” för att avlägsna samtliga filer och återställa papperskorgen till standardläget.
- Om nollställning av papperskorgen inte ger önskat resultat, initiera en CHKDSK-skanning för att granska och reparera enheten gällande defekta sektorer och fel i filsystemet. Använd kommandot ”chkdsk /r:” för att skanna den specifika enheten.
- Genomsök datorn efter skadlig programvara med hjälp av Windows Defender, PowerShell eller ett pålitligt antivirusprogram från tredje part. Eliminera alla identifierade hot för att säkerställa att skadlig programvara inte är den bakomliggande orsaken till problemet med papperskorgen.
Upplever du problem med din Windows-dator som visar ett felmeddelande av typen ”Papperskorgen på C:\ är skadad. Vill du tömma papperskorgen för den här enheten”? Sådana fel kan uppstå oavsett enhetstyp, både interna och externa, vilket effektivt förhindrar åtkomst till enheten.
Lyckligtvis finns det metoder för att lösa detta felmeddelande utan att behöva formatera enheten och riskera att förlora värdefull data. I det följande kommer vi att guida dig genom hur du löser detta problem i Windows 10 eller 11.
1. Nollställ papperskorgen med hjälp av kommandotolken
En av de mest effektiva åtgärderna för att adressera problem med papperskorgen är att nollställa den. Genom att göra detta, kan Windows tömma papperskorgen och återställa den till dess ursprungliga inställningar, vilket potentiellt löser eventuella problem.
Flera användare har rapporterat i Microsoft Community-forum att de lyckats åtgärda felmeddelanden relaterade till en skadad papperskorg genom detta tillvägagångssätt.
Följ dessa steg för att nollställa papperskorgen i Windows:
rd /s /q C:\$Recycle.bin
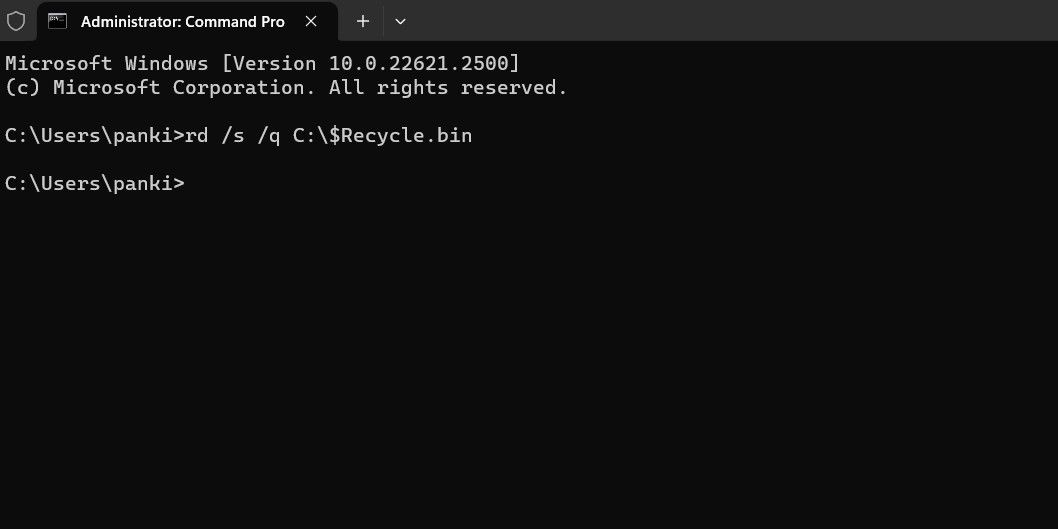
Detta kommando tar bort alla filer och mappar i papperskorgen, inklusive underkataloger, utan att begära bekräftelse från användaren. De två brytarna fungerar som följer:
/s – Tar bort alla filer och mappar rekursivt i papperskorgen, inklusive alla underkataloger.
/q – Innebär tyst läge och undertrycker bekräftelsemeddelanden.
Om du stöter på ett fel relaterat till papperskorgen på en annan enhet än C-enheten, ersätt bokstaven ”C:” i kommandot med bokstaven för den enhet som genererar felet.
När kommandot har körts kommer Windows att nollställa papperskorgen för den angivna enheten, och felmeddelandet borde försvinna.
2. Utför en CHKDSK-skanning
Om nollställning av papperskorgen inte ger önskat resultat, kan det finnas ett problem med själva enheten. Du kan försöka utföra en CHKDSK-skanning för att kontrollera och reparera enheten för eventuella felaktiga sektorer eller filsystemfel.
Om du till exempel ser felmeddelandet ”Papperskorgen på E:\ är skadad”, måste du skanna E:-enheten genom att följa dessa steg:
chkdsk /r e:
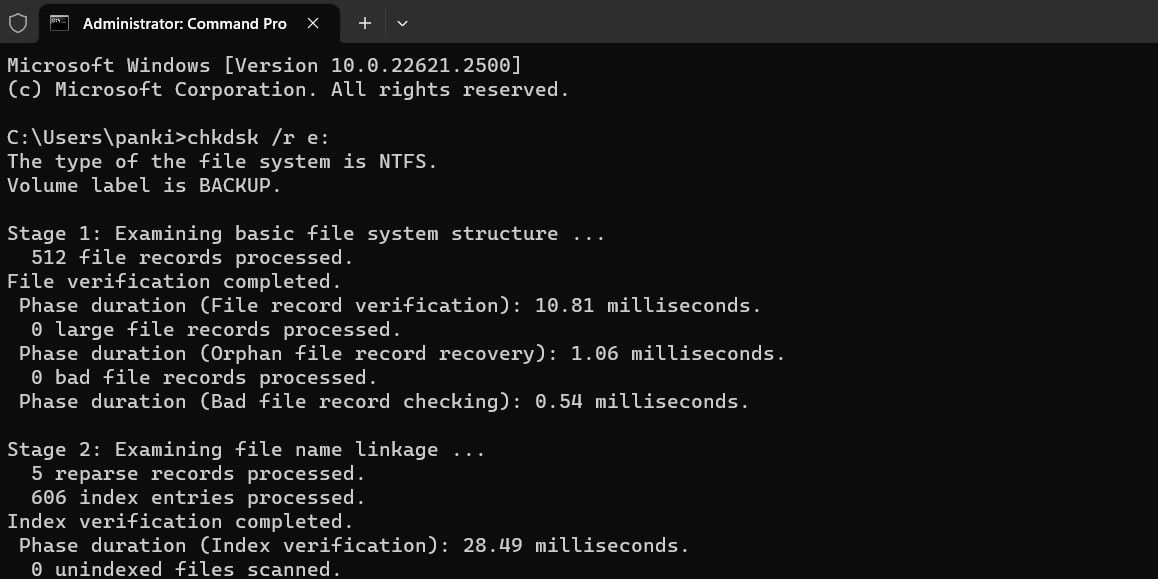
Argumentet ”/r” i en CHKDSK-skanning instruerar verktyget att lokalisera defekta sektorer på den angivna disken och försöka återskapa läsbar information från dessa sektorer. Denna process kan ta en stund då den undersöker och reparerar felaktiga sektorer på enheten.
Starta om datorn efter att CHKDSK-skanningen är klar och kontrollera om felet kvarstår.
3. Utför SFC- och DISM-skanningar
Problem med datorns systemfiler kan också ge upphov till fel relaterade till papperskorgen. Som tur är har Windows inbyggda verktyg som SFC (System File Checker) och DISM (Deployment Image Servicing and Management), som automatiskt kan detektera och reparera eventuella skadade systemfiler.
För mer information, läs vår guide om hur du reparerar skadade Windows-filer med hjälp av inbyggda Windows-verktyg och följ de angivna stegen.
4. Skanna efter skadlig programvara
Om du fortsätter att stöta på fel relaterade till en skadad papperskorg, finns det en risk att din dator kan vara infekterad med skadlig programvara. För att utesluta den möjligheten, kan du använda inbyggda Windows Defender eller PowerShell för att söka igenom din dator efter skadlig programvara. Du kan även använda ett pålitligt antivirusprogram från tredje part.

Om skanningen upptäcker något misstänkt, vidta de åtgärder som rekommenderas för att eliminera hotet.
5. Utför en systemåterställning
Nyligen genomförda ändringar i ditt system kan ha orsakat att papperskorgen skadas på din Windows 10- eller 11-dator. Om felmeddelandet har börjat dyka upp nyligen, kan du överväga att använda en systemåterställning för att återställa Windows till ett tidigare tillstånd då allt fungerade korrekt.
Efter att du har återställt Windows till ett tidigare tillstånd, borde felen inte längre finnas kvar.
Bli av med irriterande felmeddelanden om skadad papperskorg
Fel med papperskorgen kan vara irriterande, men är vanligtvis relativt enkla att lösa. I de flesta fall bör nollställning av papperskorgen åtgärda felet. Om inte, kan du behöva prova de lösningar som beskrivs ovan för att lösa det bakomliggande problemet.