Viktiga Slutsatser
- Trots bekvämligheten med molnlagring, behåller SD-kort sin relevans för spelkonsoler, digitalkameror och mobiltelefoner.
- På en Mac kan du formatera ett SD-kort antingen via en inbyggd kortläsare eller med en extern SD-kortläsare ansluten via USB.
- Välj lämpligt filsystem vid formatering av SD-kortet, baserat på enheten det ska användas med. Verktyg som SD Card Formatter eller Skivverktyg kan underlätta processen.
Även om molnlagring kan vara ett smidigare alternativ för dataöverföring, har SD-kort fortfarande sin plats, särskilt i enheter som spelkonsoler, kameror och telefoner.
Ofta kan man formatera SD-kortet direkt i den enhet som det används i. Dock kan det vara snabbare att formatera det via en dator. Här är en guide för hur du hanterar formatering av SD-kort på macOS.
Ansluta ett SD-kort till din Mac
Först och främst måste du ansluta ditt SD-kort. Metoden beror på din Macs konfiguration och kortets typ.
Ansluta ett SD-kort
Det finns huvudsakligen två sätt att läsa ett SD-kort på en Mac. Det enklaste sättet är att placera kortet i en inbyggd SD-kortplats. Denna funktion är dock inte standard på alla modeller.
Apples stöd för SD-kort har varierat genom åren. Oavsett om du har en Mac mini, en iMac eller en MacBook Pro, kan den antingen ha en inbyggd SD-kortplats eller sakna den, beroende på modellens ålder.
Om din Mac har en SD-kortplats, bör den vara lätt att hitta. För att vara säker, kan du konsultera Apples supportsida, där du hittar en lista över modeller med fysisk kortplats.
Ett alternativ till den inbyggda SD-kortplatsen är en SD-kortläsare, som vanligtvis ansluts via USB-A eller USB-C. Många USB-C-hubbar har integrerade SD-kortplatser, och universella kortläsare hanterar ofta SD-kort tillsammans med andra typer.
Förstå olika SD-kortformat
SD-kort finns i flera varianter, både vad gäller fysisk storlek och lagringskapacitet. MiniSD- och microSD-formaten är fysiskt mindre och kräver en adapter för att kunna användas i en Mac SD-kortplats.
Formaten SDHC, SDXC och SDUC erbjuder högre lagringskapacitet för både SD- och microSD-storlekar. Standard SD-kort och det mindre vanliga miniSD-formatet stöder också SDIO. Det är bra att vara medveten om den faktiska lagringskapaciteten (t.ex. 32 GB) om du planerar att formatera om kortet.
Använda Skivverktyg för att formatera ett SD-kort
Skivverktyg är en app som medföljer macOS och finns i mappen /Program/Verktyg. Appen kan hantera diverse diskrelaterade uppgifter, både för interna och externa lagringsenheter.
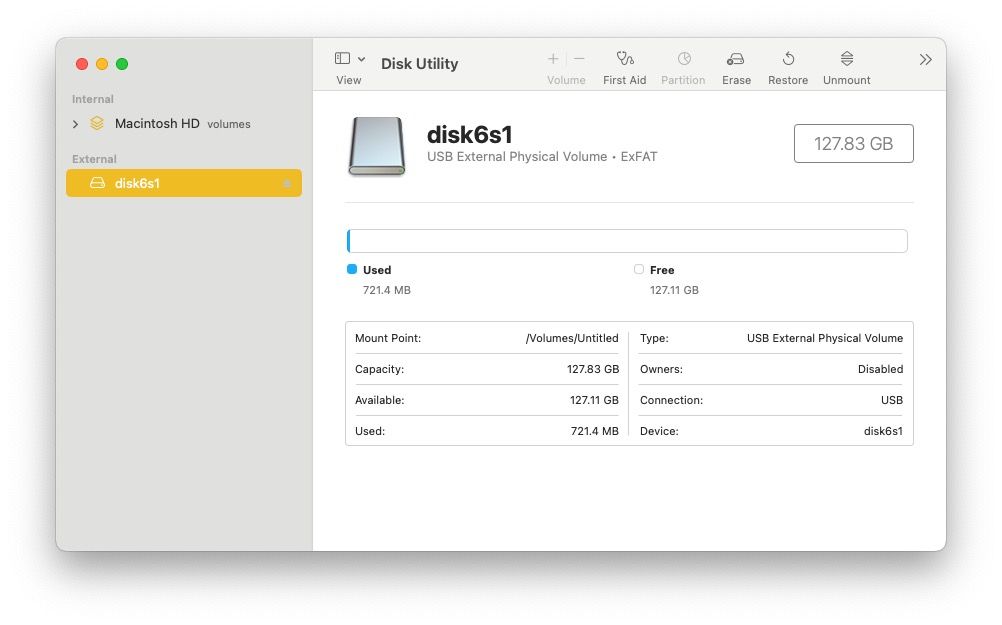
Börja med att välja ditt SD-kort från listan till vänster. Om du har en Mac med inbyggd SD-kortläsare, hittar du kortet i avsnittet Internt. Om du använder en extern kortläsare, kommer kortet att visas i avsnittet Externt. Se till att du väljer själva kortet (efter namn) och inte enheten. Det blir enklare om du väljer ”Visa endast volymer” i Visa-menyn uppe till vänster.
Kontrollera att du valt rätt kort genom att granska kapacitet och använt utrymme. Klicka sedan på Radera-knappen längst upp i fönstret. Du kan nu ange ett namn för kortet och välja format.
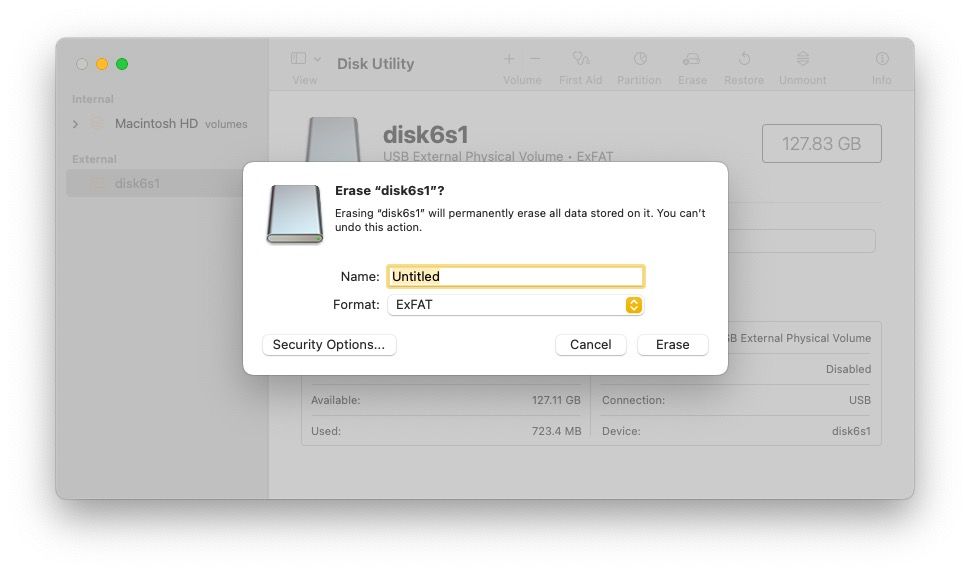
Välja ett filsystemformat
Valet av filsystem är viktigt, eftersom det påverkar kortets kompatibilitet med olika enheter.
Om du ska använda SD-kortet i en annan enhet, som en digitalkamera, bör du undvika Mac OS-format och välja antingen MS-DOS (FAT) eller ExFAT. Använd FAT om kortet är 32 GB eller mindre (vilket är fallet för alla SD- och SDHC-kort). För kort som är större än 32 GB, som SDXC- eller SDUC-kort, använd ExFAT.
Använda SD-kortformaterare på macOS
En separat app kan kännas onödig, med tanke på att macOS har Skivverktyg. Dock är SD-kortformaterare ett mer användarvänligt alternativ, specifikt utformat för formatering av SD-kort. Den hanterar detaljer som filsystem och formaterar till och med om ExFat-kort till FAT12 om det är mer effektivt. Dessutom är den gratis att ladda ner och använda.
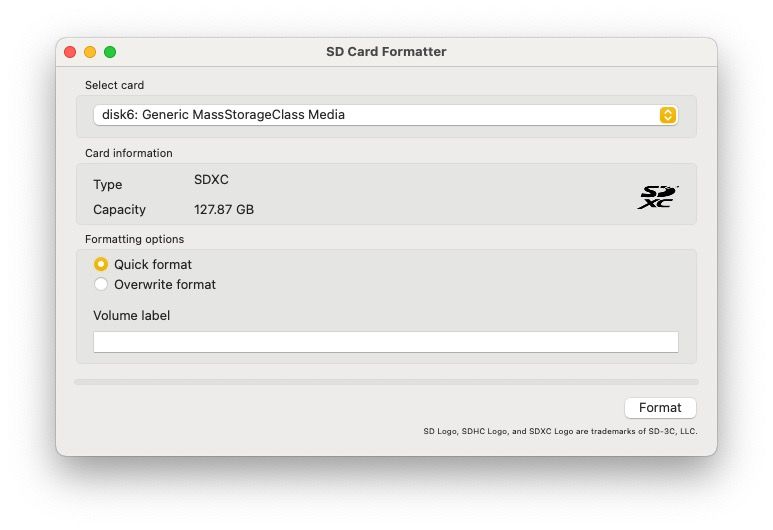
Appen har ett enkelt gränssnitt med få alternativ. Välj först kortet i den första rullgardinsmenyn. Normalt arbetar du med ett kort i taget, vilket appen automatiskt väljer. Kontrollera att kapaciteten stämmer överens med vad du förväntar dig. Det faktiska utrymmet kommer oftast inte att vara exakt det som anges på kortet, men det bör vara ungefär lika stort.
Det finns två formateringsalternativ: Snabbt och Skriv över. Snabbt-alternativet är snabbare, eftersom det enbart frigör utrymme utan att radera all rådata. Överskrivningsmetoden raderar den gamla datan, vilket är att föredra om säkerhet är en faktor och du vill vara säker på att ingen kan återställa informationen.
Slutligen kan du namnge volymen, vilket kan underlätta igenkänningen senare. Det kan vara användbart att inkludera information om kapacitet eller tillverkare i namnet, särskilt om du arbetar med flera kort.
Använda kommandoraden
Använd inte det här alternativet om du inte känner dig helt säker på vad du gör!
Du bör ha god förståelse för termer som filsystemformat och partition innan du fortsätter. Du måste också vara säker på vilken disk du jobbar med när en volymidentifierare som ”disk2” dyker upp. Var mycket försiktig så att du inte av misstag formaterar fel enhet!
Med dessa varningar i åtanke, är verktyget diskutil kommandoradens motsvarighet till Skivverktyg. Öppna appen Terminal och börja med att lista de tillgängliga enheterna i ditt system:
diskutil list
Du bör kunna identifiera ditt SD-kort genom dess namn. I listan över enheter visas en identifierare, ofta något som disk2. Se till att du är säker på att du arbetar med rätt enhet innan du fortsätter. För att radera allt innehåll men behålla den underliggande strukturen (filsystem), använder du kommandot reformat, till exempel:
diskutil reformat disk2
Om du vill ändra filsystemet, använder du följande kommando:
diskutil eraseDisk "HFS+" NameOfSDCard disk2
HFS+ är ett exempel på filsystem. Du kan se vilka filsystem din version av diskutil stöder med följande kommando:
diskutil listFilesystems
De fullständiga manualerna ger detaljerade instruktioner för hur du använder detta komplexa men kraftfulla verktyg.
Felsökning av problem med SD-kortformatering på Mac
Du bör inte stöta på några problem, speciellt inte om du använder något av de användarvänliga gränssnitten. Om något går fel, är det troligt att det beror på något av följande.
Försöker formatera ett skrivskyddat kort
SD-kort har en fysisk spärr som du kan använda för att förhindra oavsiktlig dataförlust. Om ett kort är skrivskyddat kan du inte formatera det. I Skivverktyg får du ett felmeddelande, som kan vara lite kryptiskt:
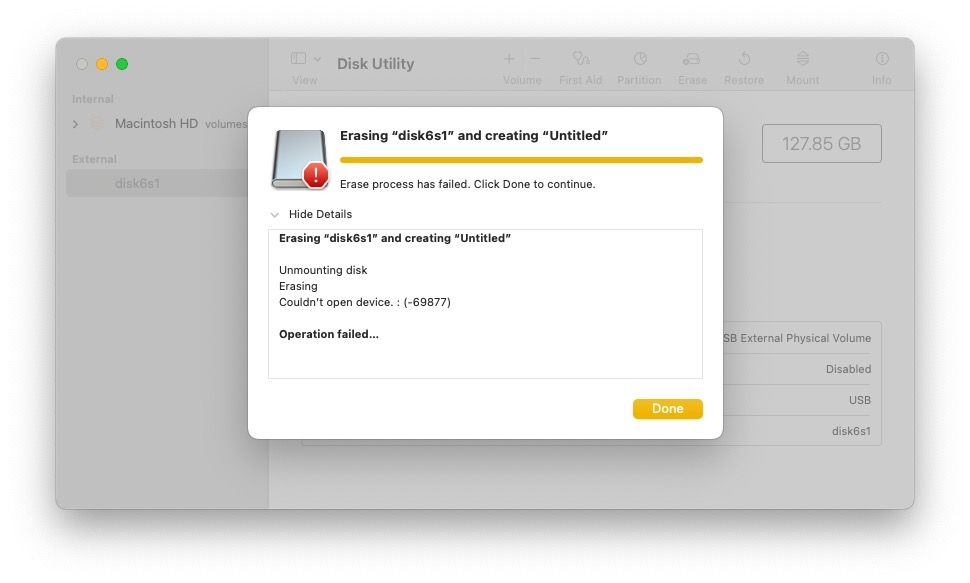
SD Card Formatter-appen ger ett mer användarvänligt felmeddelande: ”Kan inte formatera skrivskyddat kort”:
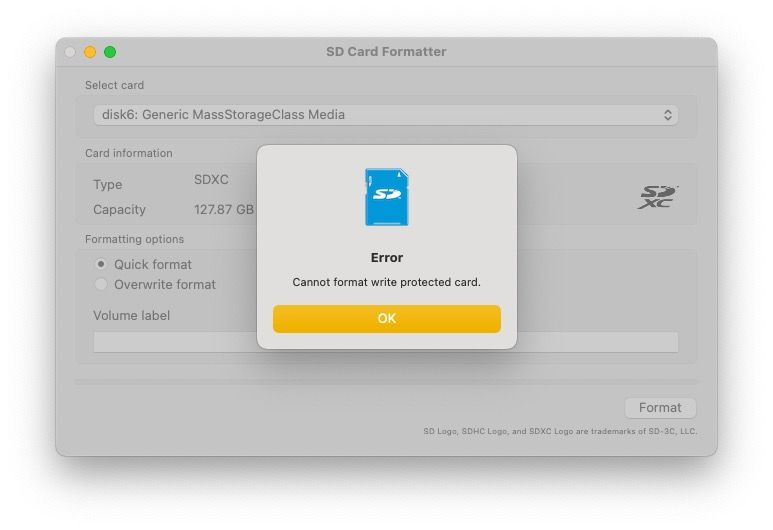
För att stänga av skrivskydd, flyttar du reglaget mot den sida av kortet där kontakterna är.
Formatera med ett inkompatibelt filsystem
Med Skivverktyg kan det hända att du väljer ett filsystem som inte är kompatibelt med det SD-kort du formaterar. Om du till exempel försöker formatera ett gammalt 8MB-kort med Mac OS Extended (Journaled) kan det resultera i ett felmeddelande:
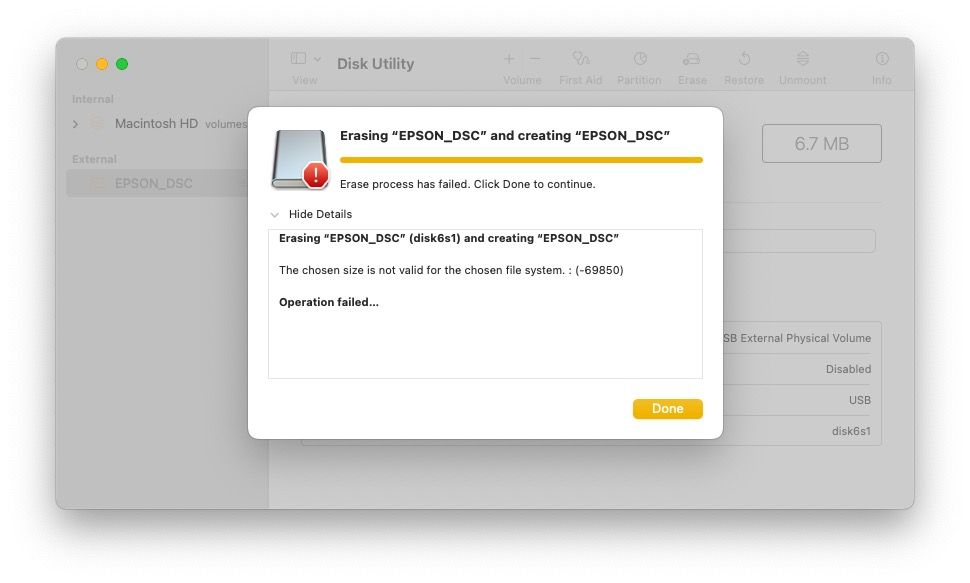
Med många alternativ, välj det som passar dig
Verktyg som SD Card Formatter kan förenkla processen att formatera ett SD-kort, men Apples inbyggda Skivverktyg kan också göra jobbet. Se till att du förstår skillnaderna mellan filsystem, särskilt om du använder ett avancerat verktyg som diskutil via kommandoraden.