Fördjupa din förståelse för hur du redigerar i Lightroom med hjälp av fotoversioner, ett praktiskt verktyg tillgängligt i både Lightroom Classic och CC. Idag ska vi gå igenom hur du visar, skapar och raderar dessa versioner i båda applikationerna. Efter att ha läst den här guiden kommer du att kunna experimentera mer fritt med dina bilder och bättre bestämma om ytterligare justeringar är nödvändiga.
Så här granskar du tidigare fotoversioner i Lightroom Classic
Att jämföra redigeringar i Lightroom med originalbilden är enkelt i Lightroom Classic. Men hur gör du om du bara vill se en bild vid en specifik punkt i redigeringsprocessen?
I dessa fall är det fliken Historik du behöver. Här är stegen:
- I Lightroom Classic, gå till fliken Utveckla.
- Expandera Historik-panelen, som du hittar på vänster sida.
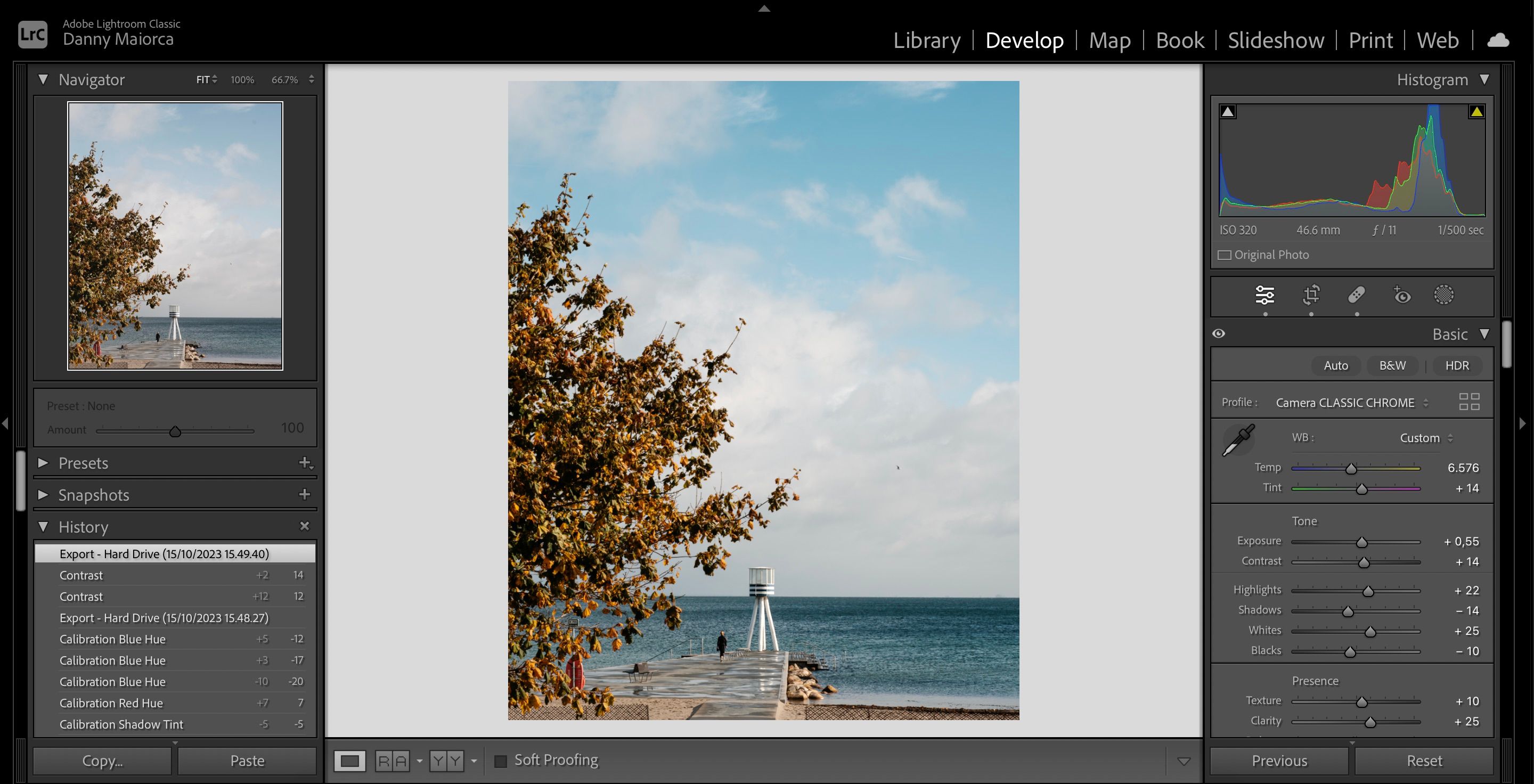
- Bläddra igenom de olika redigeringsstegen du har gjort. För att återställa till en specifik redigeringspunkt, klicka på den versionen och alla efterföljande ändringar som du vill behålla.
Så här granskar du tidigare fotoversioner i Lightroom CC
I Lightroom CC är processen lite annorlunda för att se fotoversioner. Följ dessa steg för att få det önskade resultatet:
- Öppna Lightroom CC och välj den bild du vill redigera.
- När du har valt bilden, gå till verktygsfältet på höger sida. Längst ner ser du en klockikon; klicka på den. Alternativt kan du trycka Shift + V på tangentbordet.
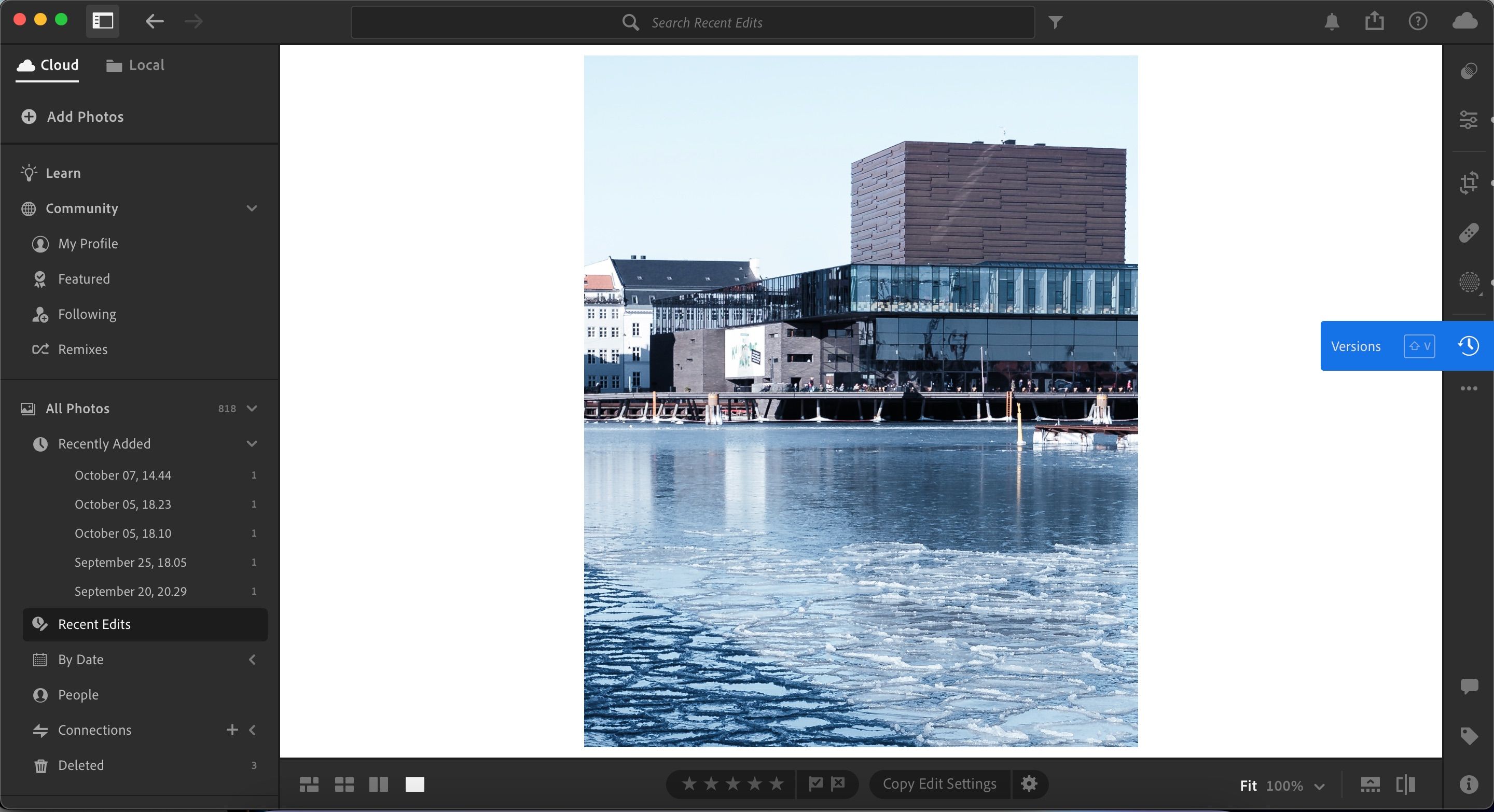
- Här ser du två flikar: Namngiven och Auto. Under ”Namngiven” visas alla versioner som du har skapat. Under ”Auto” visas alla dina redigeringar, vilket fungerar likt Historik-fliken i Lightroom Classic.
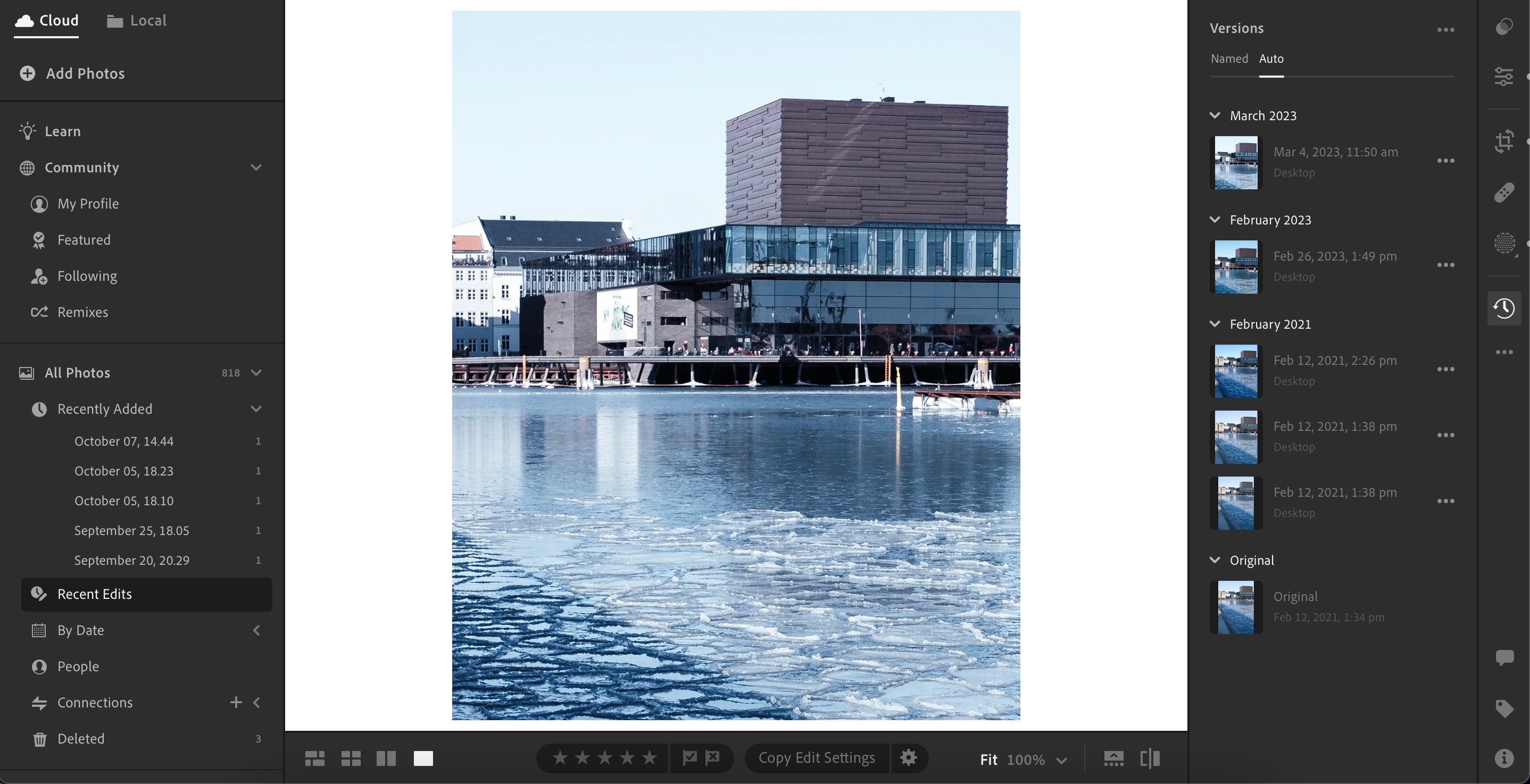
Förutom fotoversioner finns det många andra skillnader mellan Lightroom Classic och CC. Du kan läsa om de viktigaste i vår jämförelse mellan Lightroom Classic och CC.
Hur du skapar nya fotoversioner i Lightroom
Att skapa nya versioner av ett foto i Lightroom är användbart av flera anledningar. Till exempel kan du fokusera på att redigera utan att oroa dig för att inte kunna gå tillbaka om du skulle göra en justering du inte gillar. Dessutom kan du följa din redigeringsprocess mer i detalj, vilket kan påskynda inlärningen.
Hur du skapar nya versioner beror på vilken version av Lightroom du använder. Därför delar vi upp instruktionerna i två separata avsnitt.
Lightroom Classic
Funktionen för att skapa en ny fotoversion har ett annat namn i Lightroom jämfört med CC, men processen är väldigt likartad. Stegen är följande:
- Välj fliken Utveckla i Lightroom.
- På vänster sida, tryck på +-ikonen bredvid ”Ögonblicksbilder”.
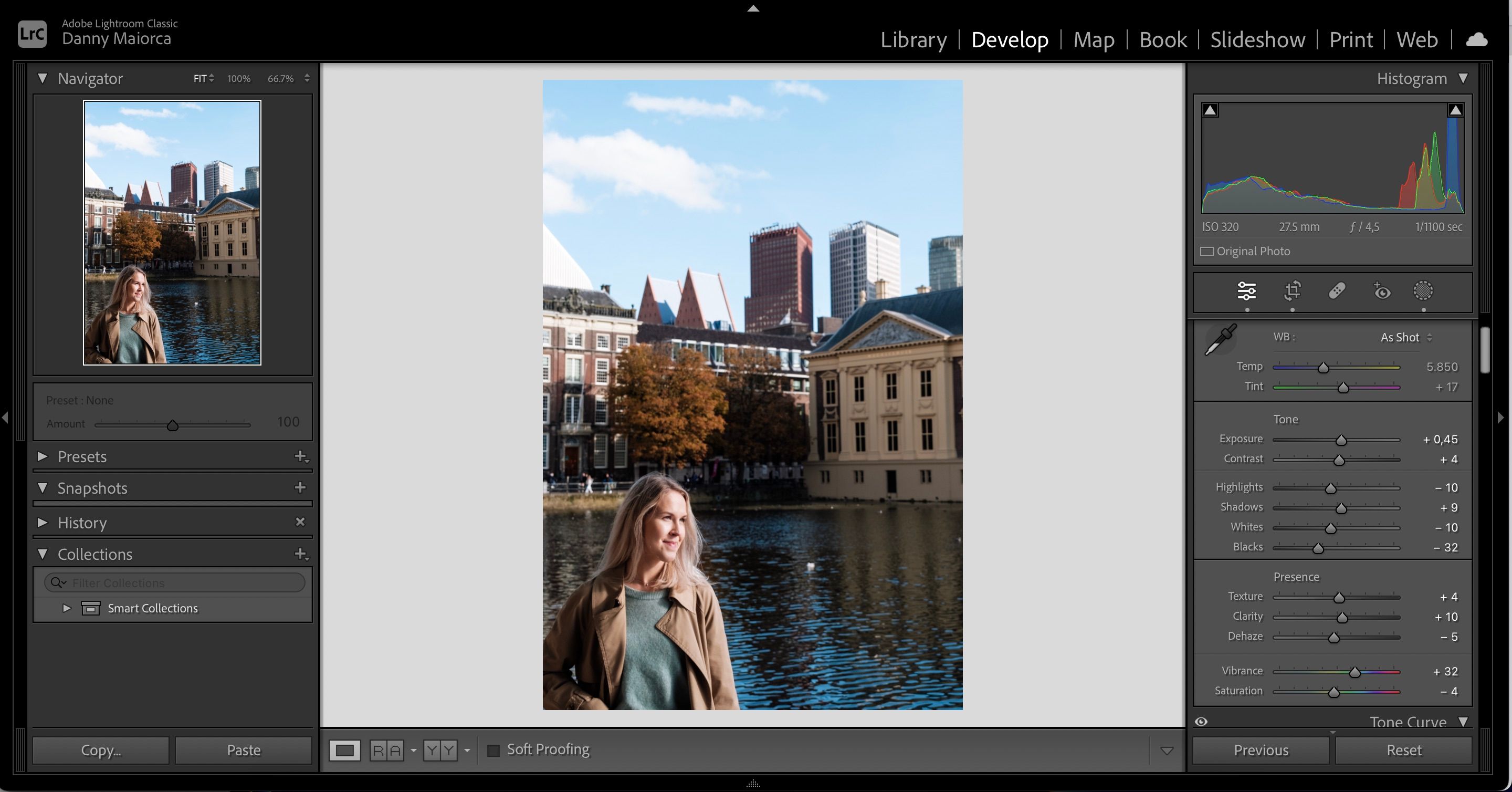
- Ge din ögonblicksbild ett namn i textrutan.
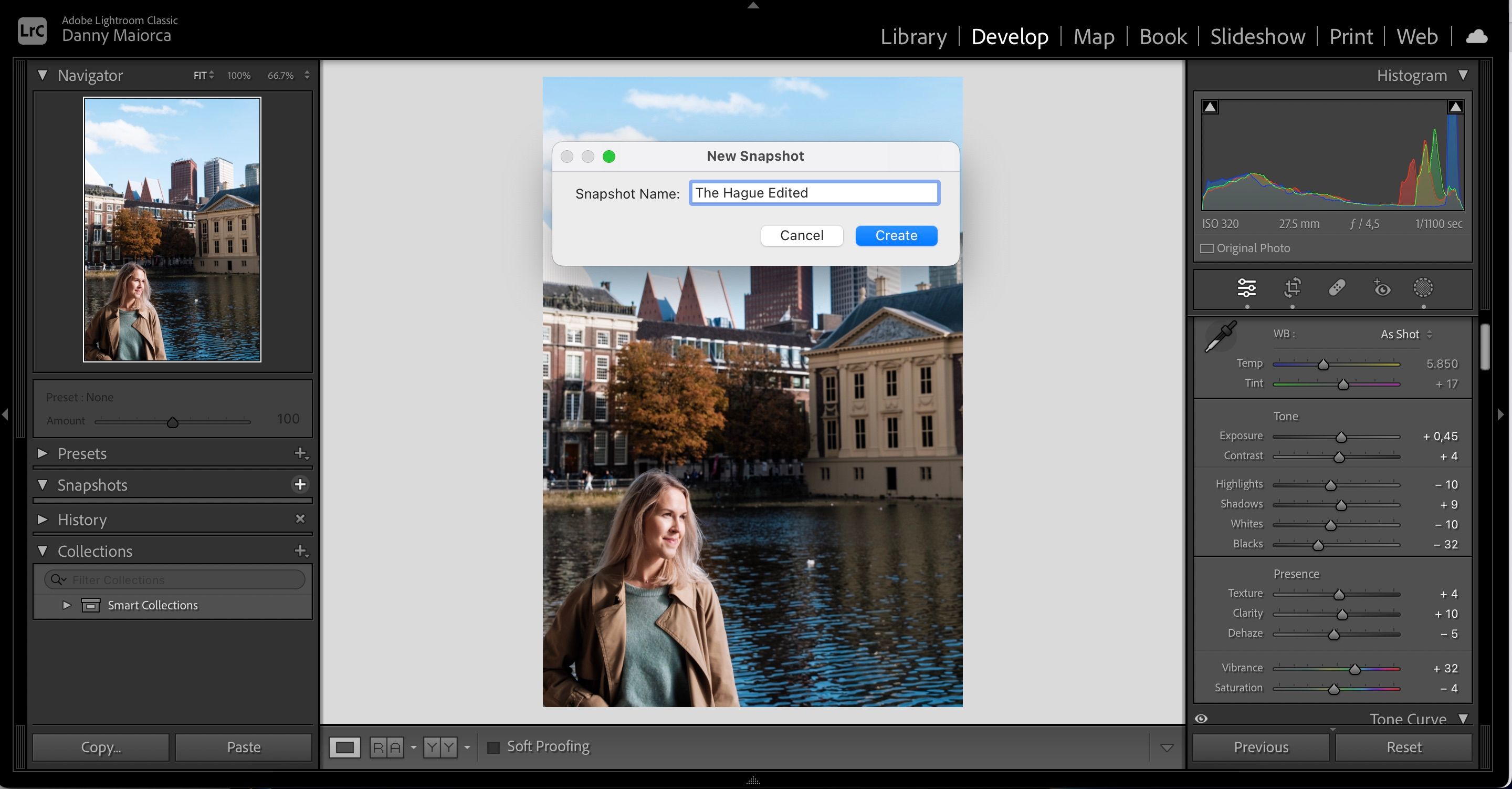
- Tryck på ”Skapa” när du är nöjd med allt.
Var försiktig när du raderar ögonblicksbilder. Om du raderar för många, kan du riskera att radera de flesta, eller till och med alla, dina redigeringar.
Lightroom CC
För att skapa nya fotoversioner i Lightroom CC har du två alternativ. Det första är att göra ytterligare redigeringar av din bild, till exempel flytta ett skjutreglage. Men du kan också skapa nya versioner med anpassade namn. Så här gör du det sistnämnda:
- Gå till fotot du redigerar och välj fliken Versioner (Shift + V eller klockikonen till höger).
- Välj ”Namngiven” och sedan ”Skapa version”.
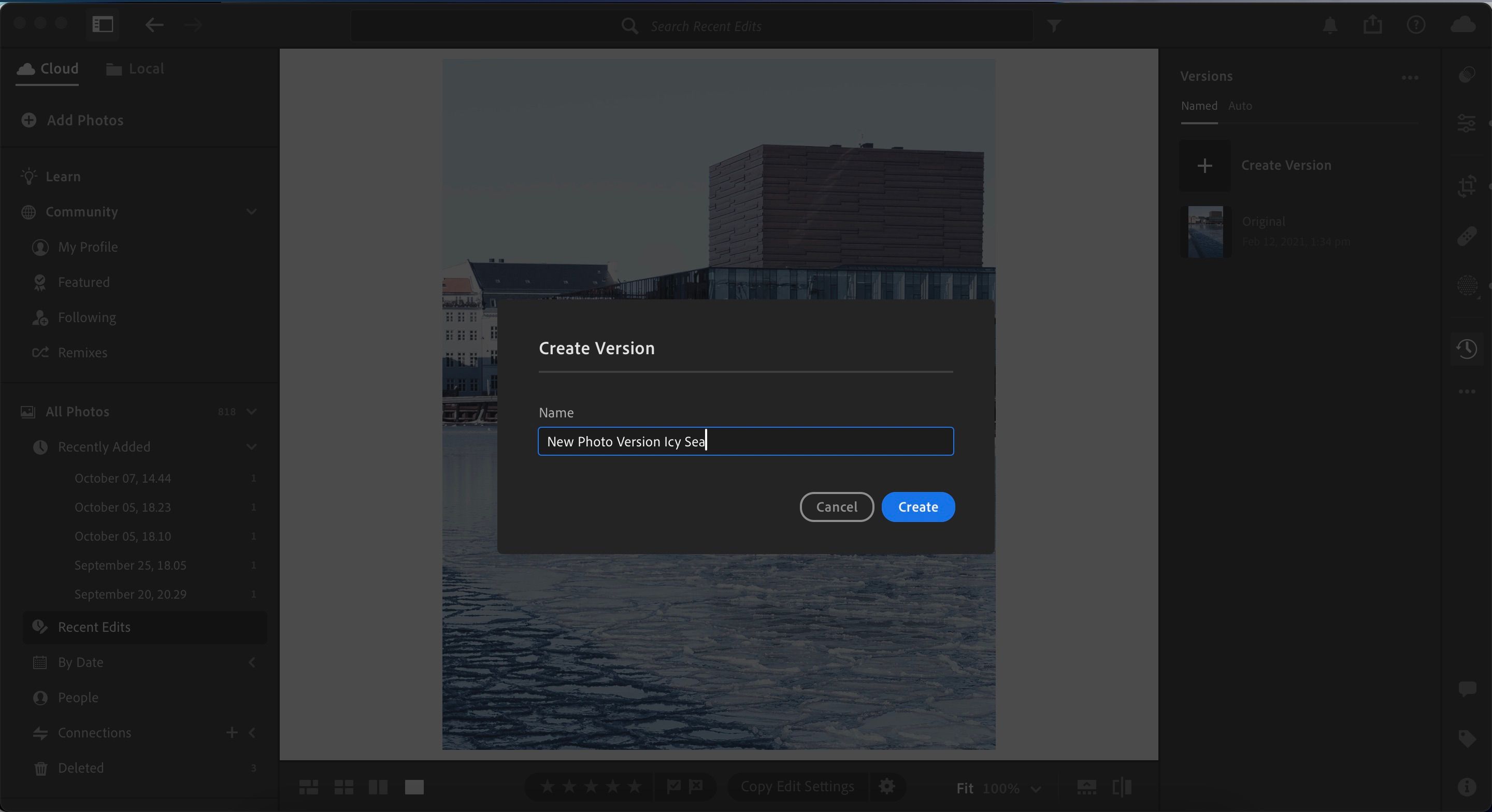
- Ange ett namn för din nya fotoversion.
- När du är nöjd med inställningarna, tryck på den blå ”Skapa”-knappen. Den nya versionen kommer att visas i avsnittet ”Namngiven”.
Så här raderar du fotoversioner i Lightroom
Processen för att ta bort fotoversioner i Lightroom är ganska likartad i Lightroom Classic och CC, men med några små skillnader. Vi delar återigen upp stegen i separata avsnitt för att göra det enklare att följa.
Lightroom Classic
- Gå till ”Framkalla” > ”Ögonblicksbilder”.
- Tryck på backstegstangenten på tangentbordet. Alternativt kan du välja ”kontroll + styrplatta” (Mac) eller högerklicka på ögonblicksbilden för att radera den (Windows).
- Välj ”Ta bort” när alternativlistan visas. Bekräfta sedan ditt beslut.
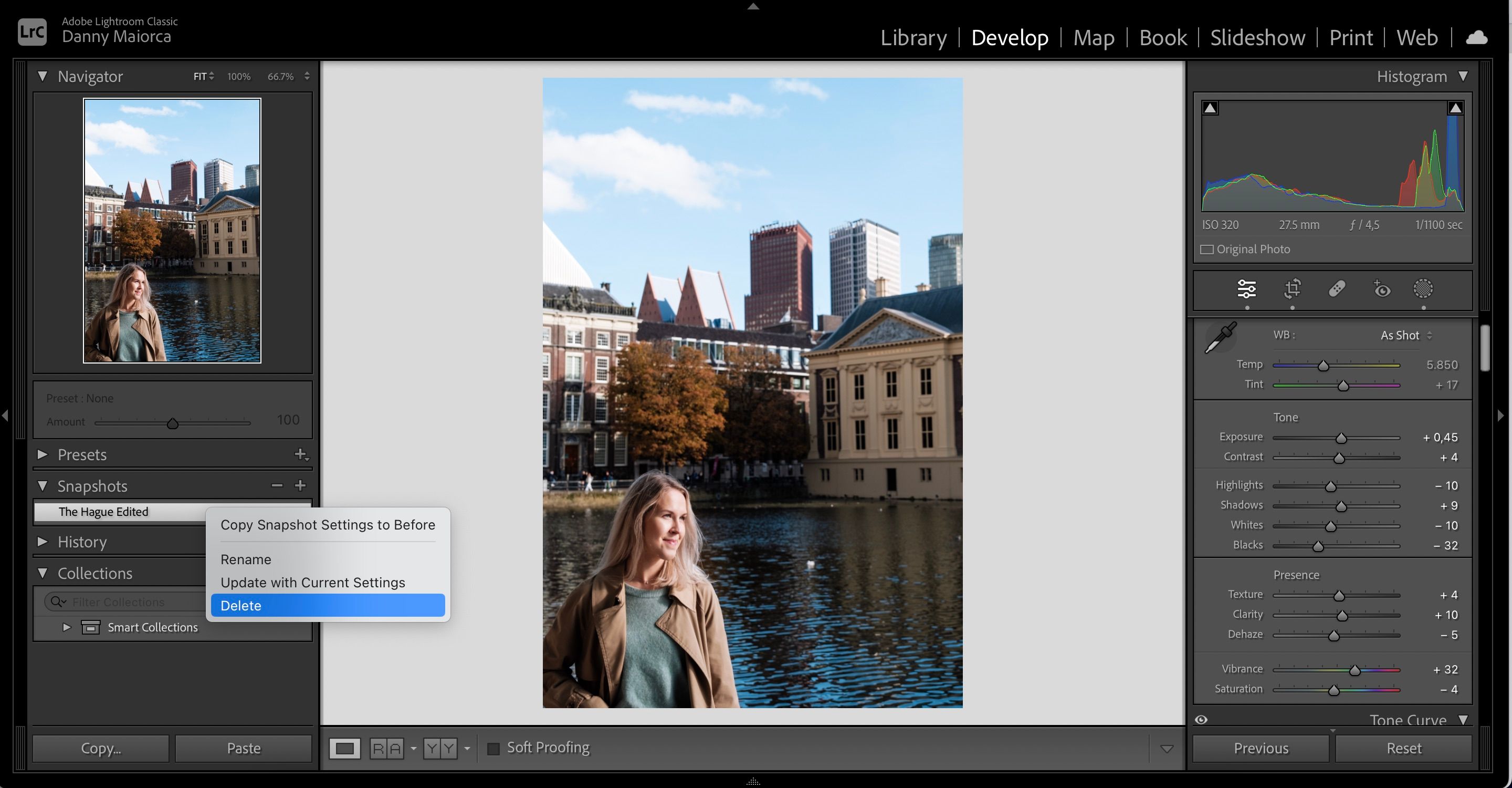
Lightroom CC
I Lightroom CC, följ dessa steg istället.
- Gå till fliken ”Versioner”.
- Klicka på ikonen med tre punkter och tryck på ”Ta bort”. Alternativt kan du trycka på backstegstangenten på din dator.
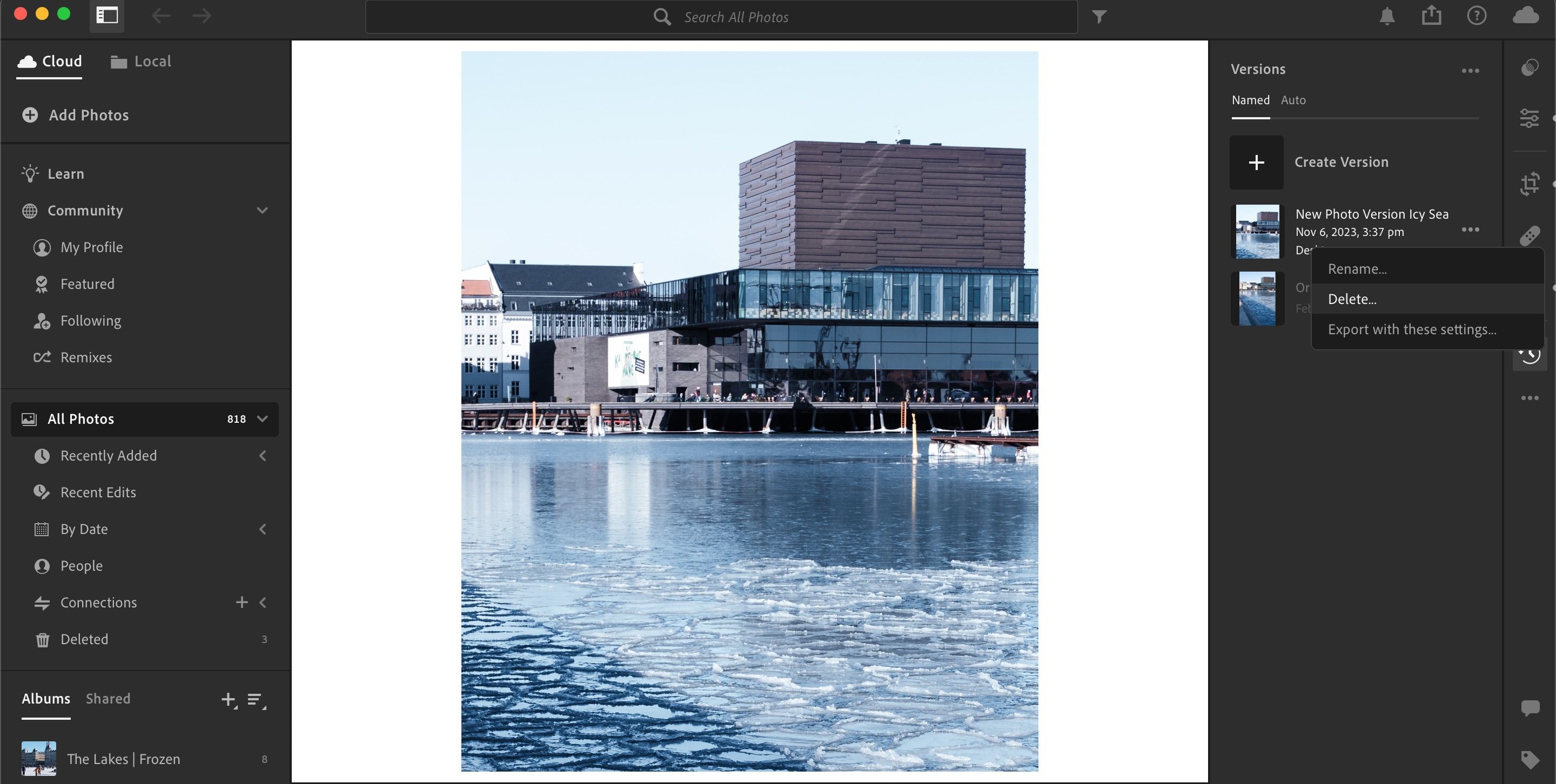
- Bekräfta att du vill ta bort fotoversionen.
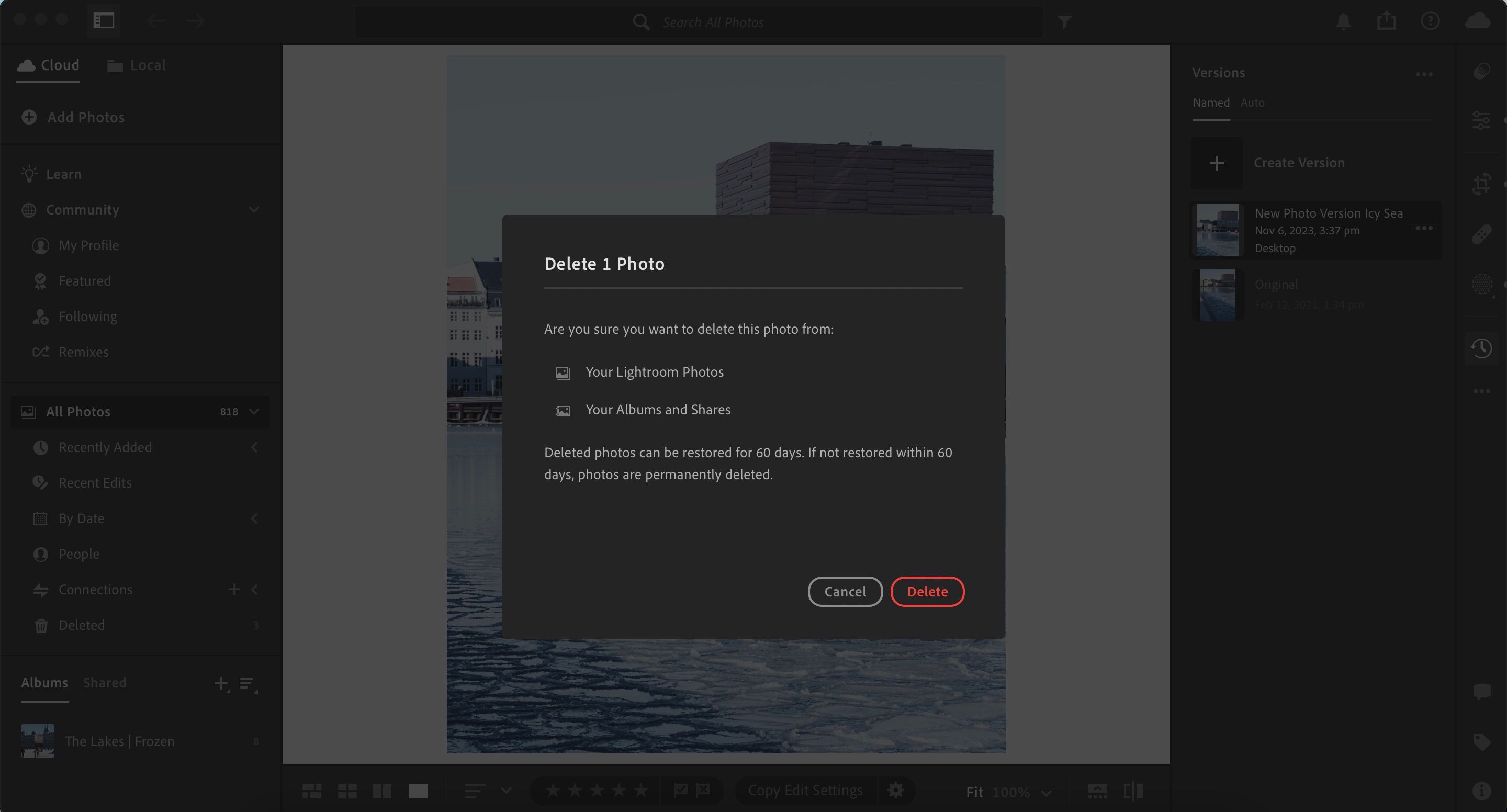
Förbättra ditt redigeringsflöde i Lightroom med fotoversioner
Att använda fotoversioner är ett effektivt sätt att säkerställa att du inte tar bort för många redigeringar när du vill återgå till ett tidigare steg. I det avseendet fungerar det på liknande sätt som ”Lager” i Photoshop. Oavsett om du använder Lightroom Classic eller CC, är det enkelt att visa, skapa och ta bort fotoversioner.
Nästa gång du redigerar en bild i Lightroom, varför inte fundera på att använda fotoversioner med hjälp av tipsen vi har gett dig idag?