Efter en tids användning av Ubuntu tenderar applikationshistoriken att växa, vilket kan leda till att systemet blir långsammare. Lyckligtvis finns det enkla metoder för att radera denna historik och därmed förbättra systemets prestanda. Denna guide kommer att visa dig hur du gör det.
Metod 1 – BleachBit
För att effektivt ta bort apphistorik i Ubuntu, är BleachBit ett utmärkt val. Det är ett kraftfullt verktyg som utför en noggrann genomsökning av ditt system och raderar applikationshistorik. BleachBit är ett program med öppen källkod som fungerar med olika typer av data, från webbläsarhistorik till miniatyrbilder.
Installera BleachBit i Ubuntu
BleachBit är inte en standardapplikation i Ubuntu och är inte förinstallerad. Därför måste du installera den innan du kan använda den.
För att börja installationen av BleachBit, öppna Ubuntu Software Center. Du kan öppna det genom att trycka på Win-tangenten, söka efter ”Ubuntu Software” och starta appen.
I appen, leta efter sökrutan, skriv in ”BleachBit” och tryck på Enter. Bläddra igenom sökresultaten och klicka på ”BleachBit”.
När du har valt ”BleachBit”, leta efter knappen ”Installera” och klicka på den. Du kommer att bli ombedd att ange ditt lösenord. Efter att du har angett lösenordet, startar installationen av BleachBit.
Klicka på ”Starta” när installationen är klar för att öppna appen.
Installation via Terminalen
Föredrar du att inte installera BleachBit via Ubuntu Software Center? Då kan du använda terminalen. Öppna ett terminalfönster genom att trycka på Ctrl + Alt + T.
I terminalen, använd kommandot `apt install` för att installera paketet ”bleachbit”.
sudo apt install bleachbitEfter att ha angett kommandot kommer Ubuntu att fråga efter ditt lösenord. Ange det och tryck på Enter och sedan på Y för att installera programvaran.
Ta bort apphistorik med BleachBit
För att ta bort apphistorik med BleachBit, starta appen. Du kan göra det genom att söka efter ”BleachBit” i din applikationsmeny.
När BleachBit är öppen, följ dessa steg:
Steg 1: I sidopanelen, leta efter den apphistorik du vill rensa. Till exempel, markera rutan bredvid ”Discord” för att rensa Discord-historik, eller rutan bredvid ”Firefox” för Firefox, och så vidare.
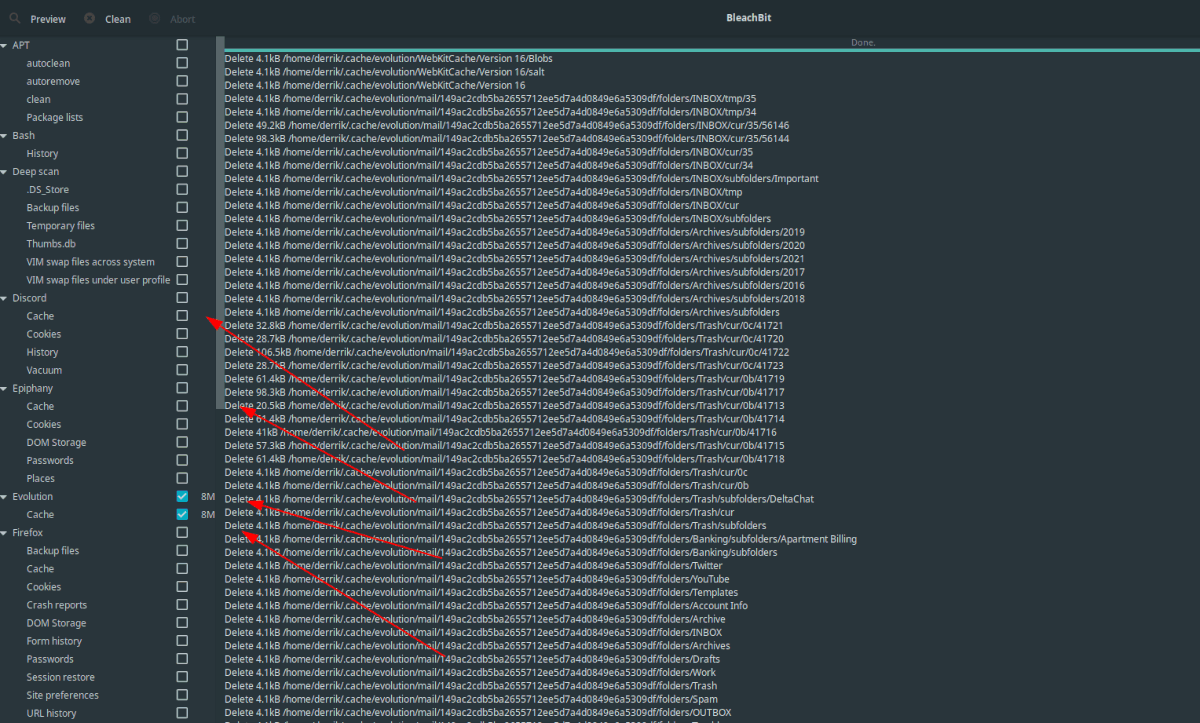
Steg 2: När du har valt alla appar, klicka på knappen ”Förhandsgranska” i det övre vänstra hörnet. BleachBit kommer då att beräkna hur mycket utrymme som kommer att frigöras.
Steg 3: Klicka på knappen ”Rensa” i det övre vänstra hörnet. BleachBit kommer då att radera de valda applikationernas historikfiler.

Tänk på att rengöringsprocessen kan ta lite tid, särskilt om du har valt många appar med stora mängder data. Ha tålamod och vänta tills processen är klar.
När rengöringen är klar kommer BleachBit att visa en logg över vad som har raderats. Läs loggen och stäng sedan appen.
Metod 2 – Stacer
Ett annat sätt att radera apphistorik i Ubuntu är att använda Stacer. Stacer är ett systemoptimeringsverktyg som många Linux-användare uppskattar. Det inkluderar en rengöringsfunktion som kan användas för att rensa apphistorik. Så här fungerar det.
Installera Stacer i Ubuntu
Innan du kan använda Stacer för att rensa apphistorik, behöver du installera det. Tidigare har det funnits guider om hur man installerar Stacer. Följ en sådan guide för att lära dig hur du installerar appen i ditt Ubuntu-system.
När Stacer är installerat, fortsätt till nästa avsnitt.
Ta bort apphistorik med Stacer
För att rensa apphistorik med Stacer, öppna appen från appmenyn. Följ sedan dessa steg:
Steg 1: I Stacers sidopanel, leta efter kvastikonen och klicka på den. Kvastikonen representerar Stacers ”System Cleaner”.
Steg 2: Inom System Cleaner, markera rutorna bredvid ”Applikationscacher” och ”Programloggar”. Genom att välja dessa, instruerar du Stacer att rensa din apphistorik.

Steg 3: Klicka på den blå förstoringsglasikonen för att starta rengöringsprocessen i Stacer. Dubbelkolla sedan att både ”Application Logs” och ”Application Caches” är valda. Tryck sedan på den blå kvastikonen för att rensa din apphistorik.

När rengöringsprocessen är klar, kommer du att se en grön text som bekräftar att dina filer har rensats. Efter att du har läst texten kan du stänga Stacer.