Googles utbud av bärbara Chromebooks är populära och prisvärda, men som alla elektroniska enheter kan de ibland uppvisa problem. Om musen eller styrplattan krånglar kan det försvåra användningen och hindra dig från att få saker gjorda.
Här följer de bästa lösningarna för en Chromebook med en trilskande mus eller styrplatta.
1. Rengör styrplattan eller mushjulet

Med tiden kan styrplattan eller musen samla på sig olja, smuts och annat skräp från frekvent användning. Detta kan påverka enhetens känslighet och allmänna funktionalitet.
Om du har använt musen eller styrplattan under en längre tid utan att rengöra den, kan det vara dags att göra det. Om du använder Chromebookens styrplatta, torka den försiktigt med en bomullsrondell fuktad med isopropylalkohol. Undvik att trycka för hårt för att förhindra repor och skador; gnugga istället rondellen i cirkulära rörelser tills den är helt ren.
Vid rengöring av musen, börja med att rengöra utsidan av hjulet med en bomullspinne doppad i isopropylalkohol. Du kan även rengöra själva mushjulet med en bomullspinne om du vill vara extra noggrann. Återigen, tryck inte för hårt under rengöringen.
Om du saknar isopropylalkohol kan du även använda en liten mängd tvålvatten. Undvik att blöta ner bomullspinnen eller rondellen helt med vatten. Använd istället precis tillräckligt för att göra rengöringen effektiv. Kom ihåg att elektronik och vatten inte är en bra kombination!
2. Kontrollera styrplattans inställningar
Styrplattans inställningar kan ibland påverka hur den fungerar, men detta kan enkelt åtgärdas. För att kontrollera styrplattans konfiguration, gå till Chromebookens inställningar och klicka sedan på ”Styrplatta”.
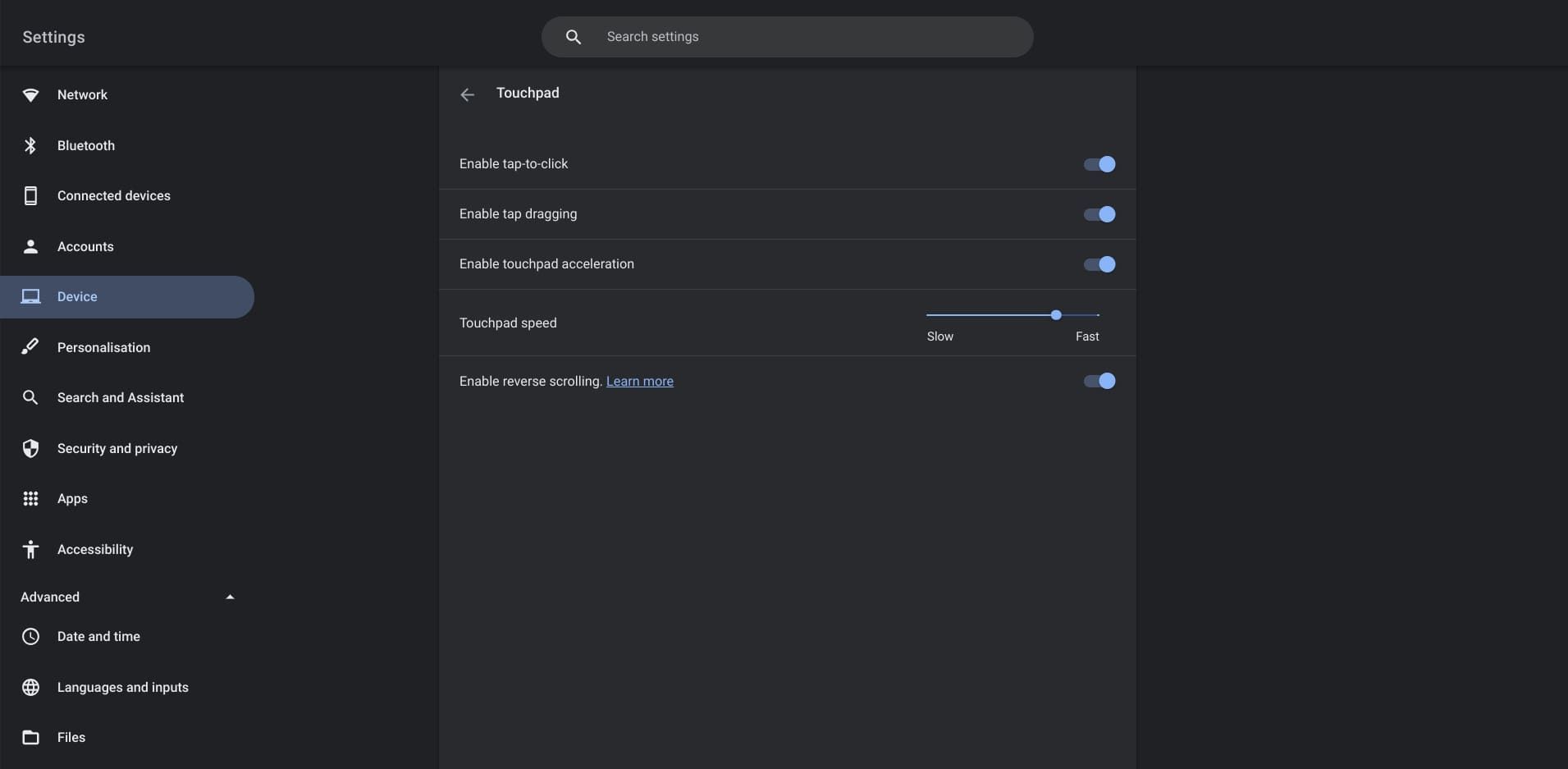
Här kan du se vilka funktioner som är aktiverade för din styrplatta. Du kan även justera styrplattans hastighet om du upplever att spårningen är för långsam eller för snabb.
Om du använder en trådlös mus istället för en trådbunden, kontrollera Chromebookens Bluetooth-inställningar för att se om den är ansluten. Gå till ”Anslutna enheter” i huvudmenyn för inställningar för att se vilka enheter som är anslutna till din Chromebook. Du kan aktivera Bluetooth i Bluetooth-sektionen i Chromebookens inställningar.
3. Kontrollera kabelanslutningen

Ibland kan problem med en trådbunden mus helt enkelt bero på en dålig anslutning. Kanske är USB-kontakten inte helt isatt i porten, eller så är kabeln i en knut. En snabb kontroll av musens anslutning till Chromebooken kan vara allt som behövs för att lösa problemet.
Alternativt kan det finnas ett problem med själva musens kabel. Om du har en extra mus, testa den för att se om det löser problemet.
4. Starta om din Chromebook
Ibland stämmer det gamla talesättet ”Har du provat att stänga av och sätta på den igen?”. Om musen eller styrplattan krånglar kan en snabb omstart av Chromebooken vara värt ett försök. Du kan göra detta genom att hålla ned strömknappen på enhetens vänstra sida och välja ”Stäng av”, eller genom att klicka på tiden längst ned till höger på skärmen och sedan välja strömknappen bredvid alternativet ”Logga ut”.
5. Kontrollera Chromebookens batteri
Vissa Chromebook-användare har rapporterat att batteriet i deras bärbara dator svullnat och tryckt mot styrplattan, vilket gör den defekt eller oanvändbar. Ett svullet batteri försvårar inte bara användningen av din Chromebook, det kan också vara farligt, särskilt om det laddas.
Om styrplattan känns svullen, tangentbordet är ojämnt, din Chromebook inte stänger ordentligt eller om undersidan av din Chromebook känns ojämn, kan batteriet vara svullet. Detta kan bero på att en överdriven elektrisk ström passerar genom batteriet, vilket gör att det expanderar. Detta är inte ett problem som kan lösas med några få klick. Om du misstänker att batteriet i din bärbara dator är svullet är det viktigt att du kopplar bort den från laddaren och stänger av den.
Om du har erfarenhet av datorhårdvara och reparationer kan du försöka ta bort det svullna batteriet själv. Men om du inte är helt säker på vad du gör, är det bäst att lämna in Chromebooken till en professionell för en undersökning.
6. Gör en trumrulle på styrplattan

En trumrulle på styrplattan innebär att du trycker upprepade gånger på styrplattan med fingrarna under några sekunder. Om du gör detta i 10–15 sekunder kan det hjälpa till att lösa upp skräp vid styrplattans kanter tack vare vibrationerna som skapas av dina fingrar.
7. Uppdatera ChromeOS
Ibland kan musen eller styrplattan krångla för att Chromebookens programvara inte har uppdaterats på ett tag. Programuppdateringar löser ofta buggar och ger stöd för nya funktioner, så det är viktigt att hålla koll på dem.
Om du inte har uppdaterat ChromeOS nyligen, gå till Chromebookens inställningar och välj ”Om Chrome OS” längst ned i menyn. Här kan du söka efter eventuella väntande uppdateringar.
8. Tryck på Esc-tangenten några gånger

Ibland kan en webbsida eller applikation störa hur Chromebooken fungerar. Genom att trycka på escape-knappen (Esc) några gånger kan du återfå kontrollen över styrplattan eller musen genom att stoppa inläsningen av den aktuella webbsidan.
9. Fabriksåterställ din Chromebook
Om inget annat fungerar kan du överväga att återställa din Chromebook till fabriksinställningarna. Se till att du bara gör detta om du är säker på att det inte finns andra faktorer som gör att styrplattan krånglar. Du kan även överväga att installera om ChromeOS, men observera att detta kommer att radera alla filer och installerade appar som finns på den aktuella OS-versionen.
Om din mus inte fungerar är det bäst att köpa en ersättningsmus innan du gör en fabriksåterställning. Detta kommer att vara ett mycket bekvämare alternativ för dig, trots den extra kostnaden. Alternativt kan du prova att använda Chromebookens styrplatta istället för musen, eftersom du kan stöta på färre problem med den bärbara datorns inbyggda hårdvara.
Problemet med din Chromebook kan ha en enkel lösning
Om musen eller styrplattan på din Chromebook inte svarar på dina tryck och klick, finns det ofta en ganska enkel anledning. En trilskande styrplatta kan dock också vara ett tecken på ett mer allvarligt problem, vilket också är viktigt att överväga. Ha de ovanstående tipsen i åtanke nästa gång musen eller styrplattan på din Chromebook inte fungerar.